
El problema con el texto "Receptor de audio universal: no se fija" en el sistema operativo Windows 10 aparece cuando se intenta reproducir cualquier sonido o de vez en cuando en el modelo de notificación. Significa que el dispositivo de sonido no puede iniciar su trabajo correcto debido a problemas con el software. Debido a esto, el usuario tendrá que buscar manualmente la causa de este problema y corregirla. Es mejor comenzar con los métodos más fáciles y efectivos, avanzando gradualmente a difícil e ineficaz.
Método 1: Ejecutar herramientas de solución de problemas
La opción de solución posible más obvia es ejecutar herramientas de solución de problemas asociadas con la reproducción de sonido. Esta herramienta incrustada verifica los problemas solo superficialmente, pero automáticamente, por lo tanto, solo se requiere que inicie la exploración del usuario y espere a que los resultados se realicen de la siguiente manera:
- Abra el menú de inicio y vaya a "Parámetros".
- Aquí, seleccione el último elemento llamado "Actualización y seguridad".
- A través del panel izquierdo, muévase a la categoría "Solución de problemas".
- Aquí, seleccione el primer tipo de diagnóstico llamado "Reproducción de sonido".
- Haga clic en el botón "Ejecute la herramienta de solución de problemas" que aparece.
- Esperar comenzar a escanear.
- Si se conectan múltiples dispositivos de audio a la computadora, debe marcar el marcador utilizado y luego haga clic en "Siguiente".
- Se le notificará los resultados de escaneo. Puede ser necesario realizar cualquier acción manualmente: hágalo siguiendo las instrucciones mostradas.

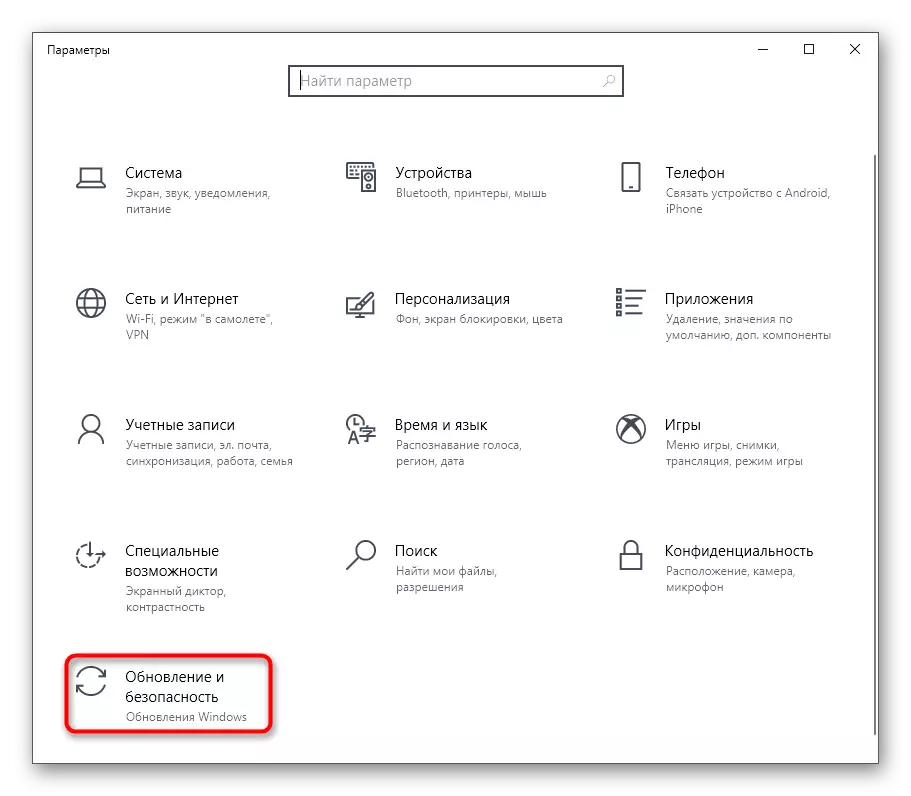


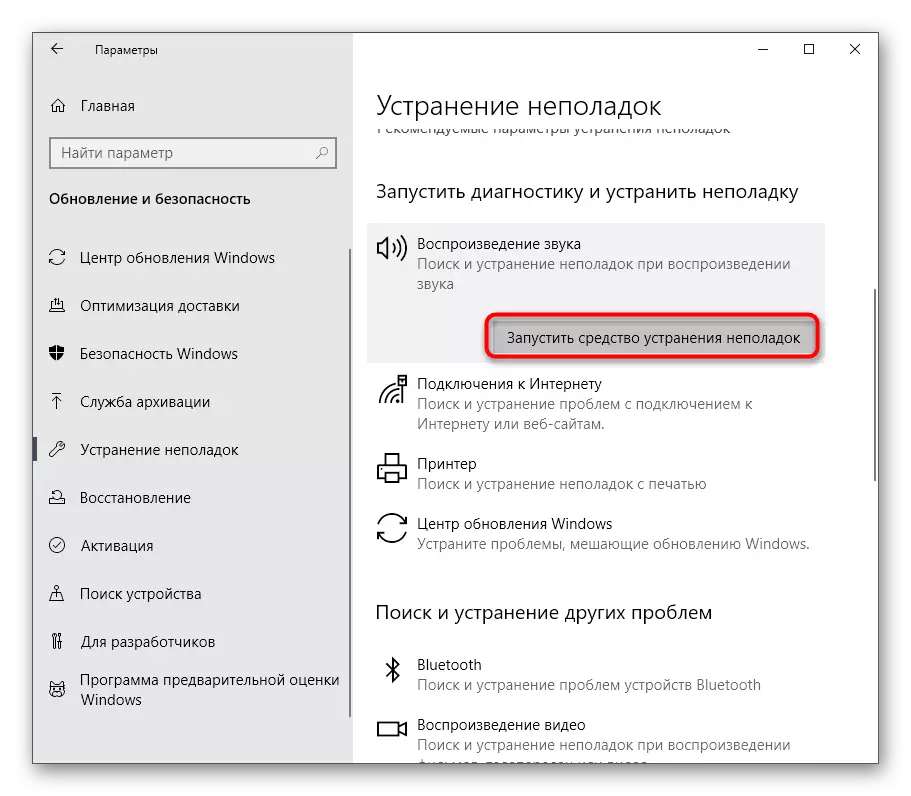



Si se encontraron y corrigieron algún error, proceder a interactuar con la computadora, revisando el rendimiento del dispositivo de audio. De lo contrario, preste atención a las siguientes instrucciones.
Método 2: Instalación de controladores de audio
La siguiente opción es instalar los controladores de sonido que faltan, si esto no se ha hecho anteriormente. Tenga en cuenta que es mejor descargar software similar solo desde el sitio web oficial del fabricante de la placa base, una computadora portátil o una tarjeta de sonido, poniendo en prioridad la última versión del controlador. Sin embargo, en algunas situaciones, puede utilizar el personal del sistema operativo o soluciones de desarrolladores de terceros.
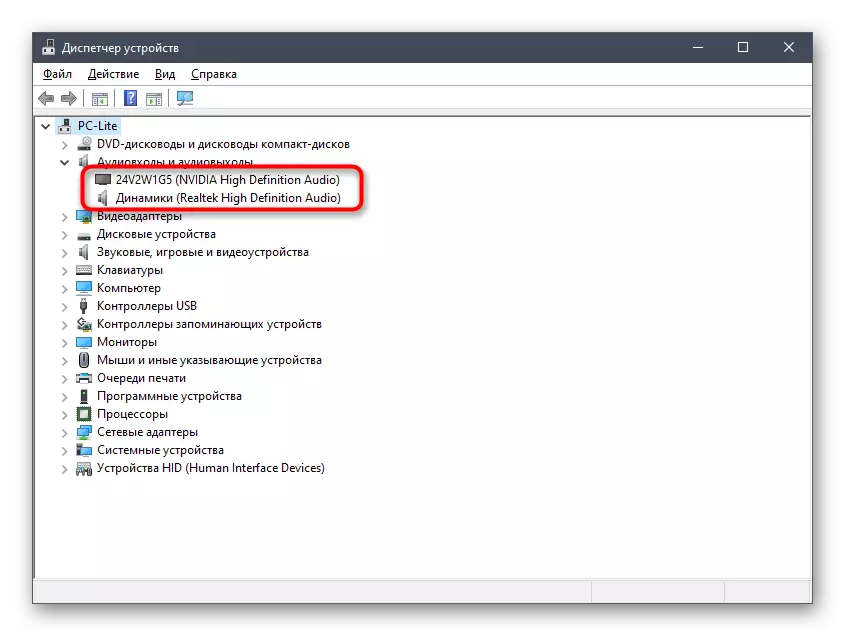
Leer más: Descargar e instalar controladores de audio
Método 3: Reinstalación del dispositivo de audio
En algunos casos, las ventanas de los conductores faltantes ocurren en Windows 10, que también se aplica a la tarjeta de sonido. A veces, este proceso se completa simplemente con un error o por alguna razón, los archivos agregados se niegan a trabajar normalmente. Luego, el usuario debe quitar el dispositivo de forma independiente e instalarlo nuevamente, lo que está sucediendo:
- Haga clic con el botón derecho en el botón Inicio y seleccione Administrador de dispositivos.
- En la ventana que se abre, expanda la categoría "Entradas de audio y salidas de audio".
- Seleccione el hardware utilizado, haga clic en la línea PCM y encontrar el artículo "Eliminar Eliminar" en el menú contextual.
- Confirme la eliminación y marque la casilla de verificación responsable de los controladores paralelos que desinstalan si está presente.




Ahora necesitas reiniciar la computadora para que los cambios se hayan entrado en vigor. Si el sonido no se reproduce el dispositivo predeterminado, deberá volver al método 2 e implementarlo para realizar la instalación correcta de controladores compatibles.
Método 4: Verificación de Windows Audio
El servicio llamado Windows Audio está directamente relacionado con el rendimiento del equipo en consideración y es responsable de reproducir audio y conectar los dispositivos en sí. Si, por alguna razón, se encuentra en un estado desconectado, un error "Universal Audio Driver: No Fijado" puede aparecer en la pantalla, por lo que se recomienda verificar los parámetros actuales aplicados a este servicio.
- Abra el "Inicio" y a través de la búsqueda de encontrar la aplicación "Servicios".
- En la lista, busque la cadena "de Windows Audio" y hacer un doble clic del botón izquierdo del ratón sobre él para abrir propiedades.
- Establecer el tipo de inicio "automáticamente" y asegúrese de que el estado actual es "ejecutado". Si se detiene el servicio, ejecutar usted mismo y aplicar los cambios realizados.



Método 5: Comprobación de virus en busca de virus
Nos dirigimos a los métodos que rara vez son eficaces, pero en ciertas situaciones pueden provocar la aparición del problema en estudio en la actualidad. La primera es para comprobar el equipo para detectar la presencia de archivos maliciosos, lo que es factible el uso de software o servicios web especiales. En caso de detección de amenazas, borrarlos y proceder a comprobar la reproducción de sonido.Leer más: Lucha contra los virus informáticos
Método 6: Actualización de BIOS de la placa
Como ya saben, el BIOS de la placa base en las realiza una función importante programa, que une todos los componentes instalados en un solo sistema. Si no está actualizado la versión de este componente, los problemas pueden aparecer con los conductores y otros aspectos del funcionamiento del sistema operativo. Comprobación e instalar actualizaciones de la BIOS no se necesita mucho tiempo y va a hacer frente a este procedimiento incluso un usuario novato, sin embargo, se recomienda ponerse en contacto con las instrucciones adecuadas para realizar esta operación sin ningún tipo de dificultades adicionales.
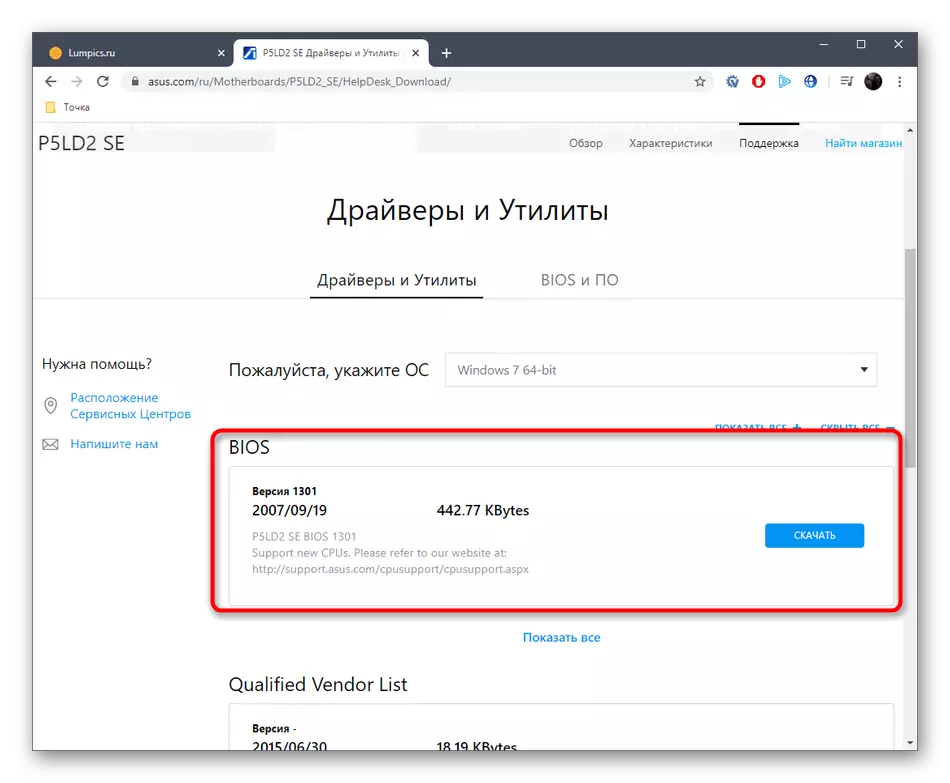
Leer más: Actualizar BIOS en una computadora
Método 7: Comprobación de la integridad de los archivos del sistema.
El daño a los archivos del sistema - la situación con la que casi todos los activos de usuario de Windows se enfrenta de vez en cuando. Tales cables es un problema a violaciónes en el rendimiento del sistema operativo, lo que provoca errores de diferentes tipos. La ausencia o daño a ciertos archivos pueden provocar y aparecerá la notificación "Universal Audio servidor: no es fijo", así como las medidas de verificación, le recomendamos comenzar a escanear a través de la SFC y el uso DISM si tiene. Leer más sobre todo esto en un material separado de nuestro autor más.
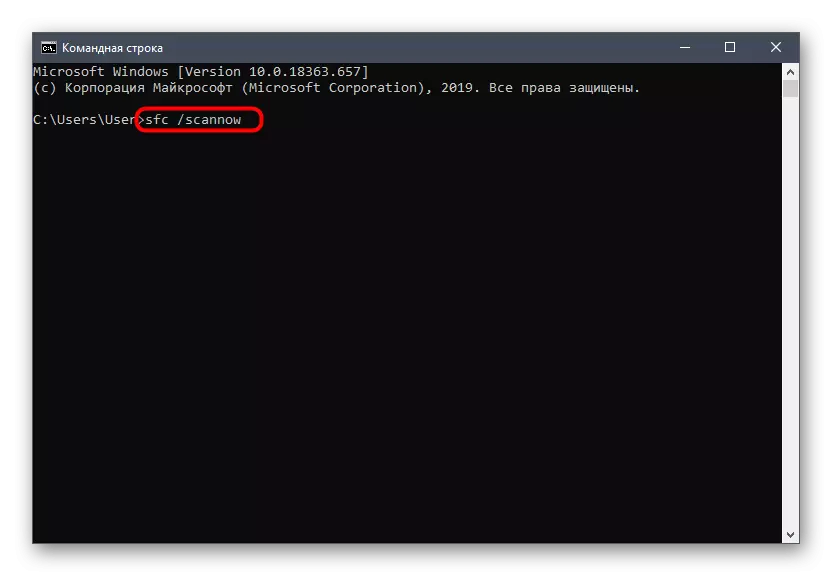
Leer más: Usando y restaurando el sistema de integridad del archivo del sistema en Windows 10
Método 8: Restablecer el estado original de Windows
La última versión de la solución al problema en consideración de hoy es el sistema operativo de retorno al estado inicial, que puede hacerse por diferentes métodos. Si el usuario (o programas, el sistema operativo), las copias de seguridad se crearon cuando el sonido aún funcionó correctamente, es necesario restaurarlos. Además, puede comunicarse con la herramienta incorporada que devuelve el estado original. Aquí, cada usuario debe elegir una forma, alejarse de las preferencias personales y la situación actual, y todos los métodos disponibles se describen en el artículo siguiente.

Leer más: Restauramos Windows 10 al estado original
Acaba de conocer todas las instrucciones disponibles, para corregir un mal funcionamiento con el texto "Undersal Audio Server: No se solucionó". Permanece solo a su vez para realizar todas las maneras de encontrar un efecto efectivo. Si nada de esto no ayuda, sólo queda OS reinstalación, refiriéndose al hecho de que el problema surgió durante la propia instalación.
