
No siempre es posible iniciar los juegos ubicados en el Epic Games Launcher en Windows 10, si el lanzador mismo por alguna razón dejó de abrir. Hay una gran cantidad de tales factores, y el usuario tendrá que lidiar con ellos para comprender lo que influyó exactamente en la negativa de la solicitud de cumplir sus funciones. Hoy le ayudaremos a hacer frente a este problema, en detalle todos los métodos disponibles de sus decisiones, comenzando con los métodos más fáciles y efectivos, que terminan con complejo y no universal.
Método 1: Extracción de la tarea del lanzador de juegos épicos
En primer lugar, queremos hablar sobre el hecho de que a veces Epic Games Launcher no se inicia exactamente desde la primera vez, pero al mismo tiempo su tarea permanece activa en el sistema y los siguientes intentos de apertura no traen ningún resultado en absoluto. Recomendamos aliviar la tarea del proceso e intentar volver a ejecutar el lanzador. Se irá por menos de un minuto de tiempo.
- Haga clic en un lugar vacío en la barra de tareas con el botón derecho del mouse y seleccione "Administrador de tareas".
- Tenga cuidado en la lista "Epic Games Launcher", seleccione esta cadena y haga clic en "Eliminar la tarea".
- Asegúrese de que no haya más puntos en el administrador de tareas asociado con el Publicado por el iniciador, y después de eso se puede cerrar.

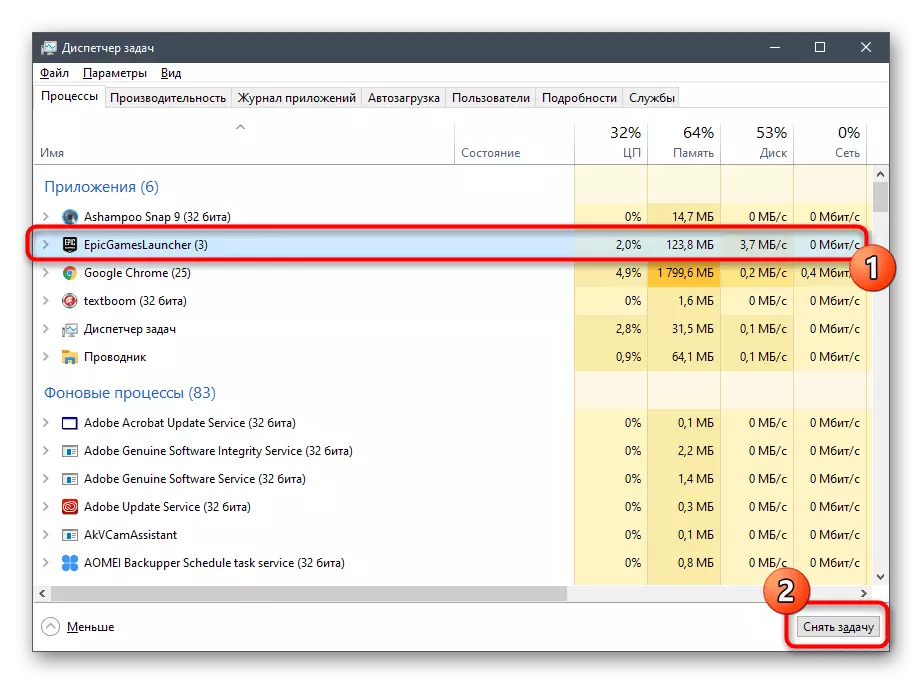
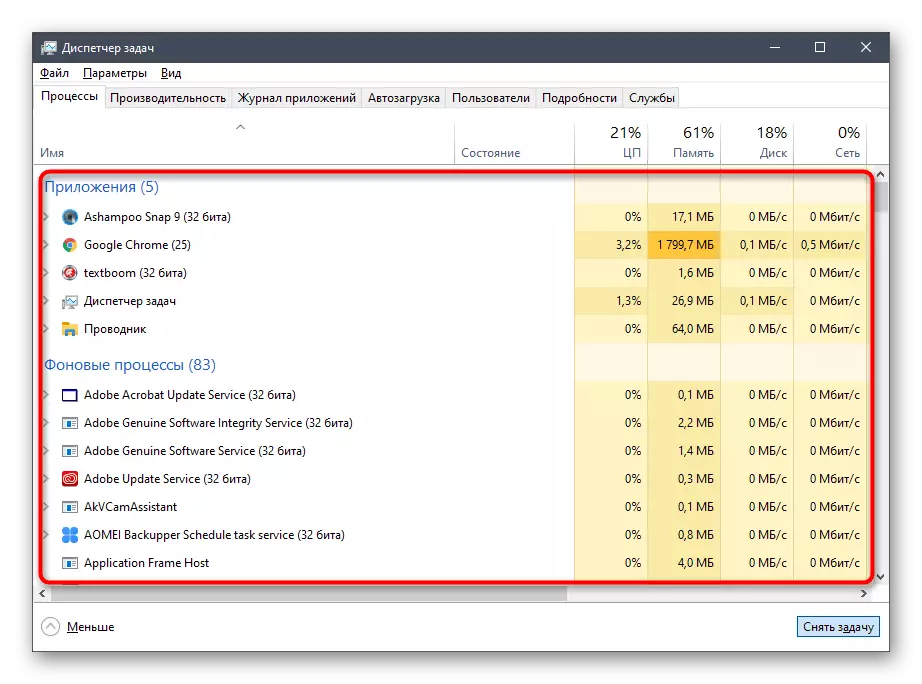
Ahora ejecute Epic Games Launcher en la forma estándar de verificar si todas las aplicaciones comienzan. En caso afirmativo, puede completar la corrección de un problema, ya que ahora sabe que no es crítico y está asociado con algunas fallas pequeñas del sistema, que se resuelve eliminando la tarea que no funciona. De lo contrario, ve a consideración de los siguientes métodos.
Método 2: Comenzando a través del inicio
Esta opción rara vez es efectiva, pero por alguna razón ayuda a ciertos usuarios. Su esencia es buscar la aplicación Epic Games Launcher a través del inicio, donde hay una línea especial para esto. Comience a ingresar el nombre del iniciador y luego inicie el cumplimiento. Si todo fue con éxito, ahora deberá abrir el programa de esta manera o puede reinstalarlo con la esperanza de que se corrija esta falla.
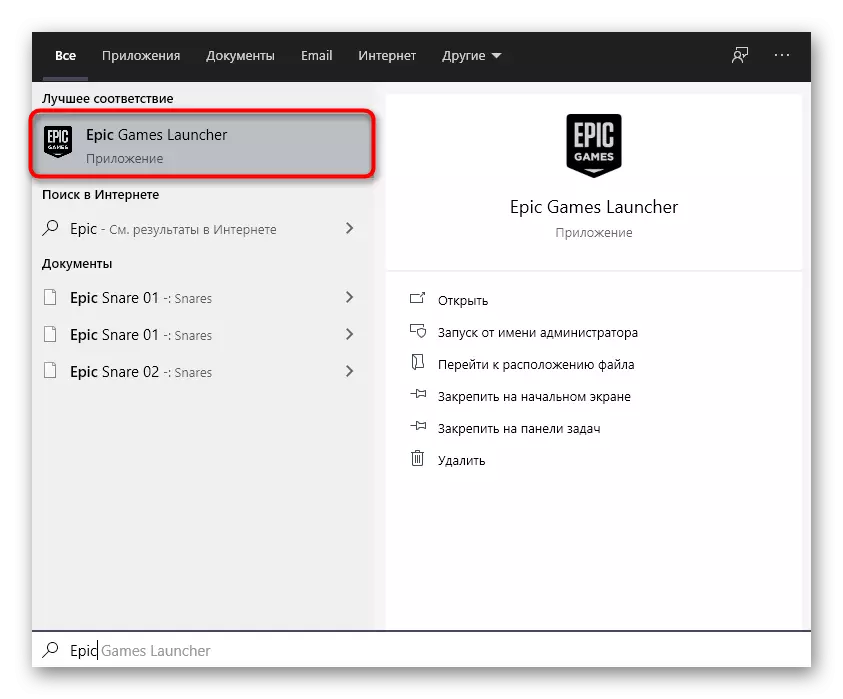
Método 3: Comprobación de la escala de pantalla
Las acciones de este método se centrarán en verificar la configuración del sistema asociada con su escala. La solicitud en consideración de hoy es muy susceptible a varios cambios en el sistema operativo, por lo que puede que no se haya iniciado debido a la escala de pantalla no estándar. Comprobando esta causa y su corrección, si es necesario, se ve así:
- Abra el "Inicio" y vaya a "Parámetros" haciendo clic en un botón especialmente designado en forma de engranaje.
- Elija el primer párrafo llamado "Sistema".
- En la categoría "Pantalla", necesita una sección "Escala y marcado", donde debe configurar el parámetro "Cambio del tamaño del texto, las aplicaciones y otros elementos" al estado "100% (recomendado)".

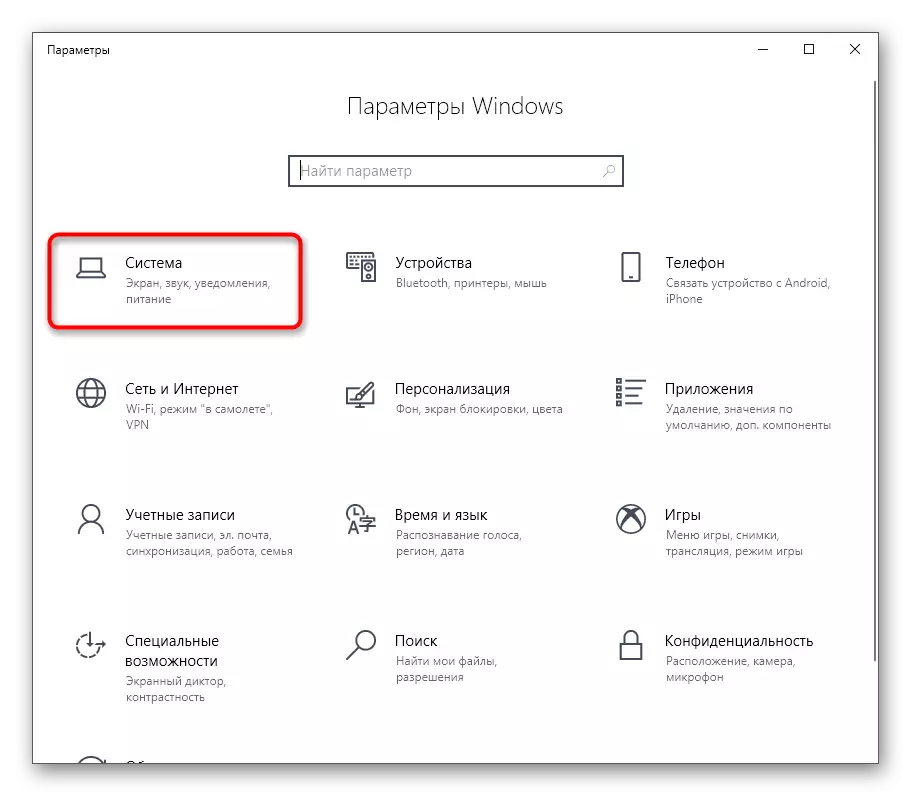

Método 4: Actualización de los controladores gráficos
Continuaremos el tema del lanzador de juegos épicos dependiendo de los parámetros del sistema. El segundo componente importante es el software del adaptador de gráficos, que siempre debe estar actualizado, de modo que el lanzador pueda reconocer correctamente las características del sistema y comenzar su trabajo. La actualización de los controladores de la tarjeta de video no le toma mucho tiempo, y lo ayudará a lidiar con todos los aspectos de esta tarea, otro artículo en nuestro sitio web, vaya a la que pueda hacer clic en el enlace ubicado al siguiente enlace.
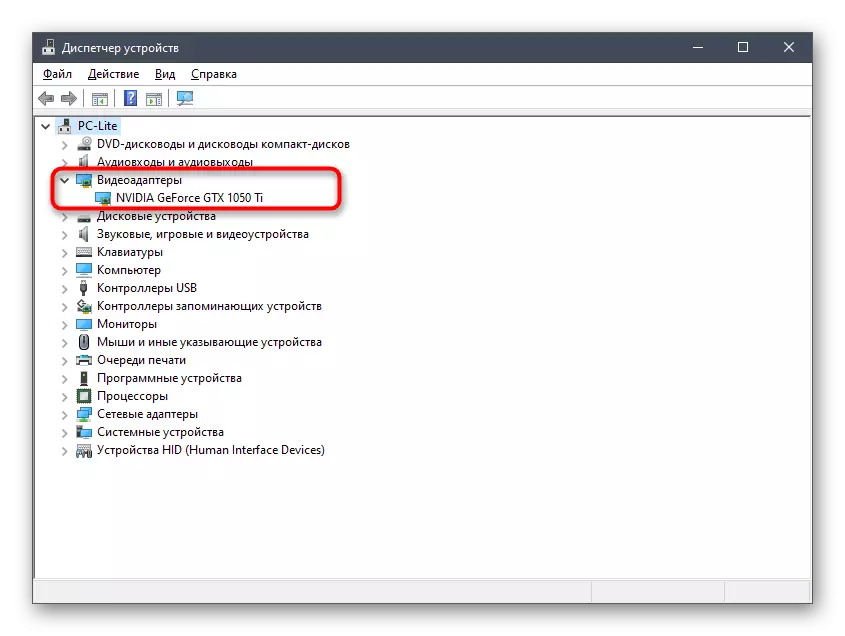
Leer más: Formas de actualizar los controladores de la tarjeta de video en Windows 10
Método 5: Cambio de los parámetros de inicio
Si nada de lo anterior ha traído el resultado apropiado, recomendamos cambiar las opciones de inicio de la aplicación para ver cómo afecta su rendimiento. Hay dos parámetros para los que me gustaría prestar atención. El primero está asociado con el componente gráfico, y el segundo es responsable de los parámetros de la conexión a Internet. La configuración se realiza a través de las propiedades del acceso directo.
- Coloque el archivo ejecutable o la etiqueta EPIC Games Launcher en el escritorio y haga clic en el icono de clic con el botón derecho. En el menú contextual que aparece, seleccione "Propiedades".
- En la ventana que se abre, vaya a la pestaña "Etiqueta".
- Muévase al final del campo de objeto y pegue -opengl allí, luego haga clic en el botón "Aplicar" y haga un lanzador de pruebas.
- Cuando se notifican las notificaciones, "simplemente haga clic en" Continuar "para realizar la misma acción en nombre del administrador y aplicar correctamente los cambios.
- Si no ayuda, elimine la expresión agregada previamente e insértela, en lugar de :HTTP = WinInet para editar los parámetros de interacción con Internet.
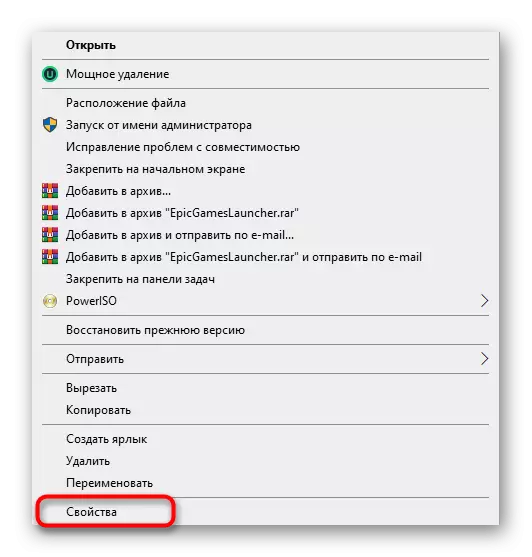

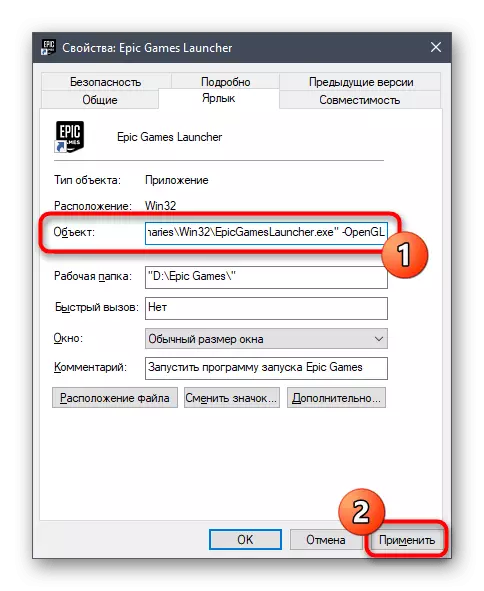


Método 6: Desactivar el firewall y el antivirus
A veces, los problemas con el lanzamiento de varios programas están relacionados con el hecho de que el antivirus instalado en la computadora y el firewall bloquean la ejecución del proceso por algunas razones, considerándola sospechosa. Esta teoría se verifica por un solo método, la desconexión temporal de los componentes mencionados. En otros artículos en nuestro sitio, aprenderá todo sobre la implementación de esta tarea y puede verificar la efectividad de este método.
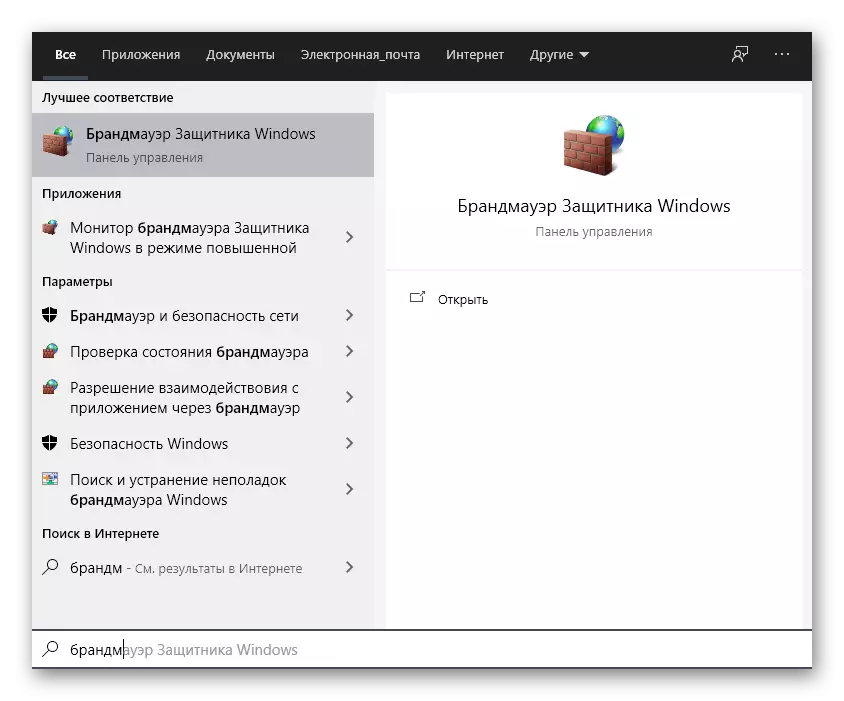
Lee mas:
Apague el firewall en Windows 10
Deshabilitar el antivirus
Si resultó que el problema realmente consiste en antivirus o firewall, puede dejar el componente en el estado desconectado e ir a la interacción normal con el lanzador de juegos épicos. Sin embargo, es indeseable hacerlo, ya que se viola la seguridad general del sistema operativo. Una opción ideal agregará un programa a excepción para que cuando inicie un firewall y otra herramienta, simplemente se ignora. Las instrucciones relevantes sobre estos temas también están disponibles en nuestro sitio web y se presentan a continuación.
Lee mas:
Añadir un programa a excepciones en el firewall de Windows 10
Agregando un programa para excluir el antivirus.
Método 7: Deshabilitar VPN y Proxy
Probablemente sepa que el lanzador en consideración está directamente relacionado con Internet, ya que debe revisar las actualizaciones de los juegos, retirar noticias y otra información útil. Si se activa un modo de proxy o se habilita una VPN estándar, es probable que aparezcan errores cuando intente iniciar el lanzador de juegos EPIC, ya que la aplicación simplemente no se conecta a la red. Esta razón está marcada por una desconexión BANAL VPN y un servidor proxy a través del menú estándar de Windows.
- Abra el "Inicio" y vaya desde allí en el menú "Parámetros".
- Allí está interesado en la sección "Red e Internet".
- A través del panel izquierdo, primero vaya a la sección "VPN".
- Aquí, desconecte la conexión adicional si existe.
- Después de eso, muévase a la categoría "Server proxy".
- Cambie el control deslizante "Utilice el servidor proxy" al "OFF".





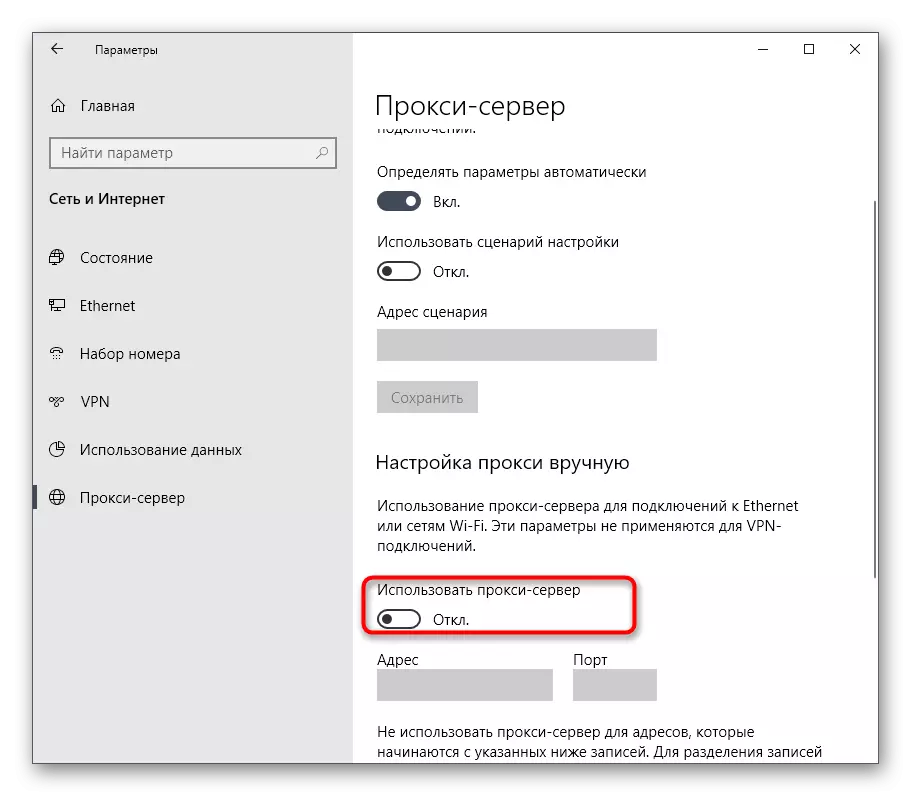
Ahora ve al lanzamiento del lanzador inmediato. Si el problema realmente consistió en la conexión de Internet a través de servidores de terceros, tendrá que abandonar esta opción para el uso de Epic Games Launcher y juegos asociados con él.
Método 8: Apertura de los puertos requeridos
Al final del material de hoy, queremos informar sobre el método que rara vez es efectivo, ya que en la mayoría de los casos, todos los puertos necesarios se abren de inmediato durante la instalación del programa. Sin embargo, si esto no sucedió, la conexión a Internet en el lado de la parte será imposible y, como resultado, el usuario recibirá una descarga sin fin, o problemas con el inicio del lanzador de juegos EPIC. Para verificar esta opción, debe abrir Ports 80 en HTTP, 443 en HTTPS y 5222. Lea más sobre la implementación de esta tarea en el manual ampliado de otro de nuestro autor.
Lee mas:
Puertos abiertos en el enrutador
Puertos abiertos en Firewall de Windows 10
Acaba de aprender ocho métodos diferentes para resolver el rendimiento de Epic Games Launcher en el sistema operativo Windows 10. Si ninguno de ellos ayuda, se recomienda reinstalar la aplicación con la esperanza de resolver pequeñas fallas que ocurrieron en las etapas de instalación. Además, se puede escribir en soporte técnico en el sitio web oficial, explicando su problema. A veces, los expertos competentes no dan respuestas obvias a las preguntas que resultan ser trabajadores, y el lanzador funciona correctamente.
