
El procesador es uno de los componentes de la computadora, que se somete a una carga constante durante el funcionamiento del sistema operativo. El nivel de carga de la CPU depende de la cantidad de programas realizados y la corrección de los componentes del sistema. Hay una serie de recomendaciones que ayudan a descargar el procesador en Windows 10, si es necesario. Se trata de ellos que se discutirán en nuestro material de hoy.
Método 1: Actualización de accesorios de controladores
Para empezar, queremos pasar por el consejo general para ayudar a mantener el sistema operativo no solo en el estado actual, sino que también le permite evitar el surgimiento de varios conflictos que pueden afectar negativamente la carga de trabajo del procesador central. La primera recomendación de este tipo es verificar las actualizaciones de todos los controladores. Es importante tener siempre las últimas versiones de dicho software para que no entre en conflicto con los servicios del sistema y otros componentes. Puede aprender todo sobre la actualización de los controladores en Windows 10 en un manual separado en nuestro sitio.

Leer más: Actualizar controladores en Windows 10
Método 2: Instalación de actualizaciones del sistema
Sí, el Centro de actualización de Windows en sí puede cargar la CPU, pero solo sucede durante el período de actividad. Por ejemplo, ahora cargar las últimas actualizaciones o notificaciones sobre la necesidad de su instalación en el modo activo, así como la tarea que reiniciará la computadora en un momento determinado. Puede verificar de forma independiente la disponibilidad de actualizaciones y, a medida que parecen instalarse rápidamente para mantener su dispositivo en estado normal y evitar conflictos con los controladores y otros componentes.
- Para hacer esto, abra el "Inicio" y vaya al menú "Parámetros".
- Entre todos los azulejos que está interesado en este último, que se llama "Actualización y seguridad".
- Ejecute la búsqueda de actualizaciones y espere el final de este procedimiento. Si se encuentran actualizaciones, los instalaron y reinicie la computadora para que todos los cambios surten efecto.


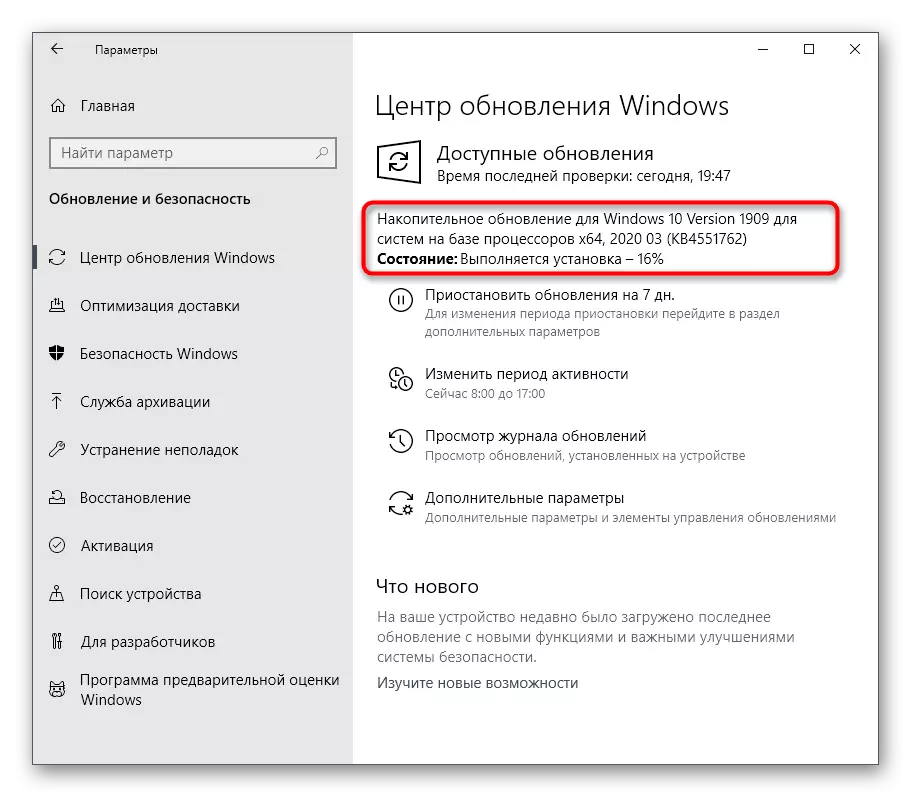
Desafortunadamente, la interacción con el Centro de actualización de Windows no siempre termina con éxito y aparecen errores durante la instalación o búsqueda de actualizaciones. En tales situaciones, el usuario tendrá que resolverlos todos por su cuenta. Los artículos especiales en nuestro sitio ayudarán a lidiar con esto, enlaces a los que se encuentra a continuación.
Lee mas:
Instalación de actualizaciones de Windows 10
Instale actualizaciones para Windows 10 manualmente
Resuelva problemas con la instalación de actualizaciones en Windows 10
Método 3: Revise el sistema operativo para los virus
El método penúltimo asociado con las recomendaciones generales implica verificar el sistema operativo para virus. El hecho es que la mayoría de las amenazas se inician en forma de procesos individuales y pueden cargar ventanas. Los mineros de fondo ahora son muy populares, lo que a costa de la capacidad informática infectada se extrae para los atacantes de criptocurrencia. Dichos tipos de amenazas tienen un impacto negativo en el procesador, por lo que son importantes para detectarlos y eliminarlos.

Leer más: Lucha contra los virus informáticos
Método 4: Limpieza del sistema de archivos innecesarios
Al final de la consideración de los métodos populares para mantener el sistema en condiciones normales de trabajo, queremos mencionar los medios especiales de terceros y estándar para limpiar Windows 10 de la basura. El producto de tales acciones le permite deshacerse de los archivos innecesarios, aumentar la velocidad y reducir ligeramente la carga en el disco duro, RAM y el procesador. El propio usuario tiene el derecho de elegir, use un tercero o use la funcionalidad integrada en el sistema operativo para limpiar la basura.Leer más: Liberamos el disco duro en Windows 10
Método 5: Desactivar AutoLoadación de programas innecesarios
Algún software después de instalar en la PC se agrega automáticamente a la carga automática y las funciones en segundo plano cada vez que se inicia el sistema operativo. A veces, los usuarios ni siquiera lo saben y no sospechan que dichas aplicaciones cargan componentes, mientras que en estado activo, que también se aplica al procesador. Verifíquelo y desactiva el exceso de software puede ser literalmente unos pocos clics.
- Haga clic con el botón derecho en su lugar vacío en la barra de tareas y en el menú contextual, seleccione "Administrador de tareas".
- Mover a la pestaña "AutoLoad".
- Aquí mira el estado de los procesos existentes. Si algo superfluo está "habilitado", deberá cambiar la configuración.
- Para hacer esto, haga clic en la línea PCM y seleccione "Deshabilitar" en el menú contextual.




Haga las mismas acciones y con otras aplicaciones innecesarias, y luego reinicie la computadora o simplemente complete los procesos del programa para detener la operación y verificar cómo afecta la carga de la CPU.
Método 6: Encendido de limpiar el archivo de paginación
Muchos usuarios activan en su paginación de archivos de PC, lo que añade la memoria virtual de Windows y le permite trabajar más rápido. Sin embargo, en algunos casos, este archivo, por el contrario, tiene un impacto negativo sobre la velocidad, lo cual es especialmente notable en asambleas débiles. Esta situación es fijado por la conexión de la opción de crear un nuevo archivo con cada PC apagado. No vamos a entrar en los detalles de las características específicas de esta decisión, y demostrar inmediatamente las instrucciones pertinentes.
- Abra la utilidad de "Ejecutar" mediante la celebración de la combinación de teclas Win + R. En el campo que aparece, escriba regedit y pulse el botón ENTER para activar el comando.
- Ir a lo largo del camino de HKEY_LOCAL_MACHINE \ SYSTEM \ CurrentControlSet \ Control \ Session Manager \ Memory Management para llegar a la clave de registro requerido.
- Coloque el parámetro llamado "ClearPageFileAtShutdown" y haga doble clic en él para el LKM para abrir la ventana de propiedades.
- Cambiar el valor a "1" y confirmar el cambio.

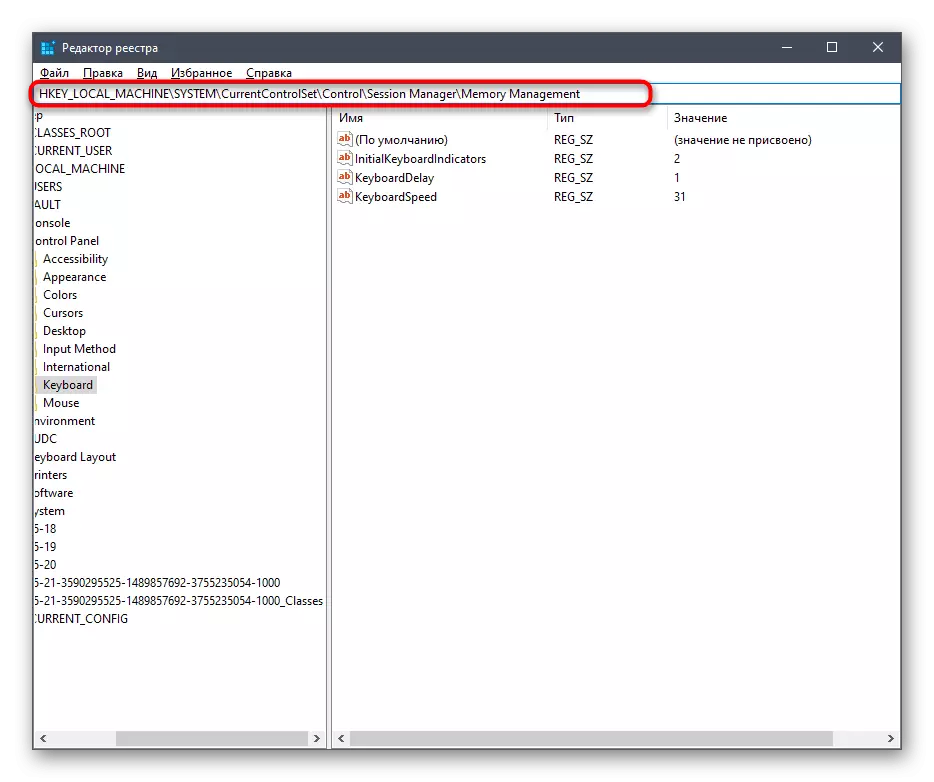


Todos los ajustes realizados en el editor de registro tendrán efecto sólo después de reiniciar el equipo, por lo que hacerlo y comprobar los resultados. En cuanto al propio archivo, la paginación y las acciones asociadas con él, a continuación, toda la información necesaria que usted encontrará en materiales separados en nuestra página web adicionales.
Lee mas:
Habilitar el archivo de paginación en una computadora con Windows 10
Aumentar el archivo de paginación en Windows 10
Maneras de archivo de paginación deshabilitar en Windows 10
Definir el tamaño óptimo del archivo de paginación en Windows
Método 7: la desactivación de efectos visuales
La aparición de Windows 10 es, sin duda, la ventaja del sistema operativo y la hace bella. Sin embargo, los propietarios de ordenadores débiles número a tal de animaciones y diversos gráficos no traerá nada bueno, porque todos estos componentes de carga efectos, incluyendo el procesador. Desactivar todos o algunos ajustes le permitirá a la CPU de descarga ligeramente, por lo que debe llevar a cabo estas acciones:
- Abra "Inicio" y vaya a "Parámetros".
- Ir a la primera sección llamada "Sistema".
- Correr por la lista del menú de la izquierda y seleccione "Acerca del sistema".
- En la parte inferior de la ventana, busque la línea "Información del Sistema" y haga clic en él.
- Aparecerá una ventana del Panel de control separado, donde está interesado en "Parámetros avanzados del sistema avanzados".
- Después de mostrar las propiedades en la categoría "VELOCIDAD", haga clic en "Parámetros".
- Marque el artículo del marcador "Proporcione la mejor velocidad" para que el sistema desactive automáticamente los efectos visuales innecesarios.
- Además, puede decidir de forma independiente qué parámetros se desactivan al eliminar las garrapatas de los elementos relevantes. Al finalizar la configuración, no olvide aplicar los cambios.








Método 8: Disco duro de desfragmento
Con el tiempo, el disco duro está fragmentado, lo que disminuye significativamente la velocidad general del sistema operativo. Sin embargo, este problema afecta, no solo el medio de la información, sino también en otros componentes, ya que los datos no tienen tiempo para ser tratados con la tasa debida. Dicho problema se resuelve desfragmentando los medios utilizando herramientas incrustadas o de terceros. Se detalla sobre este proceso y la exactitud de su implementación leída en el material.

Leer más: Todo lo que necesita saber sobre la desfragmentación del disco duro.
Método 9: Deshabilitar notificaciones del sistema
Las notificaciones en Windows 10 pueden provendrarse tanto del sistema operativo como de las aplicaciones de terceros. A veces, hay una gran cantidad de ellos, y todo este tiempo, el servicio responsable de la pantalla está funcionando en modo activo. En la mayoría de los casos, el usuario ni siquiera está interesado en estos mensajes y nunca los lee. Si se siente acerca de estos usuarios, le recomendamos que desactive las notificaciones para descargar la CPU.
- Abra el "Inicio" y muévase en el menú "Parámetros".
- Aquí, seleccione la primera sección "Sistema".
- A través del panel izquierdo, vaya a "Notificaciones y acciones".
- Mueva el control deslizante "Obtenga notificaciones de aplicaciones y otros remitentes" para deshabilitar esta opción.
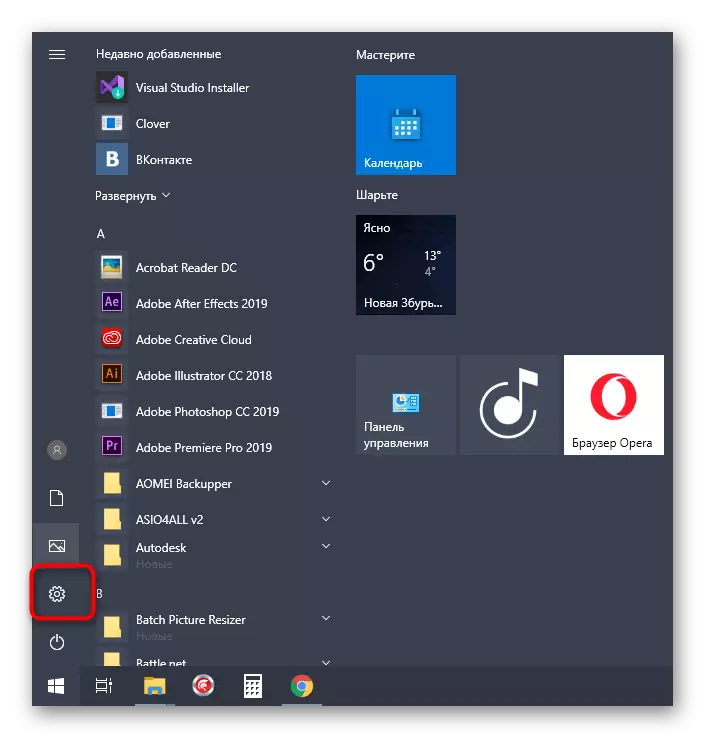



Método 10: Restablecer parámetros del plan de energía
A veces, el usuario cambia de forma independiente los parámetros del plan de energía utilizado o ocurre automáticamente por algunas aplicaciones que más tarde solo afecta negativamente la velocidad del sistema y aumenta la carga en el procesador. Ordenar manualmente cada valor, no es la mejor idea, por lo que recomendamos simplemente restablecer todo al estado predeterminado, que está sucediendo:
- Vaya a "Sistema" nuevamente a través de "Parámetros".
- Esta vez aquí, seleccione la categoría "Modo de alimentación y sueño".
- Coloque la inscripción "Opciones de energía avanzadas" y haga clic en él.
- Ir a la configuración del esquema utilizado.
- Haga clic en Haga clic en la configuración predeterminada para la inscripción clichible.
- Confirme esta acción.

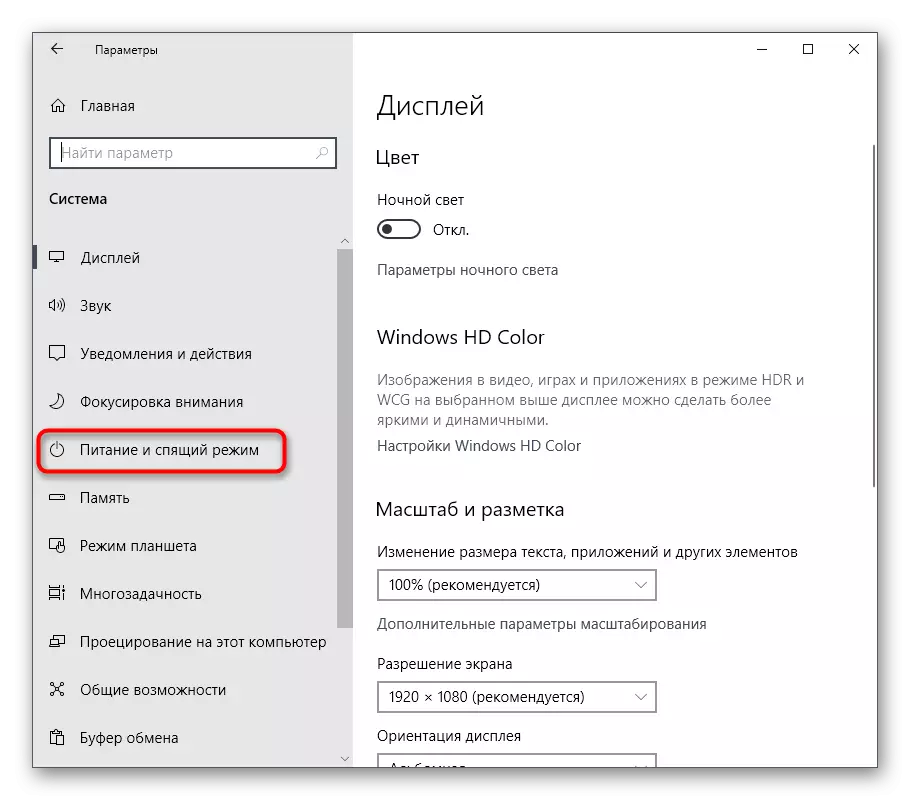



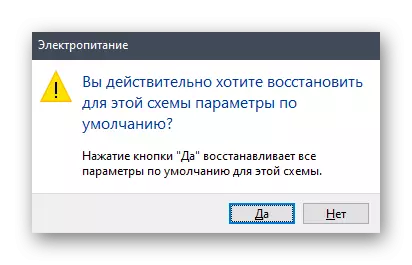
En el futuro, puede establecer independientemente los parámetros de potencia que se han establecido si no han tenido un impacto negativo en el funcionamiento de la CPU.
Método 11: Finalización de tareas innecesarias
Atribuimos programas a tareas innecesarias y diversas utilidades que fueron lanzadas manualmente por el usuario, pero por alguna razón no están involucradas ahora. Incluso si este software está en el estado enrollado, aún carga el sistema y lleva a una desaceleración de su respuesta. Debe deshabilitar de forma independiente los procesos no utilizados, y la forma más fácil de hacerlo a través de la ventana Administrador de tareas.
- Haga clic en PCM en un lugar vacío en la barra de tareas y seleccione "Administrador de tareas".
- En la primera pestaña, los "procesos" se establecen para ordenar la carga en el procesador para ver qué aplicaciones lo cargan más.
- Coloque el exceso de software en la lista y haga clic en la línea PCM.
- En el menú contextual que aparece, seleccione "Eliminar la tarea".
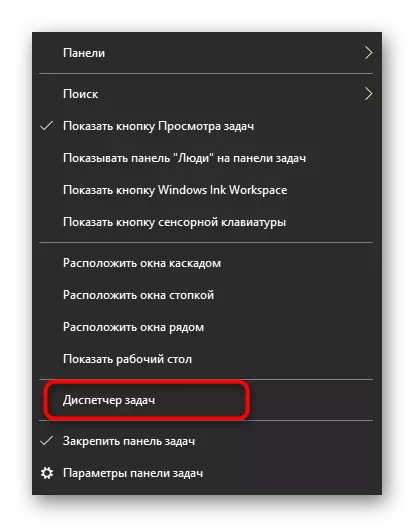

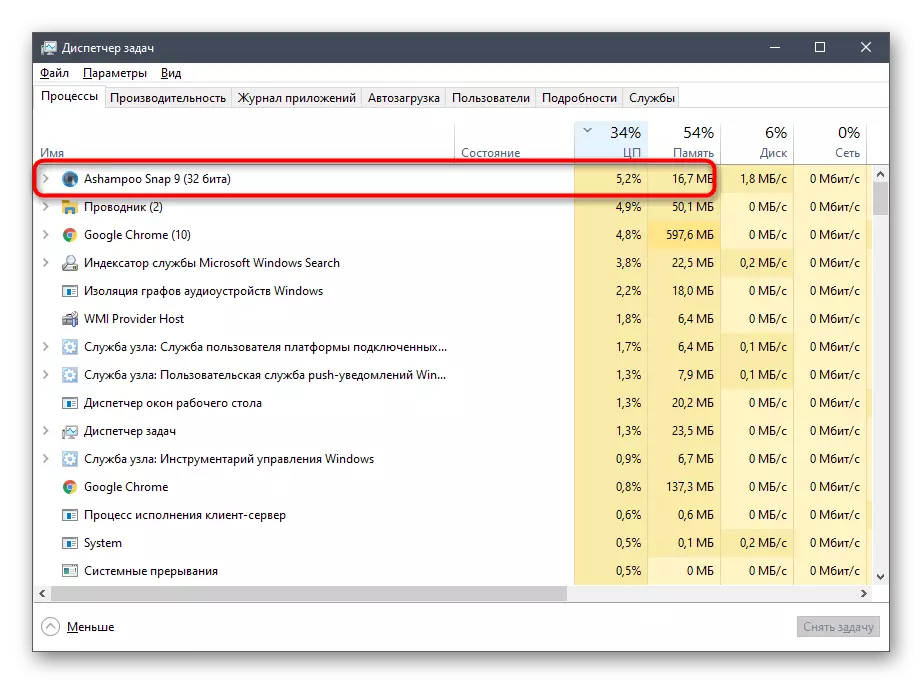
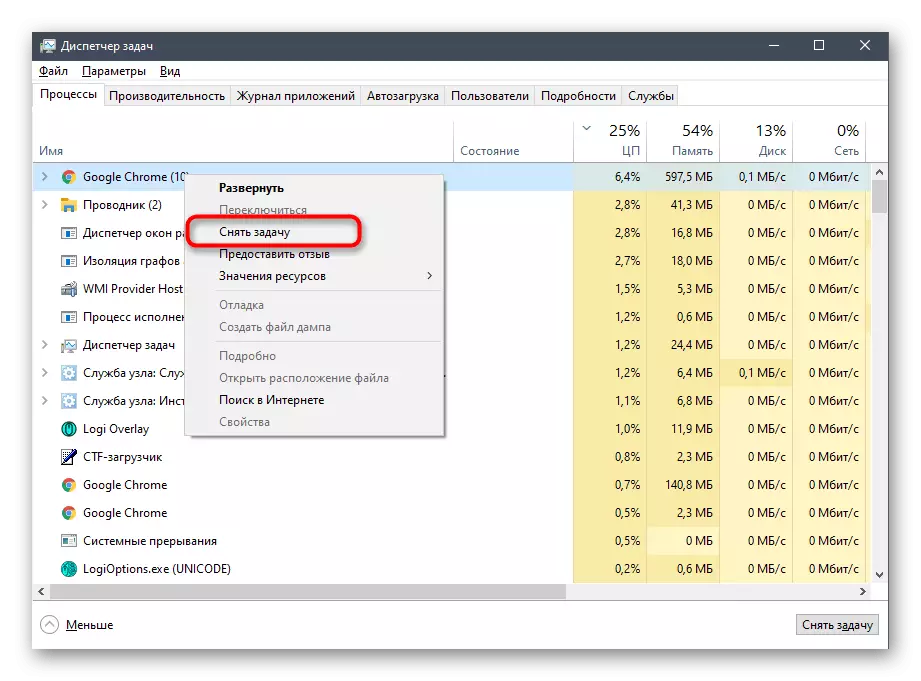
Ejercite lo mismo con todos los demás programas innecesarios, y luego verifique la cantidad de carga en la CPU después de completar sus tareas. Si lo ayudó, simplemente apague las aplicaciones que no se utilizan para el futuro, y no los deje en el estado enrollado.
Al final del material de hoy, queremos observar que a veces los usos se enfrentan al hecho de que solo un proceso está cargando mucho la CPU. A menudo, es una posición normal de las cosas, por ejemplo, el servicio de actualización en este punto descarga archivos o compruebe el sistema con un protector incorporado. Sin embargo, a veces la carga tiene procesos completamente incomprensibles. Si encuentra un problema de este tipo, intente encontrarlo en una categoría separada de artículos sobre el procesador en nuestro sitio web, donde hay muchas instrucciones sobre este tema.
Todas las recomendaciones descritas anteriormente se pueden usar como una sola, verificando la efectividad de cada método y usándolas de manera integral para reducir la carga en los componentes en consideración.
