
Para jugar GTA: San Andreas en la red, debe descargar un cliente llamado SA: MP. Ahora, este método de Gemina sigue siendo muy popular, muchos usuarios se enfrentan a la tarea de instalar la aplicación a una computadora que ejecuta Windows 10. No siempre después de la instalación, resulta iniciar un cliente para conectarse al servidor, que puede estar asociado con Diferentes problemas. Se trata de su decisión y se discutirá más a fondo.
Método 1: Corrección de problemas de compatibilidad.
El problema más común, debido a que el cliente de la versión multijugador de la GTA no desea ejecutar o conectarse al servidor, se instalan incorrectamente la configuración de compatibilidad con los ensamblajes de Windows antiguos previamente especificados por el usuario o automáticamente. Tradicemos cómo restablecerlos y configurar los valores recomendados.
- Vaya por el camino del juego y encuentre el archivo ejecutable "SAMP ejecutable" allí. Haga clic en él, haga clic con el botón derecho para mostrar el menú contextual.
- En la lista que aparece, está interesado en "Propiedades".
- Después de abrir una nueva ventana, muévase a la pestaña Compatibilidad.
- Aquí, retire las casillas de verificación de todos los elementos asociados con el modo de compatibilidad y los parámetros adicionales.
- Luego haga clic en el botón "Ejecutar una herramienta de solución de problemas de compatibilidad".
- Espere la solución de problemas. Esta operación tomará literalmente unos segundos.
- Después del "Modo de diagnóstico de selección", especifique "Usar parámetros recomendados".
- Ahora que se aplica la nueva configuración, haga clic en "Compruebe el programa" e intente conectarse al servidor.
- Si aún se observa el problema, haz los mismos pasos, pero ya con el objeto "gta_sa".

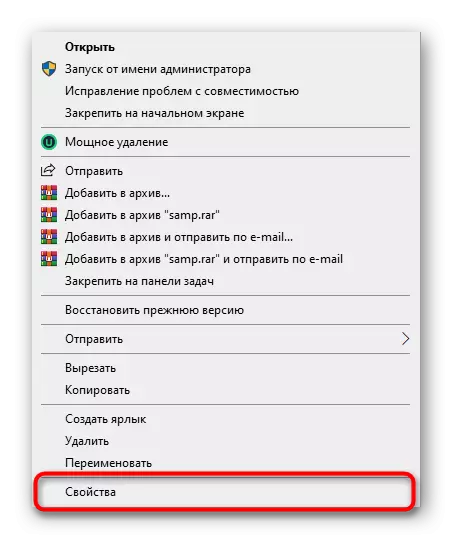
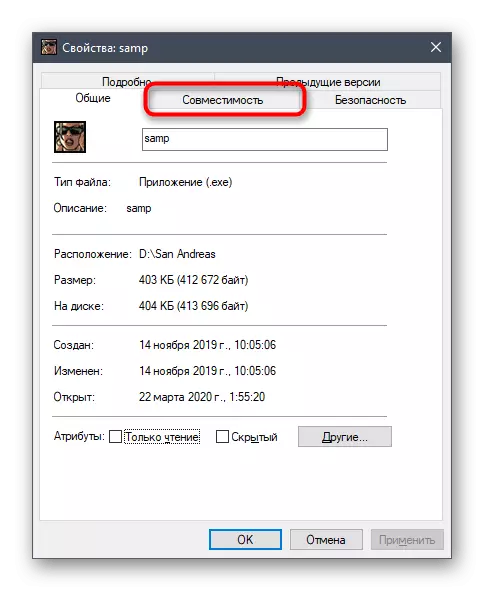

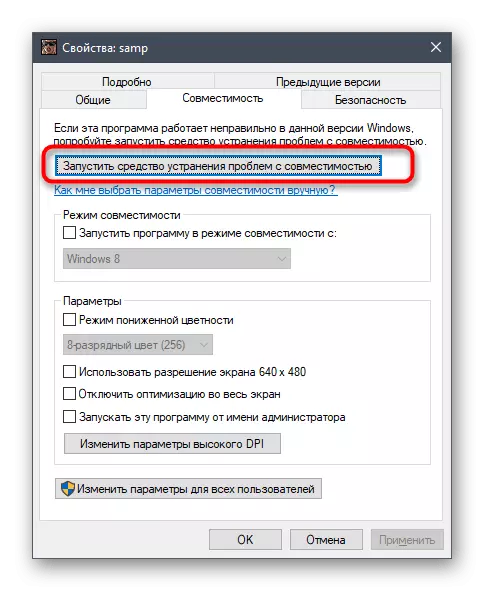

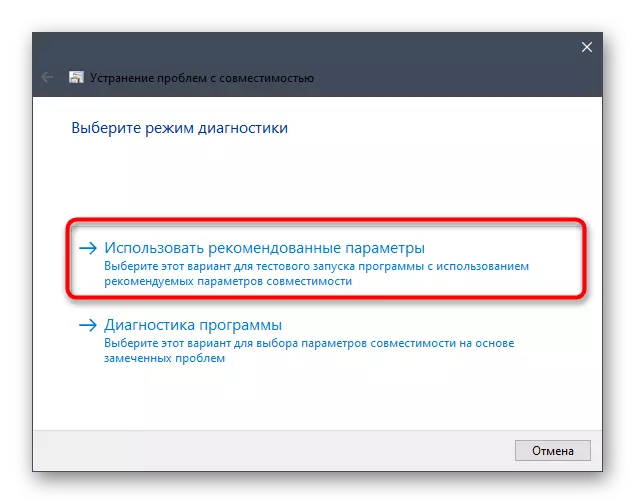
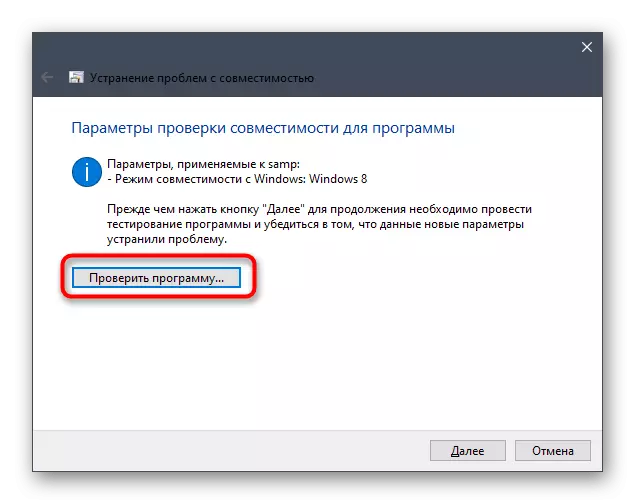
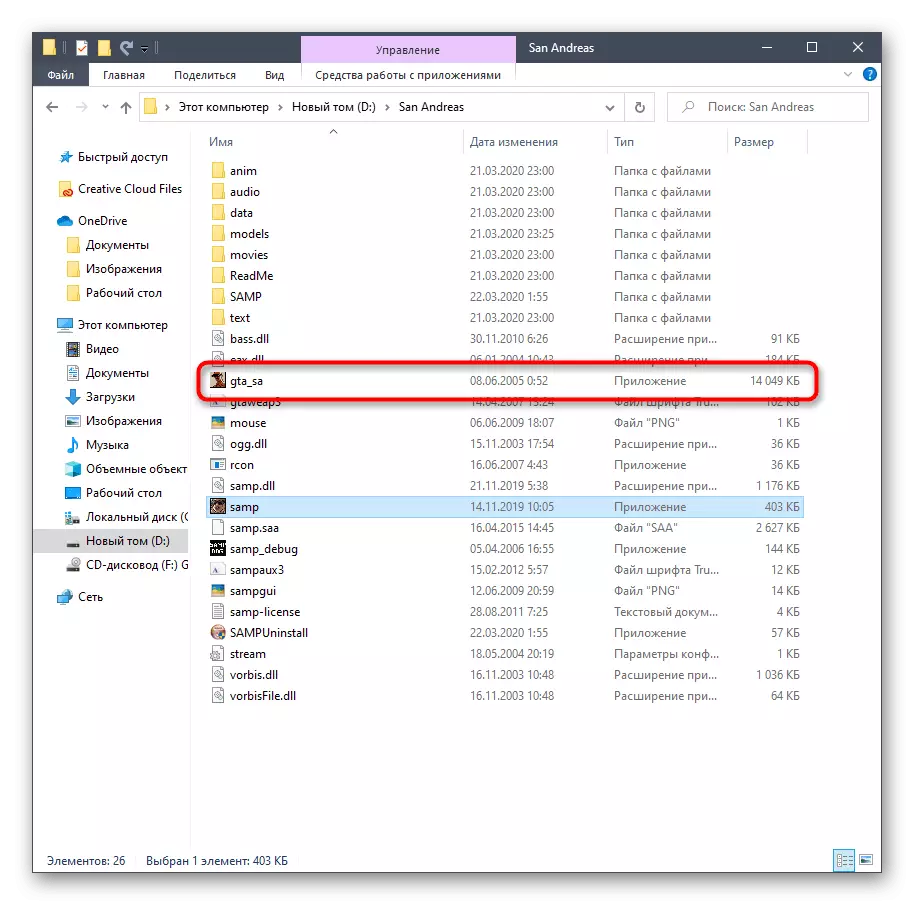
No necesita reiniciar la computadora, porque todos los cambios se aplicarán de inmediato. Sólo cierra la ventana de configuración de compatibilidad e intente conectarse a uno de los servidores de trabajo, para comprobar la función de cliente.
Método 2: Habilitar componentes de Windows
En Windows 10, hay varios componentes incorporados que a menudo son utilizados por los programas antiguos para comenzar y correctos. GTA: San Andreas también se refiere a la lista de tales aplicaciones, porque se lanzó durante mucho tiempo. De forma predeterminada, los componentes necesarios para comenzar deben habilitarse, sin embargo, debido a las fallas o las acciones de usuario, los parámetros se pueden eliminar. Aconsejamos simplemente revisar los ajustes y habilitarlos si es necesario.
- Abra el "Inicio" y encuentre la vista "Panel de control" a través de la búsqueda.
- Allí está interesado en la sección "Programas y componentes".
- A través del menú de la izquierda, muévase a "Habilitar o deshabilitar los componentes de Windows".
- Espere la descarga de todos los componentes en la ventana que aparezca.
- Active los primeros elementos asociados con .NET Framework.
- Luego, vaya a la lista, dónde verificar la casilla cerca de los "Componentes de las versiones anteriores".
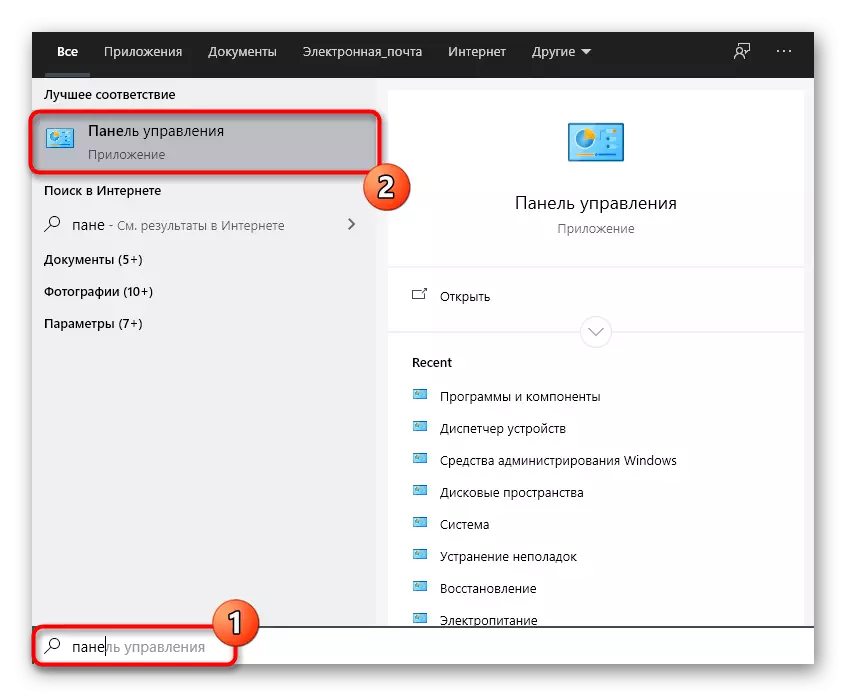

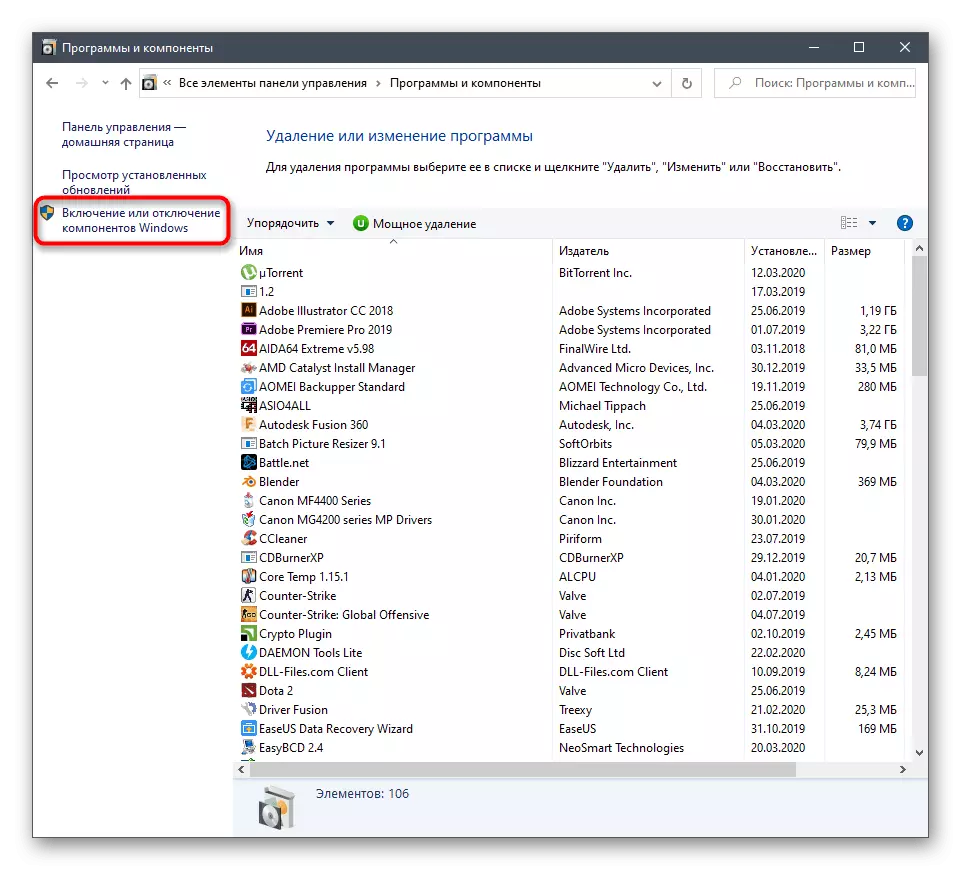


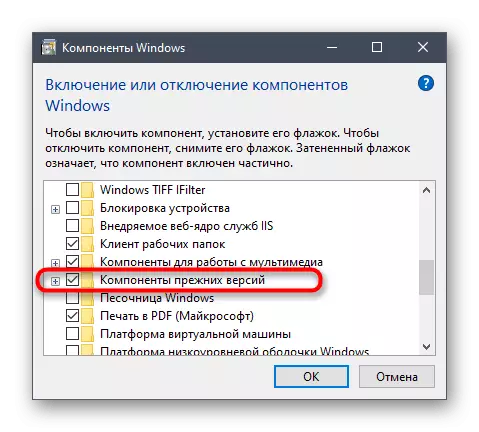
Envíe su computadora para reiniciar para aplicar todos los cambios. Solo procederá a verificar la efectividad de las manipulaciones realizadas, intentando conectarse a cualquier servidor a través de SA: MP.
Método 3: Agregar SA: MP a excepciones de firewall
El cliente en consideración hoy le permite conectarse a servidores de red, lo que significa que todos los procesos ocurren a través de Internet. El sistema operativo tiene un firewall, que puede bloquear todo el tráfico incómodo y saliente sospechosos. SA: MP Esto también puede tocar que al final conducirá a las dificultades con la conexión con el servidor. Le recomendamos que agregue una solicitud a la excepción para que el firewall lo haya ignorado.
- Abra "Inicio" y vaya a "Parámetros".
- Aquí, seleccione Tile "Red e Internet".
- Haga clic en el manejo inferior "Windows Firewall".
- En el menú que aparece, necesita una inscripción "Permitir trabajar con una aplicación a través del firewall".
- En la ventana "Programas permitidos", haga clic en el botón "Cambiar parámetros".
- Ahora ve a "Permitir otra aplicación".
- Haga clic en "Descripción general" para configurar la ruta al archivo ejecutable SA: MP.
- En la ventana Estándar Explorer, la encuentre y seleccione la aplicación.
- Haga clic en "Agregar".
- Asegúrese de que SA ahora esté disponible en la lista de programas habilitados y está disponible para la red privada y pública.
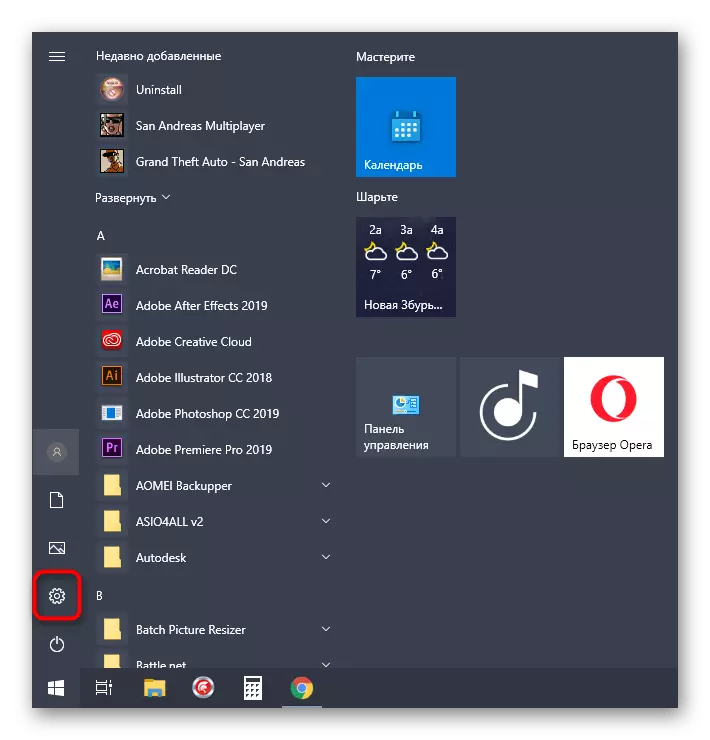
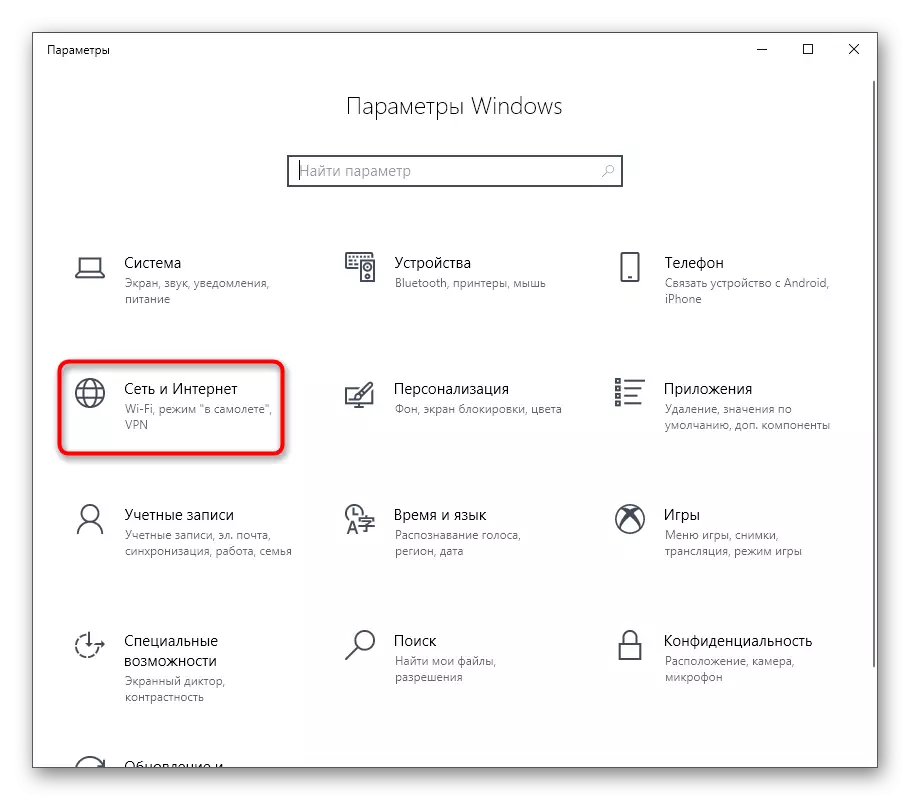


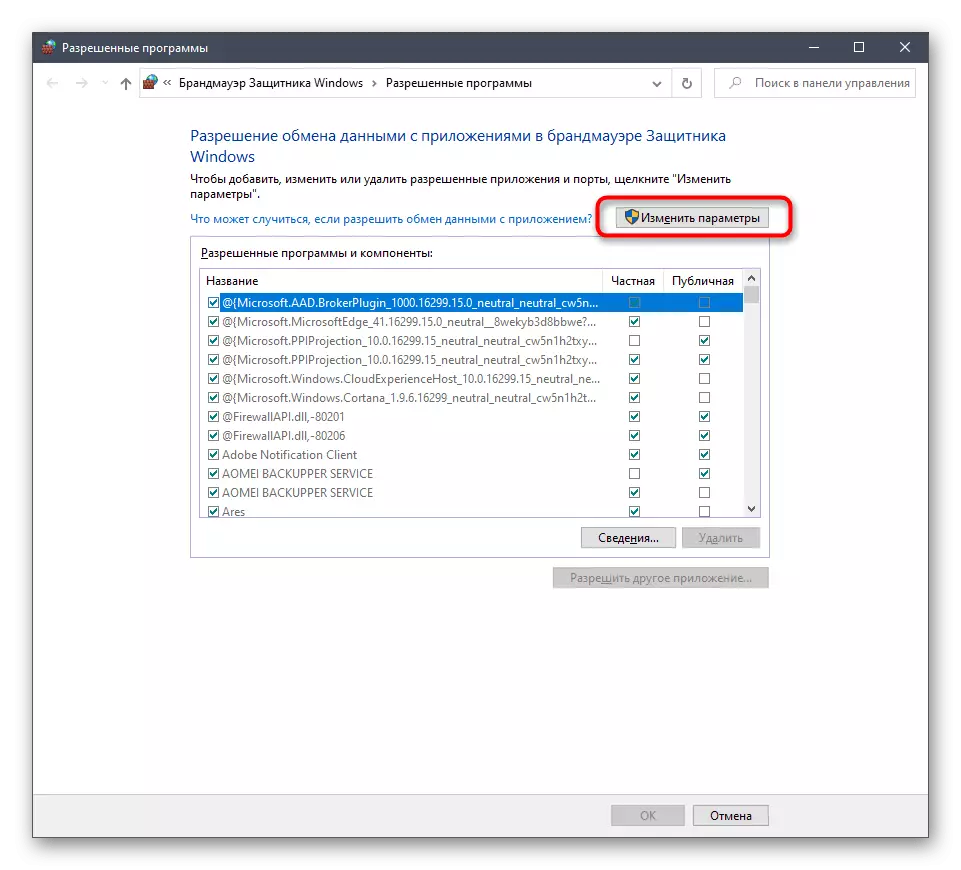



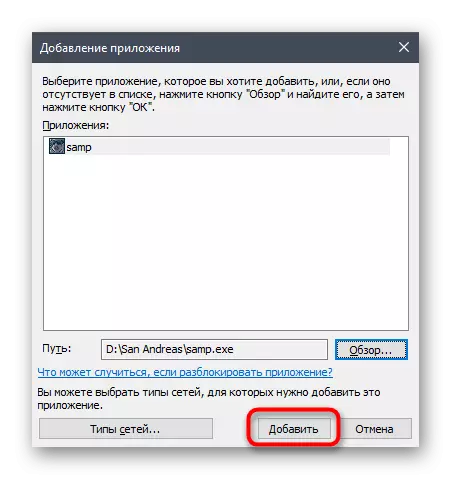
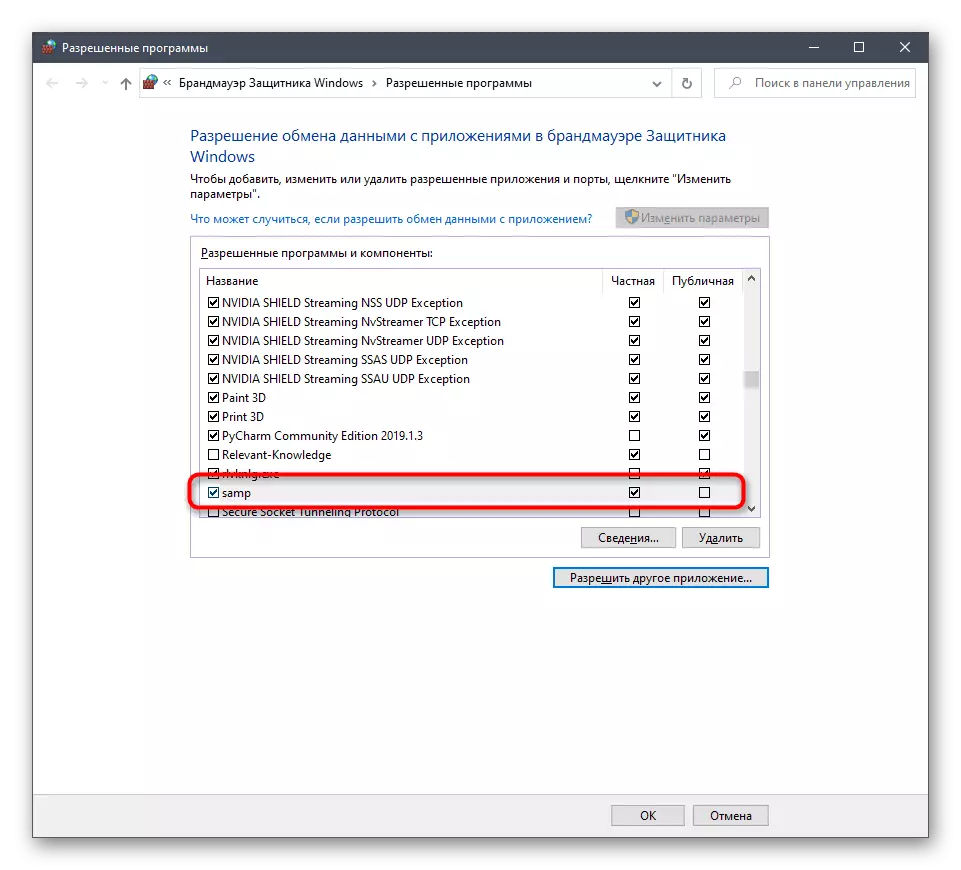
Ahora, el firewall estándar de Windows no tendrá ninguna influencia en SA: MP, por lo que puede ejecutar el cliente con seguridad y verificar el rendimiento de los servidores.
Método 4: Vaya a la última versión del cliente
Este método solo se adaptará a los usuarios que usan la última versión de SA: MP y puede ir a uno nuevo, asegurándose de que los servidores está interesado en funcionar correctamente en el ensamblaje 0.3.7. Necesitas realizar solo unas pocas acciones simples.
Descarga SA: MP desde el sitio oficial
- Siga el enlace de arriba para llegar a la página de inicio de SA: MP. Aquí haga clic en la inscripción "Descargar página" opuesta a la última versión del cliente.
- Use uno de los espejos disponibles para comenzar a descargar.
- Espere la descarga para descargar el archivo ejecutable y iniciarlo a través de la sección "Descargar" en el navegador o en el lugar donde se descargó el objeto.
- Siga las instrucciones del instalador especificando la carpeta GTA: San Andreas para instalar la aplicación si no se ha detectado automáticamente.
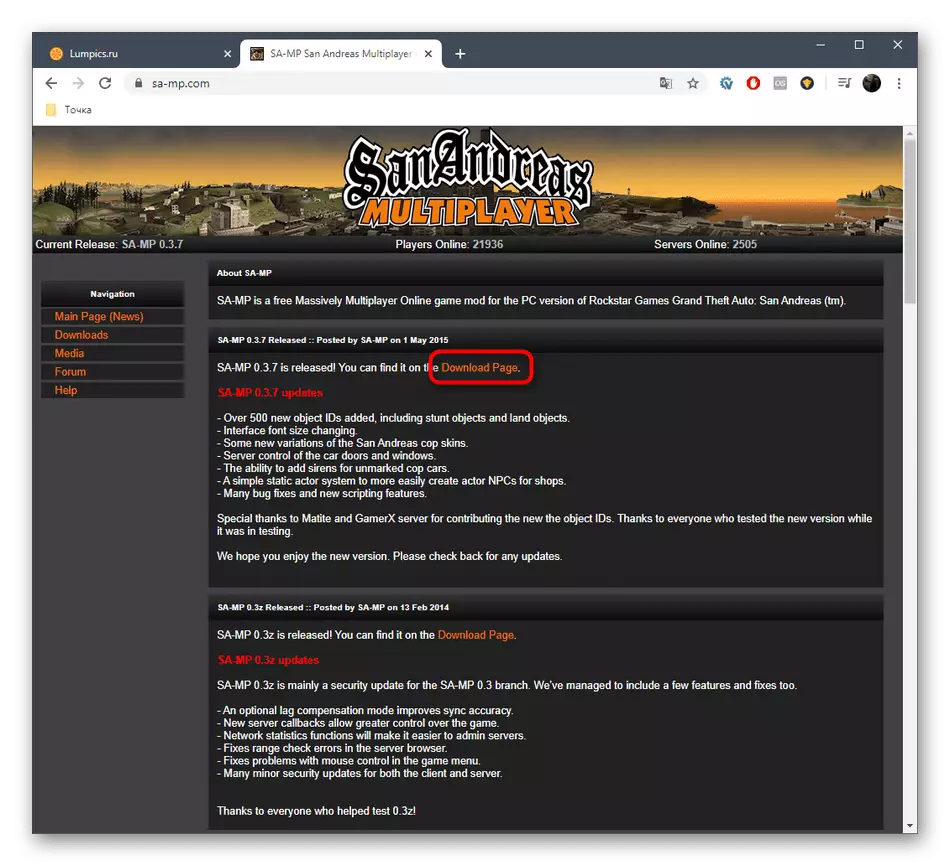
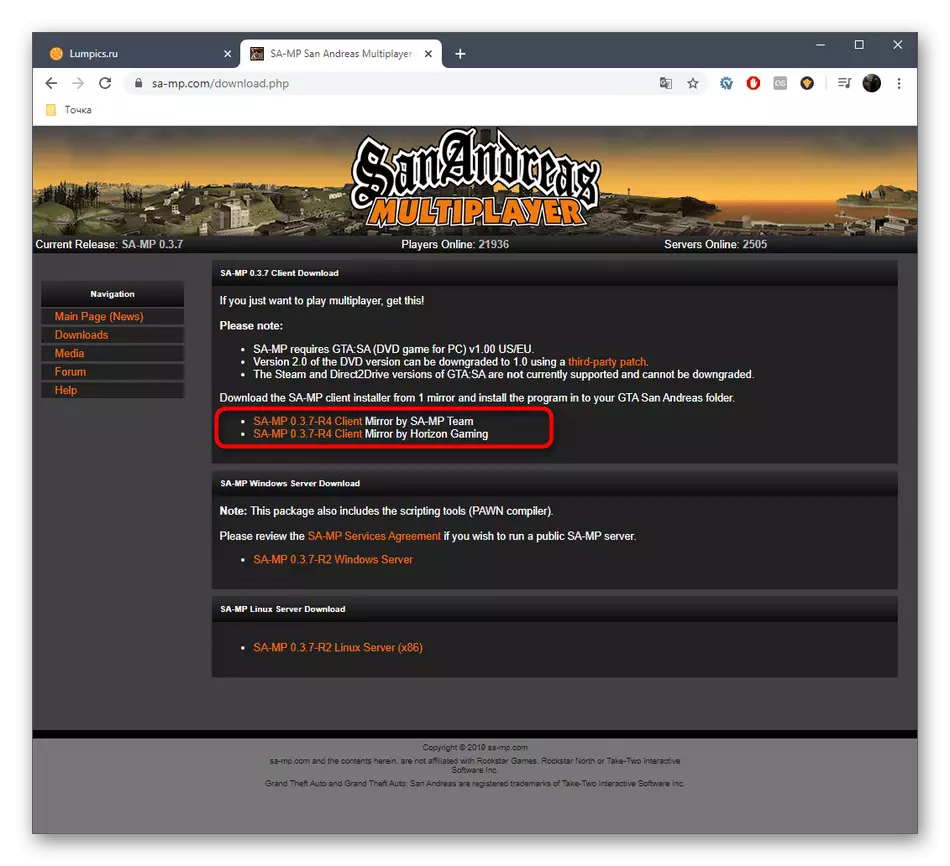

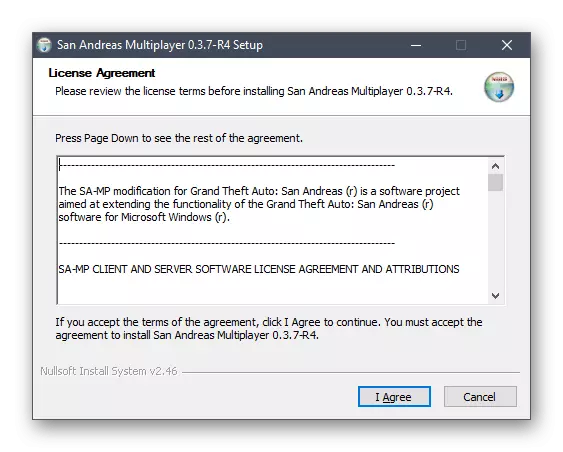
Los nuevos archivos reemplazarán automáticamente a los antiguos, y puede ejecutar SA: MP, verificando la exactitud del funcionamiento del cliente. No olvide que algunos servidores no funcionan en la última versión, así que considere esta función al implementar el método.
Método 5: Reinstalación de DirectX
Hicimos esta opción a la final, ya que es radical y no siempre resulta ser efectivo. Su esencia es volver a instalar DirectX en Windows 10 con la inclusión de componentes faltantes. Tales acciones ayudan en los casos en que debido a algunas fallas, los archivos componentes se dañaron o se perdieron. Las instrucciones más detalladas sobre este tema están buscando en otro manual en nuestro sitio web haciendo clic en el siguiente enlace.
Leer más: Reinstalar y agregar los componentes de DirectX que faltan en Windows 10
Acabas de familiarizarse con cinco soluciones diferentes para resolver problemas de SA: MP en GTA: San Andreas. En el caso, cuando ninguno de ellos resultó ser efectivo, intente descargar otra asamblea del juego en sí, si no usa la licencia.
