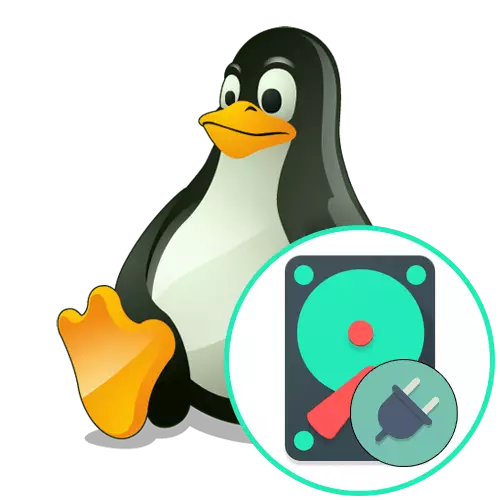
Método 1: GParted Utilidad
Hay métodos completamente diferentes para el montaje de discos en Linux, pero los usuarios novatos más fáciles de interactuar con los programas en los que está presente la interfaz gráfica. Una de estas soluciones está gParted, el conjunto predeterminado en muchas distribuciones populares. Ofrecemos comenzar con él.
- Ejecute el sistema operativo y encuentre GParted a través del menú de la aplicación. La ejecución se realiza por estándar, haga clic en el icono apropiado.
- Para abrir dichas aplicaciones, siempre se requiere autenticación, por lo que debe ingresar una contraseña desde la raíz para iniciar la ventana.
- Aquí, encuentre la sección deseada o la unidad física, centrándose en su nombre, sistema de archivos o tamaño. Haga clic en la fila seleccionada con el botón derecho del ratón.
- En el menú contextual que aparece, solo queda clic en "Monte".
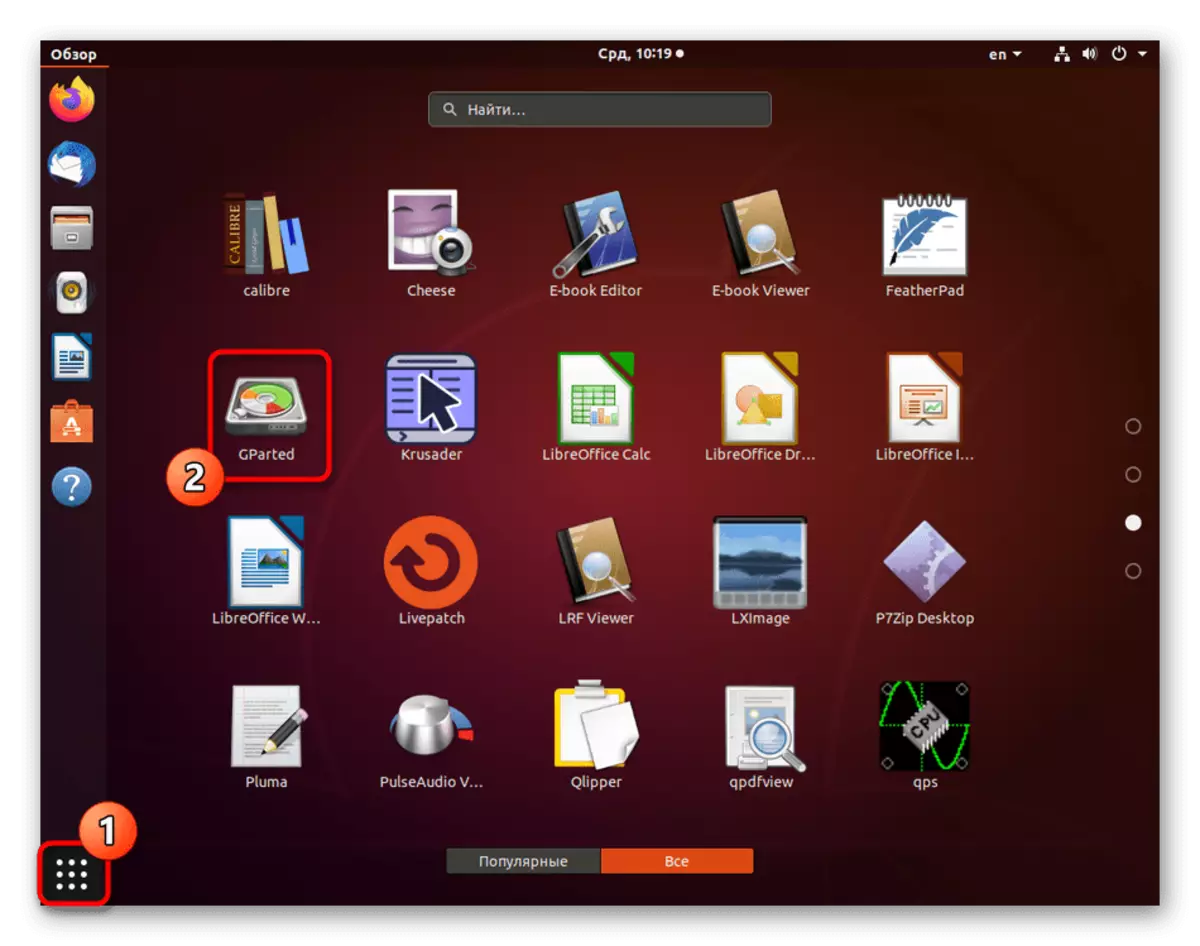

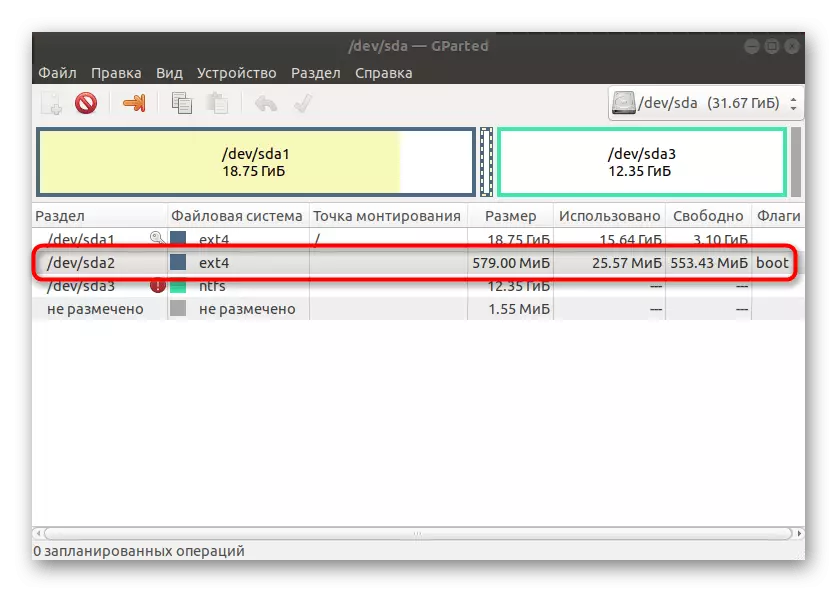
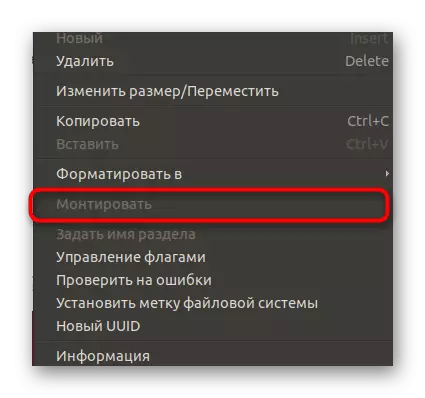
De la misma manera, se conectan los medios extraíbles, los discos duros incorporados o las particiones lógicas individuales. En la mayoría de los casos, esta operación es exitosa, pero si aparece algún error, recibirá una notificación apropiada con las instrucciones de su solución.
Método 2: Utilidad de disco estándar
La mayoría de las distribuciones populares tienen una utilidad estándar llamada "discos". Es ella quien es responsable de administrar las unidades. Si la decisión anterior sobre la PC no resultó o no te queda, siga estas acciones:
- Use el menú de la aplicación para encontrar la utilidad correspondiente. Ejecútelo haciendo clic en el icono.
- Aquí, mira las secciones existentes. Puede llamar al botón en forma de engranaje para explorar parámetros adicionales y seleccione el volumen lógico deseado para el montaje.
- Después de la elección, se mantiene solo por hacer clic en el icono de Formulario de Triángulo, que es responsable de la conexión.
- Esta acción requiere la confirmación de la autenticación, así que ingrese la contraseña del superusuario en el formulario que aparece.
- Un icono del disco o partición montado apareció en el escritorio. Al presionarlo, con el botón derecho del ratón, se abre el menú contextual en el que hay puntos de control de almacenamiento, incluso para desconectarlo.
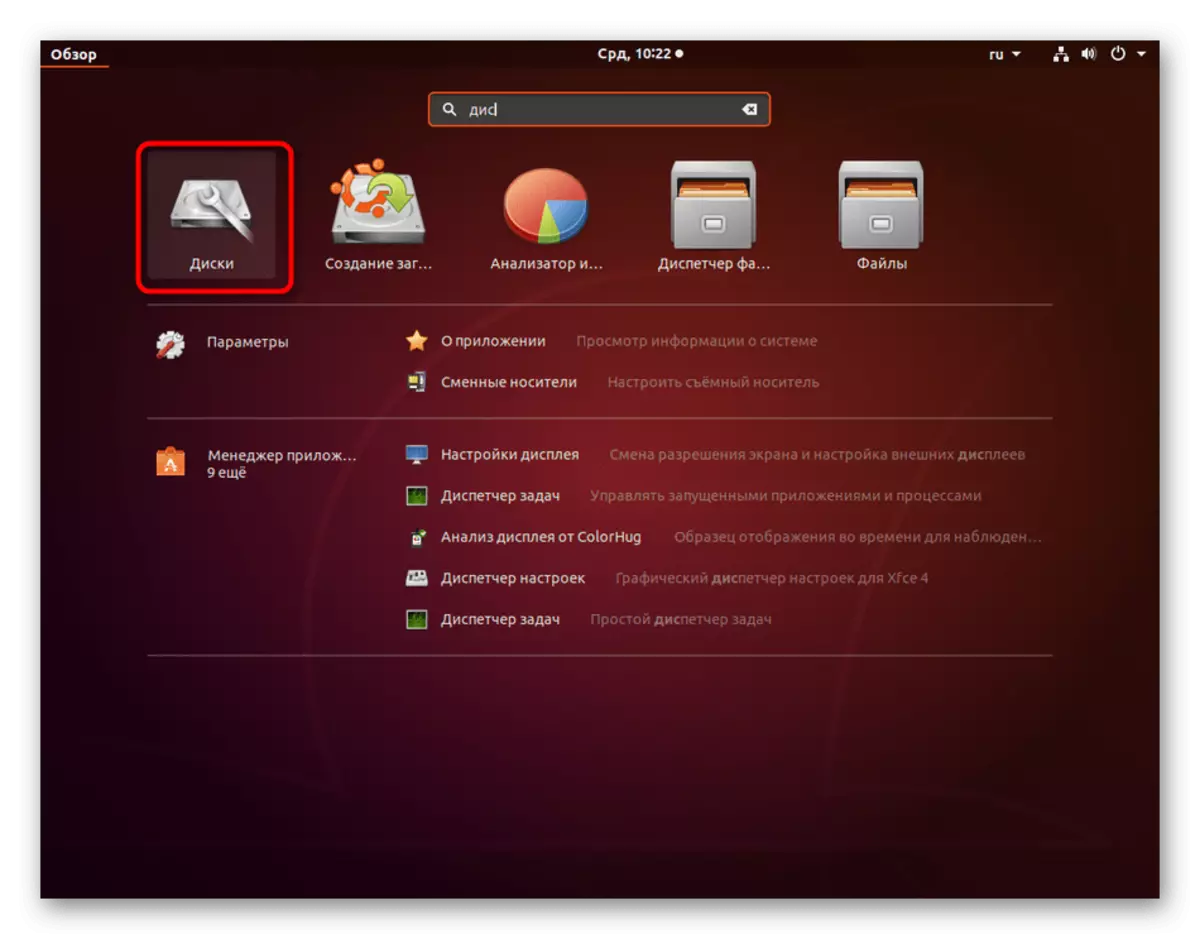
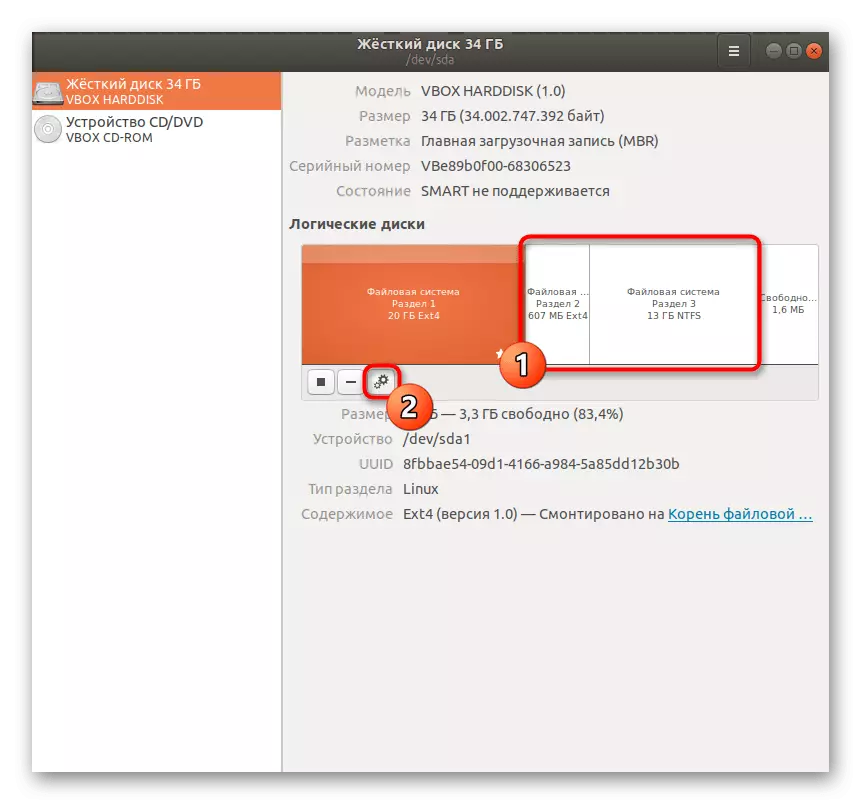
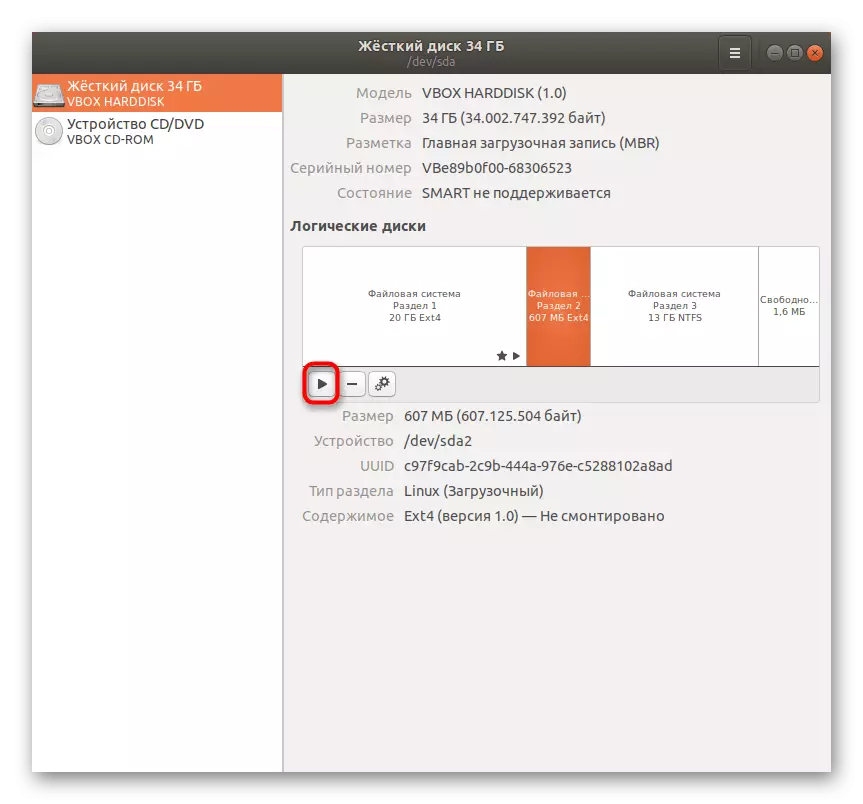
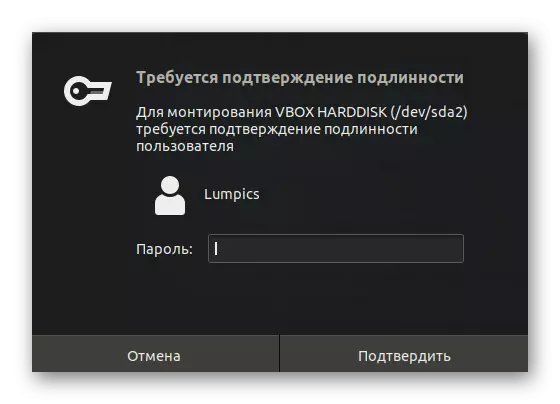
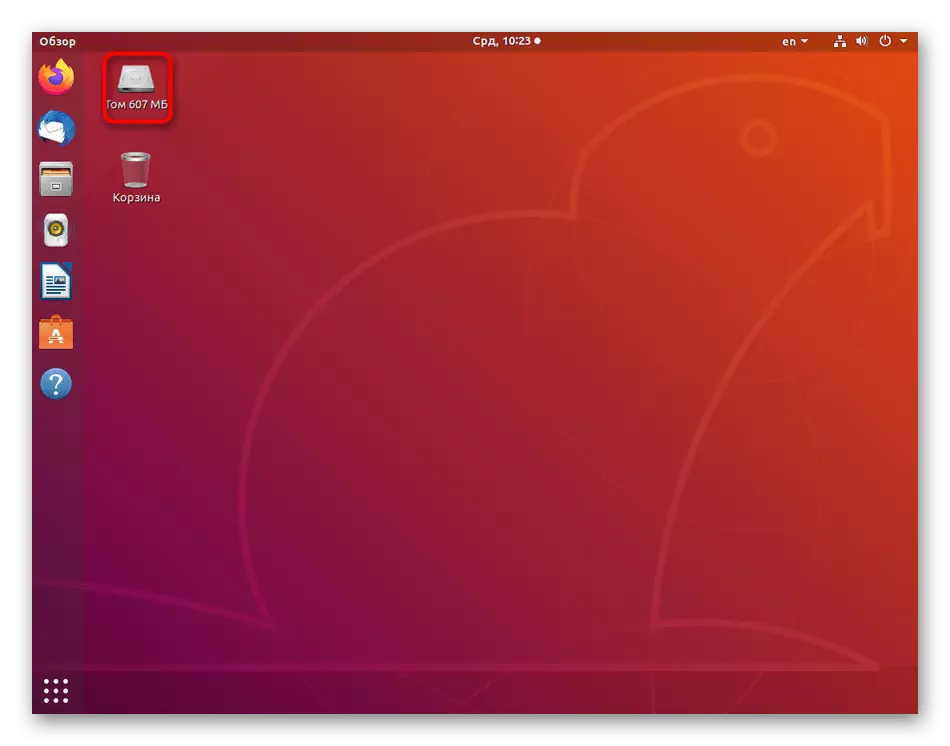
Como se puede ver, no hay nada difícil de usar la utilidad. El usuario sólo tiene que decidir sobre la unidad y haga clic en un botón especialmente designado para que el montaje es correcta.
Método 3: Equipo Terminal
A veces es imposible utilizar un shell gráfico para conectar una unidad o un volumen lógico separado. En tales situaciones, sigue siendo sólo para referirse a la consola y utilice el comando estándar que es responsable para el montaje de los discos.
- Iniciar el "Terminal" conveniente para usted, por ejemplo, mediante la tecla de acceso rápido Ctrl + Alt + T o a través del menú de la aplicación.
- Introduzca el comando -V / dev / SDA2 / SM / SDA2 Sudo monte, donde / dev / sda2 es el nombre del disco necesario, A / SM / - El punto de montaje.
- Confirme esta acción mediante la introducción de la contraseña de superusuario. Esto es necesario porque el argumento Sudo se utiliza para activar el comando.
- Se le notificará que esta operación se ha realizado correctamente.
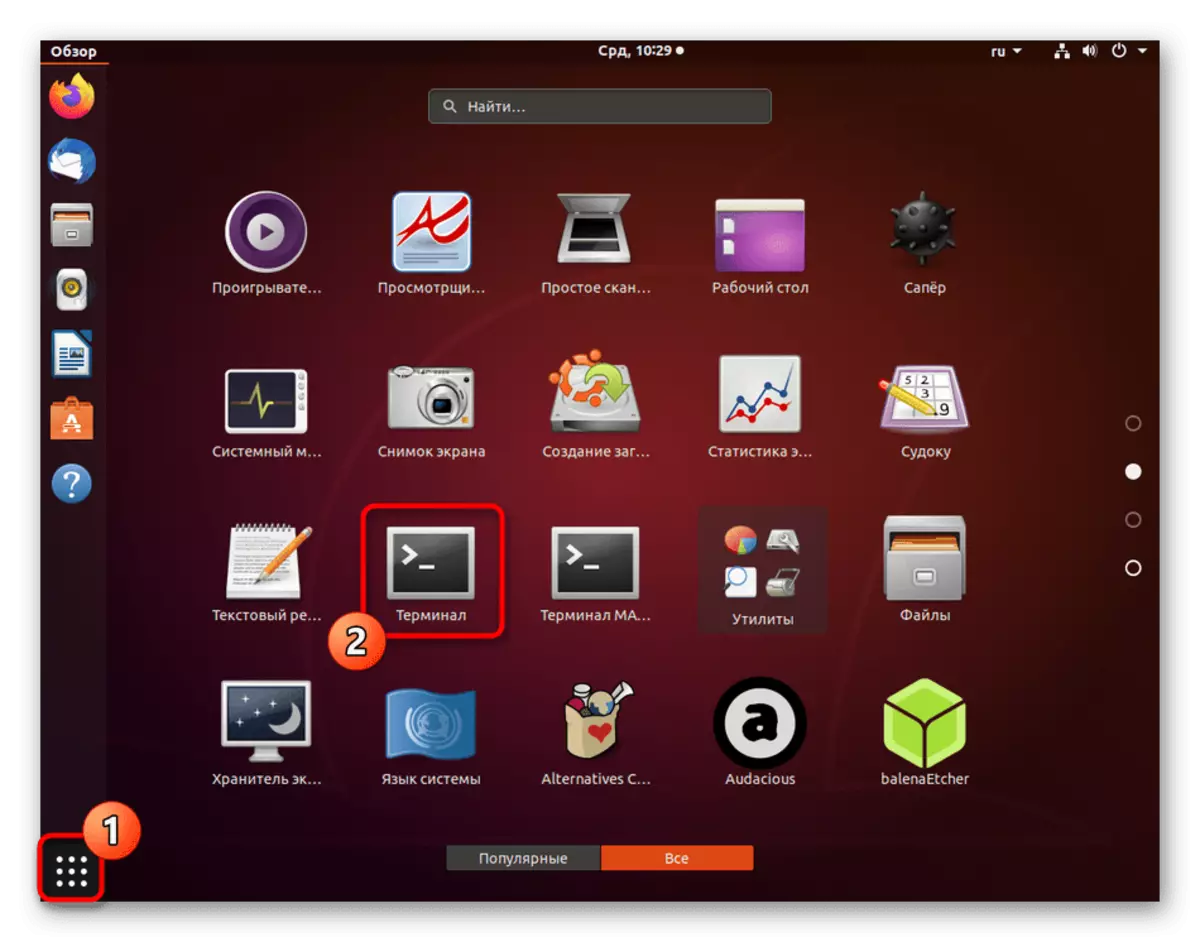
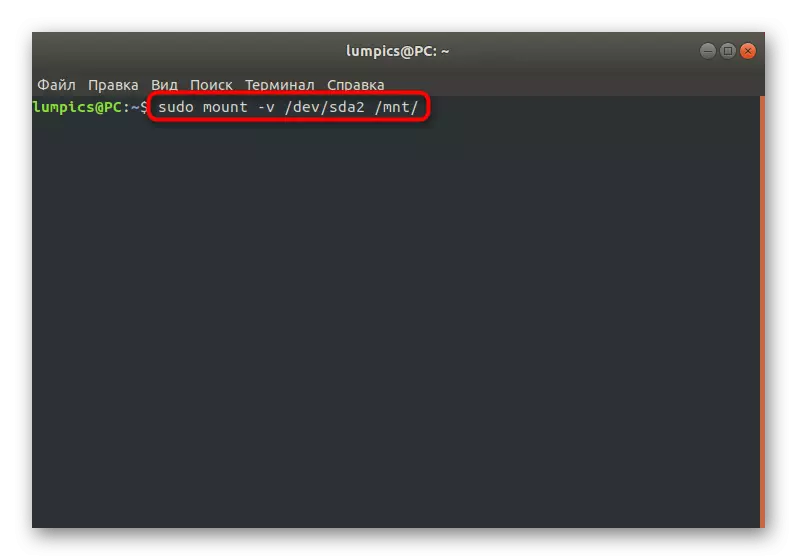

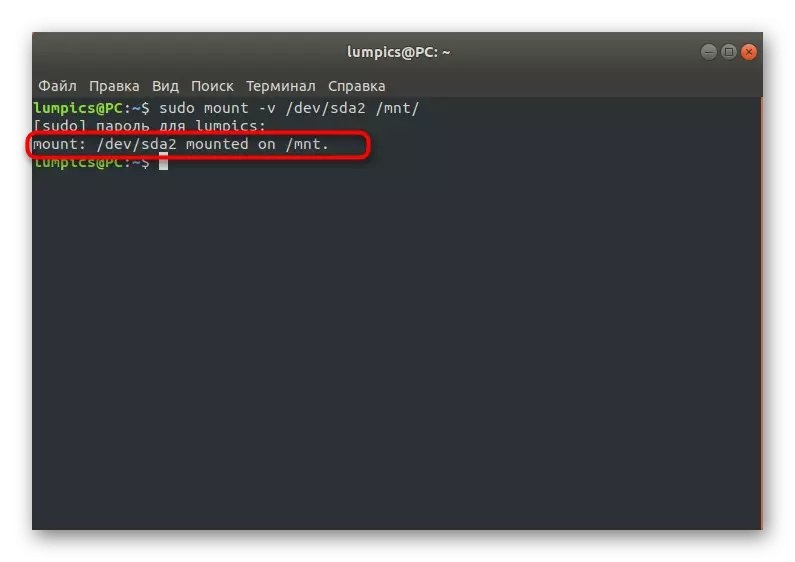
Si no conoce el nombre exacto del disco o volumen lógico, para introducirla en la cadena, que tendrá que aclarar esta información por adelantado. La tarea también se lleva a cabo utilizando comandos de terminal estándar. Es posible navegar en las salidas en el tamaño del volumen o de su terminación. Más detallada sobre este tema está escrito en un artículo separado en nuestra página web de la siguiente manera.
Leer más: Ver Lista de discos en Linux
Además, observamos que el comando mount tiene muchas opciones útiles que le permiten establecer los parámetros de montaje. Recomendamos familiarizarse con las principales:
- -R - Conexión en formato de sólo lectura;
- -w - Montaje con la capacidad de leer y escribir;
- -c - el uso de rutas absolutas;
- -T EXT4 - Montaje del sistema de archivos. Aquí, ext4 debe ser reemplazado con el FS necesarias;
- -a - Montaje de todas las secciones y los medios especificados en FSTAB.
Ahora que está familiarizado con uno de los principales equipos de Linux llamada Monte y saben que es responsable de la conexión de discos. En la siguiente manera, también vamos a utilizar esta utilidad, pero en una situación un poco inusual y más complejo.
Método 4: Montaje del medio ambiente en el modo LiveCD
Atención especial merece un método para montar el medio ambiente o por separado particiones de discos en el modo de carga del LiveCD. En la mayoría de los casos, dicha conexión una se hace específicamente con aquellas portadoras en las que se almacena el sistema operativo principal, por ejemplo, para una compresión adicional de los volúmenes de o la interacción con los archivos. Parece que esta operación de la siguiente manera:
- Cargue una computadora con una versión de LiveCD de la distribución. Lea sobre esto con más detalle en la documentación oficial para el siguiente enlace.
- Seleccione la opción OS, apuntando a un lenguaje de interfaz conveniente.
- Será necesario ejecutar el "Terminal", porque desde aquí todas las manipulaciones se producen con mayor conveniencia. Sin embargo, nada te molesta a usar esas utilidades que ya hemos contado anteriormente. En este modo, también funcionan correctamente.
- Use el comando sudo mount / dev / sda1 / MNT para montar la partición principal. El nombre / dev / sda1 solo se toma como ejemplo, y de hecho puede ser diferente.
- En algunos casos, las secciones con el cargador también deben instalarse. Esto utiliza el comando sudo Mount --Bind / dev / / MNT / dev / dev / / Mount / Dev.
- El siguiente es Sudo Mount --Bind / PROC / / / MNT / PROC /.
- El último equipo tiene la vista de sudo Mount --Bind / SYS / / MNT / SYS /.
- Una vez completado, se puede ir a los alrededores Sudo chroot / mnt /.
Cargando Linux con LiveCD

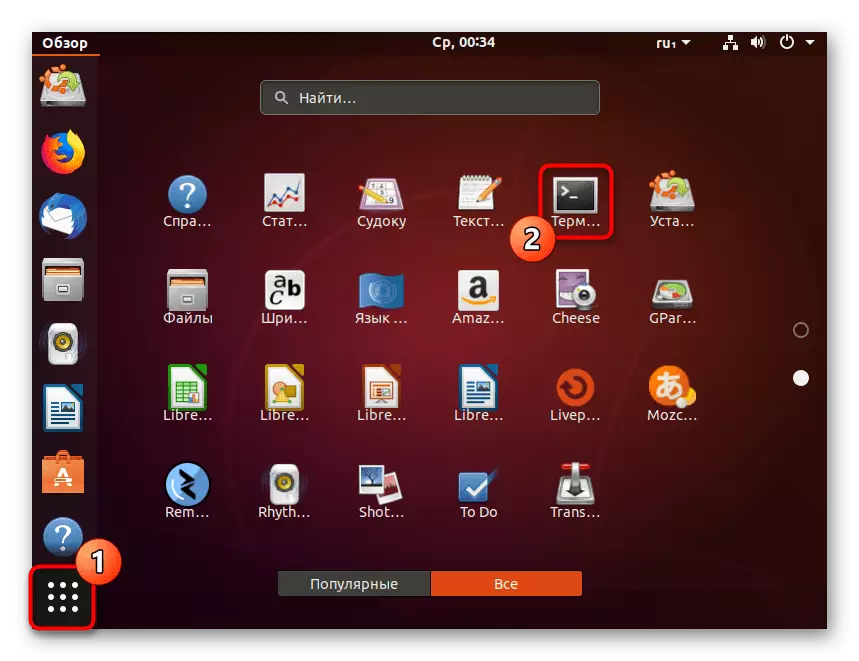
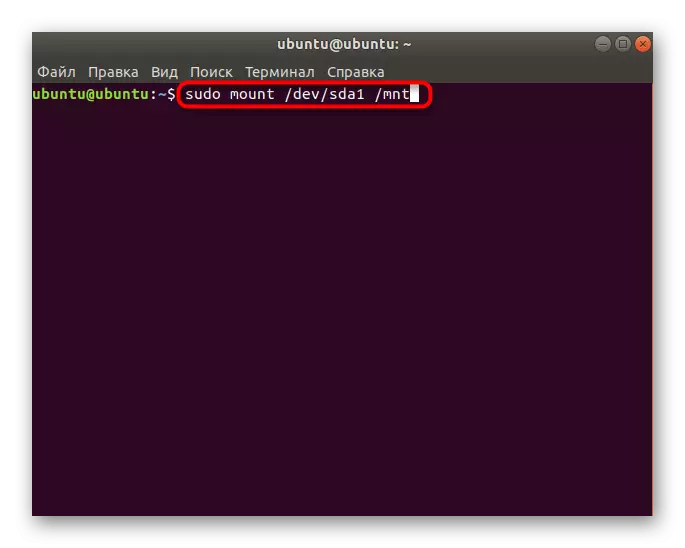
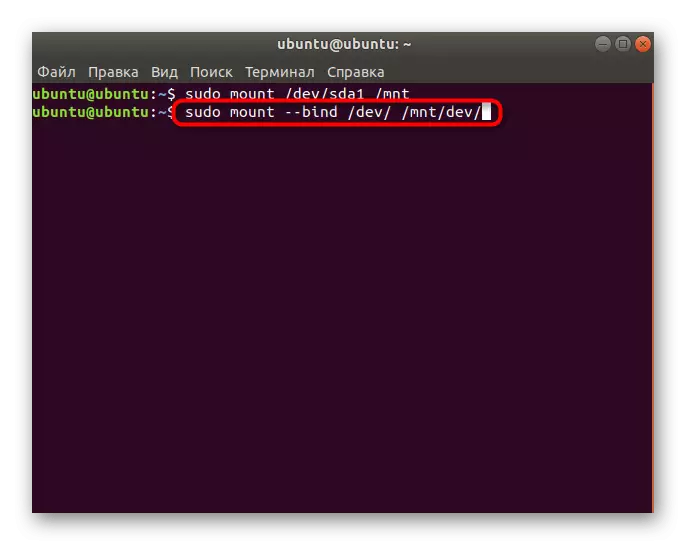
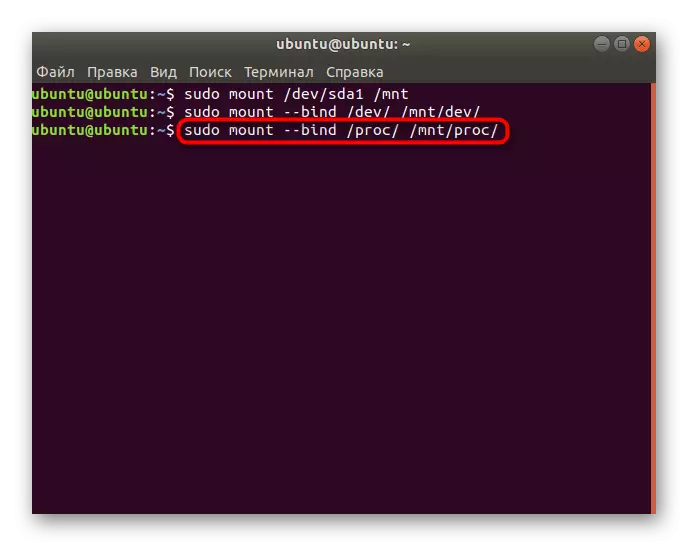
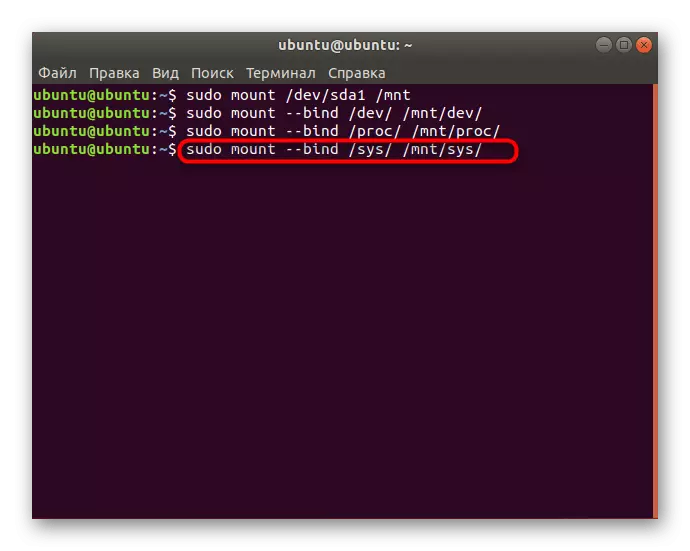

Todas las acciones se llevarán a cabo directamente a través del sistema operativo principal, y puede proceder a trabajar con secciones o archivos existentes allí.
En este artículo, ha aprendido sobre los principios de los discos montados en Linux. Después de eso, puedes ir de forma segura a su uso. En nuestro sitio hay temas separados en este proceso. Le sugerimos leerlos haciendo clic en los enlaces que se enumeran a continuación.
Lee mas:
Registre las imágenes ISO en una unidad flash USB en Ubuntu
Formato de disco en Linux
Aprendiendo espacio libre en la unidad en Linux
Formateo de la unidad flash en Linux
