
Para que los oradores comiencen a trabajar, generalmente está lo suficientemente conectado con ellos de acuerdo con las recomendaciones del manual del usuario. Pero si el sonido es mucho peor que, por ejemplo, de los altavoces del equipo de audio anterior o un altavoz que se reproduce más fuerte que el otro, puede intentar configurar los altavoces. Hoy le diremos cómo hacerlo en una computadora con Windows 10.
Etapa 1: Preparación
Asegúrese de instalar la última versión de Audiors para obtener el conjunto máximo de funciones y efectos. Descárguelos desde el sitio web oficial del fabricante de la placa base, la tarjeta de sonido o utilice actualizaciones especiales de software. Escribimos sobre esto en detalle en artículos individuales.
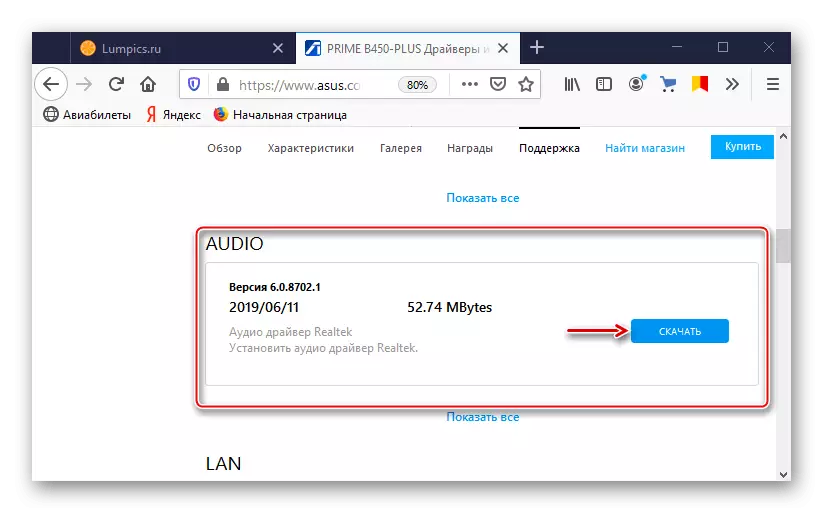
Lee mas:
Busque e instale los controladores de audio para Windows 10
Buscar y descargar controladores para tarjeta de sonido
Descargue e instale los controladores de audio para Realtek
La mayoría de los sistemas acústicos están equipados con un amplificador incorporado y un panel con elementos para ajustar el sonido ubicado en una de las columnas. Trate de torcer los reguladores, puede ayudar a lograr un sonido cómodo.

Encienda la música, es deseable que ya haya escuchado muchas veces, y sabe cómo suena correctamente. Por lo tanto, será más fácil ajustar las columnas. Si no hay sonido, significa que hay un problema que tiene que encontrar y arreglarlo. Escribimos sobre los métodos para eliminar los problemas con sonido en un artículo separado.

Leer más: Resolver problemas de sonido en Windows 10
Etapa 2: Configuración del sistema
Debe iniciar los altavoces para comenzar a usar la sección correspondiente de Windows 10, ya que está aquí donde se indican los parámetros básicos del sistema acústico.
- En la búsqueda de Windows, escriba "Panel de control" y ejecute la aplicación.
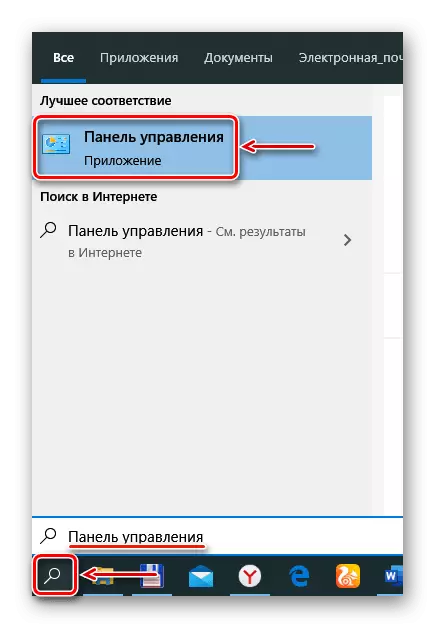
Auxiliar
El software acompañante se instalará en una computadora depende del proveedor de códec de audio (RealTek, a través de, etc.). Consideraremos establecer las columnas en el ejemplo de la utilidad Via HD Audio Deck. Lébelo brevemente con sus capacidades, ya que duplica la configuración descrita anteriormente, por lo que no ofrecerá nada fundamentalmente. Pero tal vez para alguien, será más conveniente.
- En el "Panel de control" Abra la aplicación Via HD Audio Deck.

Ir al modo avanzado.
- Abra la pestaña "Altavoz". En la parte superior de la ventana, puede reducir el volumen del sonido o deshabilitarlo completamente.
- En la pestaña "Control de sonido", ajuste el volumen de los altavoces individuales.
- En la pestaña "Dinámica y prueba", seleccione el número de columnas. Para verificar el sonido, haga clic en ellos con el mouse.
- En el formato predeterminado, seleccione la frecuencia de muestreo y la resolución de bits.
- En la pestaña Ecualizador, haga clic en "Habilitar" y también apriete el sonido manualmente o elija uno de los ajustes preestablecidos.
- En la sección "Audio ambiental", haga clic en "Incluir" y elija el entorno adecuado: "Teatro", "Club", "Audiencia", etc.
- En la pestaña "Corrección de la habitación", haga clic en "Habilitar" y configurar las columnas dependiendo de las características de la habitación.
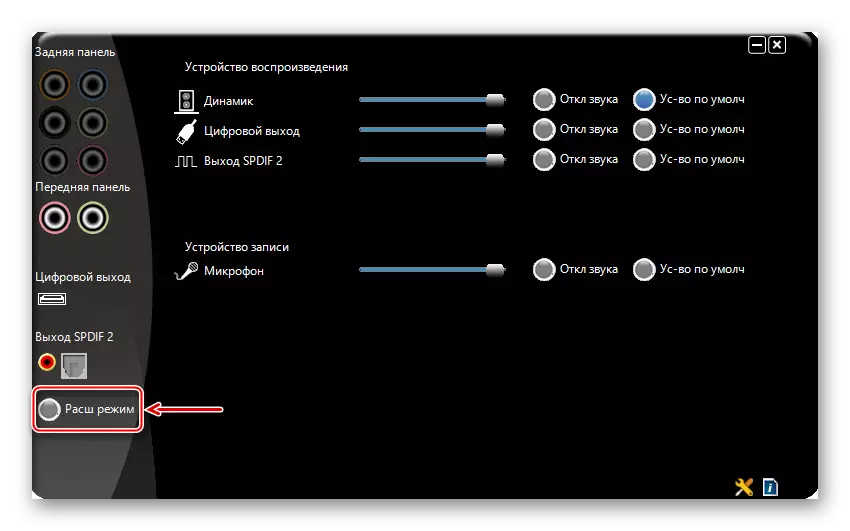

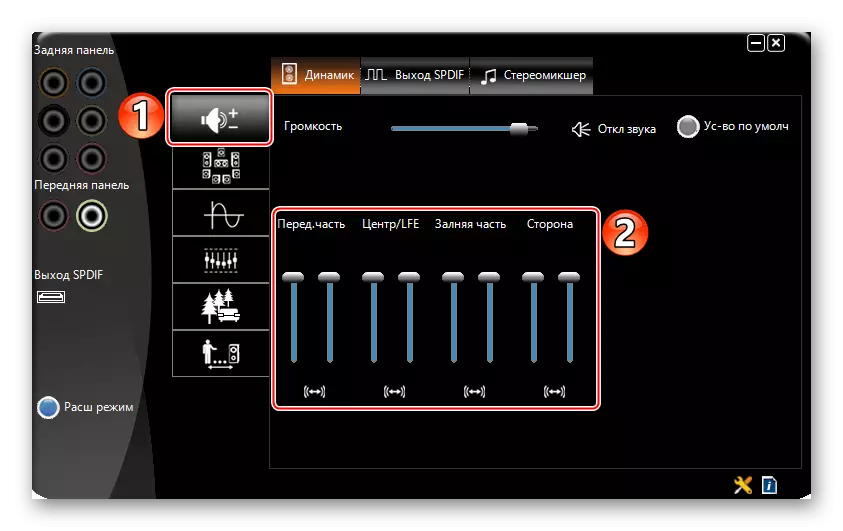
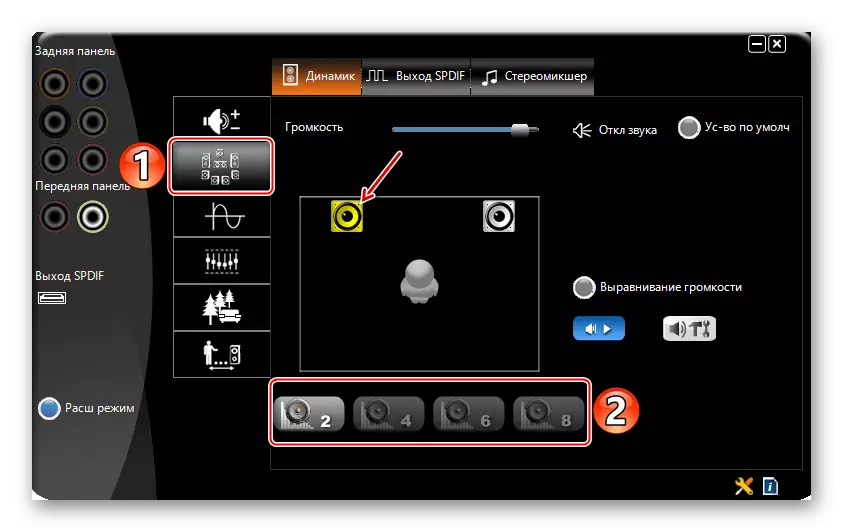
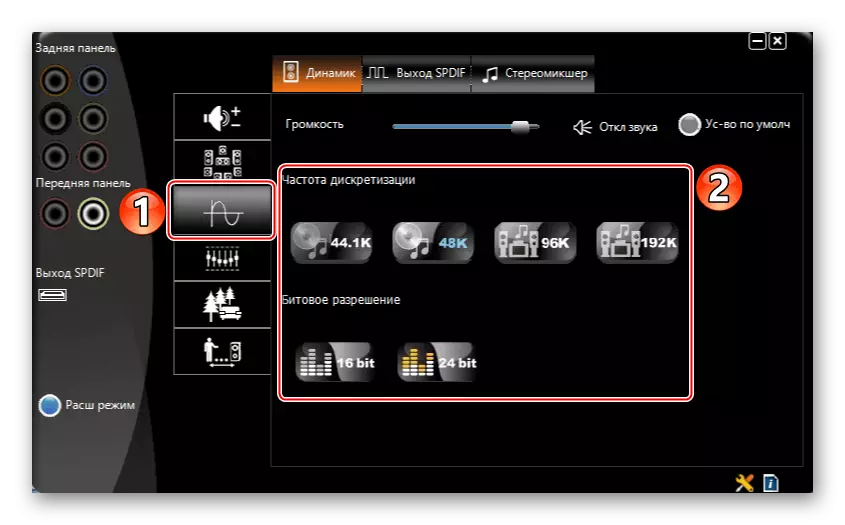


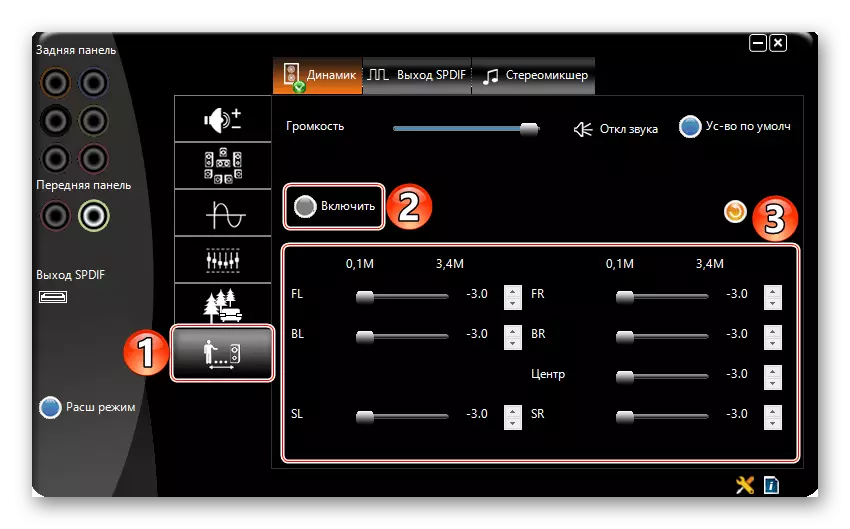
Etapa 3: SONUNDER
Una configuración de altavoces más flexible puede proporcionar programas especiales para mejorar la calidad del sonido. Considere cómo hacer esto, en el ejemplo de la aplicación APO del ecualizador.
Descargar Ecualizer Apo desde el sitio oficial.
- Ejecute el archivo de instalación. Al final de la instalación, elija, con qué dispositivos funcionará la aplicación.
- Abrimos la carpeta con el ecualizador instalado y ejecutamos el archivo "Editor".
- En la columna Columna, seleccione los altavoces y en la configuración "Configuración del canal" del sistema dependiendo del número de altavoces.
- El ecualizador APO es una interfaz modular, es decir, Como se necesita, su estructura se puede cambiar: agregue o elimine las mejoras, los filtros y los efectos. De forma predeterminada, ya se han agregado dos módulos, que son suficientes para la configuración inicial. Con la ayuda del bloque "Preamplificación", puede hacer que el sonido sea ruidoso y potente, incluso si está a nivel del sistema, se establece en el máximo. Para hacer esto, gire el regulador de "ganancia".
- Equalizador Configure utilizando el módulo EQ gráfico.
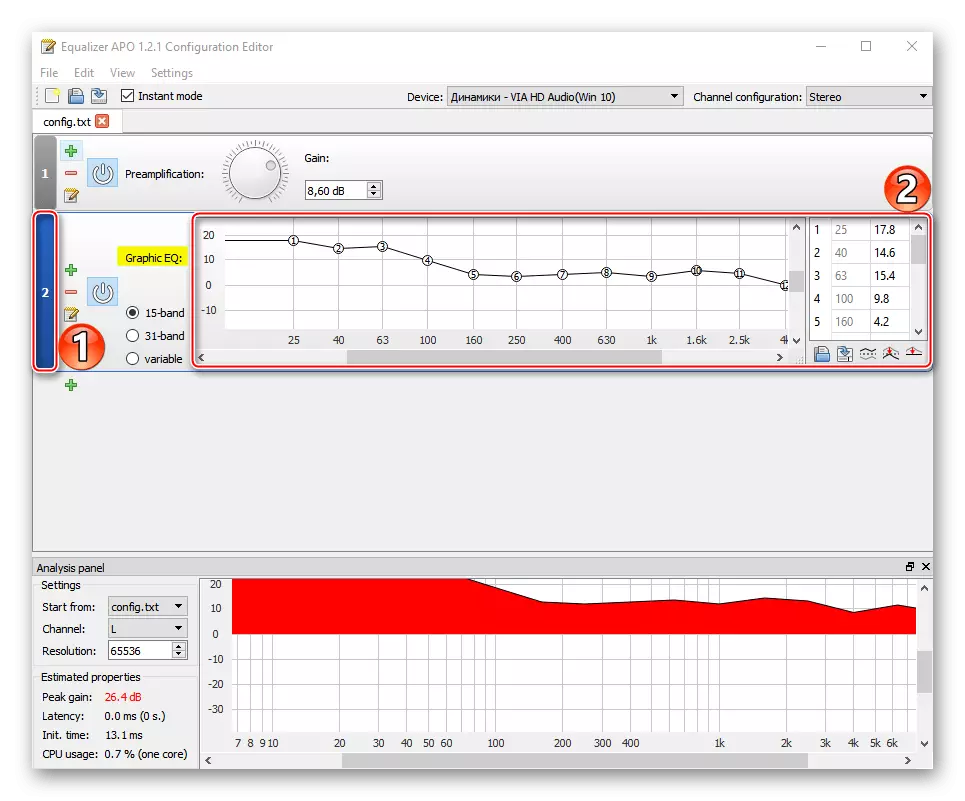
Para un ajuste más preciso, puede aumentar el número de bandas de frecuencia del ecualizador.
- Para ampliar la configuración de la aplicación, presione el ícono en forma de A Plus y seleccione un módulo adicional de la lista.
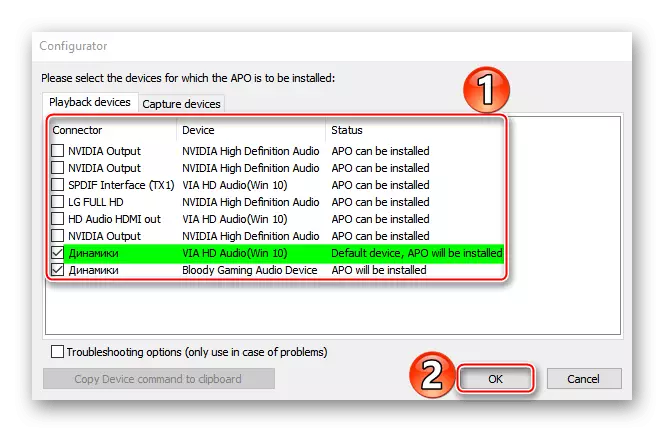




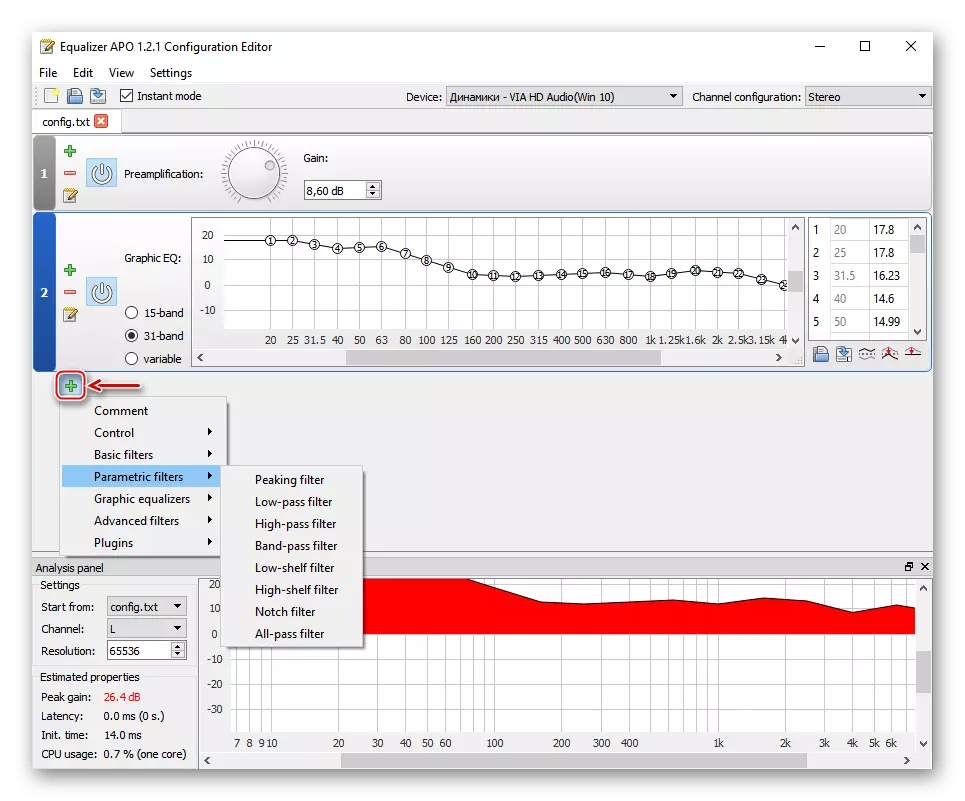
Leer también: Programas de configuración de sonido
Esperamos que haya descubierto la configuración básica de los medios de reproducción de sonido en una computadora con Windows 10. La instrucción está escrita en el ejemplo de un sistema de audio simple de dos altavoces, pero cuanto más serio sea el equipo, más características serán para su configuración. . Lo principal es no detenerse solo en los parámetros del sistema, experimente con software de terceros. Por lo tanto, será más probable que logre el sonido más cómodo.
- En el "Panel de control" Abra la aplicación Via HD Audio Deck.
