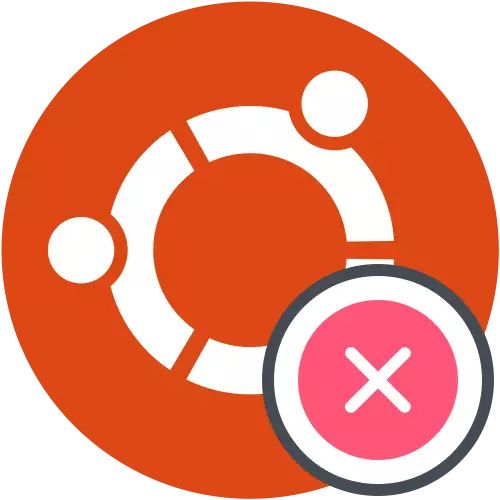
Ver registro de descarga
Si el sistema operativo se detuvo de repente cargado, en primer lugar, se debe descubrir la causa de los errores. Desafortunadamente, resulta no siempre, pero aún así vale la pena intentar verificar el registro de descargas para determinar los posibles problemas. Recomendamos realizar la tarea antes de la transición directa al análisis de los siguientes métodos.
- Reinicie su computadora e inmediatamente presione F8 o ESC para abrir los parámetros de inicio. Si se instalan múltiples distribuciones en la PC, o, por ejemplo, también Windows 10, simplemente puede esperar la llegada del Grub Carger. Aquí está interesado en la línea "Parámetros avanzados para Ubuntu". Hoy tomamos un ejemplo de Ubuntu, y si el sistema operativo usó difiere de dicho, es necesario tener en cuenta las características de su lanzamiento, la interfaz gráfica y la diferencia en la sintaxis de los comandos, que a menudo no es crítico y coincide completamente con lo siguiente.
- A continuación, debe encontrar la cadena central con el asno "modo de recuperación". Use las flechas en el teclado para moverse entre los elementos y luego presione ENTER para activar.
- En el menú de recuperación, ejecute la línea de comandos en el modo raíz. Para hacer esto, simplemente seleccione la cadena apropiada y haga clic en Entrar.
- Otro pulsación de entrada es necesario para continuar el lanzamiento del intérprete de comando.
- Use el comando DiarioCl -XB para ver el registro de registros.
- Entre todas las líneas, encuentre notificaciones de error. En el futuro, la información proporcionada debe usarse para encontrar una solución óptima.
- Además, puede ingresar al gato /var/log/boot.log. Como resultado, verá los mensajes que se mostraron durante el inicio del sistema operativo. Este comando es útil para todos a los usuarios que cuando permiten que una computadora observa solo una pantalla negra. Los mensajes relevantes también serán adecuados durante la búsqueda de corrección.
- La última utilidad comienza a través de DMESG y muestra los registros del kernel. No es tan efectivo como los dos que se muestran anteriormente, pero pueden ayudar cuando se encuentran los problemas globales.
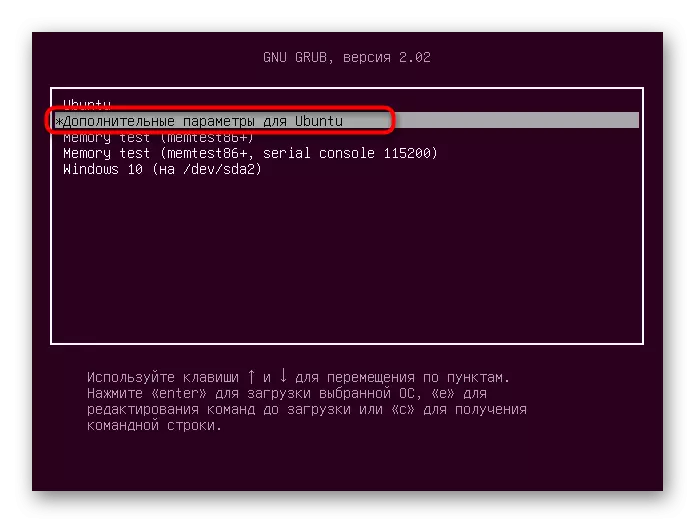
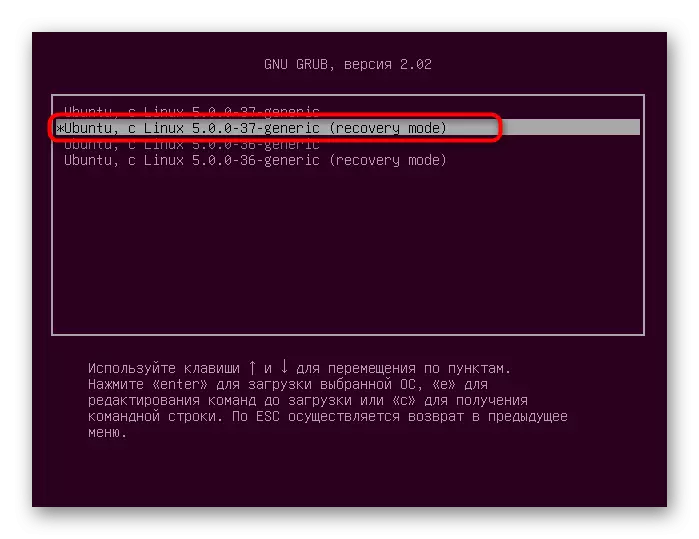

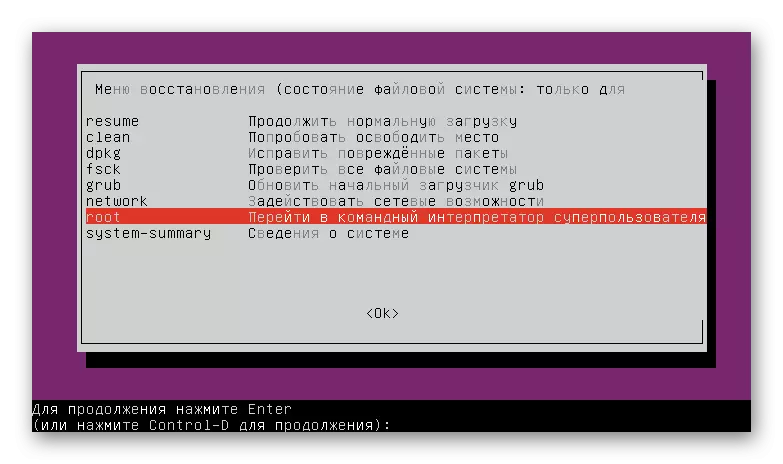
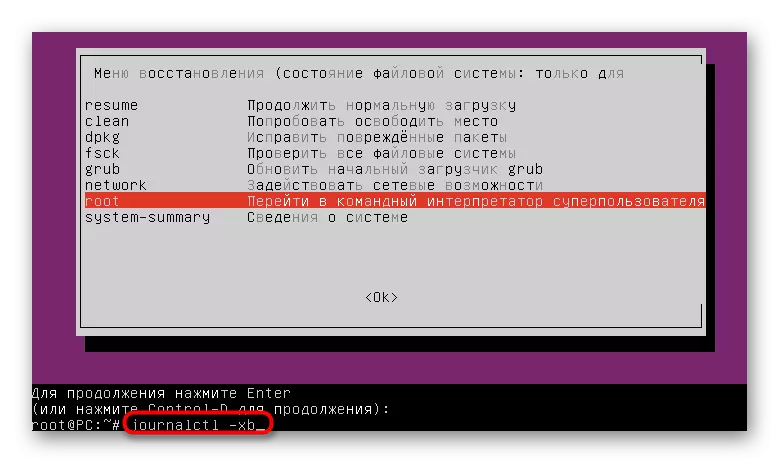

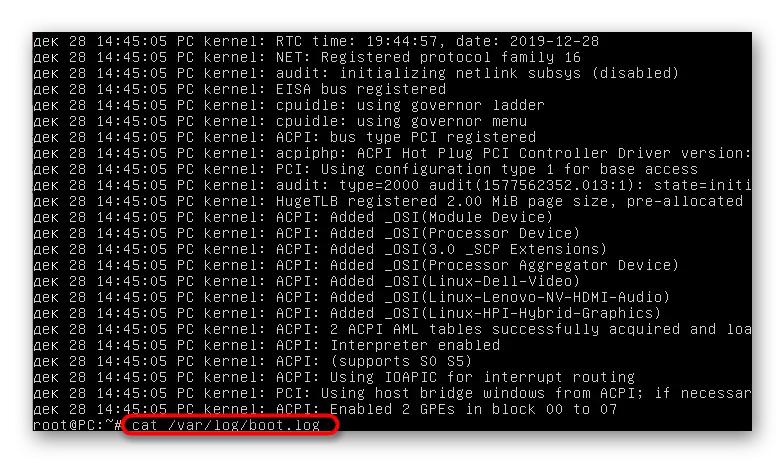
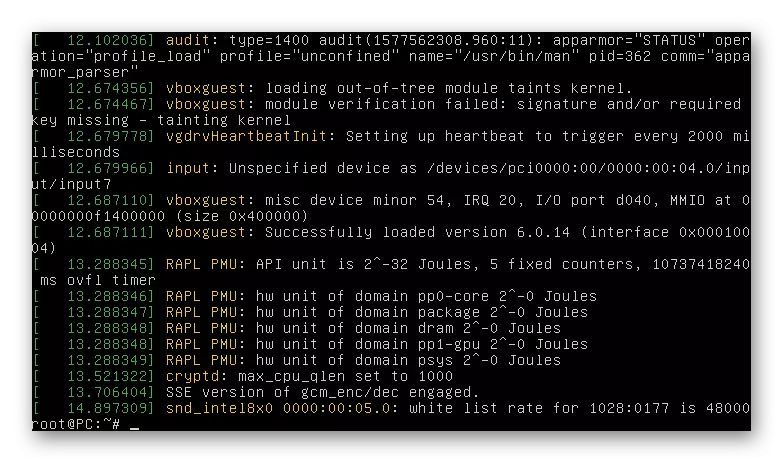
Ahora, presionando la información recibida, puede moverse a una resolución de problemas. A continuación, proponemos explorar los métodos más comunes que corrigen los errores populares. Al final del artículo, definitivamente imaginaremos consejos para aquellos que no pudieron encontrar una solución y de los cuales Ubuntu todavía no comienza.
Método 1: Comprobación de espacio libre
Se requiere especial atención a la primera opción para pagar a los usuarios que han encontrado los problemas de carga del sistema operativo después de instalar actualizaciones o cualquier programa. El hecho es que Ubuntu es muy sensible al destino final en las instalaciones de almacenamiento locales, por lo que puede negarse a comenzar si se mantuvieron menos de 2 gigabytes de espacio libre. Antes de eliminar archivos, debe verificar esta teoría y luego hacer el espacio de limpieza.
- Primero deberá grabar el sistema operativo en la unidad flash USB, creando un LiveCD. De esta imagen y se producirá la descarga. Las instrucciones detalladas sobre este tema en el ejemplo con Ubuntu se pueden encontrar haciendo clic en el enlace a continuación.
- Después de iniciar el LiveCD, seleccione el modo Visor con el sistema, previamente definiendo el lenguaje óptimo de la interfaz.
- Ejecute el "Terminal" conveniente para usted, por ejemplo, a través de la tecla de acceso rápido CTRL + ALT + T o el icono en el menú de la aplicación.
- Use el comando DF -H para mostrar una lista de discos con información sobre espacio ocupado y gratuito.
- Echa un vistazo a las filas obtenidas para decidir si el lugar en el portador termina.
- Si el problema realmente consiste en un espacio final, vuelva a montar el sistema de archivos para leer y escribir en el modo, especificando Mount -o Remount, RW /. Después de eso, puede moverse para eliminar archivos, programas o directorios innecesarios. Aproveche las instrucciones a continuación para lidiar con los principios de realizar esta operación.
Descargar Ubuntu con LiveCD

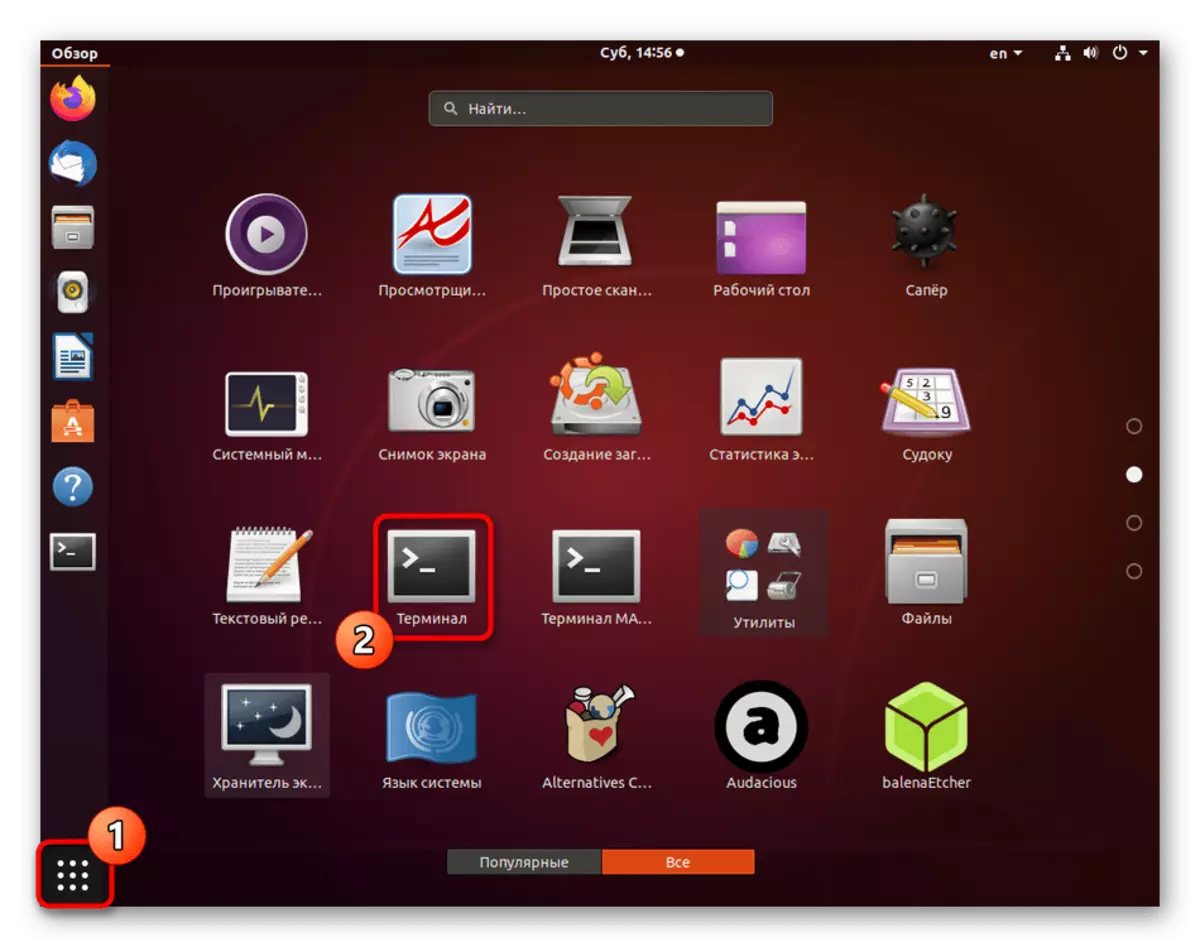

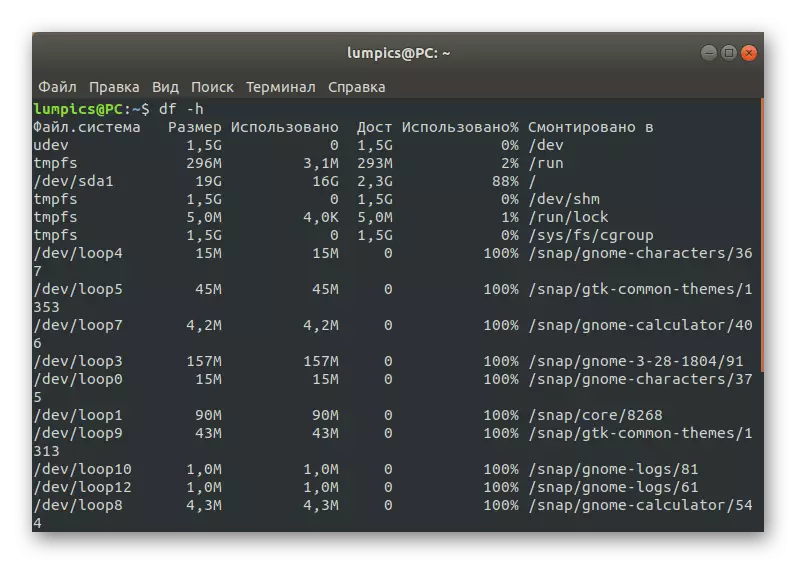
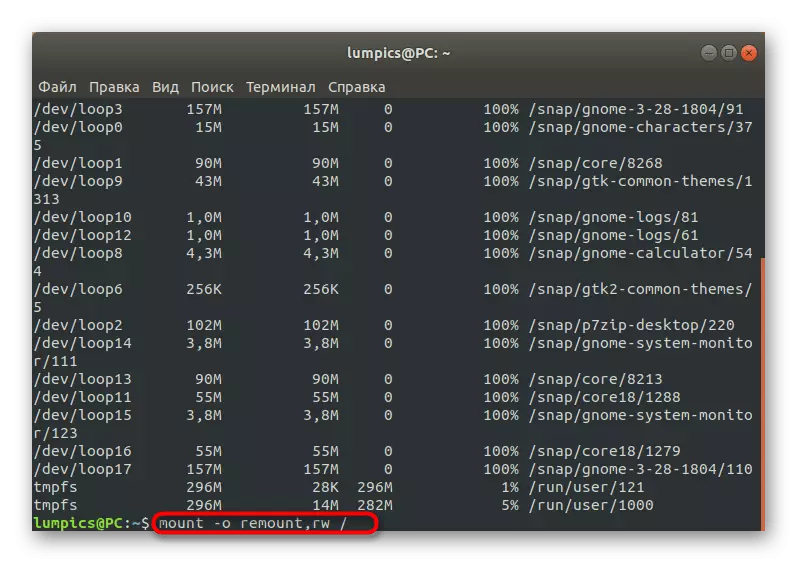
Lee mas:
Crea y elimina archivos en Linux
Eliminar directorios en Linux
Extracción de paquetes en Linux
Método 2: Corrección del paquete
Como usted sabe, los paquetes en Ubuntu, los componentes principales responsables del lanzamiento de utilidades y programas, incluidos los elementos del sistema. Si hubo algún desglose con importantes archivos por lotes, es probable que el sistema operativo no arrance. Corrija esta situación de la siguiente manera:
- En la consola, escriba dpkg --configure -a y haga clic en Enter.
- Espere a escanear y solucionar problemas. Además, debe insertar el comando sudo apt -f instalar.
- Después de eso, se recomienda revisar todas las actualizaciones e instalarlas a través de sudo APT Update && Sudo Apt Full-Upgrade.
- Al mismo tiempo, es necesario tener una conexión a Internet activa para que todos los componentes se hayan cargado con éxito.

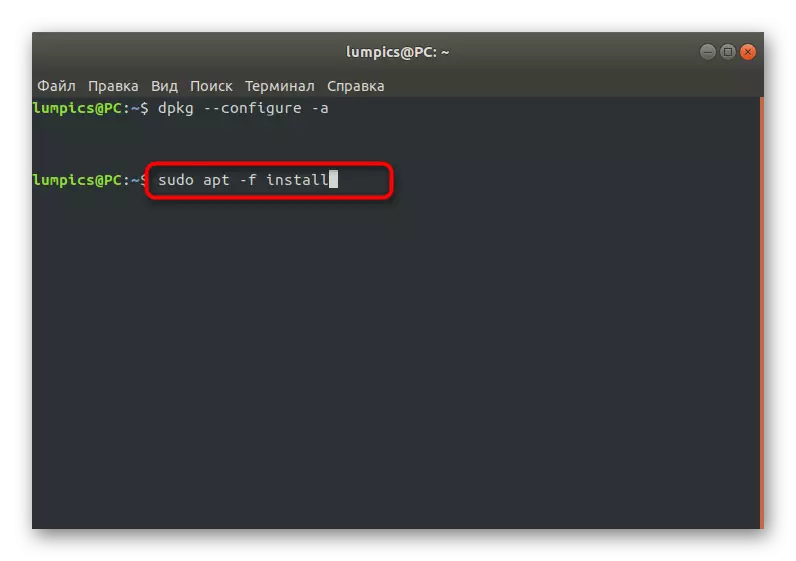
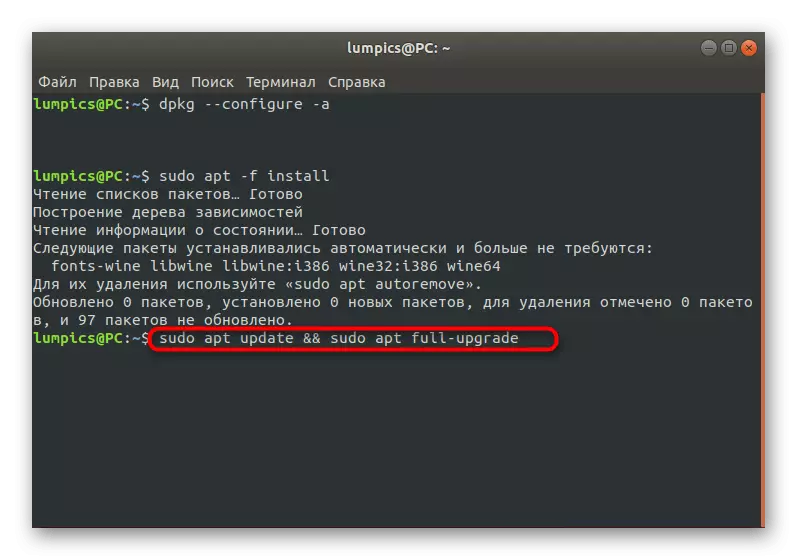
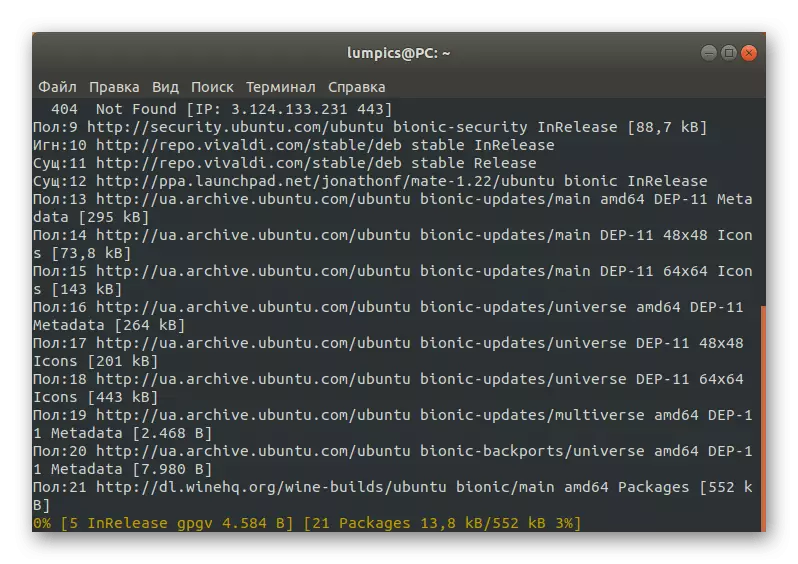
Sólo sigue siendo reiniciar el sistema en modo normal, precalidando una unidad flash con LiveCD para verificar la efectividad de este método. Si el sistema operativo comenzó con éxito y la entrada que pasó normalmente, significa que el problema se resolvió y se puede transferir a la interacción habitual con Ubuntu. De lo contrario, vaya a los siguientes métodos.
Método 3: Comprobación del sistema de archivos
A veces, el problema en consideración está relacionado con el daño al sistema de archivos. Pueden ser insignificantes, pero esto no les impide impedir la carga correcta del sistema operativo. Si ha encontrado un mensaje notificando los problemas de FS al ver los registros de eventos, debe realizar tales acciones:
- En el modo LIVECD a través de la consola, el comando FSCK -A / DEV / SDA1, donde / dev / sda1 es un disco necesario o un volumen lógico para la verificación.
- Confirme la continuación del escaneo, simplemente haciendo clic en la tecla ENTER.
- Se le notificará que la verificación se complete con éxito y se encuentran los errores encontrados.
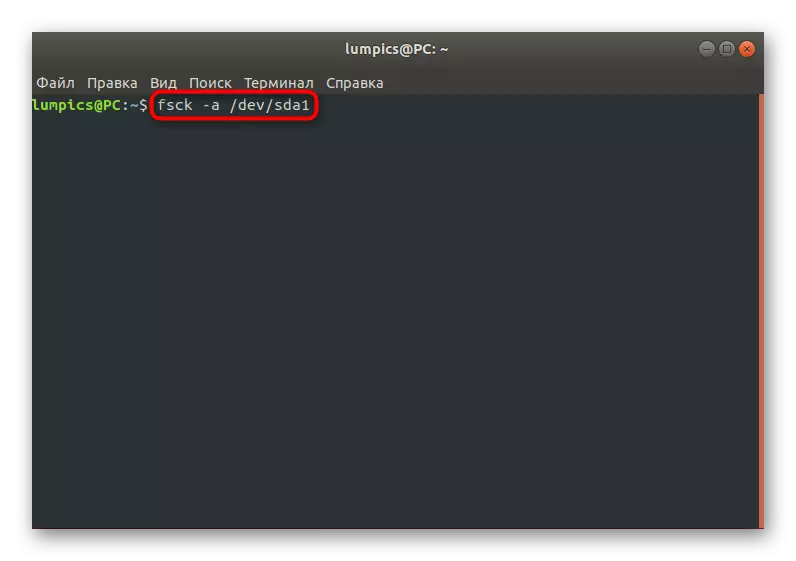
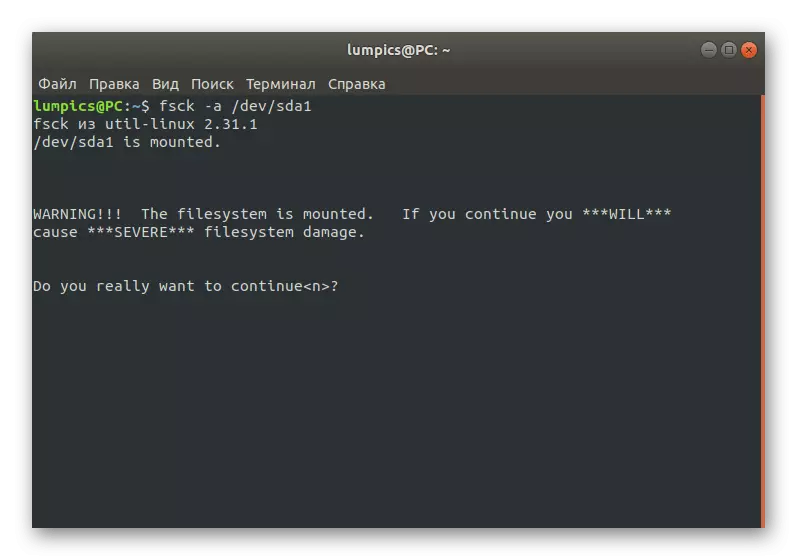
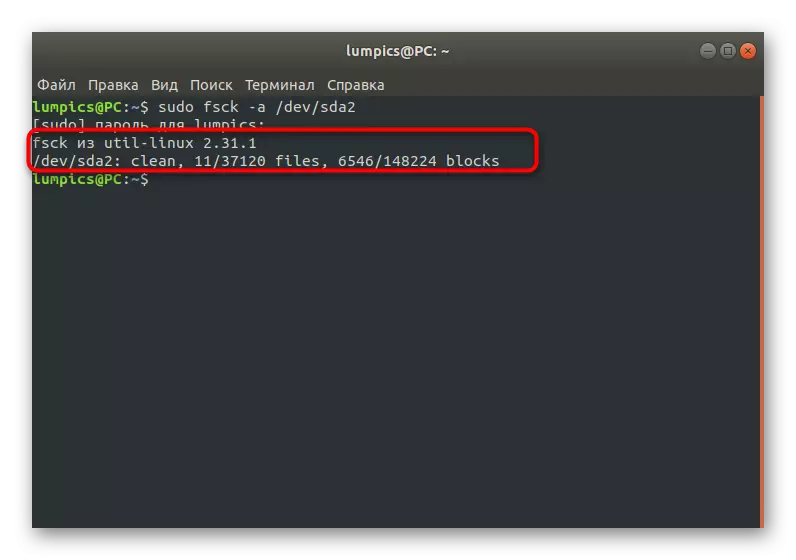
Después de eso, puede moverse al arranque del sistema operativo en modo normal y verifique si los efectos necesarios se presentan.
Método 4: Eliminación de controladores gráficos incompatibles
A veces, el controlador incorporado para descargar los controladores se instala incompatible con el software de hardware o esto se puede hacer manualmente, deseando expandir la funcionalidad de la tarjeta de video. Si el problema está asociado con estos archivos, solo se mostrará una pantalla negra durante el inicio del sistema operativo, y la corrección óptima de esta situación es completar la eliminación de los controladores de problemas.
- Los propietarios de adaptadores gráficos de NVIDIA en modo en vivo deben ingresar APT Purge NVIDIA * y haga clic en Enter.
- Después de que existe una notificación de que todos los paquetes asociados con el fabricante de la tarjeta de video se han eliminado.
- Los titulares de tarjetas de video AMD deben cambiarse los contenidos de la cadena en la purga APT FGLRX *
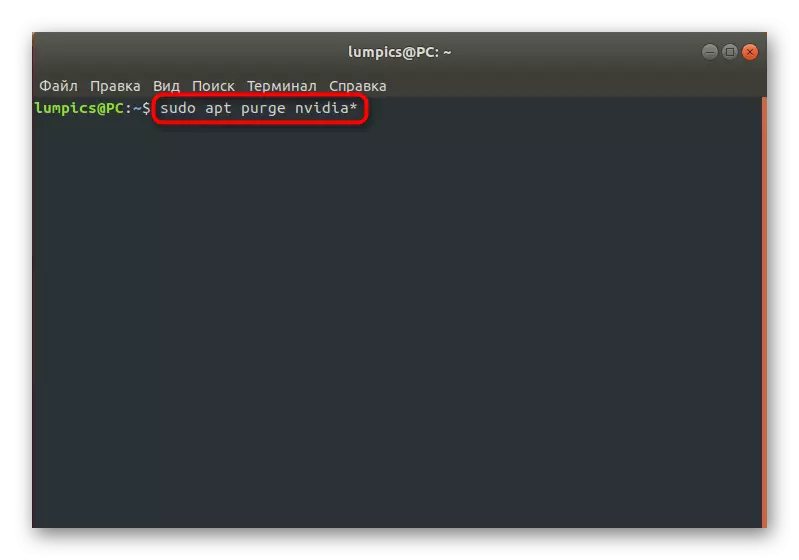


Método 5: Cambiar archivo / etc / fstab (para usuarios experimentados)
Este método es mejor usar solo los usuarios que ya se han encontrado con la necesidad de editar archivos de configuración y sabe exactamente qué hacer si hay problemas con la violación de la integridad de las entradas de las Secciones. Si el registro de descarga muestra el mensaje "Falló la dependencia para / dev / disco / by-uuid / f4d5ddc4-584c-11e7-8a55-970a85f49bc5", puede concluir de esto que uno de los sistemas de archivos no está montado. En la mayoría de los casos, esto se debe a la entrada incorrecta en la instalación de configuración. Corrija esto marcando el contenido del archivo / etc / fstab. Comienza a través del LiveCD utilizando el VI o el Editor Nano. Reemplace las secciones de disco duro especificadas incorrectamente si se detectaron.Método 6: Recuperación del cargador GRUB
GRUB es un gestor de arranque responsable del lanzamiento correcto de cualquier distribución de Linux. Su desglose puede provocar la instalación del segundo sistema operativo o interrumpir la integridad de ciertos archivos. En tales situaciones, la pantalla aparece inmediatamente. Note que GRUB no puede activar la cáscara. En nuestro sitio hay un manual separado para su recuperación, donde se dan varios métodos de trabajo. Puedes elegir lo mejor y seguir las instrucciones.
Leer más: Recuperación de Grub en Ubuntu
En esto, terminaremos el análisis de los métodos principales para resolver problemas con Ubuntu. Si en este material no encontró una solución adecuada, pero al mismo tiempo tiene el resultado de emitir una revista, a la que hablamos al principio, debe buscar ayuda para la documentación oficial de la distribución o conocido. Foros. Además, puede dejar un comentario en este artículo, describiendo su problema en detalle, y trataremos de otorgar una solución lo antes posible.
