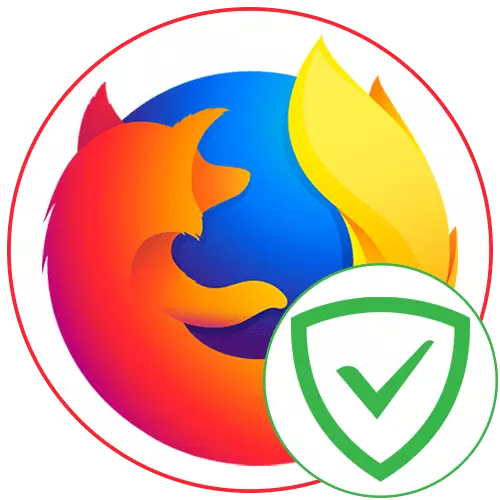
Los bloqueadores de publicidad del navegador ayudan a deshacerse de las ofertas obsesivas y bloquear las banderas omnipresentes de varios contenidos. Adguard Antibanner es una de estas adiciones compatibles con Mozilla Firefox. Se trata de su uso en Mozilla y se discutirá.
Instalación
Instale Adguard Antibanner a un navegador web de forma gratuita. La extensión se aplica a través de la tienda oficial de Firefox, por lo que su instalación no tomará mucho tiempo.
Descargar Adguard Antibanner a través de Firefox Add-Ons
- Siga el enlace de arriba para estar en la página de bloque de publicidad en los complementos de Firefox. Allí, haz clic en el botón "Agregar a Firefox".
- Cuando una solicitud de la prestación de derechos, vuelva a clic en "Agregar" para confirmar permisos.
- Después de la transición a la página de Adguard, el Antibanner necesita esperar un poco de tiempo para cargar filtros estándar.
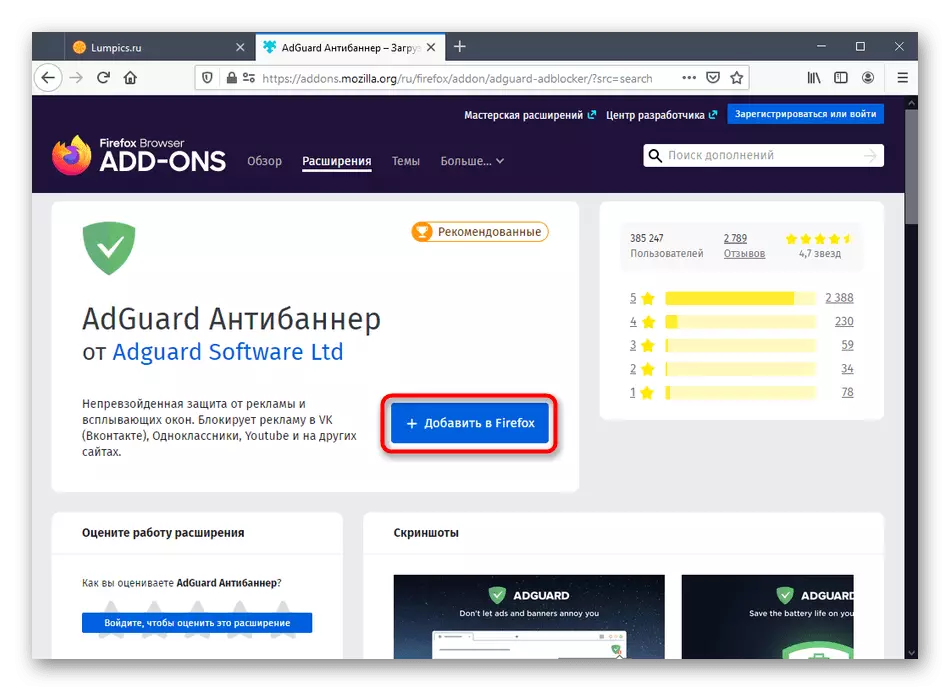
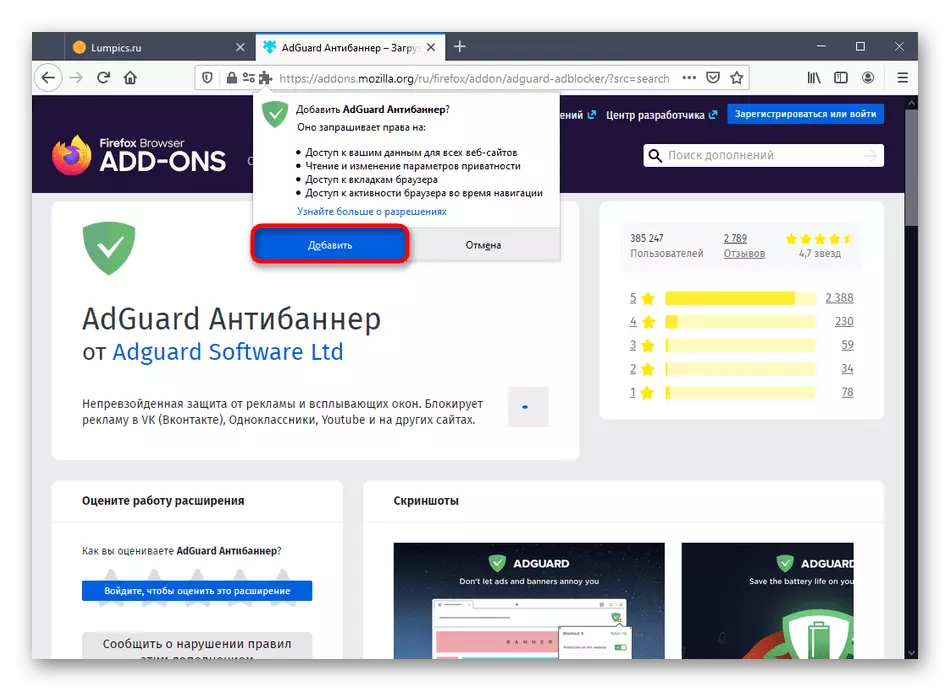
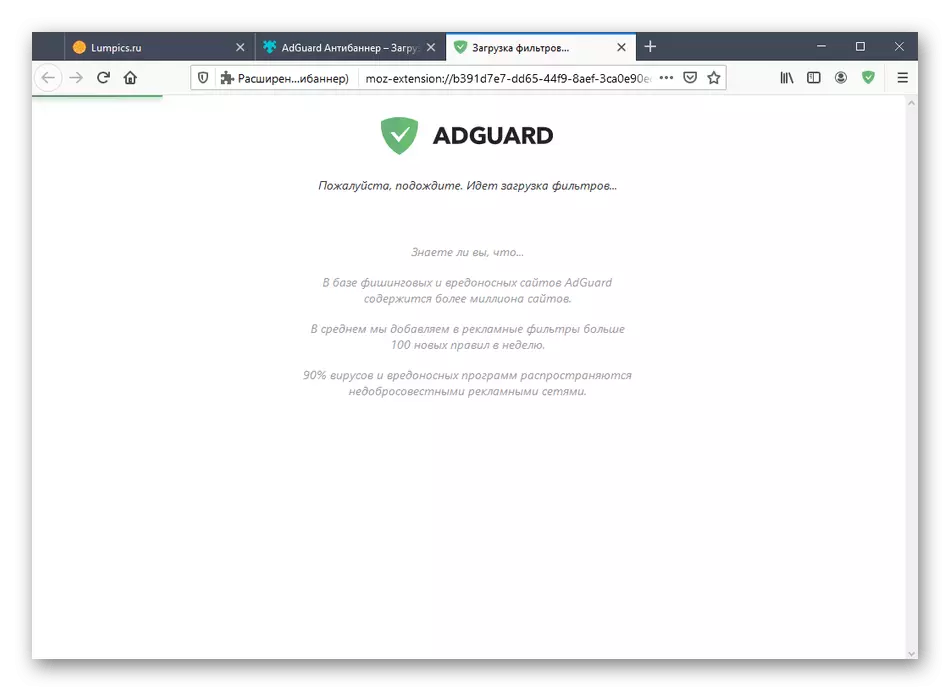
Ahora vaya al siguiente paso, ya que no hay más acciones relacionadas con la instalación de la expansión.
Configuración de actividad adicional
Puede ajustar manualmente el estado actual de Antibanero Adguard usando las opciones disponibles. Por ejemplo, es posible suspender completamente el funcionamiento de la herramienta o apagarlo en sitios específicos. Para hacer esto, haga clic en el icono, que se muestra en el panel superior derecho. Aquí, haga clic en el botón "Guardar adver de protección" para deshabilitarlo absolutamente para todos los sitios. Para administrar la pestaña actual, el menú se encuentra un interruptor especialmente designado.
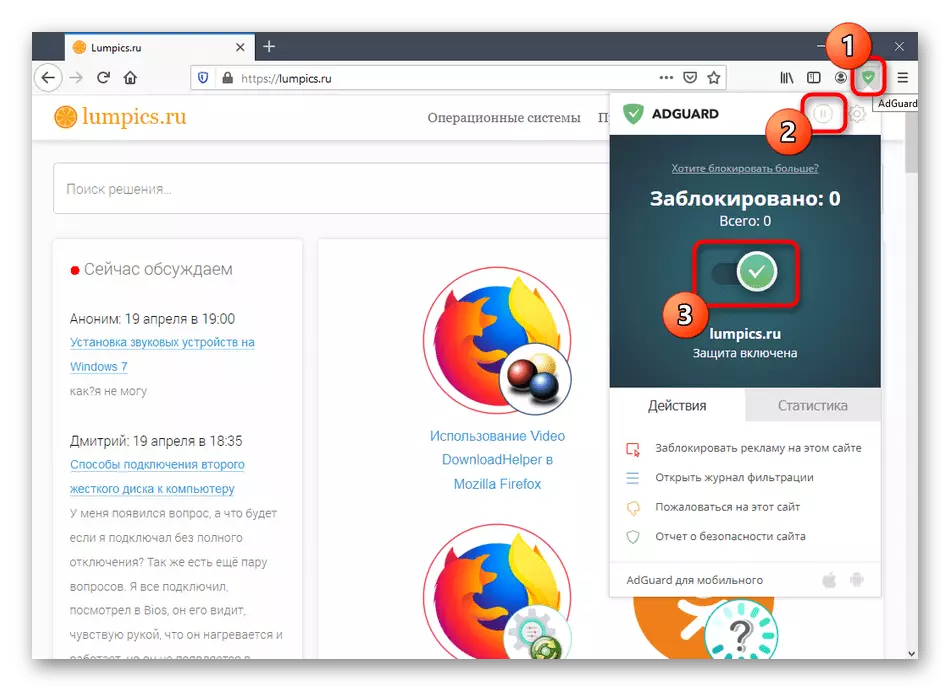
Selección de publicidad de puntos para bloqueo
A veces, el antibanner ADGUARD predeterminado no bloquea todas las banners, que sucede extremadamente rara vez. Si la utilidad se perdió un poco de anuncio o imagen, puede bloquearlo de forma independiente, mejorando así el funcionamiento de la adición, porque el elemento caerá en la lista negra.
- En el menú principal de extensión, seleccione "Bloquear publicidad en este sitio".
- Se llama a través del menú contextual presionando el botón derecho del mouse y la elección, hay un punto asociado con Adguard Antibanner.
- A continuación, la plaza verde aparecerá en la pantalla, con la que se especifica el elemento para el bloqueo.
- Establezca el tamaño del área de captura de bloqueo. No se desenrolle inmediatamente al valor máximo, ya que entonces la regla de la regla puede tocar otras áreas de la página. Luego, use el botón Vista previa para familiarizarse con el efecto de la nueva regla. Si todo lo conviene, haga clic en "Bloqueo.
- Nota y ajustes extendidas: Aquí puede aplicar la regla para todos los sitios, use el enlace seleccionado asignado a la publicidad, para bloquear o activar la eliminación automática de elementos similares, que se producirán en el nivel intelectual.
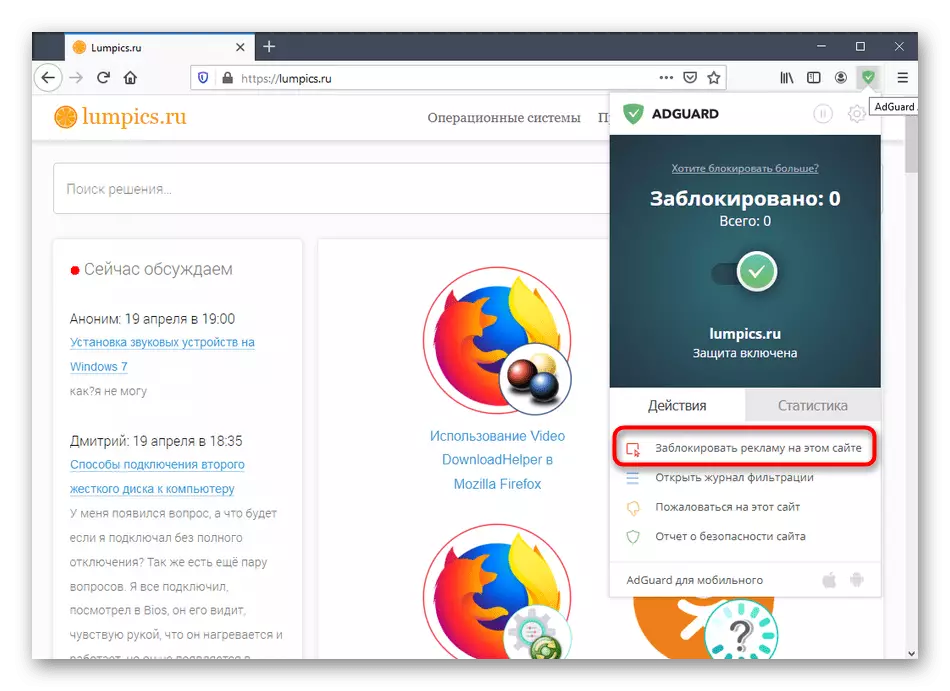
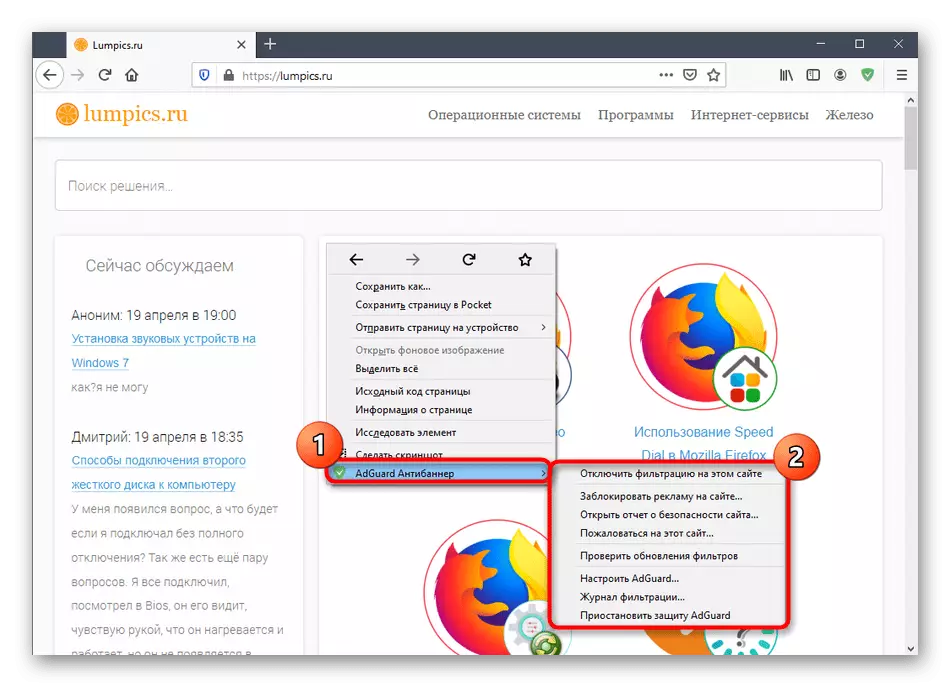
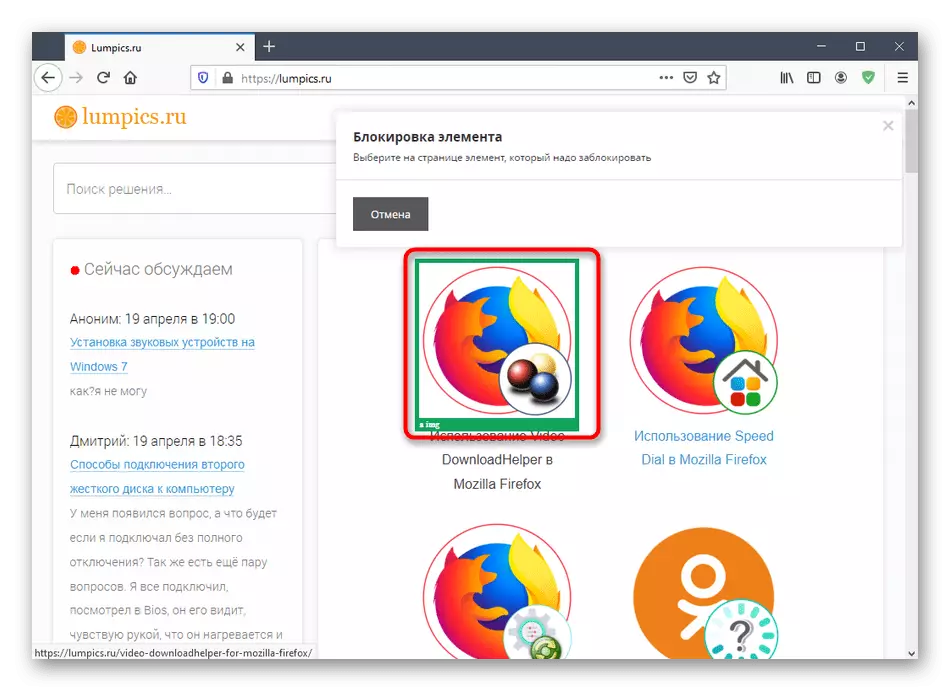
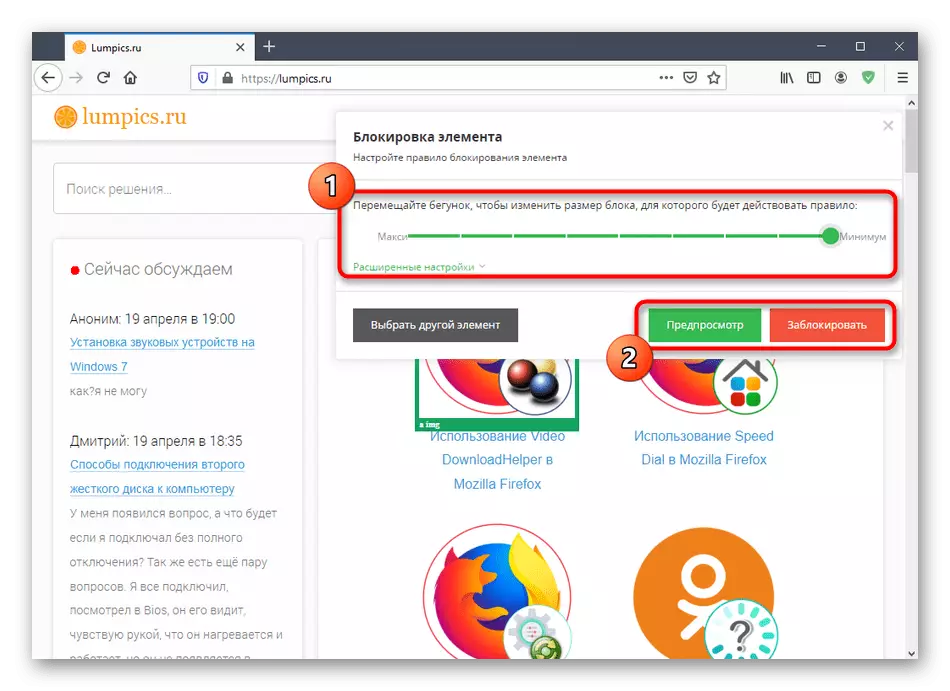
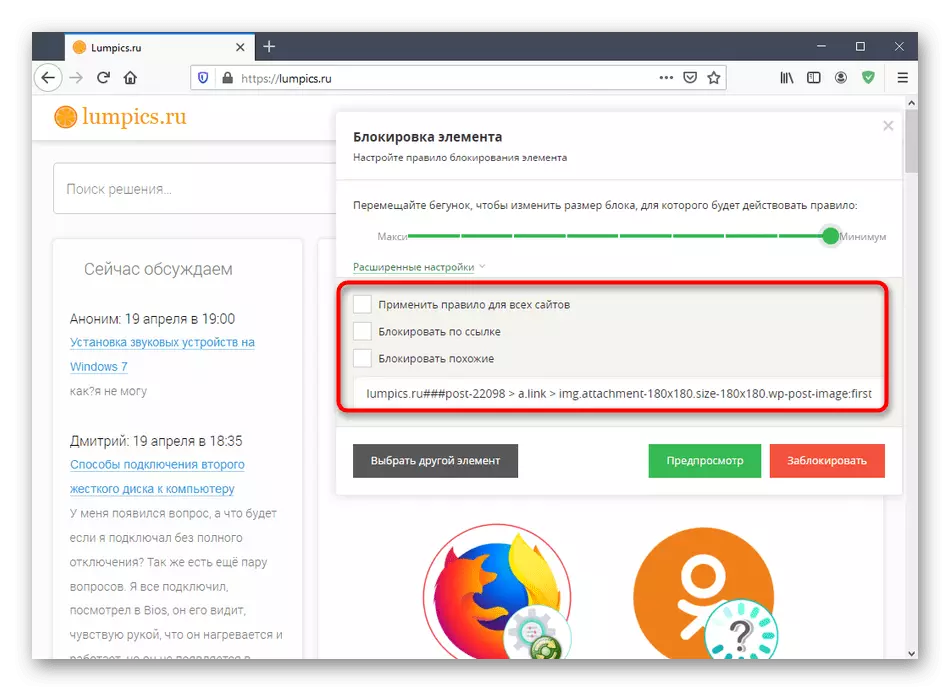
De la misma manera, se permite agregar un número ilimitado de elementos de bloqueo de elementos si aquellos por alguna razón no se eliminan automáticamente. En el futuro, a través de la configuración puede cancelar la regla, si es necesario.
Ver registro de filtración
Durante el trabajo activo de Adguard, el antibanner bajo el bloqueo tiene un gran número de elementos diferentes en casi todos los sitios que visita. A veces es necesario ver qué publicidad se bloqueó durante un cierto período de tiempo. Luego, esto ayudará al registro de filtrado, donde se guarde la información requerida.
- En el menú principal, haga clic en el botón "Abrir registro de filtrado".
- Aquí, encuentre la pestaña para ver y leer la lista de enlaces bloqueados.
- Use la barra de búsqueda y ordena los artículos para encontrar rápidamente los elementos deseados. Actualice la página si no hay ningún elemento en la tabla o datos obsoletos. Si lo desea, la revista puede ser completamente limpiada o guardada.
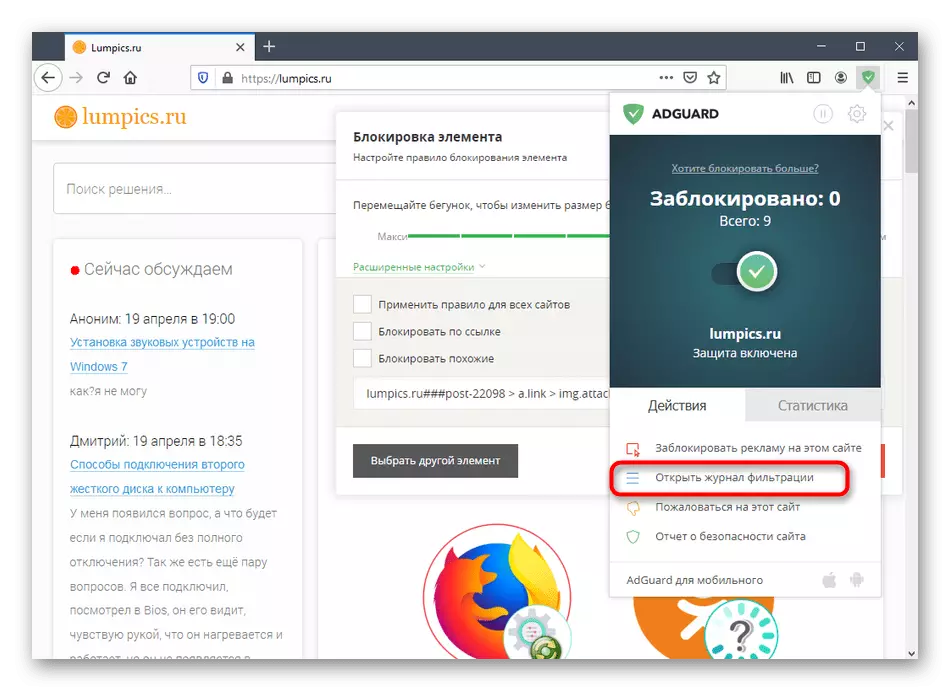
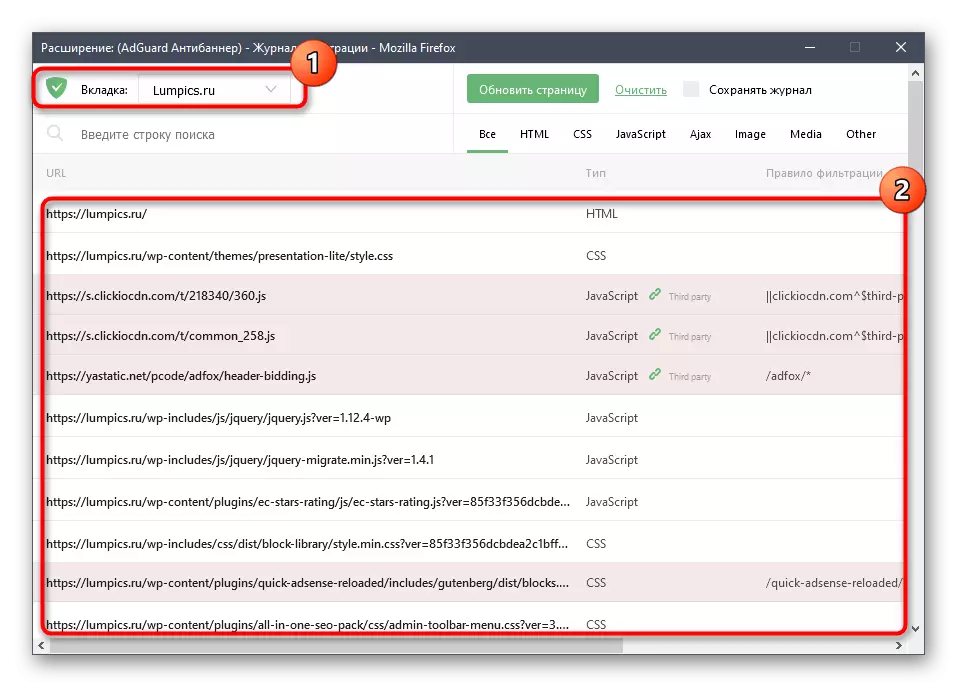
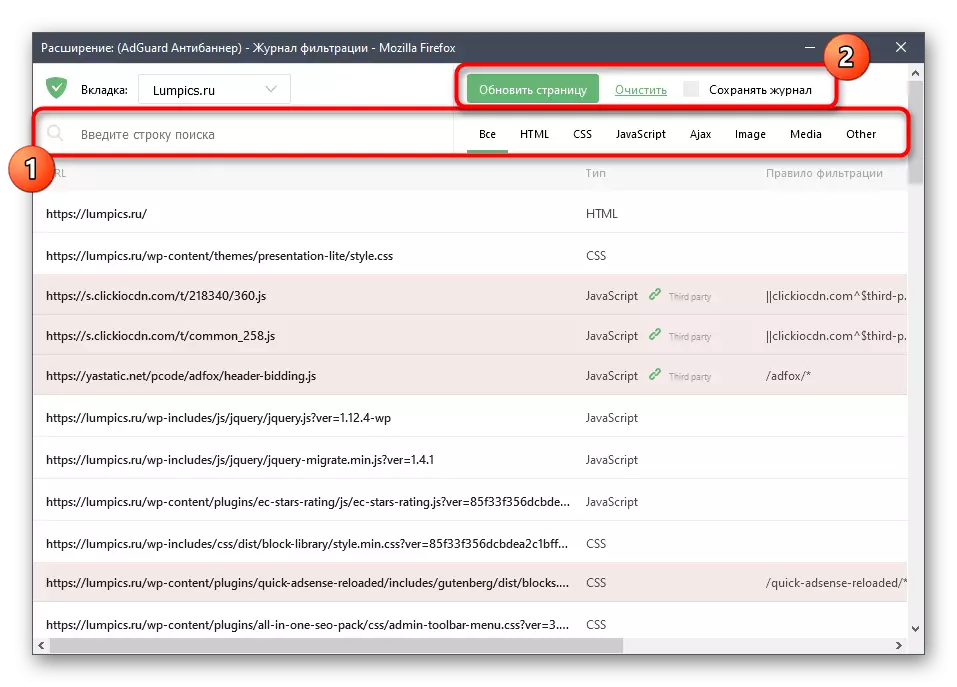
Ver y gestión de la reputación del sitio web.
Adguard Antibanner es su propia estadística del sitio, determinando cuál de ellos es segura, y que se apresura a los usuarios o funciona incorrectamente. Puede afectar las estadísticas, especificando errores en el trabajo de los recursos web y ve su reputación utilizando las siguientes opciones:
- En el menú ya familiar del complemento por reputación corresponde a dos botones. Primero, primero proceda al "Informe de seguridad".
- En una pestaña separada, usted ve inmediatamente el informe sobre él. La parte inferior se muestra en la fecha de la última actualización, la dirección IP, la ubicación del servidor, la reputación general, la seguridad para los niños y la popularidad. Si es necesario, marque cualquier otro sitio ingresando su nombre en la línea correspondiente.
- Si está en el menú principal, haga clic en "Quejarse a este sitio", mientras está en una pestaña sospechosa, habrá una transición a la forma de una queja. Primero, especifique qué producto Advaard usa, y luego haga clic en el "Adelante".
- Sólo sigue siendo elegir el tipo de problema y seguir una instrucción simple para enviar un informe.

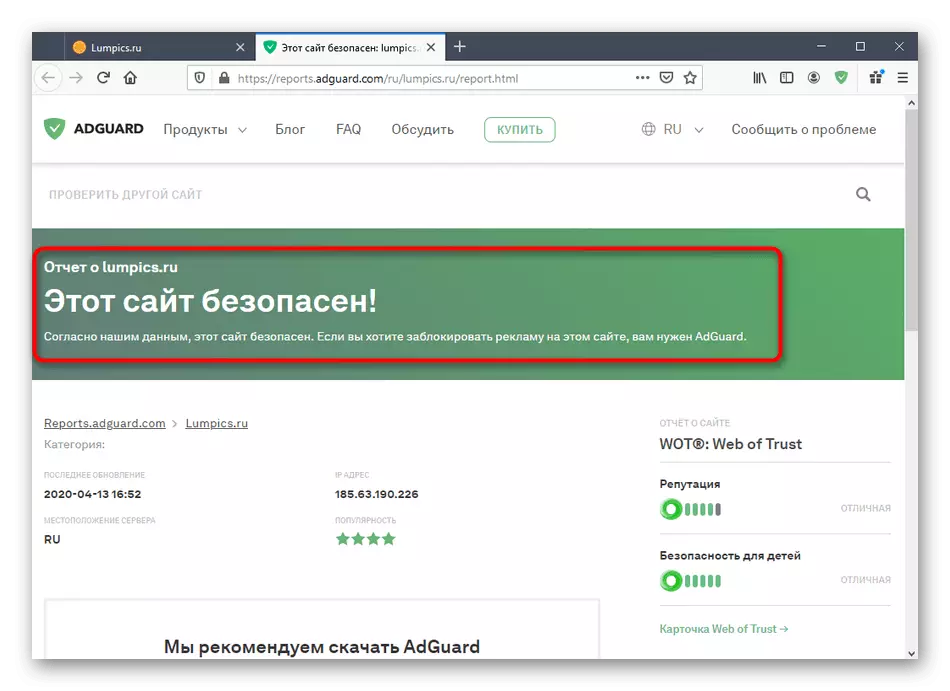
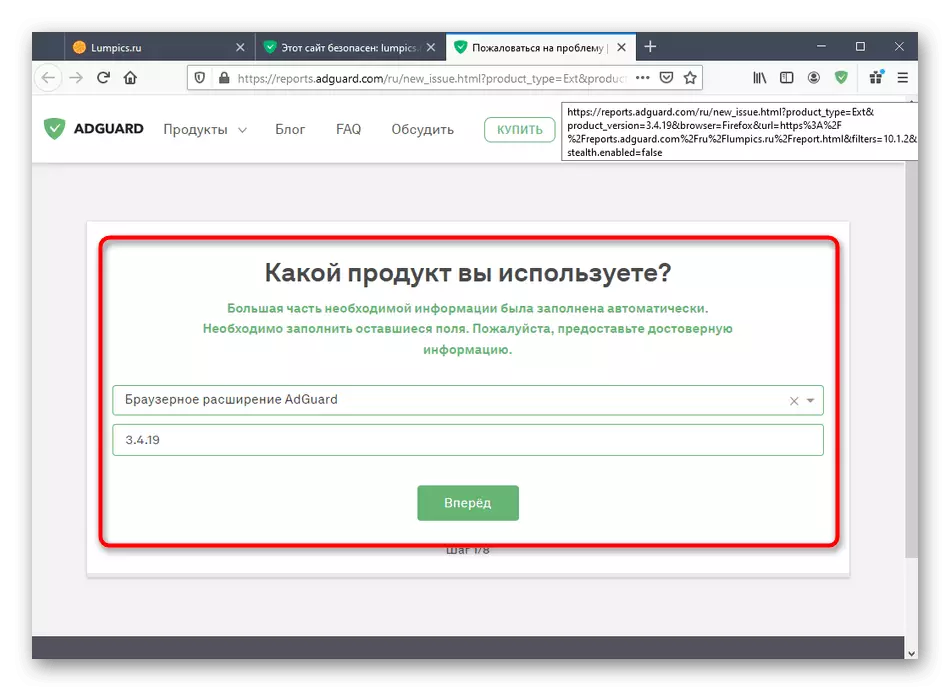
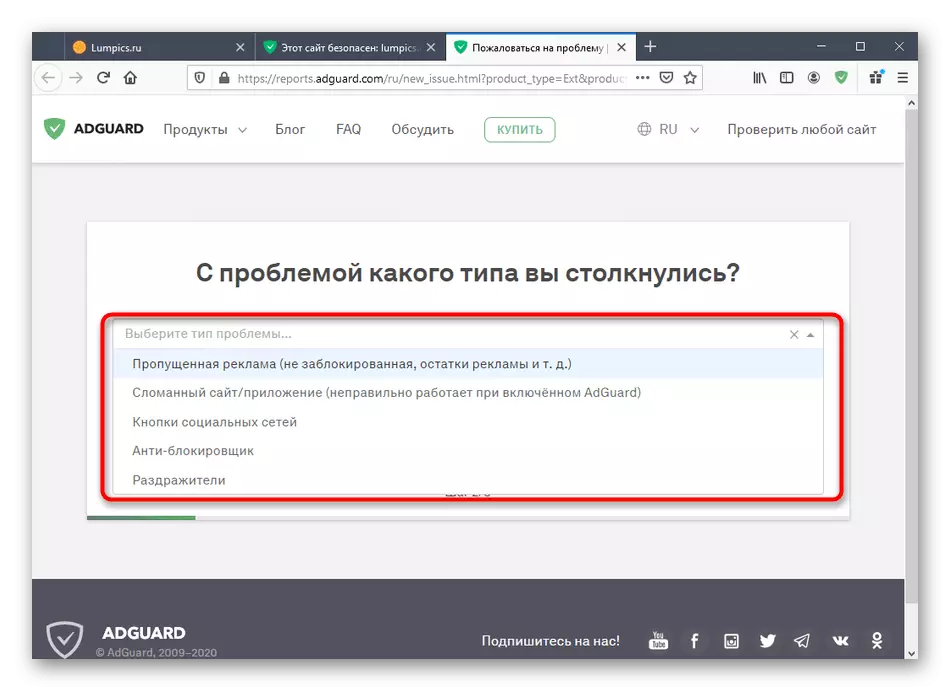
Aconsejamos no descuidar los informes y pasar unos minutos para formarlo y enviar administraciones para su consideración. Esto mejorará el funcionamiento de la expansión, porque el desarrollador tiene en cuenta todas las deficiencias de su instrumento y, si es posible, las corrige, liberando actualizaciones.
Ver estadísticas
Para interesar, puede ver cuánta publicidad ha bloqueado la expansión durante el período de su actividad. Esto se hace a través del menú principal en la pestaña "Estadísticas". Use los filtros para averiguar solo la información más reciente o el resumen completo desde el momento en que se active la adición. La información aquí se muestra y en forma de números, y se muestra en la tabla.
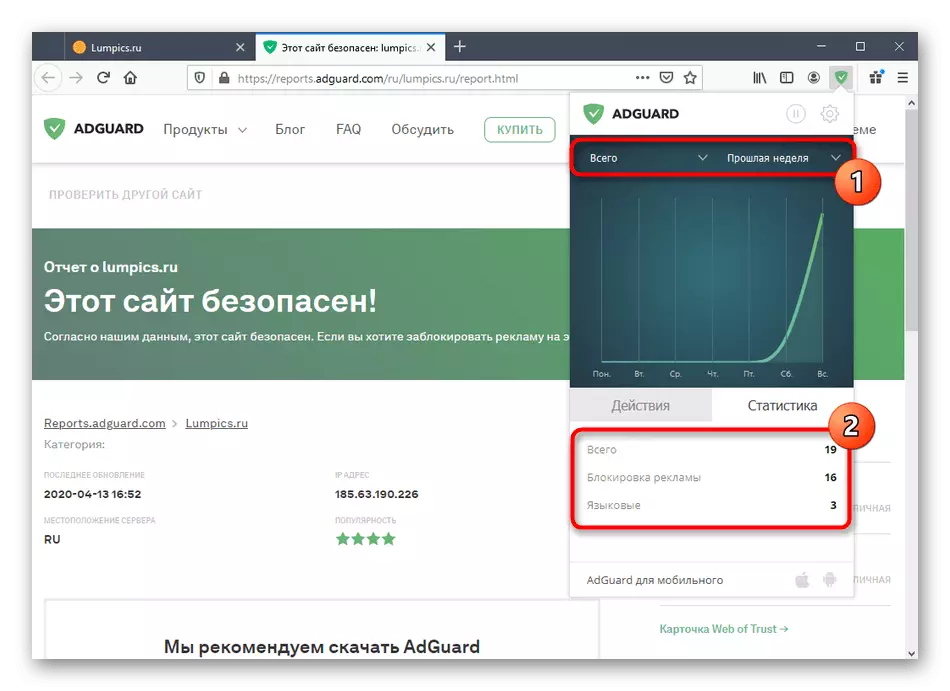
Configuración de extensión
En conclusión, queremos tocar el tema de Adguard Antibanner Configuración. Gracias a los parámetros presentes, se le permite determinar el comportamiento de la herramienta, agregar sitios a excepción o incluir un bloqueo flexible de ciertos elementos.
- Para comenzar a través del menú de extensión, vaya a "Configuración" haciendo clic en el icono de engranaje.
- La primera sección se llama "BASIC". Ciertos parámetros se activan o se desconectan aquí: por ejemplo, puede permitir la publicidad de búsqueda y las promociones de los sitios, conecte automáticamente los filtros adecuados o cambie el intervalo de su actualización.
- La segunda sección - "Filtros". Establece exactamente qué elementos de los sitios se bloquearán. Echa un vistazo a todos los elementos actuales para seleccionar lo apropiado. Mueva el control deslizante para habilitar o desactivar los parámetros.
- El menú antitrogenado está completamente dedicado a protegerlo de los sitios de seguimiento. Aquí están las opciones para deshabilitar las cookies y los métodos de seguimiento más populares en un solo clic. Si está preocupado por su seguridad, simplemente active la regla y reinicie la extensión para ingresar a la configuración.
- La lista blanca le permite configurar manualmente la lista de sitios donde la publicidad no será bloqueada. Puede invertirse, convirtiéndose en negro presionando solo un botón. Use la importación de una lista de sitios previamente guardada, si está disponible para no ingresar manualmente cada enlace.
- La sección "Reglas personalizadas" será útil solo para usuarios avanzados. Es aquí donde se lleva a cabo la creación de reglas de filtrado en HTML y CSS. Además, los desarrolladores proporcionan la documentación básica para las reglas para compilar parámetros de filtrado.
- Termina la sección con la categoría de configuración "Miscellane". Aquí están todos los parámetros que no se en otras secciones. Aprenda cuidadosamente sus descripciones para comprender lo que debe desactivar, y que debe dejarse en modo activo.
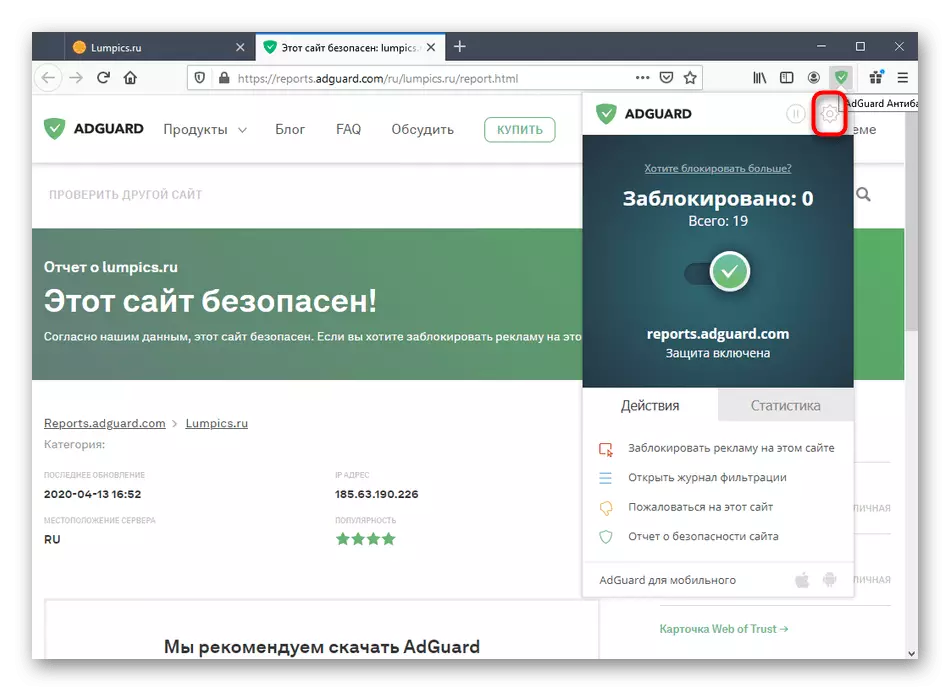
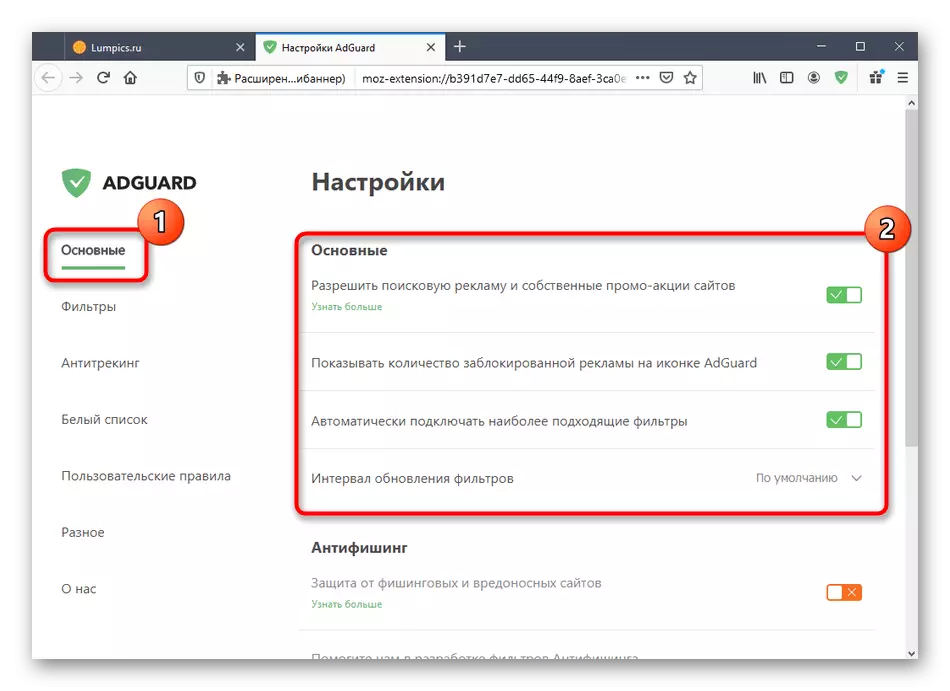
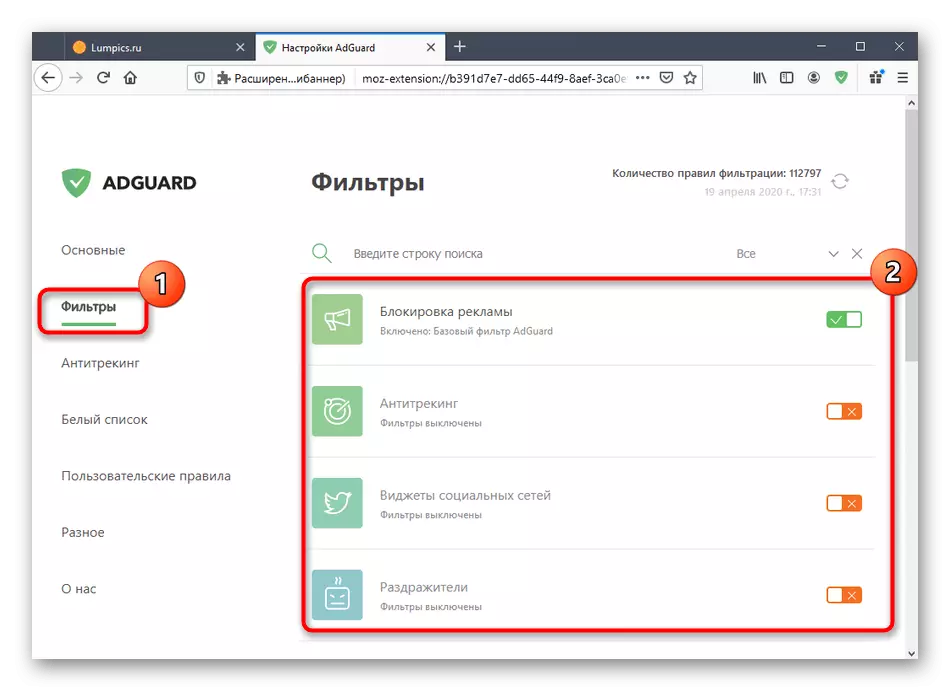
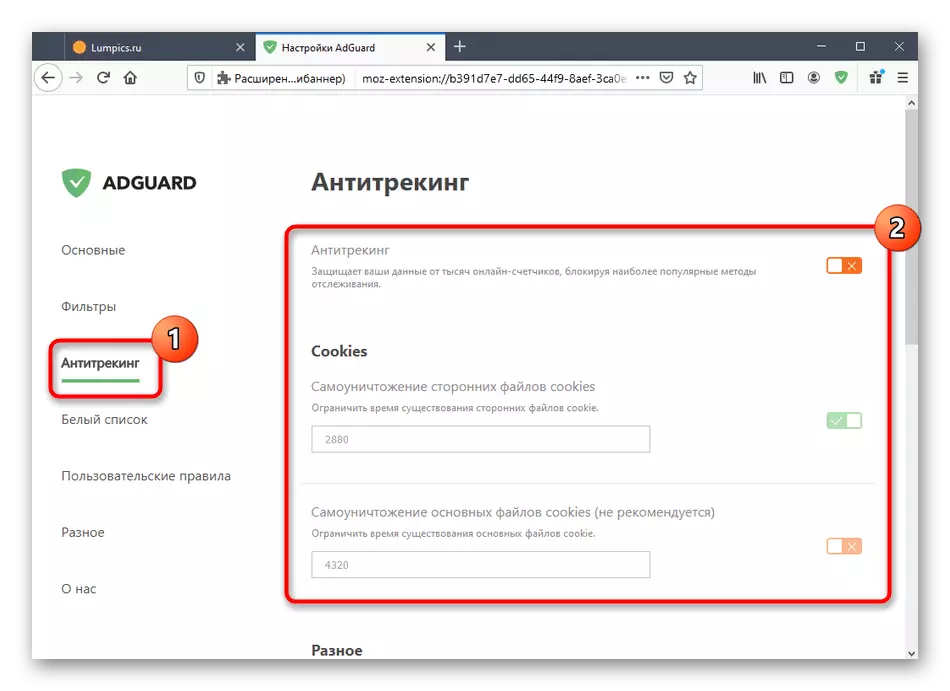
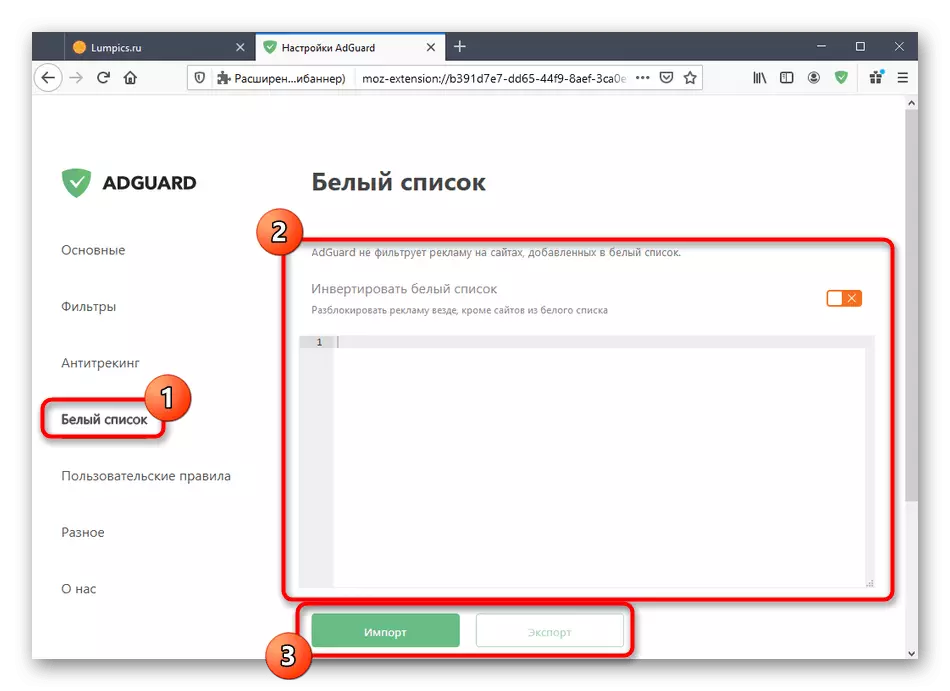
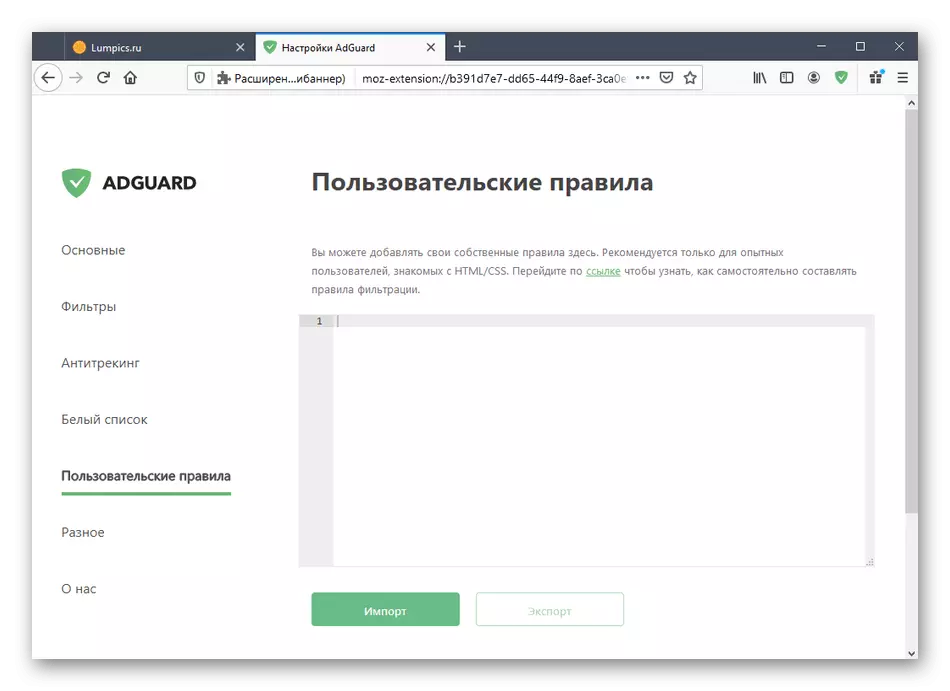
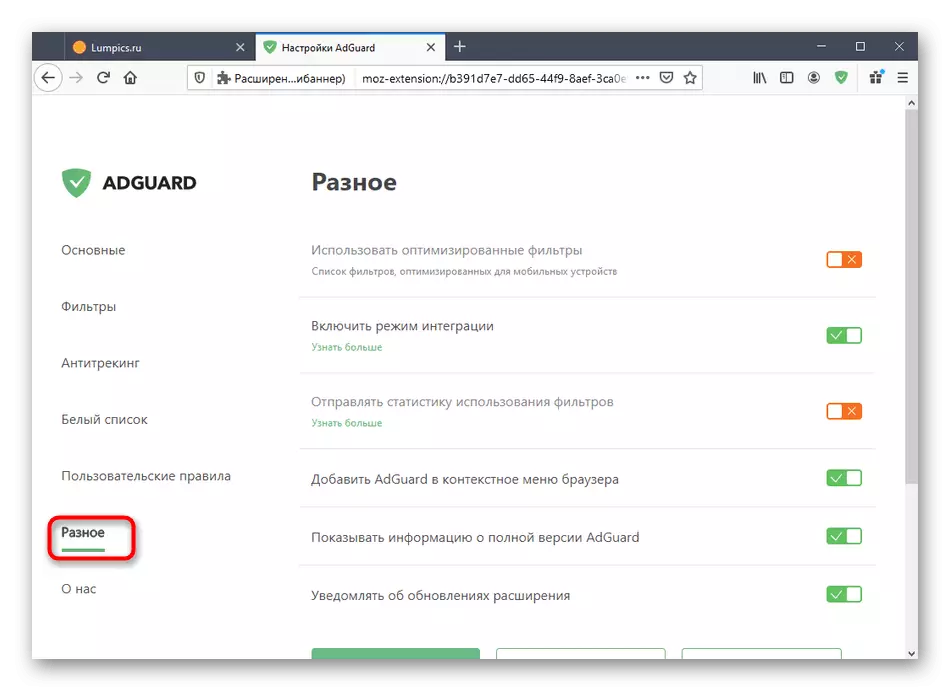
Acabas de familiarizarse con la información básica sobre la interacción con el Antibanner de Extensión Adguard en la interfaz web de Mozilla Firefox, lo que ayuda a comprender si es adecuado para uso permanente.
