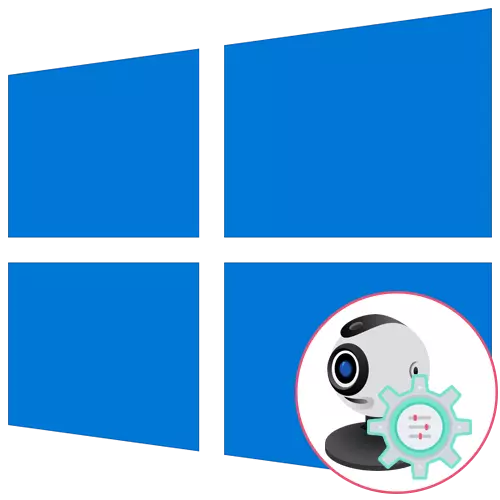
Si tiene una cámara web como un dispositivo separado y aún no lo ha conectado a la computadora, asegúrese de hacerlo antes de comenzar la configuración. Todo el proceso consta de solo cinco pasos simples, puede familiarizarse con el siguiente enlace.
Leer más: Conexión de una cámara web a una computadora
Paso 1: buscar e instalar controladores
Antes de usar la webcam, deberá instalar el controlador apropiado desarrollado por el fabricante del equipo. Por supuesto, la funcionalidad de Windows 10 implica que los archivos que proporcionan el funcionamiento normal del dispositivo deben encontrarse e instalarse automáticamente, pero esto no siempre se debe. Los propietarios de computadoras portátiles pueden familiarizarse con el siguiente artículo sobre el ejemplo de ASUS para comprender el principio de la búsqueda de conductores por todas las formas disponibles.
Leer más: Instale un controlador de cámara web para computadoras portátiles ASUS

En cuanto a los usuarios que han adquirido una cámara web por separado, por ejemplo, para su computadora, entonces para ellos, la búsqueda del software apropiado es ligeramente diferente. En nuestro sitio recopiló las pautas para los modelos más populares de fabricantes conocidos de dispositivos similares. Haga clic en uno de los siguientes encabezados para proceder a leer instrucciones adecuadas.
Leer más: Descargar Controladores para WebCam Logitech / Genius / A4Tech / Defender / Trust Webcam
Paso 2: Habilitar webcam
La cámara web no siempre se activa automáticamente inmediatamente después de conectarse a la PC o instalar el sistema operativo en la computadora portátil. Los propietarios de computadoras portátiles tienen una opción adicional que le permite ajustar la actividad de la cámara. Pueden incluirlo o deshabilitarlo utilizando las teclas de función F1-F12. Solo es necesario explorar los iconos que están en las claves para comprender cuál es responsable de la administración. El sistema operativo también tiene una función que active la cámara web para el dispositivo. Leer más sobre esto siguiente.Leer más: Habilite la cámara en Windows 10
Paso 3: Gestión de permisos
En Windows 10, los desarrolladores pagaron la atención adecuada de la privacidad, lo que permite a cada dispositivo configurar sus permisos en general para el sistema y por separado para cada aplicación. Esto también se aplica a la cámara web, por lo que el siguiente algoritmo se dedicará a este tema.
- Abra el menú de inicio y vaya desde allí a "Parámetros".
- Atroca la lista y seleccione la sección "Privacidad".
- A través del panel izquierdo, muévase al punto de cámara.
- El primer botón "Cambiar", ubicado en la parte superior, le permite deshabilitar la cámara web para que su computadora o computadora portátil pueda usarla. El segundo interruptor es responsable de compartir el dispositivo para todas las aplicaciones.
- Un poco a continuación, verá una lista con los programas disponibles. Instale sus limitaciones o permisos para cada uno de ellos moviendo el control deslizante ubicado opuesto.




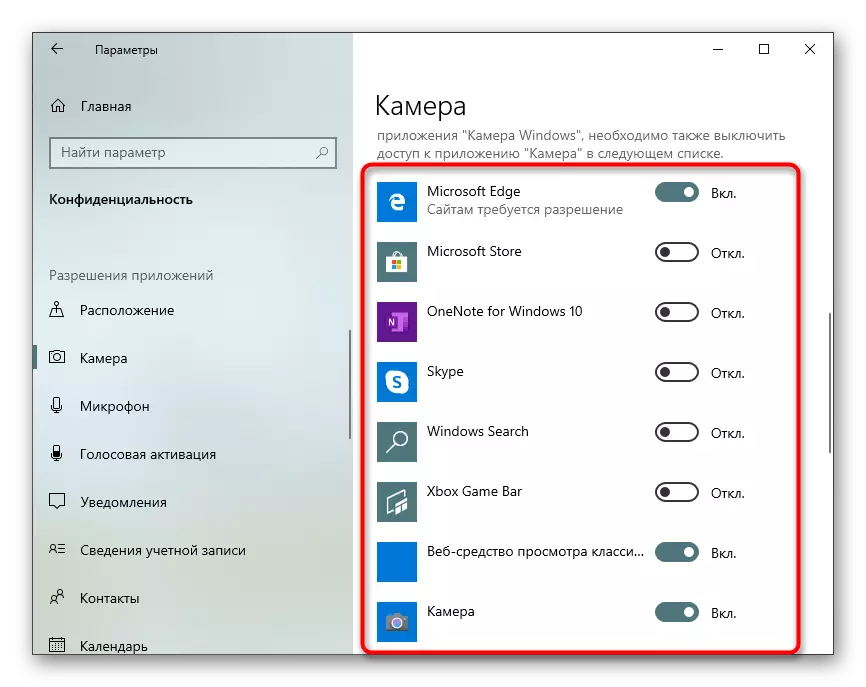
Paso 4: Opción de activación "Windows Hola"
Función incorporada en Windows 10 El nombre "Windows Hello" le permite iniciar sesión en el sistema sin ingresar un código PIN o la contraseña instalada. Cuando abre la cubierta portátil o que permite la cámara web, el escaneo facial y la entrada en el sistema operativo se resuelve automáticamente. Sin embargo, para esto, la acción en sí misma debe configurarse primero agregando una foto de su cara en la memoria.
- En el mismo menú "Parámetros" Abra la sección "Cuentas".
- Ir a "Opciones de entrada".
- Aquí, seleccione "Reconocimiento de la cara de Windows Hola".
- Especificaremos que no todas las cámaras son compatibles con esta oportunidad. Si esto sucede, recibirá la notificación apropiada.
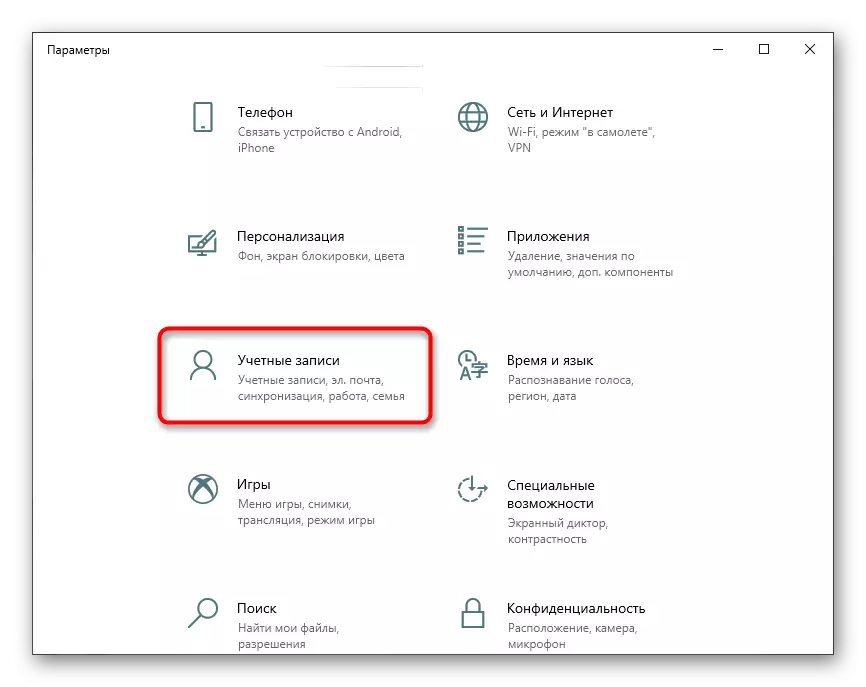

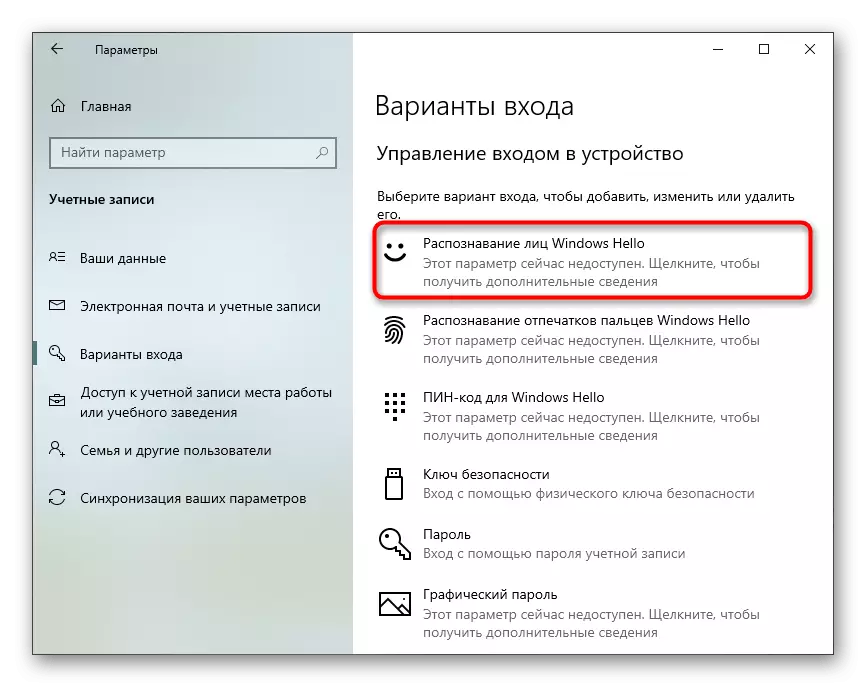
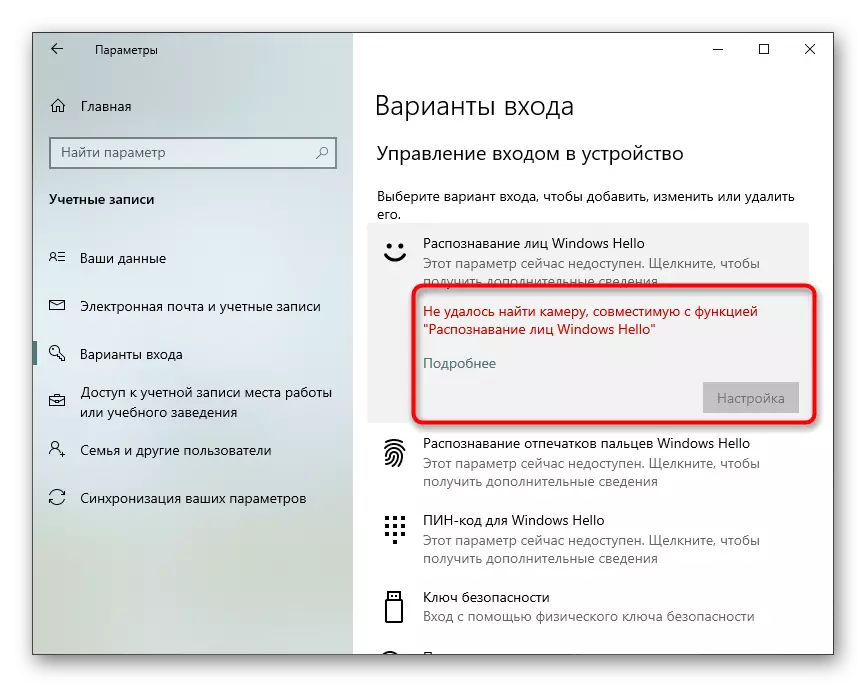
En el caso de que la opción esté disponible para la configuración, siga las instrucciones en la pantalla creando un escaneo de la cara y configurando la contraseña. El PIN en sí es necesario para ingresar a una cuenta cuando se produce una situación cuando la cámara web se rompe repentinamente o una función por alguna razón no funciona.
Paso 5: Configuración de la cámara en Skype
A menudo, los usuarios están interesados en configurar una cámara web para continuar comunicándose con sus colegas, amigos y familiares a través de software especial. La aplicación más popular que proporciona dicha conexión puede considerarse Skype, por lo que, como el paso final del artículo, decidimos mencionar el proceso de configuración del dispositivo. Lea sobre este proceso en el siguiente artículo.
Leer más: configuración de la cámara en Skype
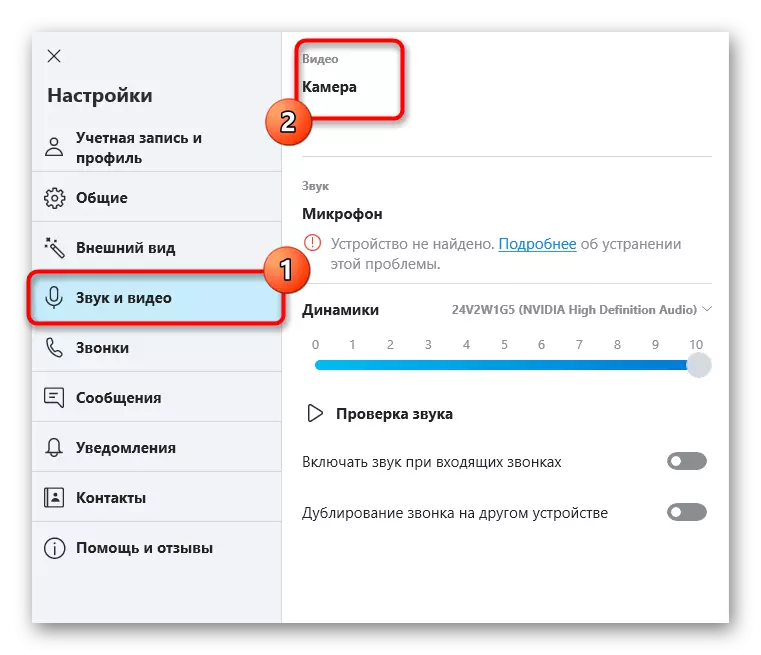
Además, proporcionar enlaces a otros materiales auxiliares que pueden ser útiles para cada usuario que coleccionó con la necesidad de configurar una cámara web en Windows 10. En los siguientes manuales, encontrará recomendaciones para corregir problemas frecuentes, así como otras pautas de configuración de micrófono .
Ver también:
Configuración del micrófono en Windows 10
Verificación de webcams en Windows 10
Error de fijación 0x00f4244 Cuando enciende la cámara en Windows 10
Apagando la cámara en una computadora portátil con Windows 10
