
En este manual, se detalla sobre dos formas relativamente simples de cambiar la resolución de pantalla utilizando una combinación de teclas en un ordenador o portátil, por regla general, que está funcionando correctamente en las últimas versiones de Windows. cambiar métodos de resolución convencionales: Cómo cambiar la resolución de pantalla de Windows 10.
- Cambiador de resolución de teclas de acceso rápido
- teclas de cambiar la resolución calientes en Autohotkey
- QRES, NirCmd y otros
- Instrucción de video
Teclas de acceso rápido Resolution Changer (CDH)
El programa de HOTKEY libre Resolution Changer fue creado precisamente para la tarea en este artículo, actualiza con regularidad, e incluso un usuario novato puede entenderlo.
El procedimiento para usar HRC y la creación de un cambio de resolución de la pantalla usando teclas de acceso rápido en la utilidad consta de los pasos siguientes:
- Descargar el archivo con el programa desde la página web oficial del desarrollador https://funk.eu/hrc/ pero tenga cuidado: puede confundir a los enlaces a la descarga con bloques de publicidad en la página especificada.
- Desempaquetar el programa en un lugar conveniente en su ordenador y ejecutarlo.
- Cuando se inicia por primera vez, verá una ventana de advertencia, cuya esencia se reduce a lo siguiente: si, como resultado de sus acciones de repente se encontrará con la pantalla apagada, utilice las teclas CTRL + ALT + SHIFT + R para devolver los ajustes de la pantalla originales.
- Después de hacer clic en "Aceptar" en la ventana de la etapa anterior, el programa va a correr, y su icono aparecerá en el área de notificación de Windows. Haga clic en él para abrir la configuración.
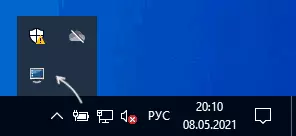
- En la configuración que especifique los permisos deseados, la cromaticidad y la frecuencia de la actualización de la pantalla que se puede establecer en su discreción.
- Para configurar la tecla del teclado que desee para esta resolución, haga clic en el botón "Cambiar" junto a la combinación, a continuación, pulse la tecla correspondiente y confirme esta combinación pulsando el botón "SET".
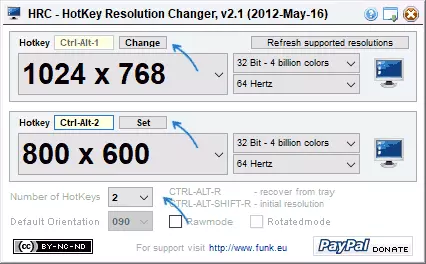
- Por defecto, HRC proporciona dos modos, pero su número puede aumentarse especificando el número correspondiente en el campo "Número de teclas de acceso rápido".
- Cambiar el permiso también estará disponible en el menú de contexto del programa en el programa a la bandeja de Windows.
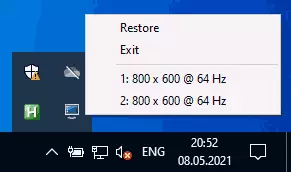
Listo, puede empezar a utilizar: en mi prueba en la última utilidad de Windows 10 está en pleno funcionamiento.
Considere: Si cierre el programa, los accesos directos del teclado dejarán de funcionar, es decir, debe plegarse en el área de notificación. Y para que el cambiador de resolución de teclas de acceso rápido se inicie cuando ingrese Windows, deberá agregar un programa a AutoLoading, más sobre esto en las instrucciones de las instrucciones de Windows 10 de software (adecuadas para versiones anteriores del sistema operativo).
Configuración del cambio de resolución usando llaves en auto en AutoHotkey
AutoHotkey es una herramienta para ajustar las teclas de acceso rápido (y no solo, sino que es un software para tareas de automatización) con características ambiciosas. Con él, puede, incluso para lograr la conmutación entre las diferentes resoluciones de la pantalla de una computadora portátil o un teclado de computadora.
A continuación se muestra una de las realizaciones de tal funcionalidad:
- Descargue AutoHotkey desde el sitio oficial https://www.autohotkey.com/ e instale el programa.
- Haga clic con el botón derecho en la carpeta o en el escritorio, seleccione "Crear" - "Script AutoHotkey" y configure el nombre del archivo.
- Haga clic en el archivo creado, haga clic con el botón derecho y seleccione "Editar script" en el menú contextual para editar el script. El script es un archivo de texto ordinario.
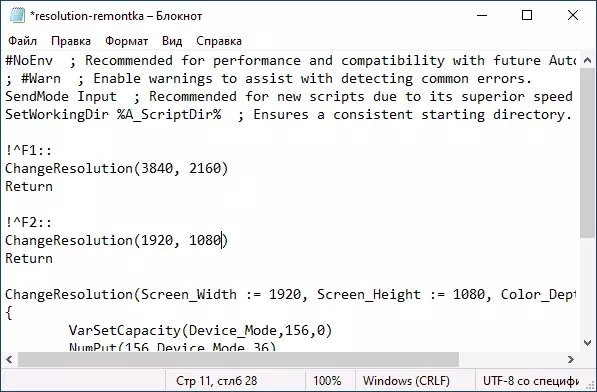
- El siguiente código (copiar y pegar desde una nueva línea al texto del script) creará dos combinaciones clave: CTRL + ALT + F1 y CTRL + ALT + F2, la primera resolución de 4K 3840 × 2160, la segunda - 1920 × 1080, Los permisos se pueden cambiar en el Código.! ^ F1 :: Changeresolution (3840, 2160) ¡Retorno! ^ F2 :: Changeresolution (1920, 1080) Retorno Changeresolut Vector (Screen_Width: = 3840, Screen_height: = 2160, Color_depth: = 32) { Varsetcapacity (dispositivo_mode, 156.0) NUMPUT (156, device_mode, 36) Dllcall ("enumdisplaysettingsa", uint, 0, uint, -1, uint, y device_mode) NUMPUT (0x5c0000, device_mode, 40) NUMPUT (COLOR_DEPTH, dispositivo_mode, 104) NUMPUT (screen_width, device_mode, 108) NUMPUT (screen_height, device_mode, 112) devuelve dllcall ("CambixisPlaysettingsa", uint, y device_mode, uint, 0)} retorno
- Después de guardar el código, la secuencia de comandos se puede ejecutar simplemente al presionar el mouse (el icono aparecerá en el área de notificación) y la combinación de clave comenzará a funcionar. Este comienzo requiere la disponibilidad de AutoHotkey instalado en la computadora.
- Si lo desea, puede compilar el script en el archivo EXE (haga clic con el botón derecho en el archivo de script y seleccione el elemento "Compilar" en este caso, funcionará y de manera autónoma, y si lo desea, puede agregarlo a AutoLoad.
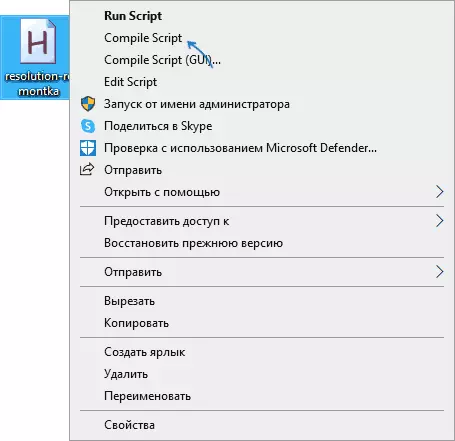
- Las teclas de acceso rápido en el código propuesto están sujetas a cambios, la lista de permisos disponibles también es suficiente para copiar simplemente tres líneas, especifique la resolución deseada y especifique las claves preferidas. Los nombres de las llaves para uso en AutoHotkey se presentan en la página https://www.autohotkey.com/docs/keylist.htm.
QRES, NIRCMD, SELLESSWITCH
Las utilidades de la línea de comandos están disponibles en la red que le permiten cambiar la resolución de la pantalla, el Qress más popular (no actualizado durante mucho tiempo) y NIRCMD. Ejemplo de uso para cada uno de ellos:- qres.exe / x: 1024 / y: 768
- NIRCMD.EXE SETDISPLAY 1024 768 24
Si crea accesos directos para dichos comandos con herramientas de Windows, y luego Teclas de aceleración a las propiedades de la etiqueta en el campo Reto rápida, puede cambiar la resolución de la combinación correspondiente.
DisplaySwitch.exe - Función de utilidad de Windows (que se encuentra en System32) y con su ayuda se puede, además, cambiar la pantalla, si hay varios monitores conectados y establece su modo de funcionamiento. parámetros admitidos: / INTERNA / CLON / Extender / EXTERNO
Instrucción de video
Si algo salió mal, por ejemplo, se instaló una resolución de la pantalla, sin el apoyo de un monitor, utilice una combinación de retorno al modo original o reiniciar el equipo en modo seguro si la imagen no puede ser devuelto.
