
- Este controlador de gráficos NVIDIA es incompatible con esta versión de Windows.
- Este controlador gráfico no encontró equipos gráficos compatibles.
- Otros programas de instalación funcionan. Completa otros procesos y vuelve a intentarlo.
- Además, puede ver los mensajes en el tema "Este paquete de controladores DCH no es compatible con esta versión de Windows" o "Este controlador de gráficos NVIDIA estándar no es compatible con esta versión de Windows"
En esta instrucción, se detalla por qué el controlador NVIDIA no se puede instalar en una computadora o computadora portátil y cómo corregir el problema en diversas situaciones.
- Conductores estándar (estándar) y DCH NVIDIA
- Instalación de controladores de tarjetas de video después de la eliminación completa
- Soluciones adicionales y opciones de error.
- Instrucción de video
Conductores estándar y DCH NVIDIA
Nota: Si se instaló el controlador, pero se cambió al adaptador de video básico de Microsoft después de la actualización de la RAM, actualizaciones de BIOS o acciones similares relacionadas con el equipo antes de continuar, preste atención al segundo elemento en la sección "Soluciones adicionales".
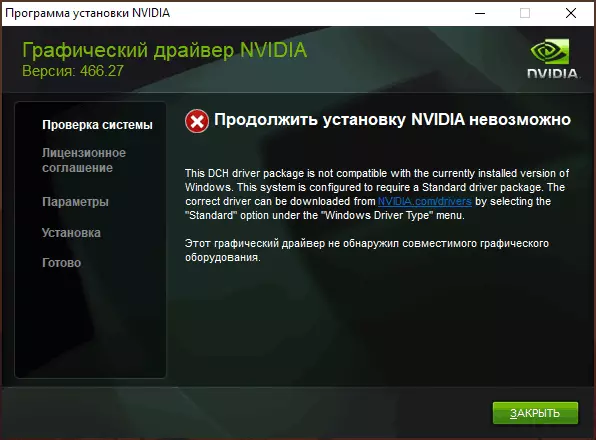
Los controladores de tarjetas de video NVIDIA GEFORCE se suministran en dos versiones: los controladores DCH que no se instalarán en versiones anteriores de Windows 10 y las versiones anteriores del sistema, y los controladores estándar, que en algunos casos no están instalados en sistemas con controladores DCH ya instalados - a menudo del fabricante del portátil o instala automáticamente en Windows 10.
En este caso, además del mensaje que no puede continuar instalando NVIDIA, recibirá los mensajes anteriores: "Este paquete de controladores DCH no es compatible con esta versión de Windows" o "Este controlador de gráficos NVIDIA estándar no es compatible con esta versión de Windows" .
Determine el controlador instalado actual (siempre que esté establecido) de la siguiente manera:
- Abra el panel de control de NVIDIA, por ejemplo, haciendo clic con el botón derecho en el escritorio y seleccionando el elemento apropiado del menú contextual.
- En el menú Panel de control de NVIDIA, abra "Ayuda" - "Información del sistema".
- Ver información en el campo Tipo de controlador.
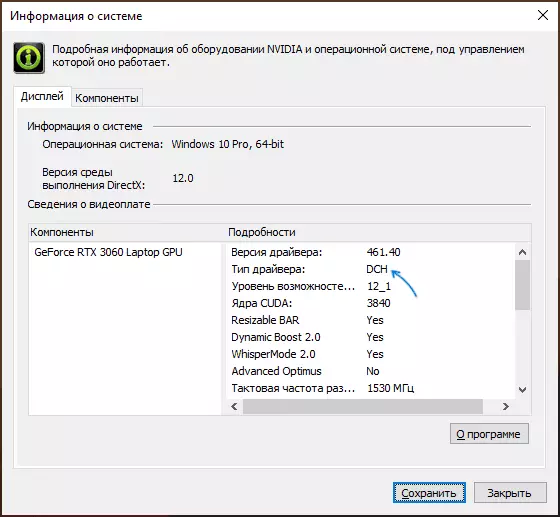
Una solución simple para tal caso que suele ser (pero no siempre) funciona: descargue el conductor del mismo tipo que ya está instalado. Puedes hacer esto de la siguiente manera:
- Ir a la página de búsqueda avanzada de controladores NVIDIA https://www.nvidia.com/download/find.aspx (que no puede trabajar muy rápidamente, pero sabía: nada colgado y debe arrancar después de algún tiempo).
- Especifique, para qué tarjeta de video necesita un controlador y para qué sistema operativo.
- En el campo Tipo de controlador de Windows, especifique el tipo de controlador y haga clic en el botón Buscar.

- Descargue el tipo de controlador deseado que necesita y pruébalo.
Instalación de controladores de tarjetas de video después de la eliminación completa
En casos simples, el método anterior se activa, pero no siempre. En tal situación, además de descargar los controladores deseados y adecuados (recuerde que no debe descargar los controladores DCH para versiones anteriores de Windows), debe intentar eliminar los controladores NVIDIA ya instalados y solo para intentar instalar. Puedes eliminar de dos maneras:
- Windows 10, 8.1 o Windows 7
- Uso del software de terceros - Mostrar un desinstalador del controlador (DDU)
La primera forma a menudo funciona correctamente, por lo que si no desea ponerse en contacto con un software de terceros, puede comenzar con él (atención: la imagen puede perderse, en este caso, se instalará una resolución baja casi garantizada):
- Descargue la versión deseada del controlador de la tarjeta de video NVIDIA.
- Desactive Internet en su computadora o computadora portátil para que las ventanas en sí no instalen controladores después de eliminar.
- Abra el Administrador de dispositivos, para esto, puede presionar las teclas Win + R. en el teclado, entra Devmgmt.msc. Y presione ENTER, y en Windows 10, haga clic con el botón derecho en el botón "Inicio" y seleccione el elemento del menú contextual deseado.
- En la sección "Adaptador de video", haga clic con el botón derecho en la tarjeta de video NVIDIA, seleccione Eliminar dispositivo, y en la siguiente ventana, verifique el elemento "Eliminar programas de controladores para este dispositivo" y haga clic en el botón Eliminar.

- Después de eso, es recomendable reiniciar la computadora y, si conecta automáticamente a Internet, no lo deje que lo haga.
- Ejecute la instalación descargada en el conductor del primer paso.
Si el enfoque propuesto no ha funcionado, la siguiente opción es usar el desinstalador del controlador de pantalla, mejor en modo seguro, pero generalmente funciona sin él:
- Descargue el instalador del controlador NVIDIA deseado para que esté en la computadora.
- Descargue DDU desde la página oficial https://www.gur3d.com/files-details/display-driver-uninstaller-download.html y desempaquete el archivo.
- Apague el internet.
- Ejecute el DDU y establezca los parámetros como en la captura de pantalla a continuación: elimine el controlador de la tarjeta de video, NVIDIA, generalmente no se requiere la configuración restante para cambiar.

- Haga clic en "Eliminar y reiniciar".
- Después de reiniciar, sin conectarse a Internet, ejecute la instalación del controlador NVIDIA descargado anteriormente.
Soluciones adicionales y opciones de error.
Si las soluciones propuestas anteriormente no ayudaron, puede probar las siguientes opciones para varios escenarios ". Continuar instalando NVIDIA es imposible", a veces, con una indicación de incompatibilidad con la versión actual de Windows, a veces con otros mensajes:
- Si esta es una computadora portátil o una computadora corporativa, y la disponibilidad de la última versión del controlador no es crítica, verifique si el controlador de la tarjeta de video se instalará disponible en el sitio web del fabricante para su modelo de una computadora portátil o PC (en el sitio web oficial, puede ser llamado controlador VGA).
- Si el conductor "voló" después de actualizar el hardware o la BIOS, se muestra como un adaptador de video estándar (Adaptador de video básico de Microsoft) y el controlador no está instalado que no lo haga, intente esta opción: Abra el administrador de dispositivos, derecha- Haga clic en el adaptador de video y seleccione "Actualizar controlador". Luego haga clic en "Buscar controladores en esta computadora" - "Seleccione un controlador de la lista de controladores disponibles en la computadora". Desmarque la marca "Solo dispositivos compatibles" y vea si hay una lista de NVIDIA y un controlador de su tarjeta de video. Si hay, inténtalo a pesar de las advertencias.

- Si los controladores en la lista no lo son, intente el siguiente método: Desempaquete .Exe NVIDIA Conductor Instalador usando el Archiver: Esto es exactamente capaz de 7-ZIP y, es posible que WinRar. Después de desembalar, como en el caso anterior, ingrese al "Seleccione el controlador de la lista de controladores disponibles en la computadora", haga clic en "Instalar desde el disco" y especifique la ruta al archivo nv_dispi.inf. (Ubicado en la carpeta Display.Driver con controladores desempaquetados), confirme la instalación del controlador.
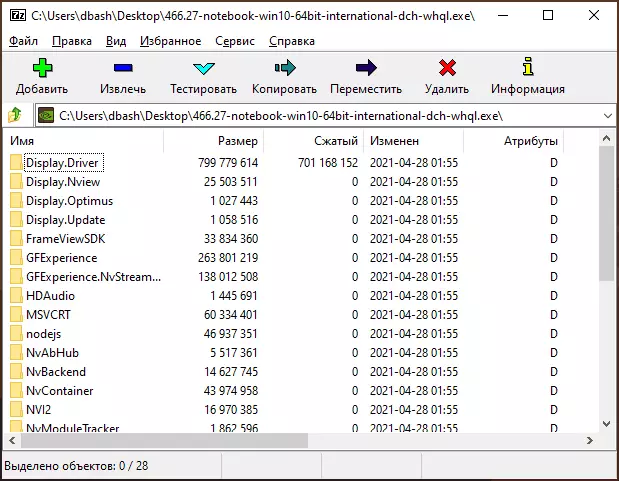
- Antes de instalar el controlador NVIDIA, configure los controladores restantes, en particular: gráficos integrados y, manualmente, controladores de chipset originales y, si hay control de energía del fabricante del dispositivo. Por ejemplo, se enfrentó a una situación en la que el controlador NVIDIA no se instaló hasta que los problemas se resolvieran con dispositivos IO serie Intel en el Administrador de dispositivos.
- El mensaje "Otros programas de instalación" generalmente dice que realmente lanzó el instalador varias veces, es posible que no espere la reacción después del primer lanzamiento ". Solución - Cerrar todos los procesos de solicitud de instalación de NVIDIA en el Administrador de tareas, inicie la instalación.

- Sucede que el usuario se descargó desde el controlador del sitio NVIDIA, que está realmente diseñado para su tarjeta de video o sistema operativo. Si no está seguro, vuelva a verificar y, si es necesario, descargue nuevamente el controlador usando la búsqueda ampliada para la búsqueda del controlador en el sitio web oficial.
Instrucción de video
Si una de las opciones propuestas ayudó a corregir el problema e instalar con éxito los controladores, estaría agradecido con el comentario como la situación como la situación y cuál era exactamente el enfoque: quizás ayude a otra persona.
