
En este manual, dos formas sencillas para cambiar de Windows carta 10 del disco 10 incorporado en las herramientas del sistema operativo. Tengamos en cuenta que la letra de la partición del sistema del disco (disco C :) no se puede cambiar de esta manera. También puede ser útil: Windows no ver la segunda partición de disco o disco después de la instalación o actualización.
Antes de continuar, quiero llamar su atención sobre un momento: si cambia la letra de unidad a la que se instalaron los archivos y carpetas del sistema (usando los instaladores), a continuación, después de cambiar la letra, algo que puede dejar de funcionar u operar de la forma esperada, ya que los enlaces en el registro de Windows 10 y otros lugares indicará la letra de disco de edad.
- Cambiar la letra de la unidad de control de accionamiento
- En la línea de comandos
- Instrucción de video
Cambiar la letra del disco en la utilidad "Administración de discos" de Windows 10
Una de las maneras más fáciles de cambiar la letra del disco en Windows 10 son para usar los incorporada utilidad del sistema "Discos" (acerca de otras herramientas como: incorporado en las utilidades de Windows, lo que muchos no saben).
Pasos para cambiar la letra de unidad será el siguiente:
- Presione las teclas Win + R. (Win - clave con Windows emblema) en el teclado, introduzca diskmgmt.msc. En la ventana "Ejecutar" y presione ENTER. La segunda forma de control de la transmisión abierta es hacer clic derecho sobre el botón Inicio y seleccione la opción del menú contextual deseada.
- Haga clic derecho en el disco (partición de disco), la carta de la que desea cambiar y seleccione "Cambiar la letra del disco o la ruta de acceso al disco". El menú contextual se puede llamar tanto en la lista de discos en la parte superior de la "unidad de control" y en la parte inferior, donde está presente la representación gráfica de las particiones en el disco.
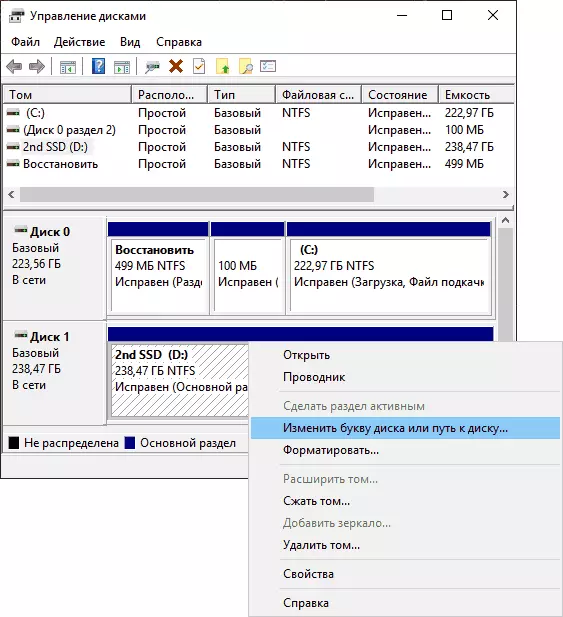
- En la siguiente ventana, seleccione la letra de disco actual y haga clic en el botón Editar.

- Especifique la nueva letra de disco que desee y haga clic en OK.

- Confirmar el cambio en la carta (múltiples advertencias aparecen que el cambio de la letra del disco puede llevar a problemas con los programas en ejecución).
En caso de tener que cambiar las letras entre dos discos, por ejemplo, cambio de D a E y E - El D (de manera similar para otras letras y dispositivos):
- Eliminar la letra E (en la unidad de control para seleccionar "Cambiar la letra del disco o la ruta de acceso al disco", seleccione la letra, haga clic en "Eliminar").
- Asignar una letra de disco D E.
- Asigne el disco sin una letra (que era e) letra D.
Por lo general, este método para cambiar la letra de la unidad es suficiente, sin embargo, hay otra forma: todo esto se puede hacer usando la línea de comandos.
Cambie la letra de la unidad con la línea de comandos en DiskPart
Cambiar la letra de la partición del disco en la utilidad de la línea de comandos DiskPart no es una tarea demasiado compleja. Pero si usted es un usuario novato y no está seguro de que entienda la descripción y la lógica de las acciones producidas, recomiendo que tenga mucho cuidado o se niegue a este método: existe la posibilidad de obtener problemas con el acceso a datos importantes (lo harán No desaparecerá en ninguna parte, pero se requerirá acciones adicionales para ver nuevamente el disco en Explorer).
Para cambiar la letra del disco de Windows 10 usando la línea de comandos, siga estos pasos:
- Ejecute el símbolo del sistema en nombre del administrador.
- En orden, use los siguientes comandos (después de ingresar el comando, presione ENTER para ejecutarlo).
- diskpart.
- LISTA VOLUMEN (Como resultado de la ejecución de este comando, preste atención al número de volumen, la letra de la cual necesitamos cambiar, entonces n).
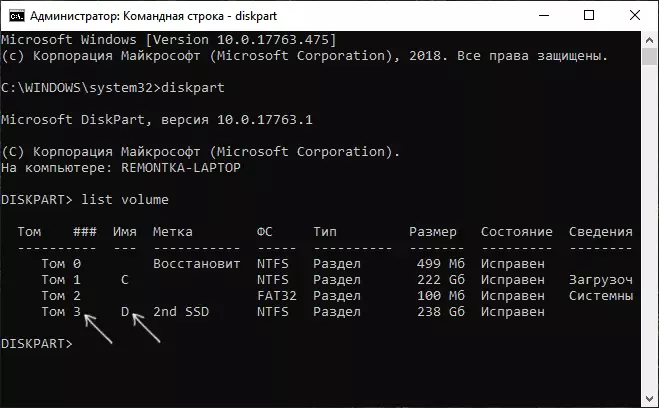
- Seleccione Volumen N. (Con este comando, elegimos la sección que se realizará la sección en la que se realizarán más comandos).
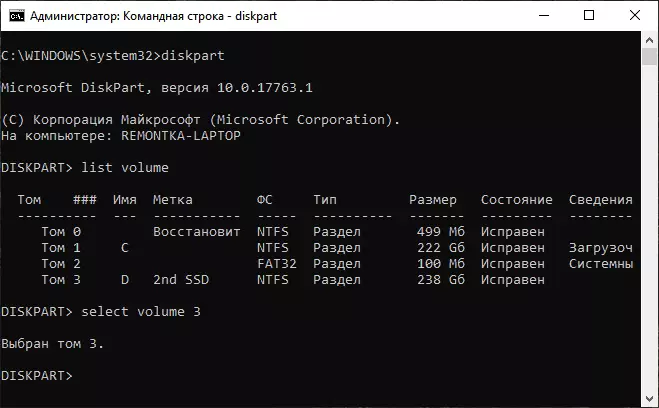
- Asignar letra = letra (Establezca la carta gratuita a su discreción, la antigua se eliminará automáticamente de esta partición de disco).
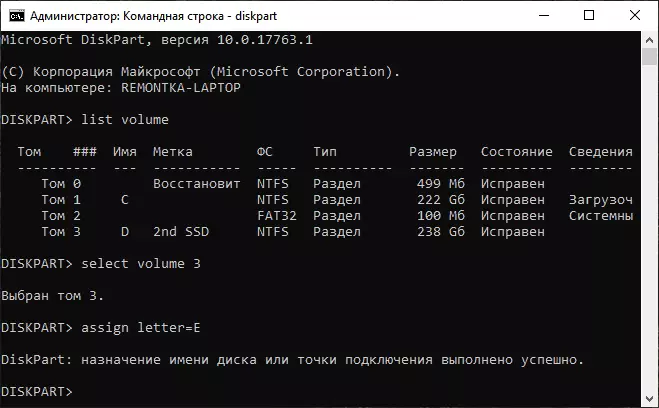
- SALIDA
- Cierre la línea de comando.
Listo, se cambia la letra del disco. Si necesita asignar una letra de unidad, que actualmente se involucra en otra sección, primero lo elimina seleccionando una sección (como en el 5º comando) y usando el comando Eliminar letra = Deleted_bukva, luego siga los pasos 5-6 para asignar el Letra liberada, y en completo, asigne la nueva letra a la nueva letra desde la que se eliminó (de lo contrario, no se mostrará en el conductor).
Instrucción de video
Espero que la instrucción sea útil, pero si algo no funciona o sigue siendo preguntas, pregunte en los comentarios, intentaré ayudar. Materiales adicionales para el estudio: cómo limpiar el disco C de los archivos innecesarios, cómo aumentar el disco C debido al disco D.
