
Si tales cosas interfieren con su trabajo en una computadora o una computadora portátil, puede habilitar la función de ecualización de sonoridad en Windows 10 y verifique si ayudará a resolver el problema. La capacidad de ser útil para aquellos que han involucrado fuertemente los sonidos fuertes se ven obligados a rebotar y para aquellos que escuchan mal y les gustaría alinear todo el audio reproducible a lo largo del borde superior del volumen. En este manual, se detalla sobre la inclusión de la opción y matices con los que puede encontrar al intentar usarlo.
Habilitar la alineación del volumen o la ecualización de sonoridad
Antes de continuar, considere: Para algunas tarjetas de sonido y en algunos controladores, la opción puede ser inaccesible: intente instalar controladores de sonido originales del fabricante de la placa base o computadora portátil, y si no condujo a la apariencia de la opción, lo último disponible. Conductores de su tarjeta de sonido de otras fuentes.
E incluso esto no garantiza la disponibilidad de la opción: Por ejemplo, para mi antigua tarjeta de sonido creativa, no está disponible, en un Realtek HD relativamente nuevo y para el sonido HDMI de NVIDIA, allí. En este caso, puede verificar la disponibilidad de una opción en un software propietario por separado para controlar el sonido, o usar programas gratuitos de terceros, como Wale (Ecualizador de sonoridad de audio de Windows).
Los pasos para habilitar la alineación de volumen en Windows 10 se ven como sigue:
- Haga clic con el botón derecho en el icono del altavoz en el área de notificación y abra los parámetros de sonido.
- En la sección "Conclusión", haga clic en "Propiedades del dispositivo".
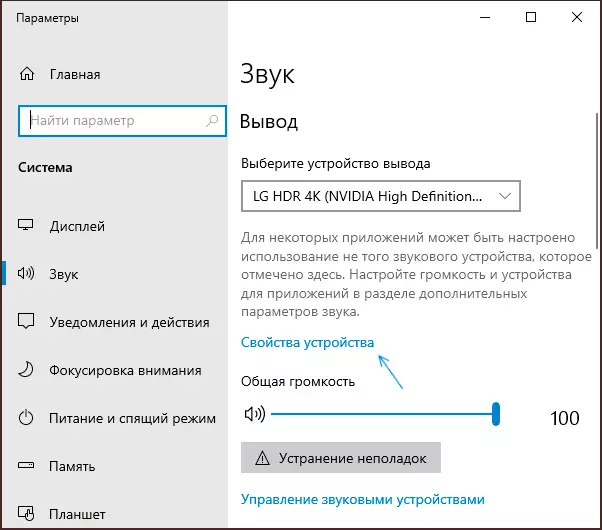
- En la siguiente pantalla, en la sección "Parámetros relacionados", haga clic en "Propiedades avanzadas de dispositivos". El artículo se puede colocar a continuación, como en la imagen de abajo, pero en el lado derecho de la ventana.
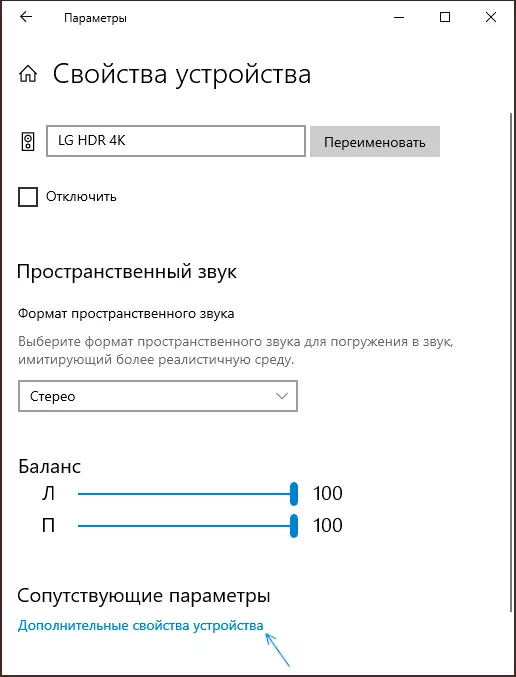
- Haga clic en la pestaña "Mejoras" cuando se presenta.
- Encienda la opción "Ecualización de la sonoridad" o administración fina y aplique Configuración.
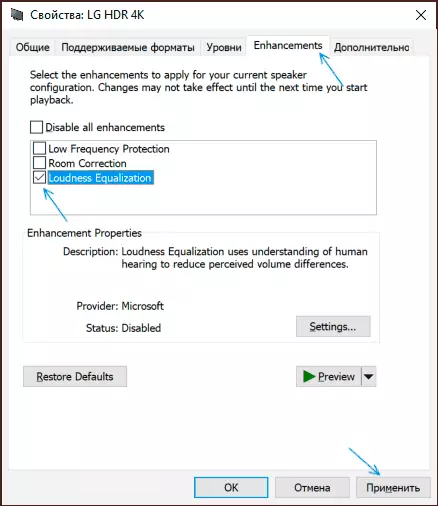
- En lugar de los pasos 1-3, puede abrir la ventana Dispositivos de grabación y reproducción, seleccione el dispositivo de reproducción deseado y haga clic en el botón "Propiedades".
- Con el siguiente contenido se inicia con audio, el sonido se alineará y, como se describe en la descripción de la opción, de acuerdo con las peculiaridades de la audiencia humana.
Subjetivamente, la alineación se realiza mediante el volumen del conjunto de volumen para el dispositivo de salida de audio de la siguiente manera: los sonidos silenciosos se "apretaron" al nivel instalado en Windows 10, y los restos ruidosos se mantienen al mismo nivel.
Es decir, después de encender la alineación, en el mismo nivel de volumen establecido, todo comienza a sonar un poco más fuerte de lo habitual, pero sin gotas afiladas. Para devolver la imagen habitual, es posible que el volumen en Windows 10 debe reduzcarse ligeramente (siempre que la función no se haya incluido debido a problemas de audición cuando, por el contrario, se requiere elevar el nivel de todos los sonidos).
