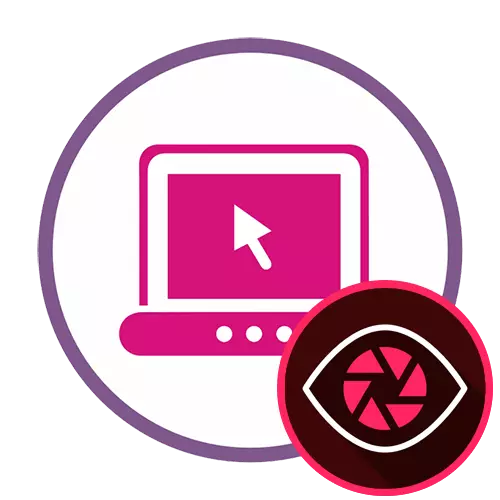
Método 1: SANEYANAPP
ScreenApp es el único servicio en línea que el video de la pantalla no requiere pre-descargar ningún módulo adicional. Se cumple enteramente en inglés, pero para lidiar con el principio de captura bajo el poder, incluso un usuario novato.
Ir al Servicio en línea ScreenApp
- Abra la página de inicio de ScreenApp, donde haga clic en el botón "Iniciar sesión".
- Verifique el elemento del marcador responsable de la captura de sonido de un micrófono y navegador si es necesario, y luego haga clic en Compartir su pantalla.
- Se muestra una advertencia incorporada del navegador que el sitio solicita el acceso a la pantalla. Seleccione la ventana o la pestaña específica que desea demostrar, y luego haga clic en Compartir.
- Para comenzar a grabar, haga clic en "Iniciar grabación".
- Cambie a otras pestañas y realice los pasos para escribir en video. Acerca del estado actual de la pantalla, notifica el indicador correspondiente ubicado a la derecha del nombre del sitio.
- Después de que se mantiene solo para volver a la pestaña Servicio en línea y haga clic en "Detener grabación" para detener la grabación.
- Se le notificará que el video está listo para descargar. Haga clic en el botón apropiado para comenzar a descargarlo al almacenamiento local.
- Abra el archivo resultante a través de cualquier jugador conveniente para reproducirlo.
- Asegúrese de que todos los elementos necesarios se capturaran en el video y cumple plenamente con sus requisitos.
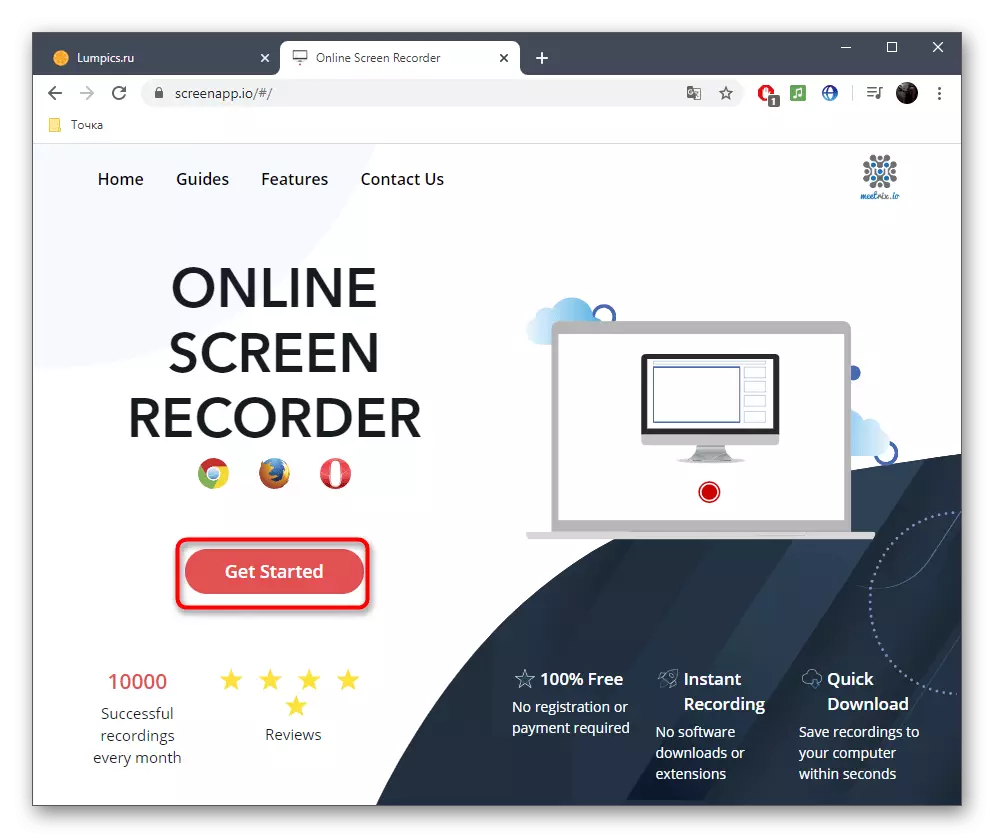
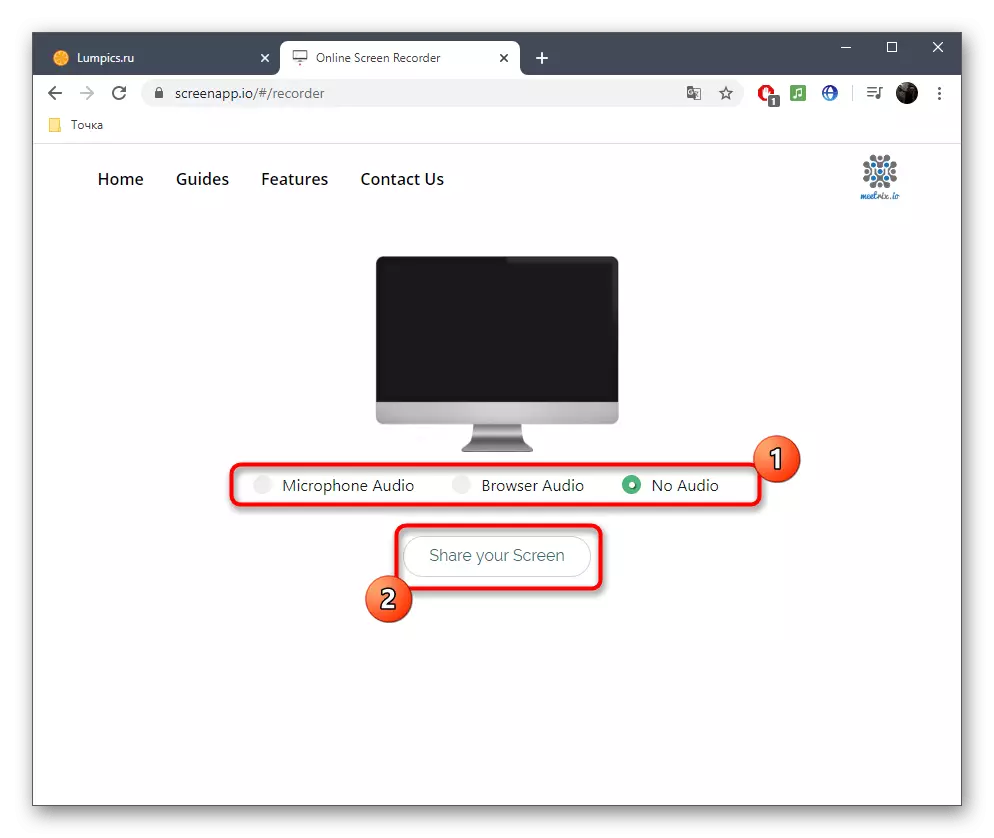
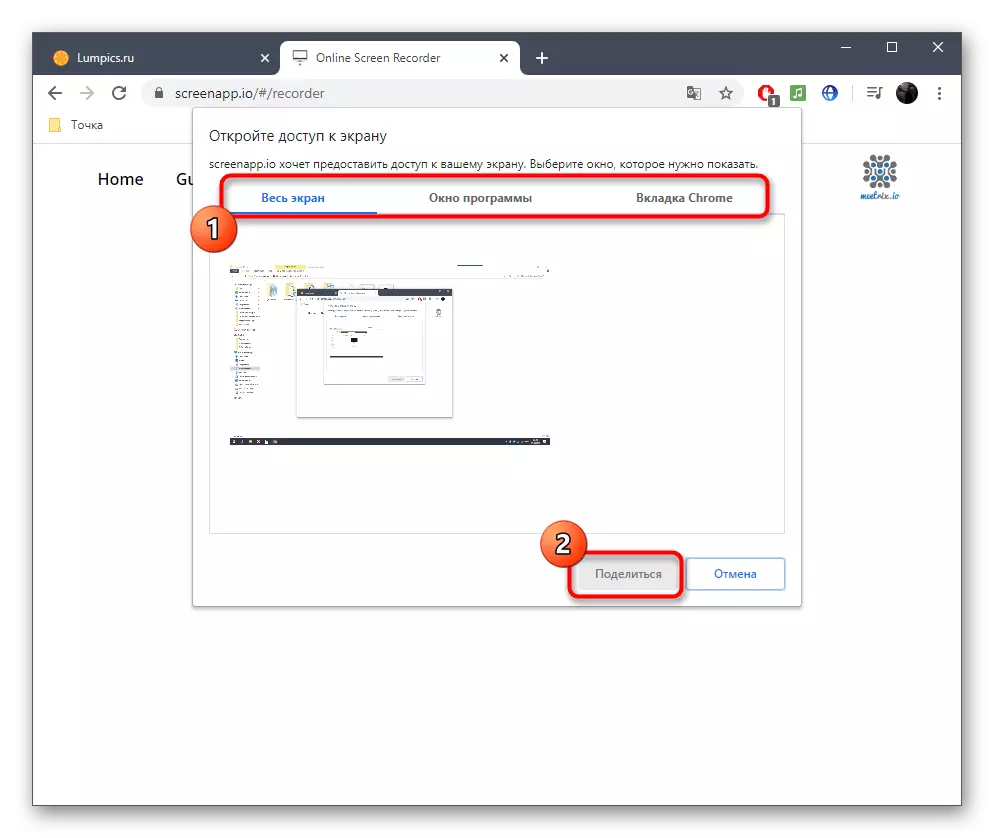
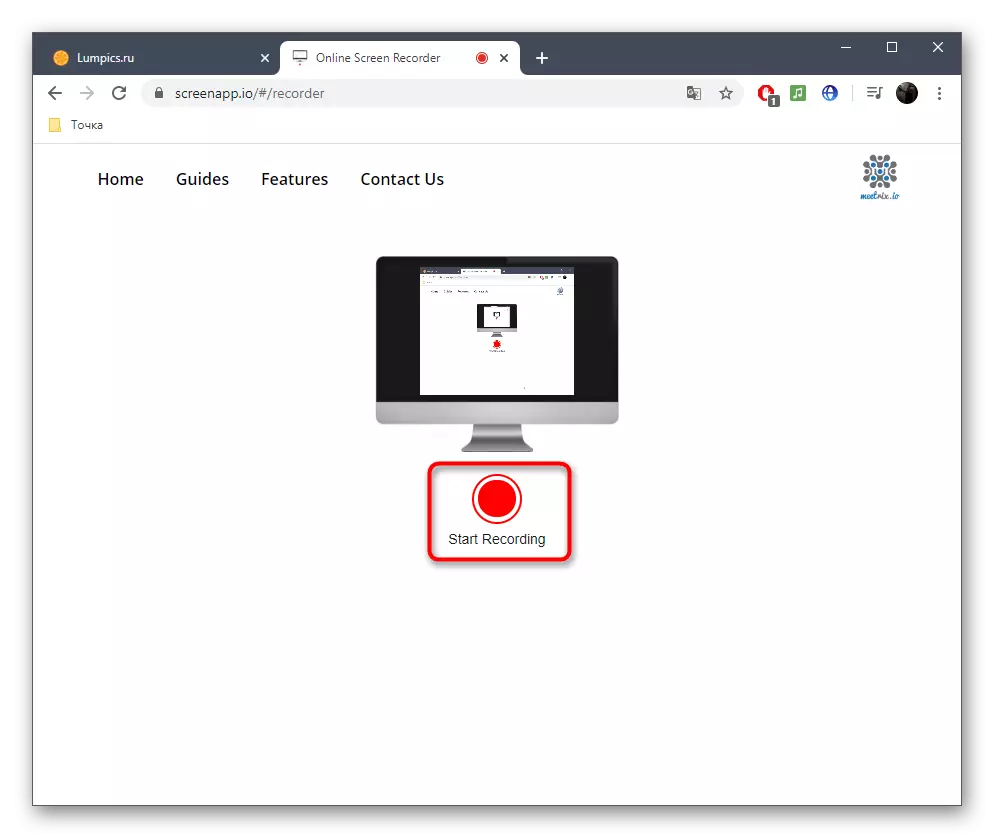
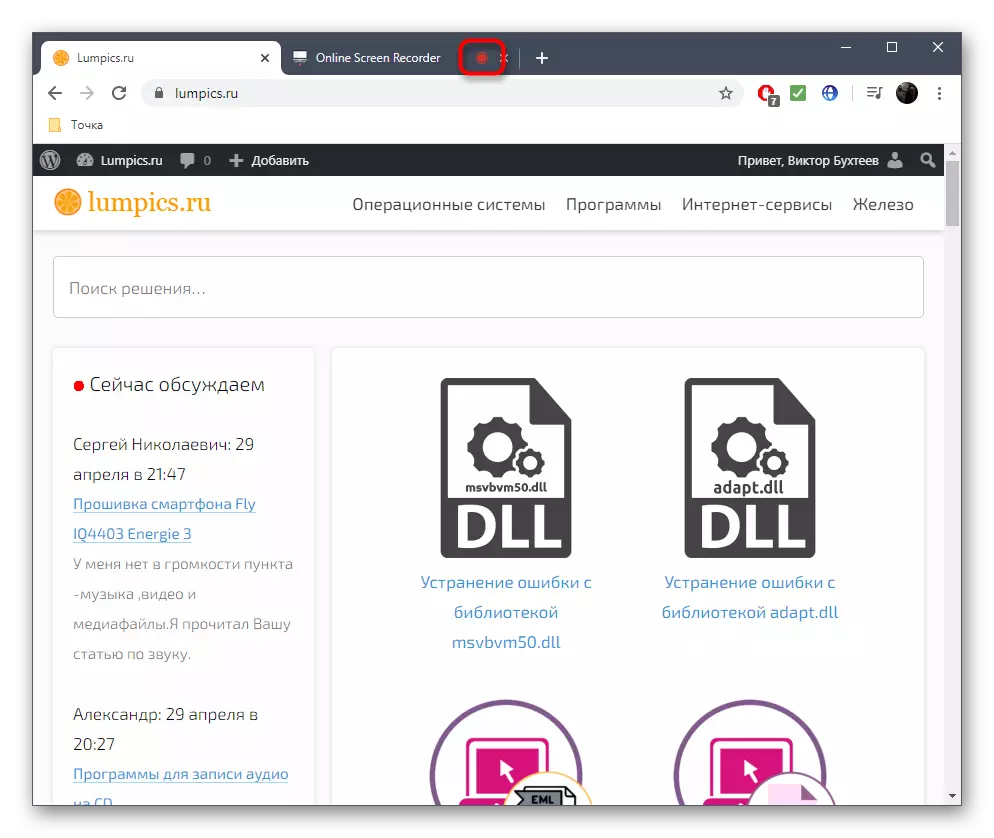
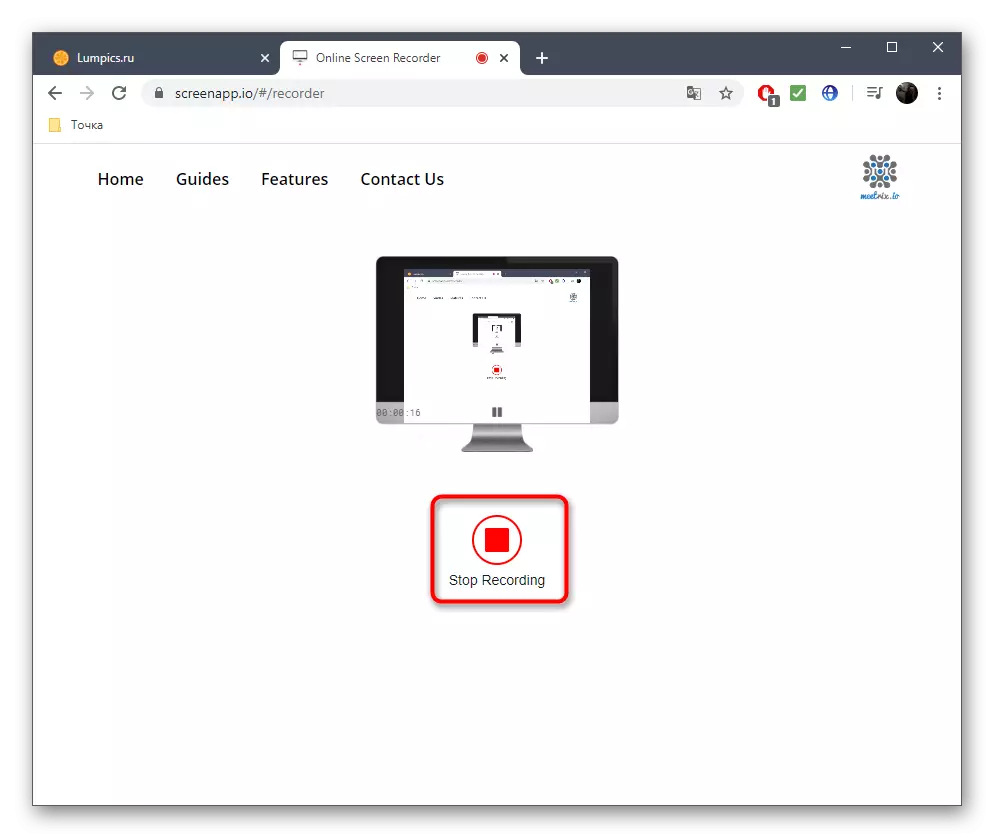
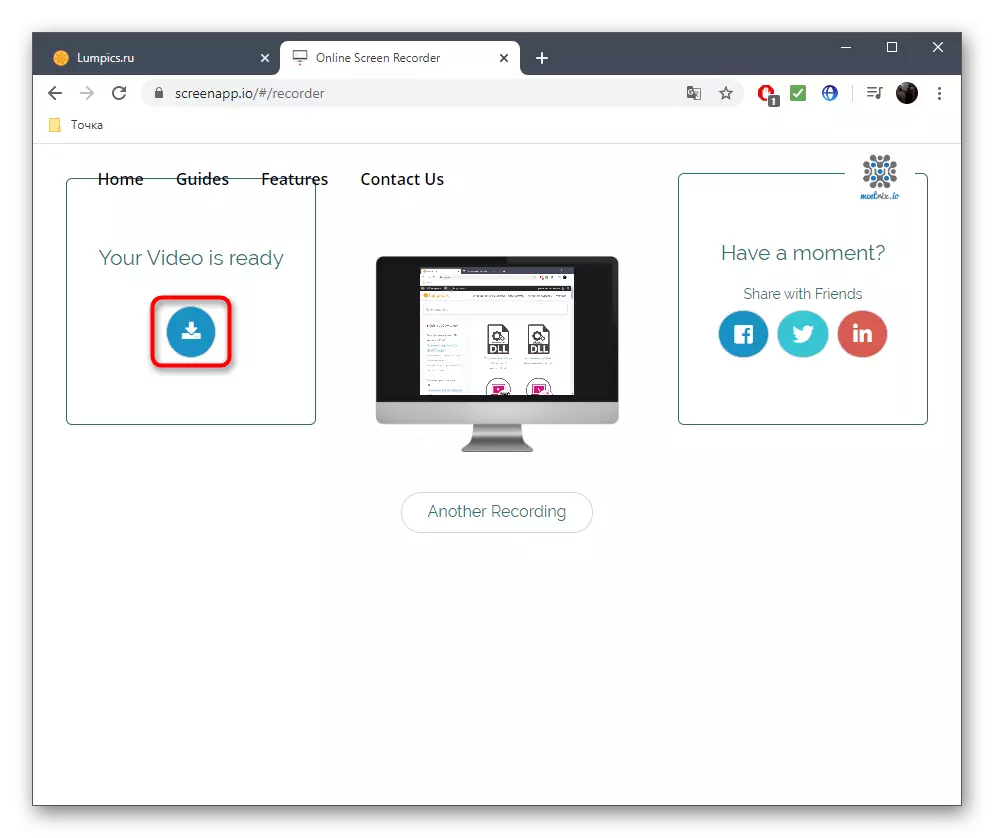
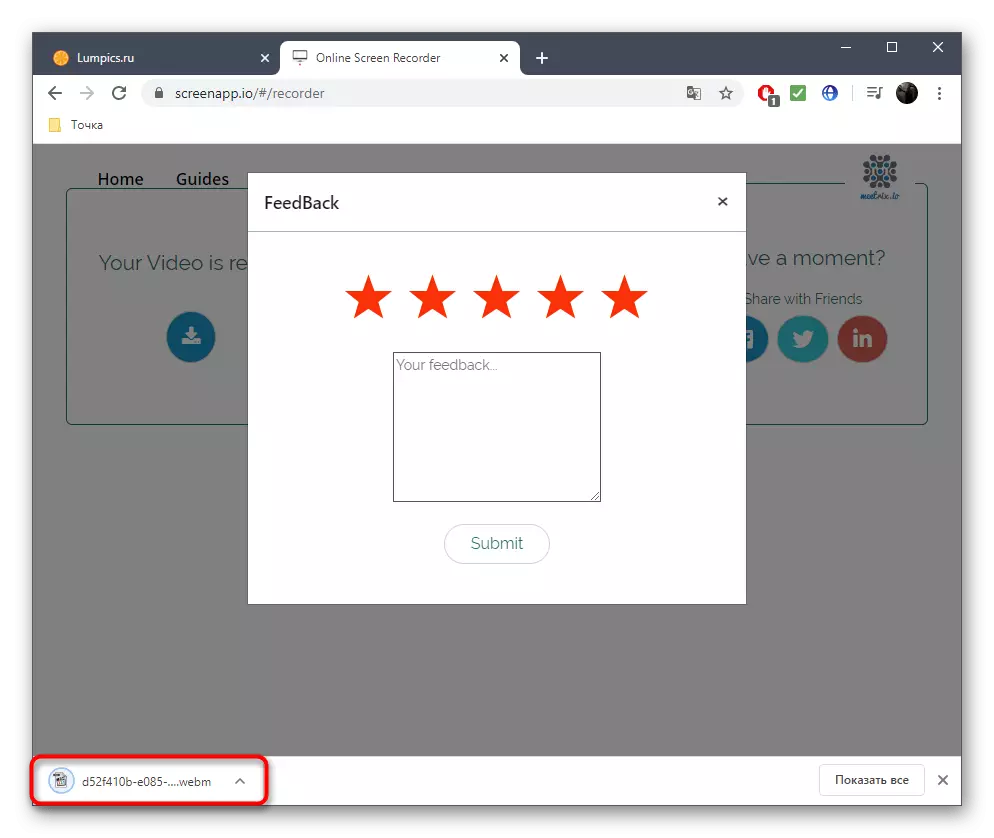
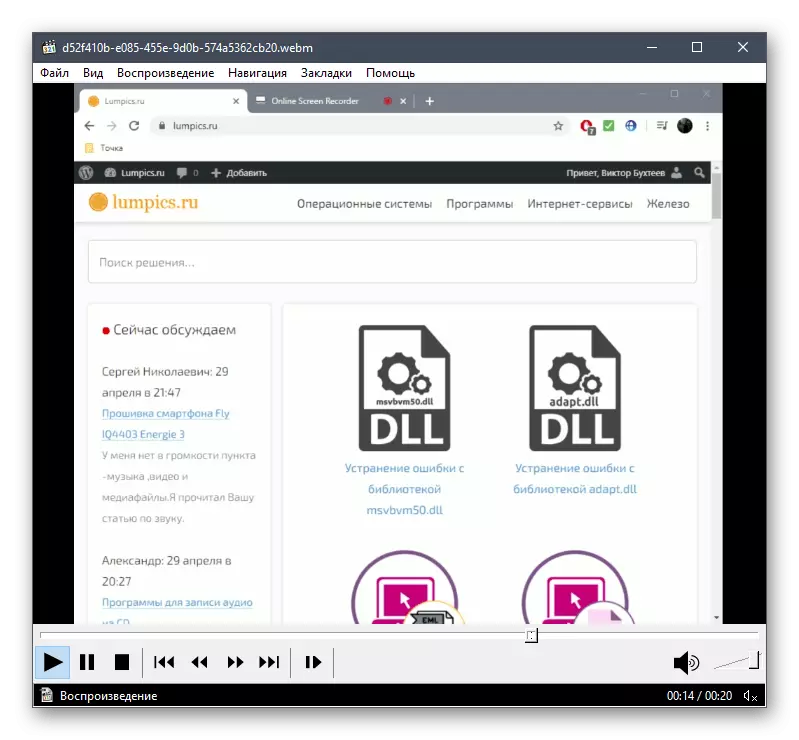
Definitivamente notará que la escritura del material comienza directamente desde la pestaña ScreenApp, y también finaliza después de hacer clic en un botón especialmente designado, por lo que los fragmentos innecesarios a menudo caen en el video final. Para hacer esto, también puede aplicar los servicios en línea correspondientes, que leen más detalladamente en detalle en un manual separado en nuestro sitio web por referencia a continuación.
Leer más: Recortar video en línea
Método 2: Apowersoft
Para escribir video desde la pantalla a través del servicio APOWERSOFT ONLINE, deberá usar un módulo especial como una pequeña aplicación que se carga en la computadora. Si está satisfecho con esta realización, siga estos pasos:
Ir a Apowersoft Online Service
- Primero haga clic en el enlace de arriba para encontrarse en la página principal del sitio. Allí, haga clic en el botón Iniciar grabación.
- Se le notificará la necesidad de descargar la aplicación. Descárguelo y ejecute, y después del navegador confirme la apertura del lanzador.
- Use el panel que se muestra sobre todas las ventanas para controlar la captura. Puede elegir el área, activar la cámara web o comenzar inmediatamente a grabar el video en pantalla completa haciendo clic en "REC".
- La cuenta regresiva comenzará en tres segundos, después de eso, la captura comenzará de inmediato.
- Controla el estado de grabación utilizando un panel de movimiento por separado. Puede usar una herramienta de dibujo, pausar la captura o completarla en absoluto.
- Al final del registro, se abre un pequeño editor corporativo. Preste atención a la línea de tiempo. Mueva los deslizadores allí para recortar fragmentos innecesarios, por ejemplo, donde deja de grabar.
- Sólo sigue haciendo clic en "Guardar" para continuar para descargar el video a su computadora.
- Seleccione Guardar como archivo de video, pero si es necesario, nada le impide especificar el formato GIF disponible.
- Abra la carpeta con el objeto terminado o juegue directamente a través de la aplicación APOWERSOFT.
- El video se guardará en un directorio separado de la sección "Documentos".
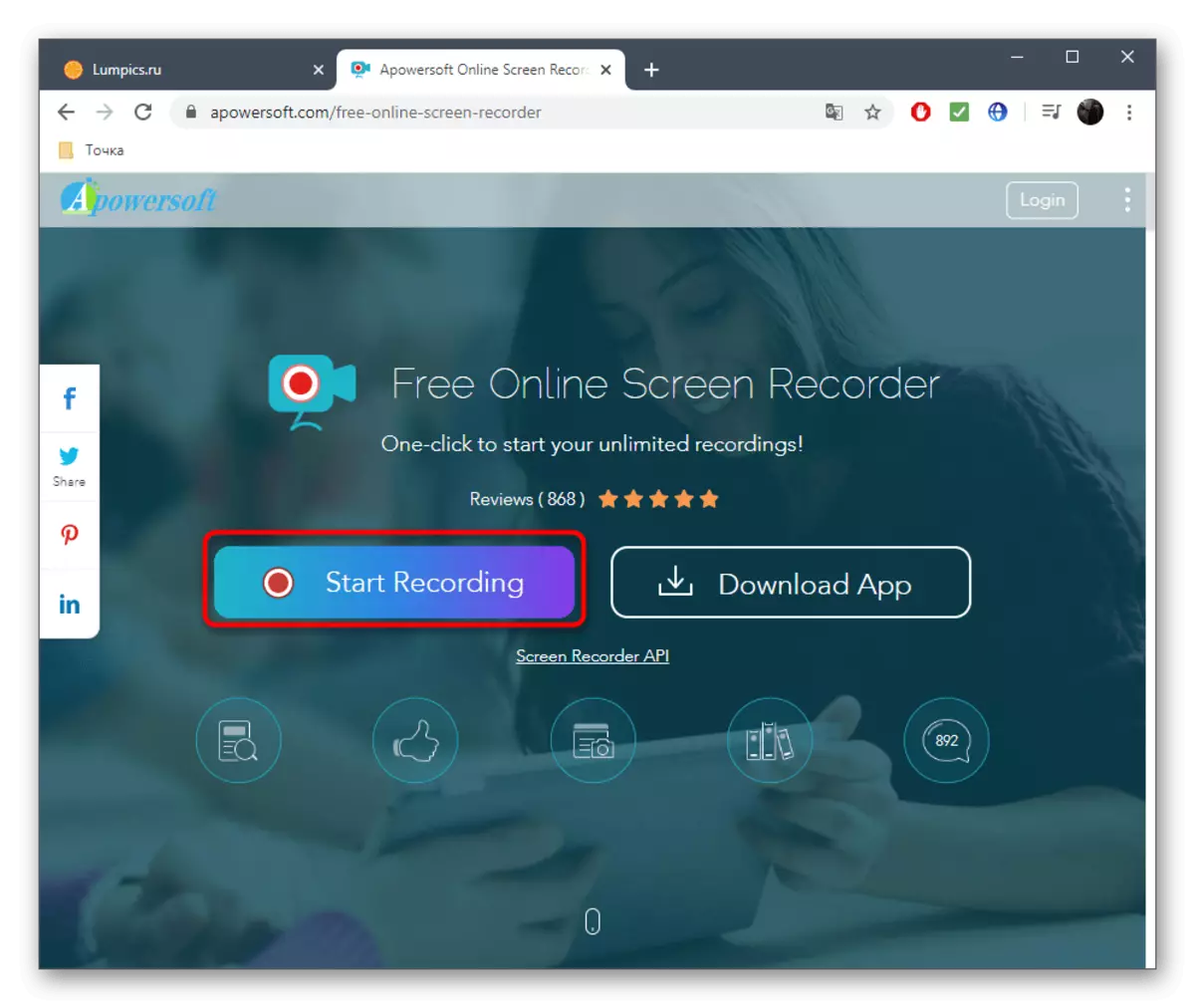
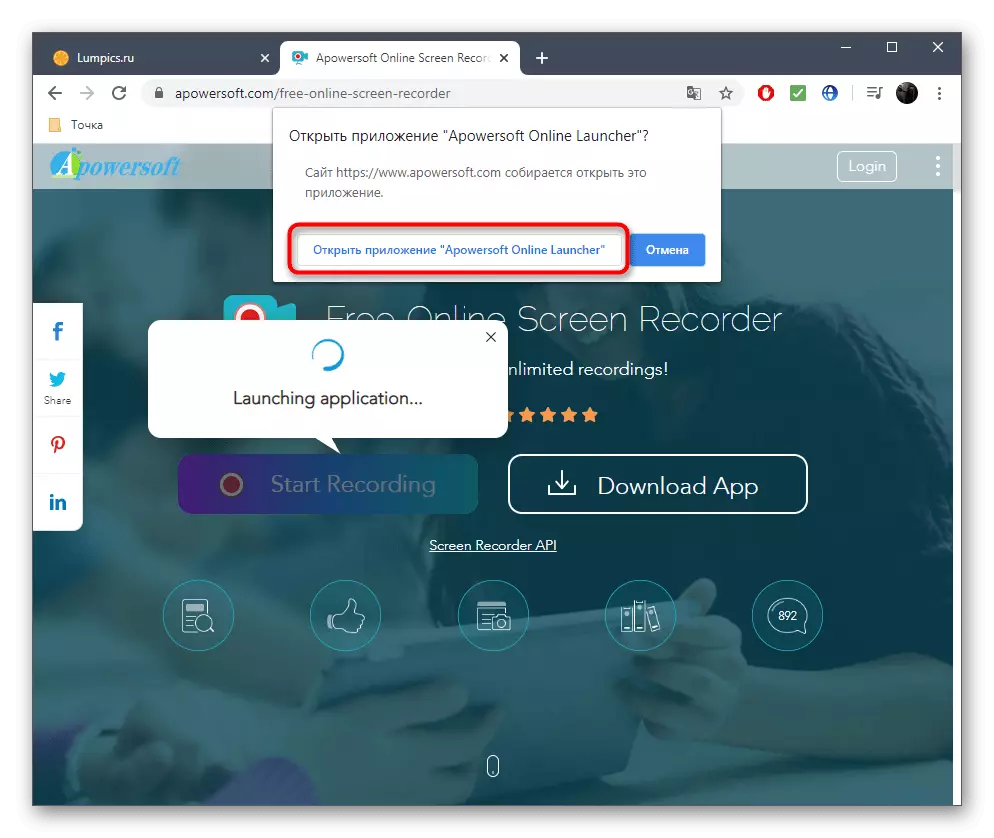

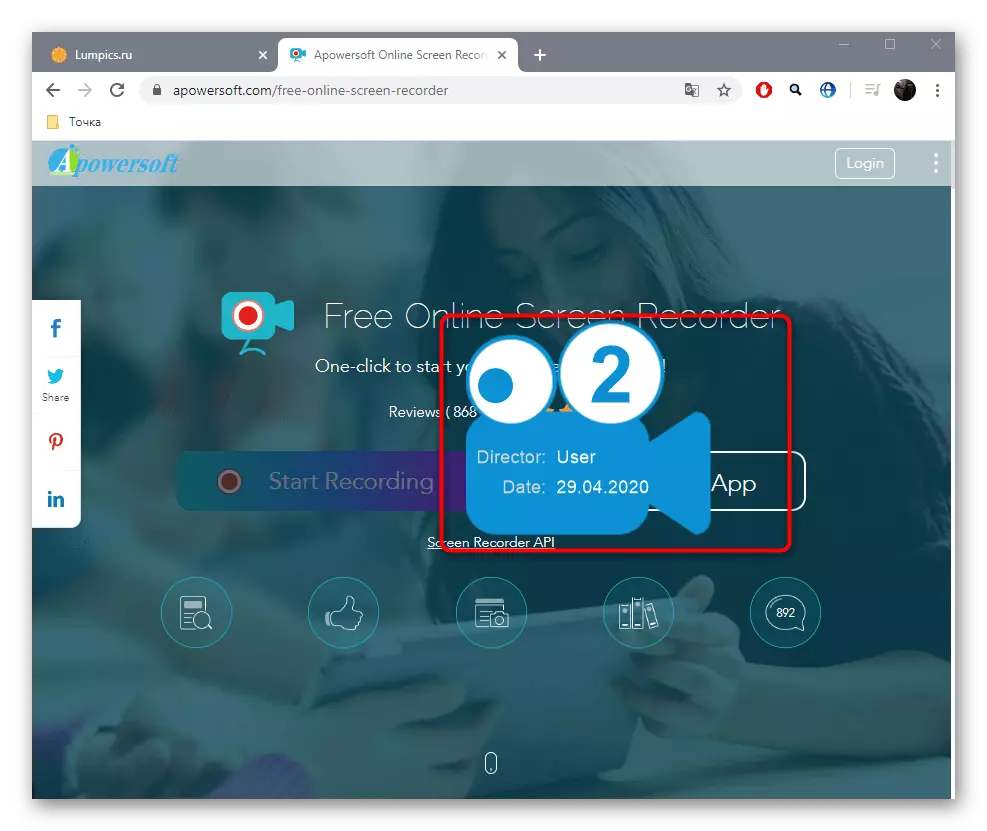
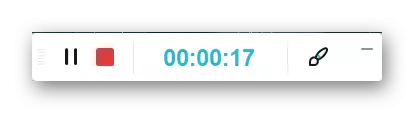
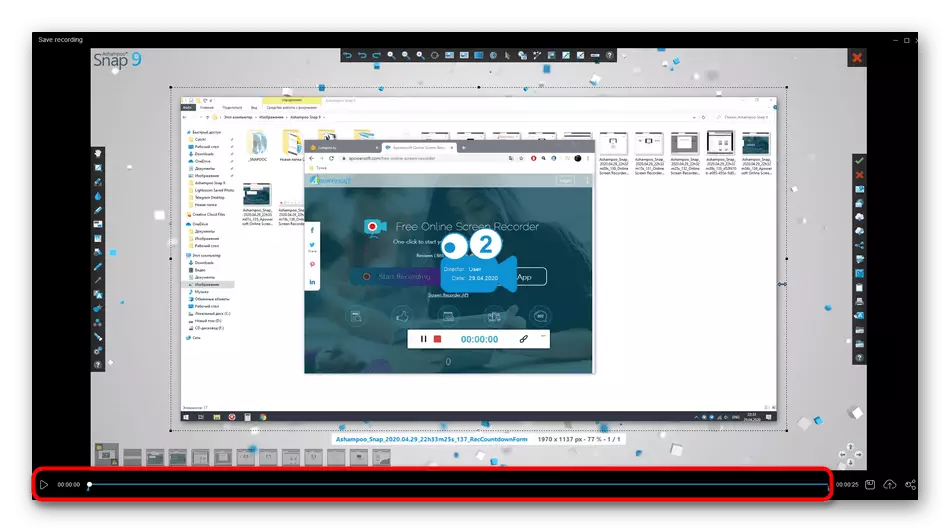
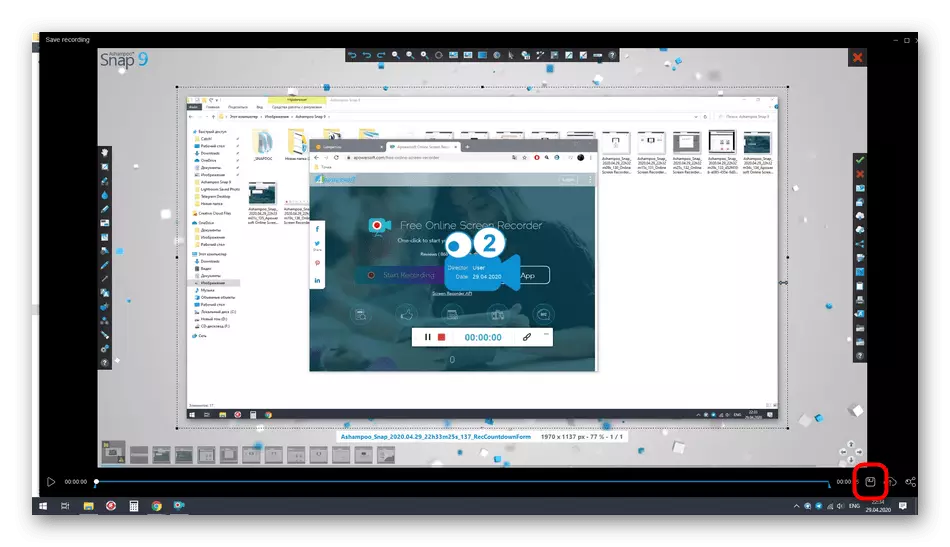
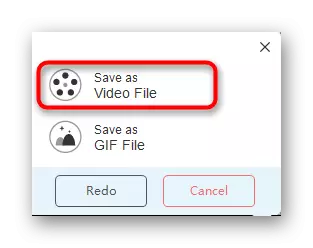
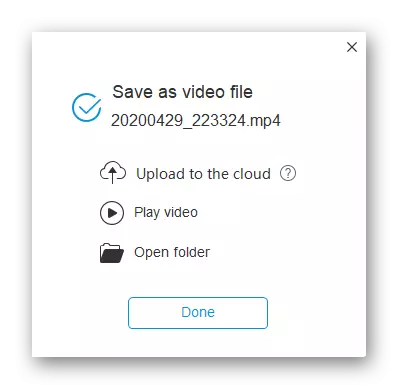
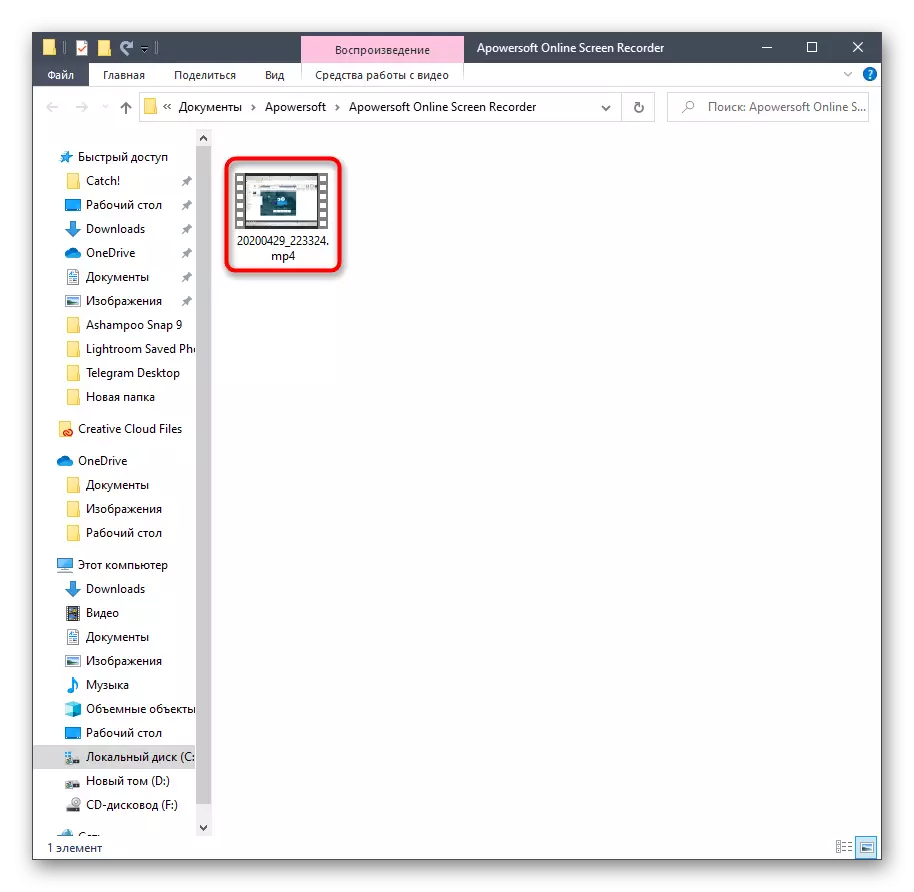
Método 3: WEVIDEO
Finalmente, hablemos de un editor de video avanzado que se ejecuta en línea. Aquí solo nos interesan en una función, pero, desafortunadamente, se proporciona por una tarifa.
Ir al servicio en línea de Wevideo
- Abra el sitio web de WEVIDEO, donde inicie sesión o ejecute el registro, si no lo ha hecho antes.
- Crea tu primer proyecto haciendo clic en el botón Hacer un video.
- Vaya a la sección para trabajar con archivos de usuario.
- Aquí, haga clic en "Grabar".
- Solo puede capturar la cámara web que pueda capturar, y para abrir la eliminación del video desde la pantalla tendrá que ir a la compra de una versión premium del servicio en línea. Seleccione esta opción y haga clic en "Siguiente".
- Echa un vistazo a los planes arancelarios presentes. Encuentre allí apropiado, pague por ello y puede comenzar a realizar una captura estándar conduciendo con herramientas incorporadas.
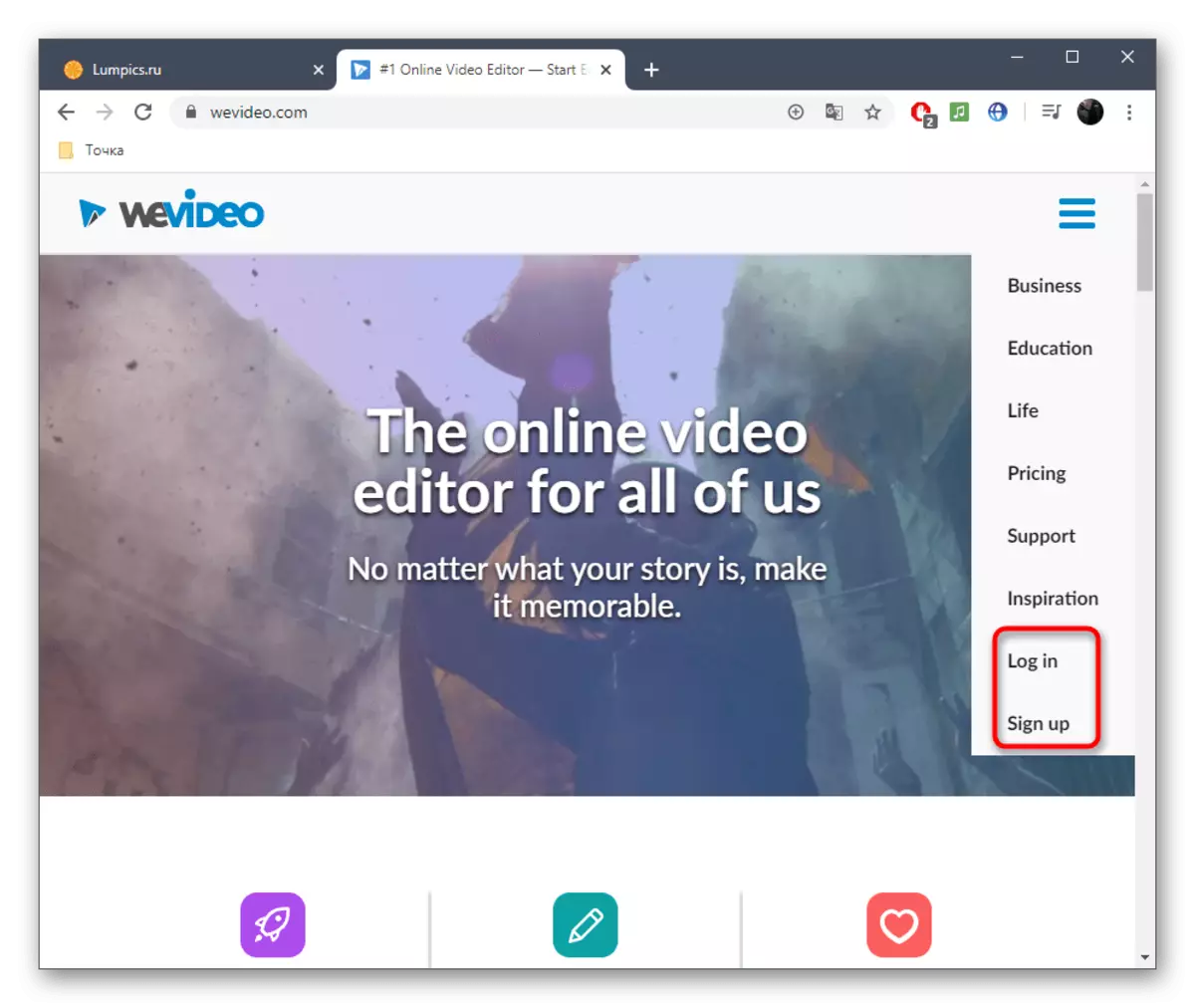
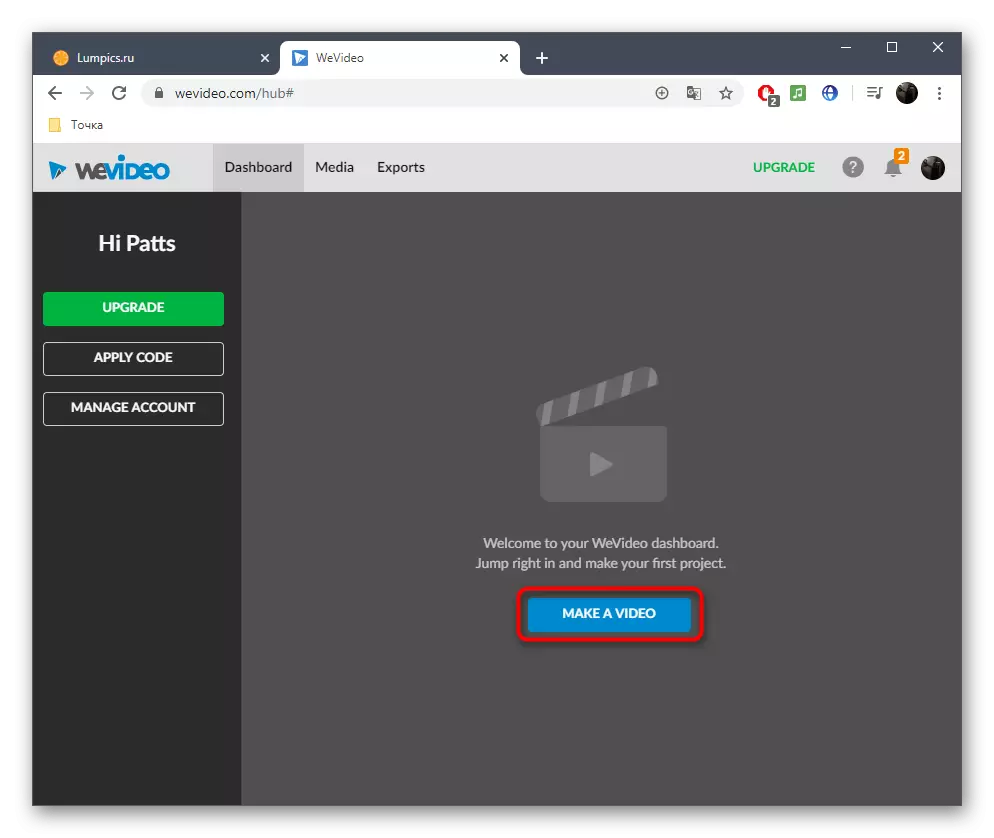
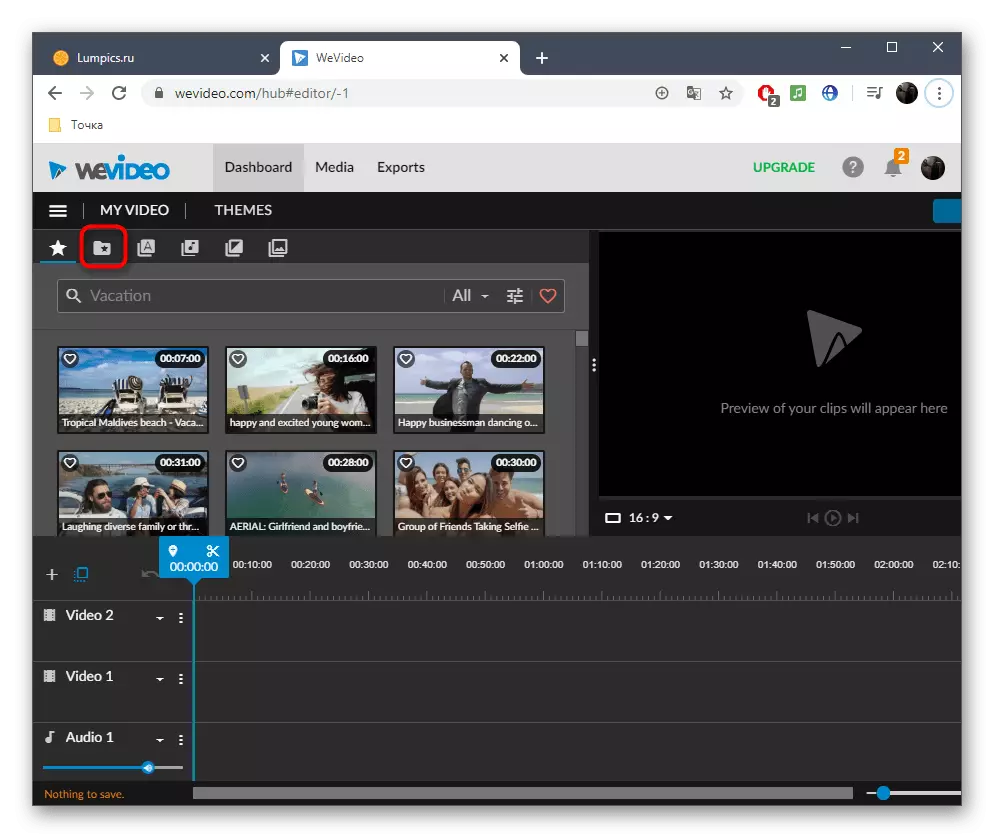
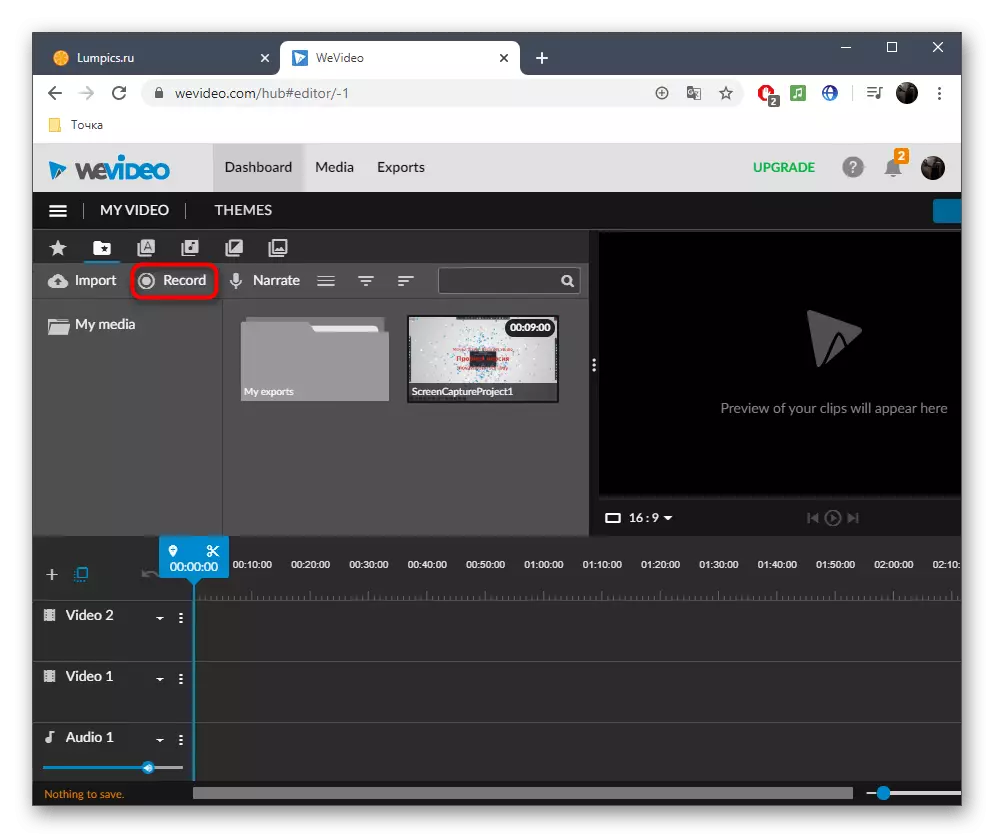
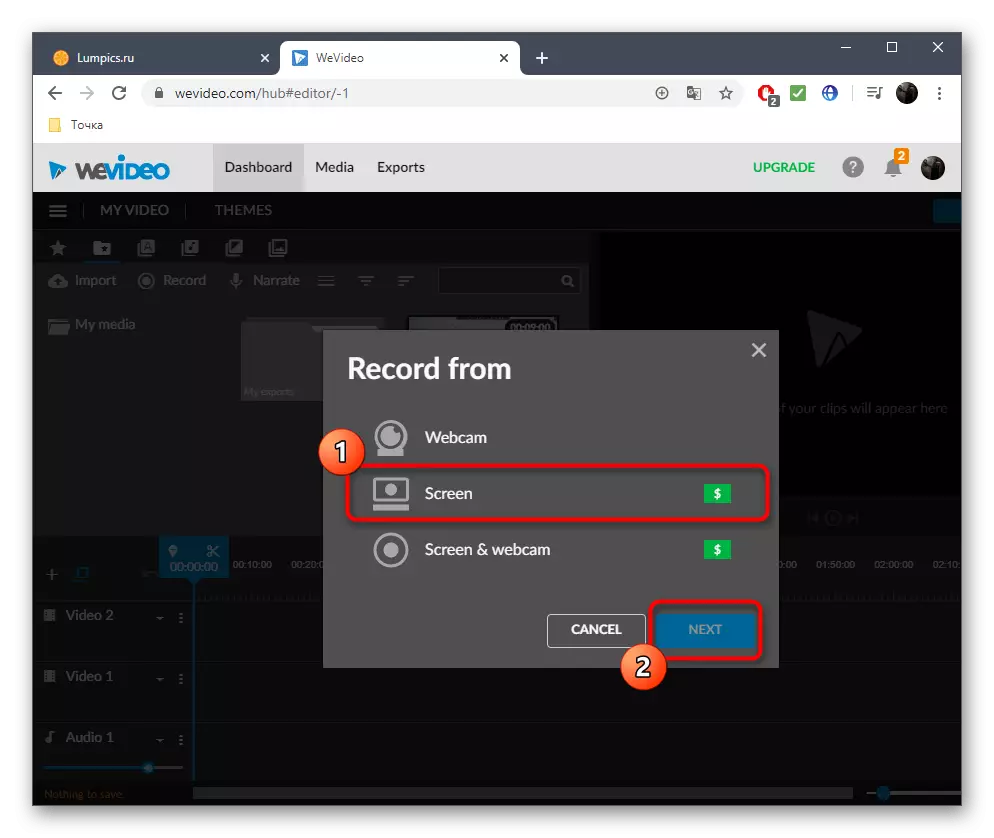
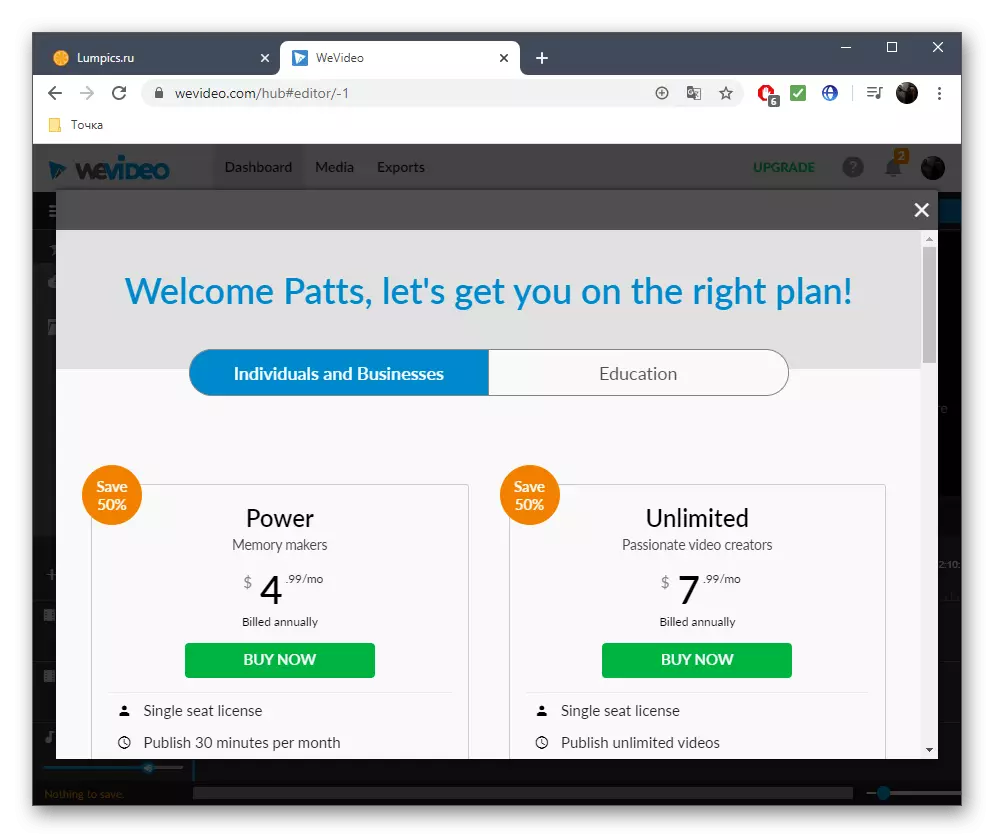
Si no está satisfecho con los recursos web descritos anteriormente, sugerimos familiarizarse con otros materiales temáticos en el siguiente enlace. Considere que Windows 10 tiene una opción incorporada que le permite capturar. Para usarlo, no necesita descargar software adicional o tener acceso a la red.
Lee mas:
Registre el video de la pantalla de la computadora en Windows 10
Grabar video de la pantalla de la computadora
