
Observo que este es un caso raro cuando recomiendo usar programas gratuitos de terceros, y no una edición de registro manual: será más fácil, visual y más eficiente. También puede ser útil: cómo cambiar la fuente en Android, cómo cambiar el tamaño de fuente de Windows 10.
- Cambio de fuente en Winaero Tweaker
- Cambiador de fuente del sistema avanzado
- En el Editor del Registro.
- Instrucción de video
Cambio de fuente en Winaero Tweaker
Winaero Tweaker es un programa gratuito para configurar el diseño y el comportamiento de Windows 10, que permite, entre otras cosas, cambiar las fuentes de los elementos del sistema.
- En WinaRero Tweaker, vaya a la sección Configuración de apariencia avanzada, se recopilan los ajustes para diferentes elementos del sistema. Por ejemplo, necesitamos cambiar los iconos de la fuente.
- Abra el elemento de los iconos y haga clic en el botón "Cambiar fuente".
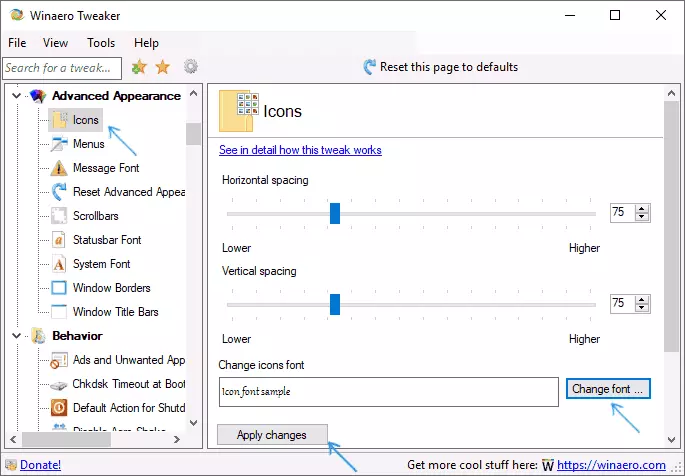
- Seleccione la fuente deseada, su intensidad y tamaño. Se presta especial atención al conjunto "Cirílico" en el "Conjunto de personajes".
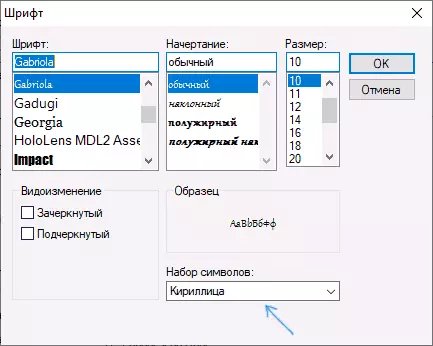
- Tenga en cuenta: si cambia la fuente para los iconos y las firmas comenzó a "encogerse", es decir, No cabe en el campo asignado para la firma, puede cambiar los parámetros del espaciado horizontal y el espaciado vertical para eliminarlo.
- Si lo desea, cambie las fuentes para otros elementos (la lista se mostrará a continuación).
- Haga clic en el botón "Aplicar cambios" y luego inicie sesión ahora (para salir del sistema para aplicar los cambios), o "Lo haré más tarde" (para dejar el sistema o reiniciar la computadora antes de guardar los datos).
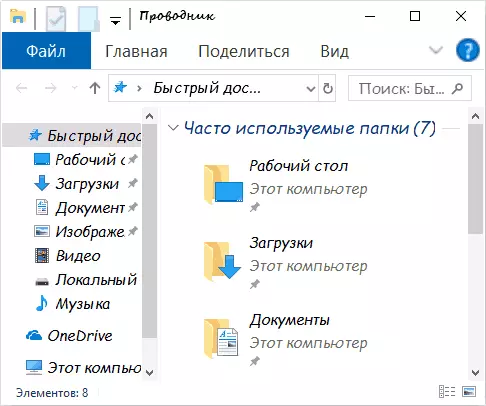
Después de las acciones hechas, se aplicarán las fuentes de Windows 10 hechas por usted. Si necesita restablecer los cambios realizados, seleccione "Restablecer la configuración de apariencia avanzada" y haga clic en el solo botón en esta ventana.
El programa proporciona cambios para los siguientes elementos:
- Iconos - Iconos.
- Menús - Menú principal de programas.
- Fuente de mensaje - Texto de mensajes de texto de fuente.
- Fuente de la barra de estado: la fuente en la barra de estado (en la parte inferior de la ventana del programa).
- La fuente del sistema es una fuente del sistema (cambia la fuente de UI de SEGOE estándar en el sistema a la selección de usted).
- Barras de título de la ventana - encabezados de la ventana de Windows.
Más sobre el programa y cómo descargarlo: en el artículo Configuración de Windows 10 en Winero Tweaker.
Cambiador de fuente del sistema avanzado
Otro programa que le permite cambiar las fuentes de Windows 10: cambiador de fuente avanzado del sistema. Las acciones en él serán muy similares:
- Haga clic en el nombre de la fuente opuesto a uno de los elementos.
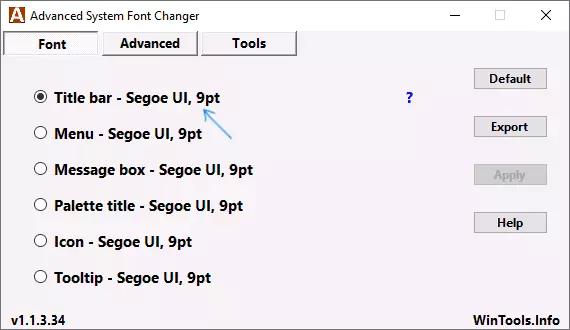
- Seleccione la fuente que necesite.
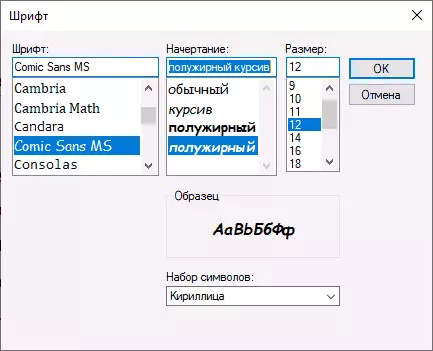
- Repita si es necesario para otros artículos.
- Si es necesario, en la pestaña Avanzado, cambie el tamaño de los elementos: el ancho y la altura de las firmas de los iconos, la altura del menú y el encabezado de la ventana, el tamaño de los botones de desplazamiento.
- Presione el botón Aplicar para salir del sistema y aplicar cambios al reingreso.
Cambiar las fuentes se pueden cambiar para los siguientes elementos:
- Barra de título - título de la ventana.
- Menú: elementos de menú en programas.
- Cuadro de mensaje - Fuente en las ventanas de mensajes.
- El título de la paleta es la fuente de los encabezados de los paneles en las ventanas.
- Fuente de panel de estado de herramientas en la parte inferior de los programas.
En el futuro, si es necesario restablecer los cambios realizados, use el botón predeterminado en la ventana del programa.
Descargue el cambiador de fuentes avanzado del sistema libre del sitio web oficial del desarrollador: https://www.wintools.info/index.php/advanced-system-font-changer
Cambio de la fuente del sistema de Windows 10 utilizando el Editor del Registro
Si lo desea, puede cambiar la fuente del sistema predeterminado en Windows 10 utilizando el Editor del Registro.
- Presione las teclas Win + R, ingrese el Regedit y presione ENTER. Se abre el Editor del Registro.
- Vaya a RegistryHkey_Local_Machine \ Software \ Microsoft \ Windows NT \ Currentversion \ Fonts y limpie el valor para todas las fuentes de UI SEGOE, excepto SEGOE UI EMOJI.
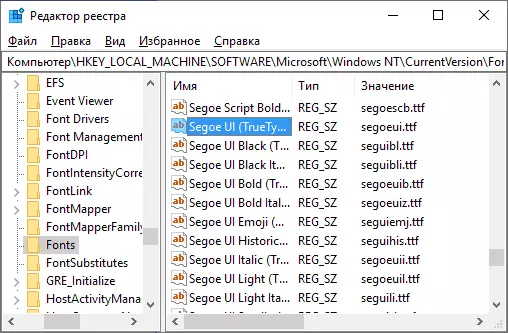
- Vaya a SKEY_LOCAL_MACHINE \ SOFTWARE \ Microsoft \ Windows NT \ Currentversion \ FontsubStitTextScow en él El parámetro de cadena de UI SEGOE e ingrese el nombre de la fuente al que cambiamos la fuente. Puede ver nombres de fuente abriendo la carpeta C: \ Windows \ Fonts. El nombre debe ingresarse exactamente (con las mismas letras mayúsculas que son visibles en la carpeta).
- Cierre el Editor del Registro y salga del sistema, y luego vuelva a ir.
Es posible hacer todo esto y más fácil: crear un archivo REG en el que solo necesita especificar el nombre de la fuente deseada en la última cadena. Archivo REG de contenido:
Editor del Registro de Windows Versión 5.00 [HKEY_LOCAL_MACHINE \ SOFTWARE \ Microsoft \ Windows NT \ Currentversion \ Fonts] "SEGOE UI (TrueType)" = "" "segoe ui negro (truetype)" = "" "segoe ui black cursic (truetype)" = "" "Segoe Ui Bold (TrueType)" = "" "Segoe ui Bold Italic (TrueType)" = "" "Segoe Ui Historic (TrueType)" = "" "segoe ui italic (truetype)" = "" "segoe ui Light (TrueType) "=" "" "Segoe UI Light Italic (TrueType)" = "" "Segoe Ui Semibold (TrueType)" = "" "Segoe ui Semibold Italic (TrueType)" = "" "Segoe UI Semilight (TrueType) "=" "" Segoe ui Semilight Italic (TrueType) "=" "[HKEY_LOCAL_MACHINE \ SOFTWARE \ Microsoft \ Windows NT \ Currentversion \ FontsUsttitutes]" SEGOE UI "=" Nombre de la fuente "Ejecute este archivo, esté de acuerdo con el cambio en el registro y luego logre la salida e ingrese a Windows 10 para aplicar los cambios de fuente del sistema.
Video
¿Puedes ofrecer tus caminos? Estaré encantado de leer sobre ellos en los comentarios.
