
En este manual, detalles sobre las posibles razones para la baja velocidad de lectura y escritura SSD cuando se usan en Windows 10, 8.1 y Windows 7 y las acciones que se pueden tomar para corregir la situación para mejor.
- Causas del trabajo lento SSD
- Como solucionar el problema
- Instrucción de video
Posibles causas del disco SSD de trabajo lento
Entre las razones principales por las que la unidad de estado sólido (SSD) puede funcionar lentamente inicialmente o con el tiempo puede atribuirse a:- Pequeña cantidad de espacio libre en disco.
- Función de recorte para discapacitados.
- Firmware SSD no óptimo (versión antigua con defectos).
- Problemas de conexión.
- Conductores de la placa base, modo IDE en lugar de AHCI.
- Pequeño alcance de la memoria de la computadora o la computadora portátil.
- Tercer software, incluido malicioso, lo que afecta al rendimiento general de la computadora o intercambiando activamente los datos con el disco.
Estas no son todas las razones posibles, por ejemplo, en los usuarios novatos que se encontraron con discos SSD primero, la velocidad lenta puede resultar para ser un sentimiento subjetivo en lugar de un hecho real, por ejemplo:
- El usuario vio los resultados de las pruebas de velocidad de lectura / escritura de varias unidades PCI-E NVME y espera que sean las mismas propias, tal vez incluso SATA (donde la velocidad sea aproximadamente 5 veces más baja). Los programas de comprobación de velocidad SSD muestran números decepcionantes. Pero, sucede que corresponden a números normales para esta unidad.
- Alguien puede parecer extraño que al copiar archivos grandes inicialmente, todo está en orden, pero después de unos segundos disminuye. De hecho, también puede ser un comportamiento normal de la unidad al registrar un volumen grande después de llenar el búfer.
- Si se divide un SSD en varias particiones (por ejemplo, en discos C y D), cuando la transferencia de datos de una partición a otra velocidad será notablemente más baja que cuando se transfiere dentro de una sección o entre dos tipos de operaciones. Se realizan al mismo tiempo. (Y leer y escribir) en un disco, por ejemplo, para transferir 100 GB Disk, debe leer 100 GB y escribir tanto (cuando se transfiere dentro de una sección, la reescritura real no lo hace Ocurre, y con discos físicos individuales, cada uno de ellos realiza una operación separada).
Qué hacer si SSD comenzó a funcionar lentamente.
Y ahora consideran posibles soluciones para cada uno de los puntos de las causas frecuentes del problema en consideración.
Suelte la ubicación en el disco.
Comencemos con el primer punto asociado con un pequeño número de espacio libre en el disco, que es especialmente característico del pequeño volumen SSD. Idealmente, tenga al menos el 10% del espacio libre en la unidad (mientras que las recomendaciones siguen siendo las mismas para las unidades volumétricas) para eliminar la degradación de la velocidad de grabación y la lectura, así como extender su vida útil.Posibles acciones para resolver el problema:
- Disco transparente de archivos innecesarios
- Para transferir archivos grandes a los que no hay acceso permanente rápido al disco duro habitual si está disponible.
- Deshabilitar la hibernación que libera el volumen en el disco, aproximadamente el volumen correspondiente de la RAM (pero no puede usarlo, la función "Ejecución rápida" en Windows 10 también se desactivará, sin embargo, lo más probable es que sea discreto).
Asegúrese de que la función de recorte esté habilitada.
Por si acaso, compruebe si la función de recorte está habilitada (borra los bloques gratuitos y los marca como no utilizados) en Windows, para esto:
- Ejecute la línea de comandos en nombre del administrador (cómo hacerlo).
- Ingrese la consulta del comportamiento de Commandfsutil, deshabilitando y presione ENTER.
- Si como resultado de la ejecución del comando, ves eso Deshidrabénsinenotify = 0. (Deshabilitado), significa que Recorte incluido Y por el contrario (no, no me equivoco, todo es así).
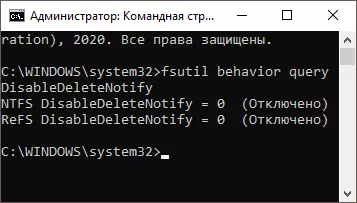
- Si resulta que el ajuste está desactivado, el comportamiento de TypeFSutil configuró a deshidrabiletEnotify 0A después de ejecutarlo para reiniciar la computadora.
Más sobre el tema: Cómo habilitar el recorte para SSD en Windows y verifique si esta función está habilitada.
Actualice su firmware de almacenamiento SSD si tiene actualizaciones
Sucede que el firmware originalmente suministrado con el disco no es óptimo y, en el futuro, el fabricante lo corrige. Vale la pena comprobar si la versión de firmware actualizada para su SSD está disponible.
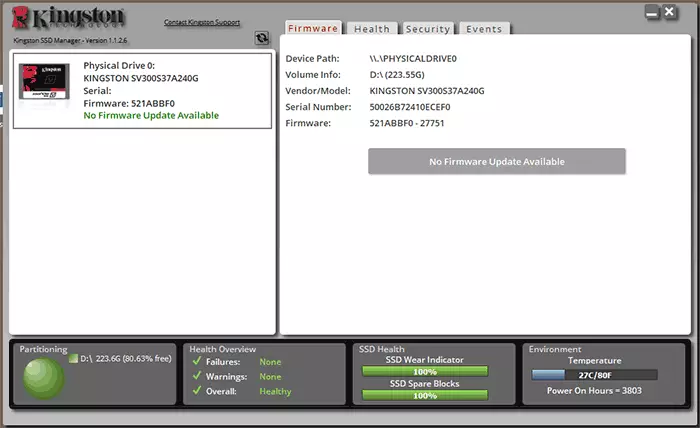
Hazlo mejor con la ayuda de las utilidades de marca del fabricante, quien, después de determinar el modelo de su unidad cuando se conecta a Internet, mostrará la presencia de un nuevo firmware (firmware), se ofrecerá para descargarlo e instalarlo. Lista de programas de los fabricantes más comunes se puede encontrar en el programa para discos SSD.
Compruebe la conexión de disco
Los problemas de conectar el disco capaz de influir en la velocidad de su operación pueden atribuirse:- Una conexión suelta (incluida la placa base PC), los contactos oxidados, el cable SATA defectuoso (la última razón se distribuye lo suficiente para intentar conectarse con otro cable), problemas con el conector SATA en la placa base o el disco, los problemas con el conector M M .2.
- Si el problema surgió con SATA SSD en una computadora de escritorio, y no solo este disco está conectado a un controlador SATA, sino también otros discos duros y, posiblemente, las unidades de CD, también pueden afectar. Puede verificar si la situación cambiará si tiene que deshabilitar físicamente todos los otros discos (apagar la computadora y eliminar los cables de SATA y la alimentación de ellos).
- Si se usa un optibue para conectar un SSD a una computadora portátil (adaptador en lugar de una unidad de DVD), la razón del trabajo lento también puede ser. Una forma fácil de verificar es una conexión SSD directamente (puede PC, si corresponde).
Instale los controladores de chipset y SATA desde el sitio web oficial del fabricante de la PC o la placa base de la computadora portátil, encienda el modo AHCI
Recientemente, cuando Windows 10, 8.1 y Windows 7 se "cuidarán" sobre la instalación de controladores de equipos, pocas personas configuran manualmente los controladores de chipset, los controladores SATA y otros dispositivos. Sin embargo, es mejor hacerlo.
Vaya al sitio web oficial del fabricante de su placa base (si es una PC) o computadora portátil, busque en la sección "Soporte" (Soporte) Descargas para su modelo de dispositivo y descargue el conductor del Chipset, SATA y, posiblemente, otros dispositivos (los controladores pueden ser designados como SATA / RAID / AHCI). Si ha instalado Windows 10, y en los conductores de sitios web oficiales solo para versiones anteriores del sistema, generalmente funcionan correctamente y están instaladas.
Además, compruebe el modo de disco en el BIOS / UEFI y si el modo IDE está habilitado, encienda AHCI. Detalles: Cómo habilitar AHCI en Windows 10 (relevante para versiones anteriores del sistema).
Optimización del disco SSD
Intente optimizar las herramientas de SSD Windows 10. No se preocupe: en esta versión del sistema para unidades de estado sólido, la operación se realiza aparte de la desfragmentación para los discos duros convencionales.
Pasos del vecino:
- En Windows 10, simplemente puede ingresar "Optimización del disco" en la Búsqueda de la barra de tareas, inicie el elemento encontrado y vaya al 3er paso. Otra forma: en el conductor, haga clic con el botón derecho en el disco y seleccione "Propiedades". Haga clic en la pestaña Servicio.
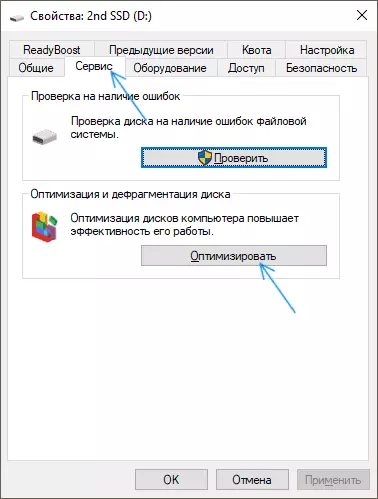
- Haga clic en el botón "Optimizar".
- Seleccione un disco para verificar y haga clic en "Optimizar".
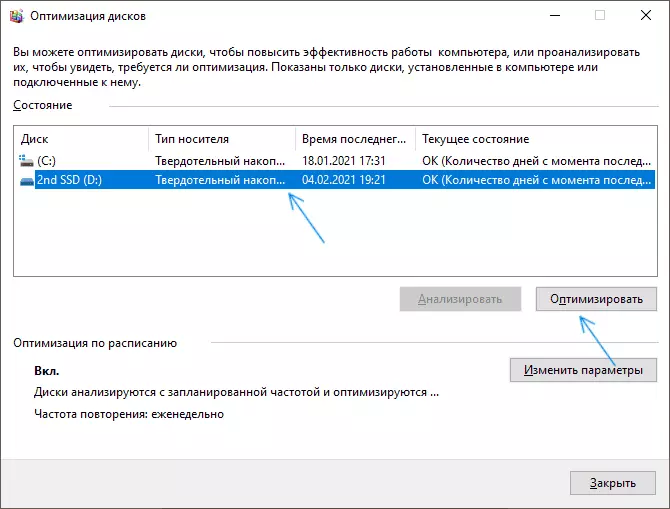
- Espere hasta el final del proceso de optimización.
Métodos de solución adicionales
Entre las cosas adicionales que se pueden probar:- Incluya el circuito de alimentación del "rendimiento máximo", o en los parámetros adicionales del circuito de alimentación, deshabilite el ahorro de energía para PCI Express (para las unidades NVME).
- Si ha desactivado el almacenamiento en caché del registro SSD (en las propiedades del disco en el Administrador de dispositivos), o los servicios deshabilitados, como SuperFetch, intente habilitarlos nuevamente.
- Compruebe si la velocidad del disco cambia inmediatamente después de reiniciar la computadora. Si después de reiniciar (a través del inicio, reiniciar) funciona normalmente, y después de completar el trabajo y luego encenderlo, no, intente deshabilitar el inicio rápido.
- Revise su computadora para programas maliciosos Si hay programas que están accediendo constantemente a los discos (por ejemplo, clientes de Torrent), intente salir de ellos y ver si esto cambiará la situación.
Video
Y al final de dos puntos más: si está en la optimización de disco, su SSD se muestra como un disco duro, ejecute la línea de comandos del administrador y ejecute el comando
Winsat formal -v.El segundo es raro, pero sucede que los usuarios adquieren SSD falsos de todas las tiendas en línea conocidas con precios bajos.
