
En esta instrucción se detalla a cómo ejecutar cualquier juego o programa como administrador en Windows 10 de varias maneras.
- Corriendo juegos y programas como administrador.
- Instrucción de video
- Psexec y nircmd.
Métodos para ejecutar el programa como administrador.
Tenga en cuenta que para poder realizar los siguientes pasos, su cuenta debe tener los derechos de administrador apropiados en el sistema o, si no hay ausencia, deberá ingresar una contraseña de tal cuenta. También tenga cuidado con el lanzamiento de los programas programas poco conocidos del Administrador (a medida que los está realizando directamente a casi cualquier cambio en el sistema), verifique dicho programa para virus en línea.
En Windows 10, son posibles diferentes métodos de lanzamiento de programas y juegos en nombre del administrador, para considerarlos todos.
- Si el acceso directo del programa o su archivo EXE ejecutable está conocido en la carpeta a usted o en el escritorio de Windows 10, simplemente haga clic en este acceso directo, haga clic con el botón derecho y seleccione "Ejecutar en el nombre del administrador".
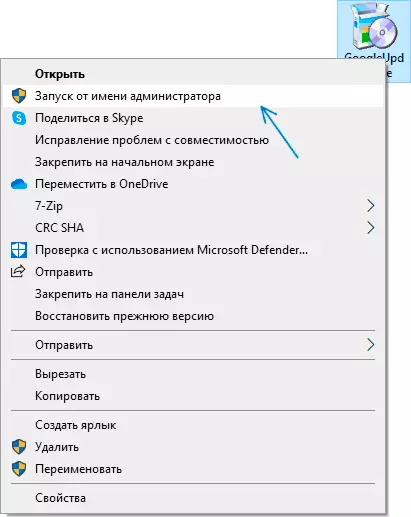
- Para iniciar el programa en nombre del administrador desde el menú Inicio, haga clic en el icono de dicho programa con el botón derecho del mouse, seleccione "Avanzado" y haga clic en el elemento "Ejecutar en el administrador".

- Una de las formas más fáciles de comenzar con los derechos mejorados es usar la búsqueda en la barra de tareas: escriba el nombre del programa en la búsqueda y, si se encontró, haga clic en el resultado del botón derecho del mouse y seleccione "Ejecutar desde el administrador "Artículo de menú contextual. Para algunos programas (por ejemplo, línea de comandos), este elemento se mostrará en la barra a la derecha del resultado de la búsqueda.
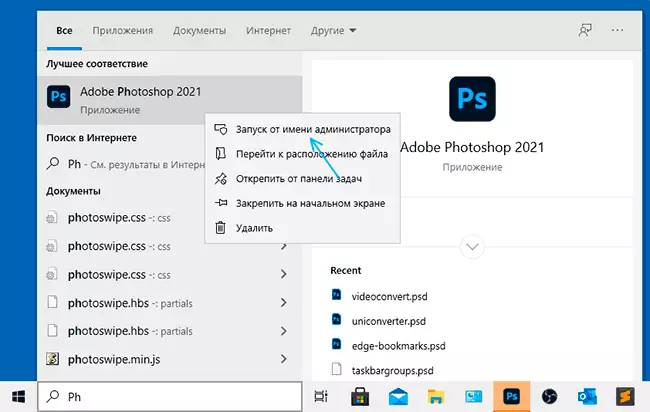
- Si el icono del programa que desea ejecutar desde el administrador está solo en la barra de tareas, no puedo ofrecer métodos de inicio directos de esta ubicación, pero saber que estos atajos están en la carpeta (simplemente inserte esta ruta en la barra de direcciones del conductor y Presione ENTER)% AppData% \ Microsoft \ Internet Explorer \ Quick Lanz Iniciar \ User Pinned \ TaskBar ya de allí para ejecutarlos desde el administrador de la primera manera.
- Y una opción más: Ejecute el símbolo del sistema en nombre del administrador, ingrese la ruta al programa deseado y presione ENTER: el programa también se iniciará en el administrador.
Cómo hacer que el programa o el juego siempre comenzaron con derechos elevados.
Si no desea realizar las acciones descritas cada vez y se requiere que el programa seleccionado o el juego siempre comenzaron en nombre del administrador, puede hacer lo siguiente:
- Haga clic con el botón derecho en el acceso directo o icono (archivo ejecutable) y abra el elemento "Propiedades".
- Abra la pestaña Compatibilidad y verifique el artículo "Ejecute este programa en nombre del administrador", luego aplique la configuración.

Y un punto más: algunos iconos del programa tienen una imagen de escudo en la esquina inferior derecha: tales programas siempre se inician con los derechos de administrador: esta es una condición necesaria para su trabajo especificado por los desarrolladores.
Instrucción de video
Ejecutar programas con derechos de administrador y no solo con PSEXEC o NIRCMD
Para usuarios experimentados (y, más bien, ni siquiera para ellos, sino para los administradores), que entienden las tareas que enfrentan y listas para comprender, pueden ser una utilidad psexec útil, disponible como parte de los PSTOOLS en Microsoft Sysinternals - HTTPS: // Docs .Microsoft.com / en -US / SYSINTERNALES / DESCARGAS / PSEXEC. Por lo general, se utiliza para iniciar las herramientas en la máquina remota, pero puede solicitar la computadora local.
Por ejemplo, utilizando PSEXEC, podemos ejecutar el programa en nombre del administrador (incluido el archivo de BAT) sin solicitar los controles de cuenta de la siguiente manera (la primera opción para ejecutar en nombre del administrador del programa, que no requiere recaudar los derechos predeterminados , el segundo - para programas que se requieren, por ejemplo, regedit):
PSEXEC -U ADMINISTRATE -P CONTRASEÑA PATH_K_PROGRAMAGRATE PSEXEC -U ADMINISTRATE -P CONTRASEÑA "CMD.EXE" / C INICIO PAY_K_PROGRAMAD_S_S_UAC
Estos son solo ejemplos, no recomiendo tal solicitud. Para el comando dado, la cuenta de administrador de computadora local incorporada debe estar activa y tener una contraseña (en el comando de contraseña), de lo contrario se requerirá la configuración de la política de seguridad adicional. Hay otras opciones para implementar las acciones necesarias en PSEXEC, incluido el lanzamiento de programas en nombre de la cuenta del sistema y no solo. Otra utilidad de línea de comandos con otras posibilidades, pero también le permite ejecutar una solicitud con derechos elevados: Nirsoft Nircmd.
