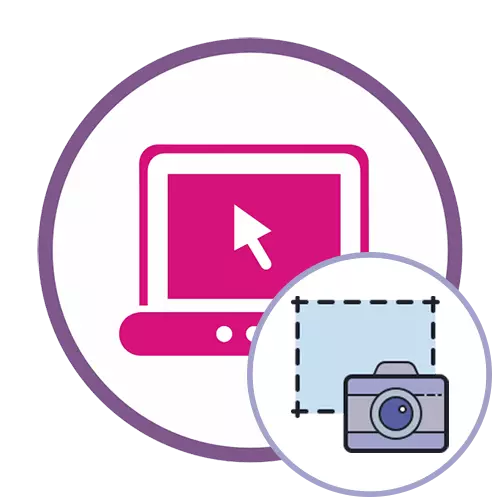
Si no sabe cómo se realiza las pantallas de la pantalla en una computadora, primero siga la transición a las siguientes instrucciones, lea el material temático apropiado en nuestro sitio web haciendo clic en el siguiente enlace.
Leer más: Aprender a hacer capturas de pantalla en Windows
Método 1: Onpaste
El servicio en línea de Onpaste le permite insertar una captura de pantalla en el editor en uno de los tres métodos diferentes, y luego continúe con su diseño para que la descargue la imagen cambiada en su computadora.
Ir al servicio en línea OnPaste
- Haga clic en el enlace y seleccione la opción apropiada para trabajar con la captura de pantalla. Primero, puede crear un diseño en blanco para una inserción adicional de imágenes, haga la captura como se muestra en el segundo método o arrastre la imagen al área seleccionada.
- Después de la descarga exitosa, es hora de trabajar en escala: ajuste su valor para obtener la visualización correcta de la imagen en el área de trabajo.
- Preste atención a la barra de herramientas superior: con su ayuda, la captura de pantalla está hecha, agregue líneas, patrón arbitrario o forma geométrica.
- Más a menudo que el otro, se requiere que el usuario haga recorte para el cual debe seleccionar la herramienta adecuada en el mismo panel. Corte los detalles adicionales de la imagen, dejando solo un área adecuada.
- El proceso de agregar elementos o usar los pinceles a todos, por lo que aclaramos solo el hecho de que también hay una herramienta rara en On Plasty. Le permite resaltar un área específica de la captura de pantalla, dejándola clara, y el resto de los contenidos se puede colocar como en el fondo.
- Rápidamente, haga clic en el botón en forma de un disquete para continuar para guardar el resultado en la computadora.
- Espere descargas y continúe con una interacción adicional con la imagen.
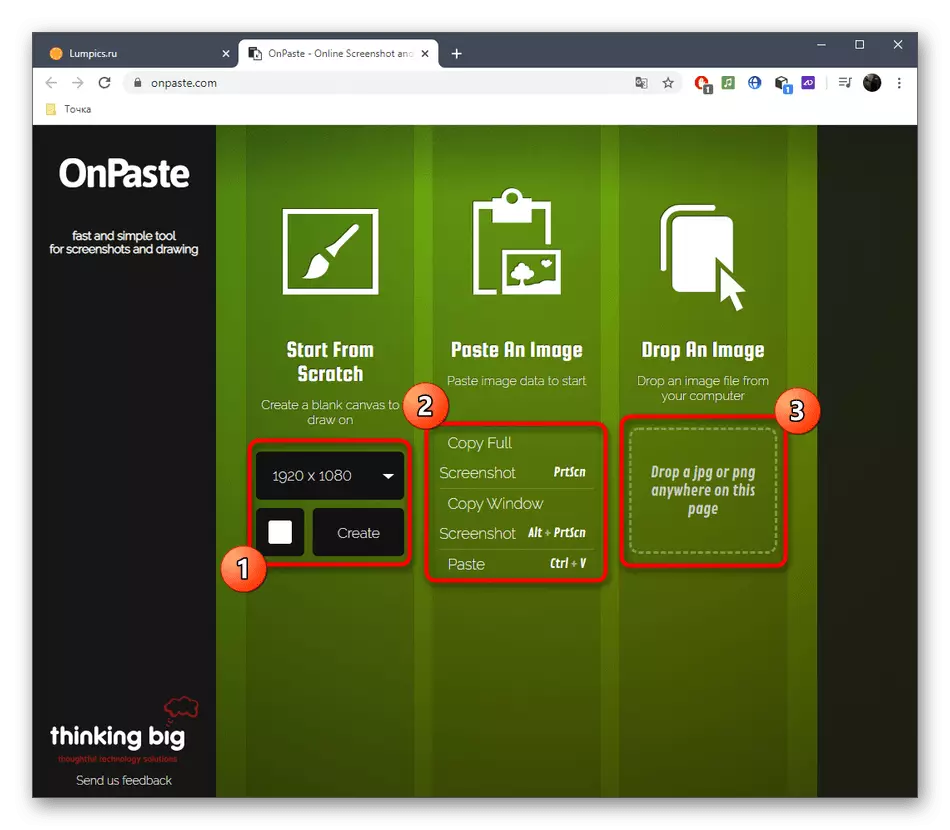
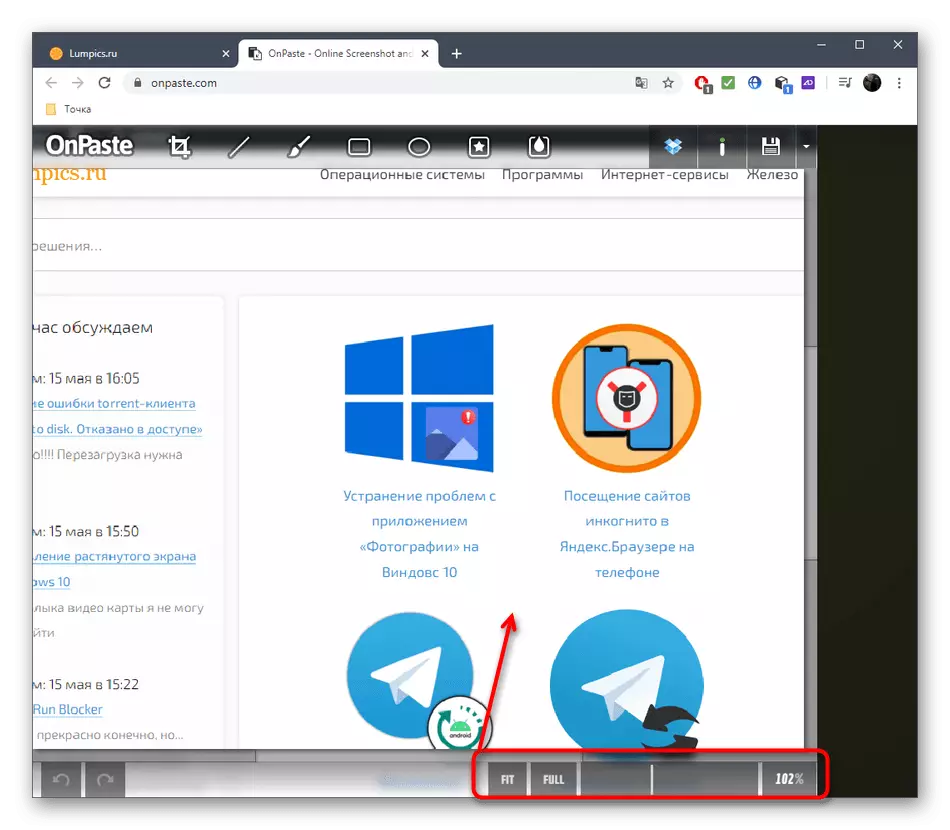
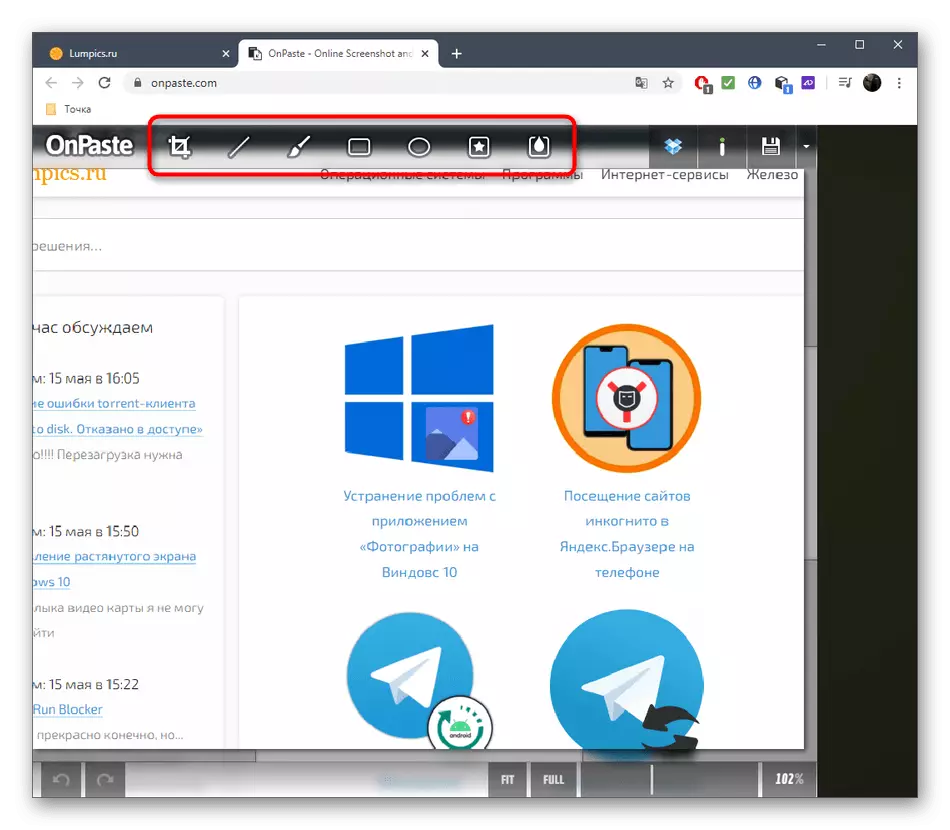
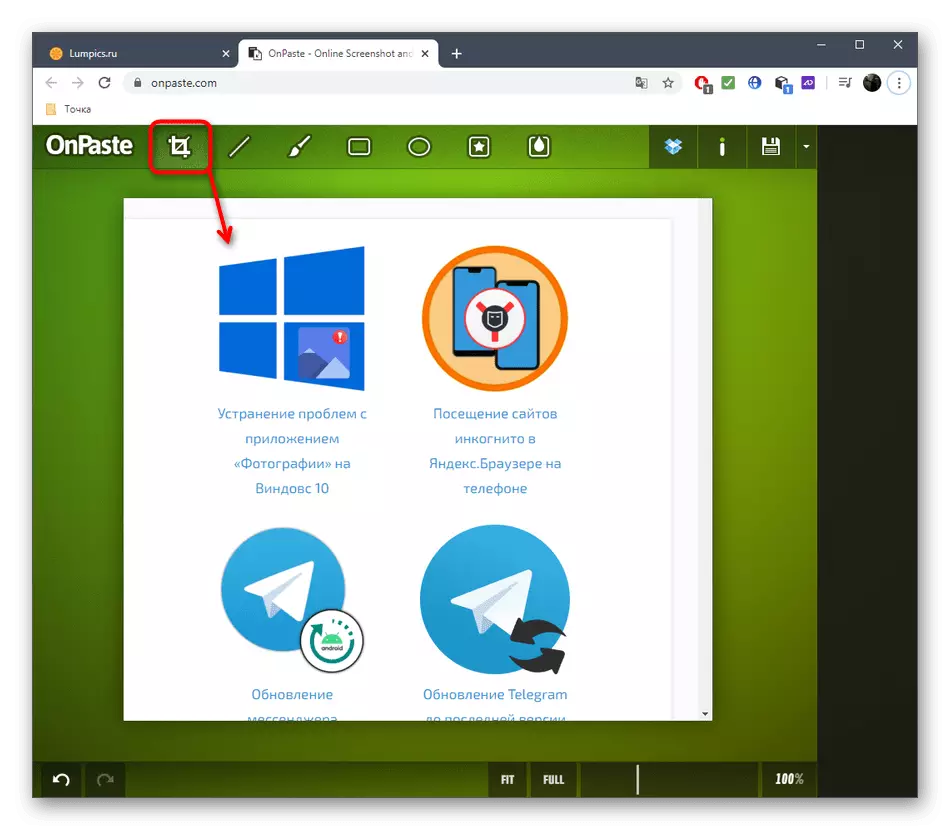


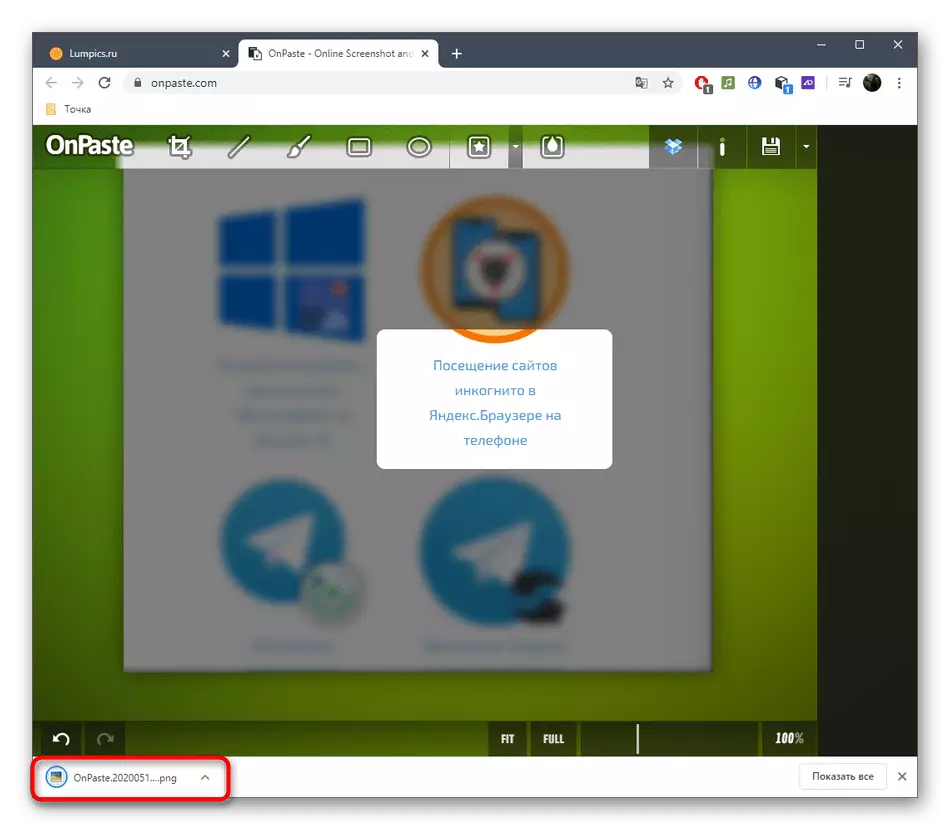
Método 2: Snipboard
Si se realiza la edición de captura de pantalla para transferirlo a otro usuario, simplemente puede descargar el Snipboard al Servicio en línea de SnipBoard, realice los ajustes ajustados y compartir el enlace.
Ir al servicio en línea de Snipboard
- Para hacer esto, haga clic en el enlace de arriba, inserte la captura de pantalla a través de CTRL + V (si está en el búfer de Exchange) o descargue como un archivo.
- Inmediatamente recibe un enlace, la transición a la que abrirá la imagen.
- A la derecha hay un panel con instrumentos básicos. Seleccione uno de ellos para comenzar la edición.
- Algunos de ellos tienen propiedades adicionales: por ejemplo, puede cambiar el tamaño del texto o configurarlo de otro color. No olvide que cada uno de los elementos agregados se transforma libremente y se mueve a lo largo del espacio de trabajo.
- Si alguna acción se ha hecho por casualidad, cancele la tecla usando el botón en el mismo panel superior.
- Al final, asegúrese de guardar el resultado para que cuando haga clic en el enlace, ya se ha mostrado la captura de pantalla listaizada.
- En la imagen de abajo, ves un ejemplo de cómo se abre la captura de pantalla después del enlace por referencia.



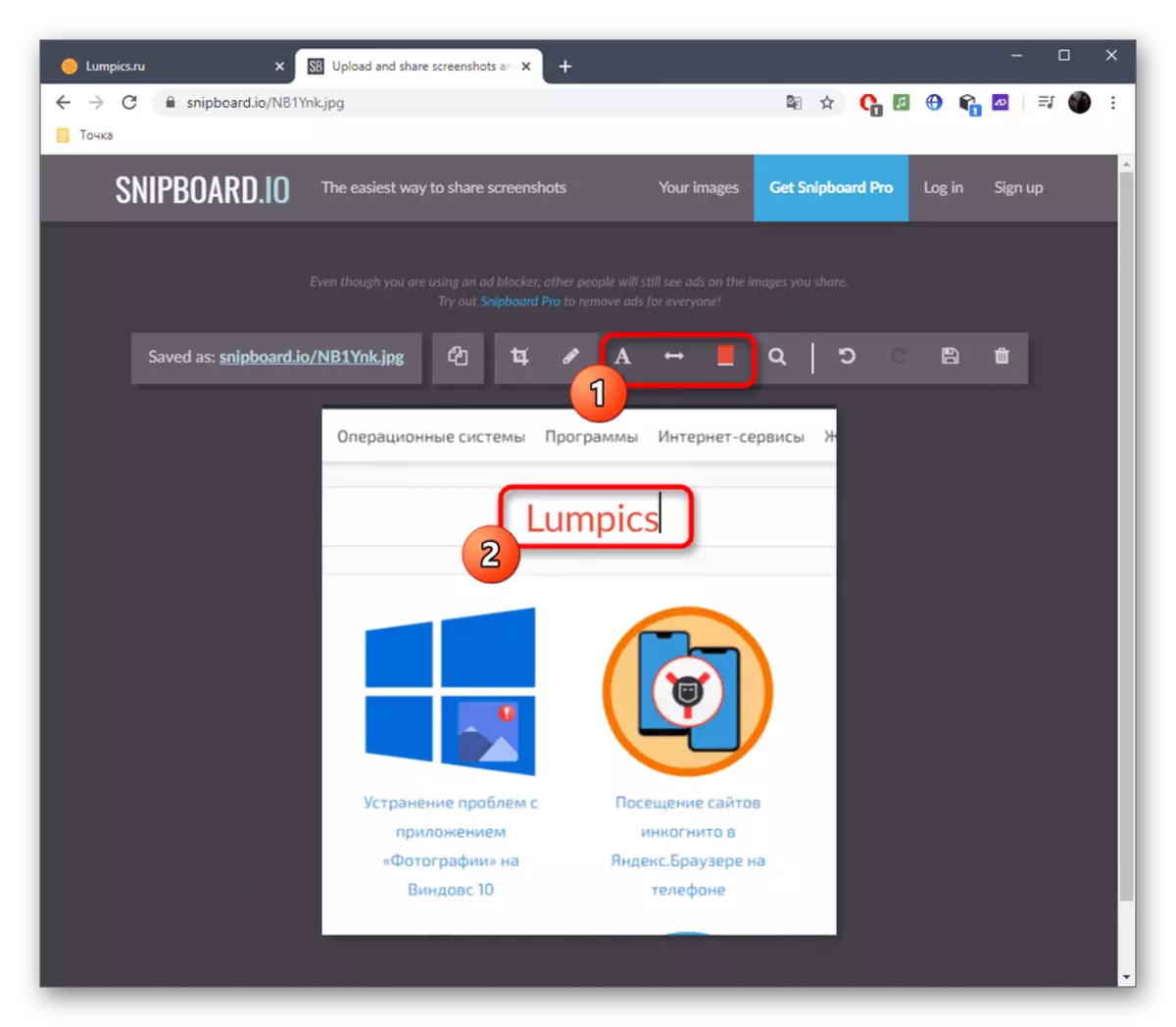


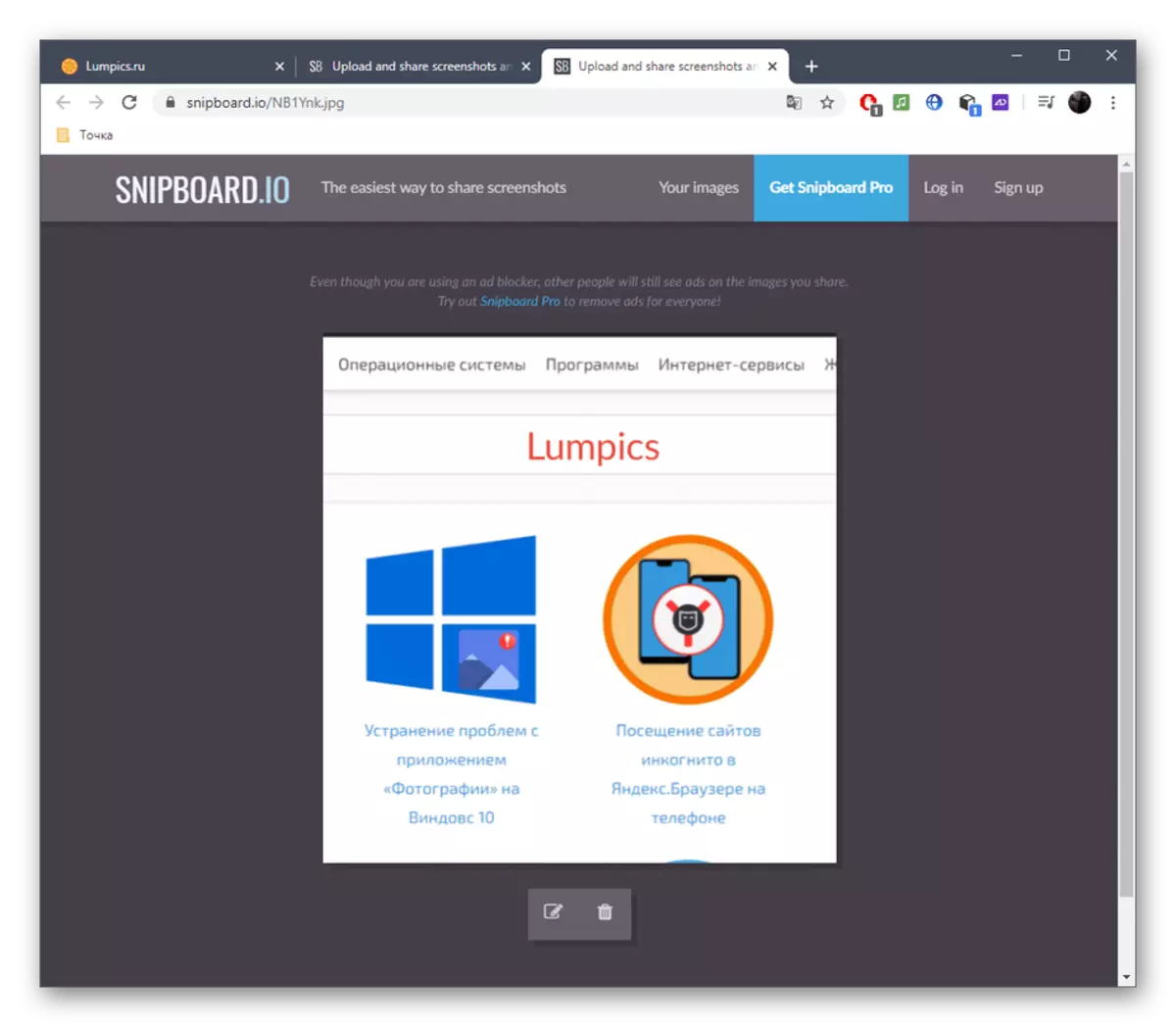
Método 3: Pixlr
El método de servicio en línea PIXLR se adaptará a los usuarios que desean procesar una captura de pantalla a través de un editor gráfico de pleno derecho que se abre en el navegador. Aquí, el usuario tiene un alcance para la edición, ya que la cantidad de herramientas disponibles es significativamente más grande, si realiza una comparación de los dos sitios que se describe anteriormente.
Ir al servicio en línea Pixlr
- Abra la página principal de PIXLR y haga clic en Avanzado Pixlr E.
- Cree un nuevo proyecto si desea insertar una captura de pantalla, o abra la imagen terminada.
- Al crear un nuevo proyecto, seleccione el tamaño óptimo, configure el nombre y especifique si se debe usar el fondo blanco.
- Inserte la instantánea a través de CTRL + V, y, si es necesario, agregue un número ilimitado de capas si desea poner una foto en otra.
- A través del menú de la izquierda, seleccione una de las herramientas para editar. Como se puede ver, se usa en Pixlr su conjunto estándar inherente en todos los editores gráficos.
- Por ejemplo, puede poner una forma con un vertido o sin, agregar una inscripción y desmenuzar una instantánea o reemplazar algunos detalles por otros usando un sello.
- Al finalizar a través del menú "Archivo", continúe para guardar o, en su lugar, presione CTRL + S.
- Seleccione Guardar formato y confirme el inicio de la descarga.
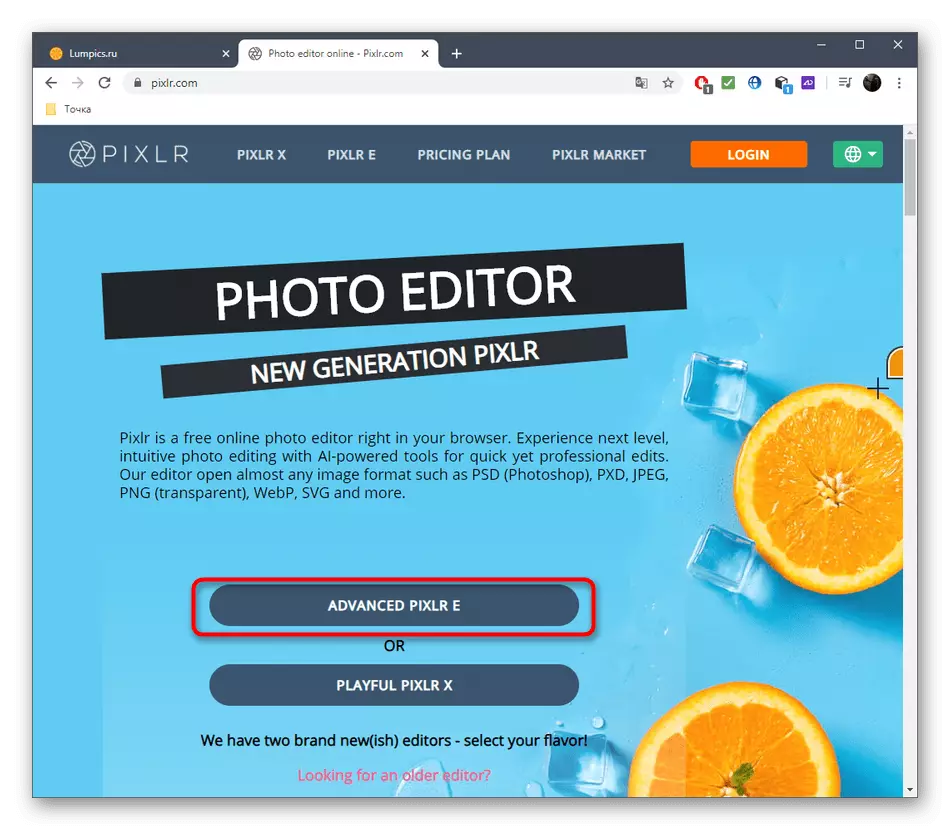
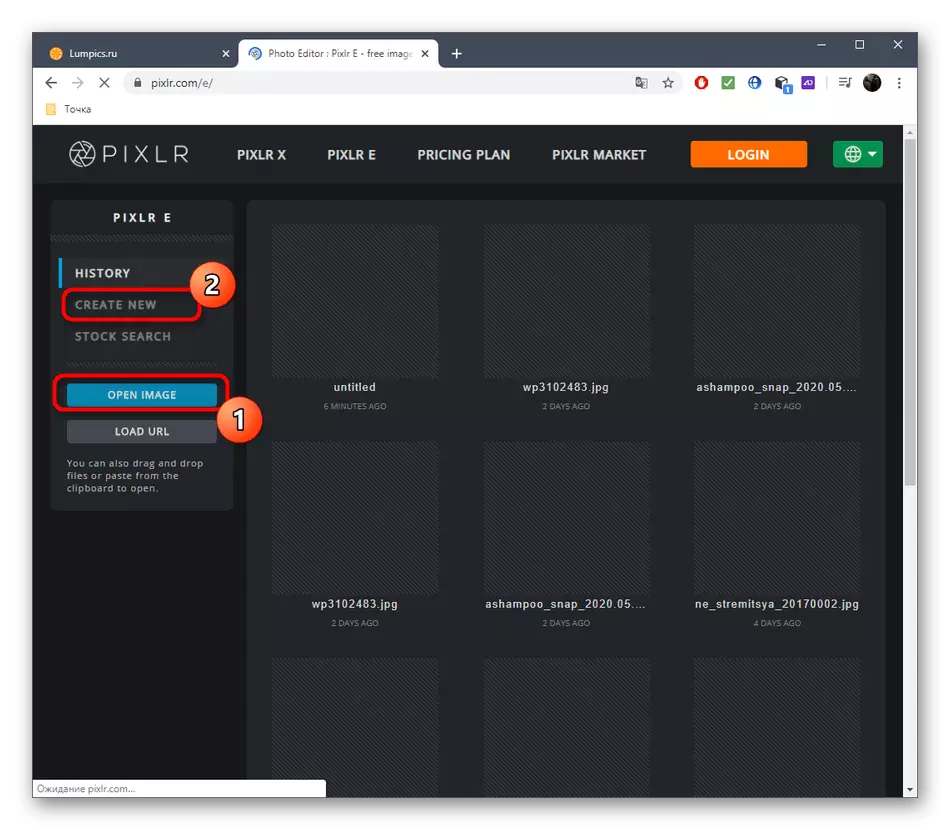



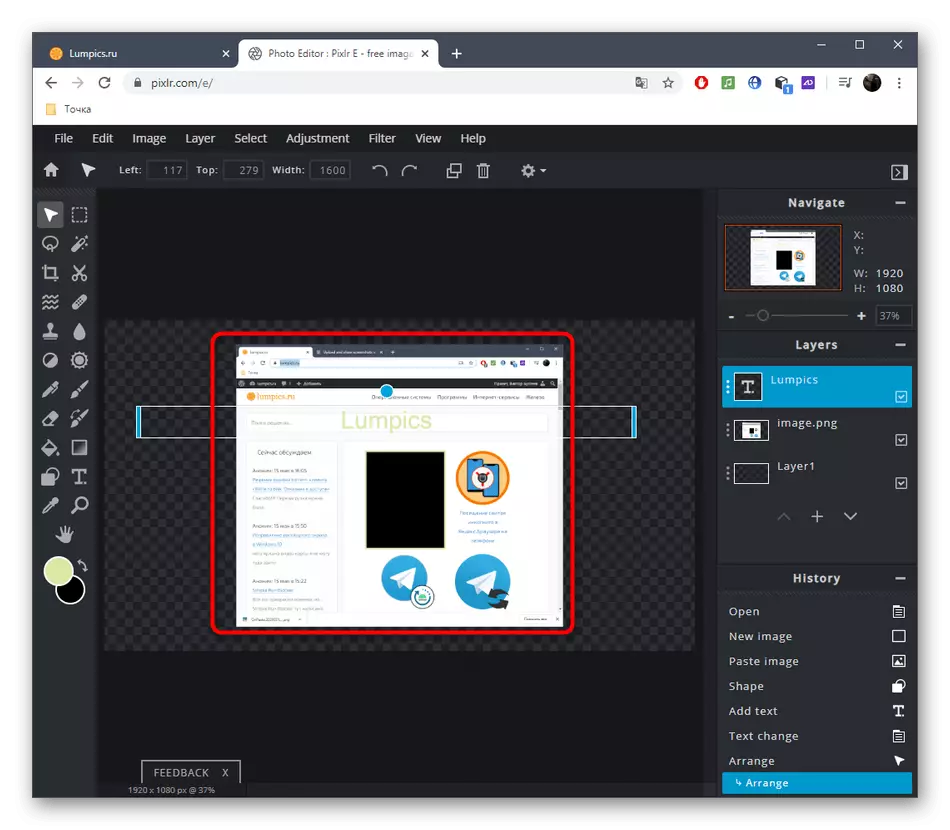


Muchos programas para crear capturas de pantalla también le permiten editarlas antes de guardarlas. Si decide considerar dichas opciones, haga clic en el siguiente enlace para familiarizarse con la descripción general del software.
Leer más: Programas para crear capturas de pantalla.
