
En esta revisión, sobre las principales posibilidades de Diskgenius cuando se trabaja con HDD, discos SSD o unidades flash y cómo en el momento de escribir este material, el programa tiene una cantidad suficiente de ventajas en comparación con las contrapartes.
- Lo que notombra programa de diskgenius
- Trabajar con características de DiskGenius
- Transferencia de Windows a SSD u otro disco duro
- Trabajando con particiones de disco
- Restauración de archivos y particiones de disco
- Características adicionales del programa.
- Video
Lo que notombra programa de diskgenius
Artículos sobre cómo transferir Windows 10 en SSD, sobre cómo convertir los discos de GPT (GUID) en MBR y la espalda, crear y eliminar secciones, generalmente celebre dos programas gratuitos populares: el asistente de partición asistente de AOMEI y el Minitool Partition Wizard Free. Todos son buenos, a excepción de una, más y más funciones en ellas se pagan.Por ejemplo, escribo sobre la conversión de GPT en MBR sin perder datos en estos programas, y después de seis meses, esta función no está disponible para la versión gratuita. Describo cómo transferir Windows a otro disco en el producto MiniTool, y en la nueva versión de la utilidad para esto ya necesita una licencia. Es estas circunstancias obligadas una vez que escriban las instrucciones sobre cómo descargar versiones antiguas de programas útiles.
En Diskgenius, todas las posibilidades mencionadas anteriormente son completamente gratuitas. Durante la prueba del programa, encontré solo un límite: la conversión de disco dinámico no está disponible para la base sin pérdida de datos (hay una función, pero solicita adquirir una licencia). Todas las demás posibilidades de mí están funcionando correctamente. No excluyo que con algunos matices, simplemente no encontré, por ejemplo, al usar un programa de recuperación de datos, puede haber ninguna limitación, por ejemplo, por volumen de datos, pero durante las pruebas no las noté.
Trabajar con características de DiskGenius
DiskGenius se puede descargar desde el sitio web oficial del desarrollador - https://www.diskgenius.com/, falta el idioma de la interfaz rusa, y la instalación no contiene ninguna característica, excepto el siguiente mensaje:
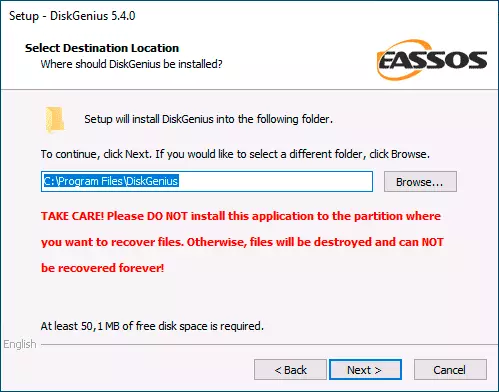
Se informa: si el objetivo de instalar el programa es recuperar datos, no debe instalarlo en ese disco (Sección) desde donde se planea realizar la recuperación. Desde mí, agregaré: No debe instalarlo y la partición con la que planea realizar transformaciones activas (aunque en algunos casos se puede descuidar esta recomendación).
Después de la instalación, puede ejecutar el programa: verá típico para las utilidades de trabajo con particiones de disco de interfaz, puede comenzar a usar funciones accesibles.
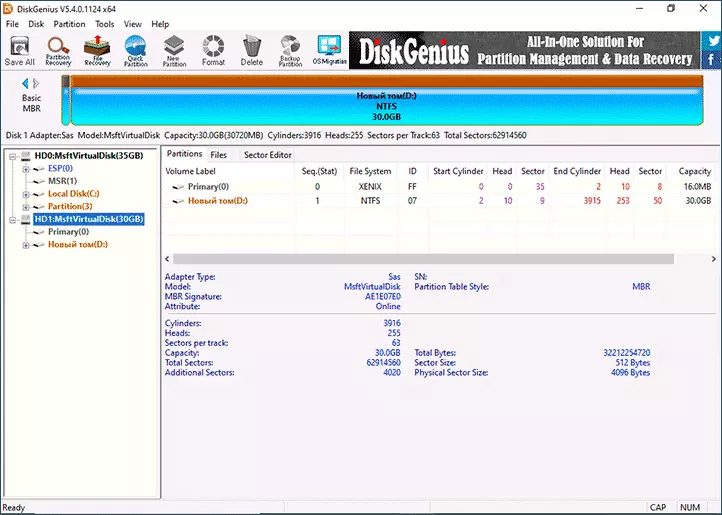
Transferencia de ventanas u otro sistema SSD u otro disco duro
Función solicitada frecuentemente: transfiriendo Windows 10 a SSD u otro disco duro. Sin embargo, no es necesario hablar de este sistema. En Diskgenius, la oportunidad funciona de la siguiente manera:
- Haga clic en el botón Migración del sistema operativo en el menú superior.
- Seleccione el disco de destino (SSD físico separado o HDD), se eliminarán todos los datos de él. El programa es capaz de colocar las particiones de un tamaño más grande (siempre que no haya lugar para ellos) en los discos de menor.
- Si lo desea, configure los tamaños de particiones en el disco de destino: por ejemplo, puede dejar espacio libre para otra partición.
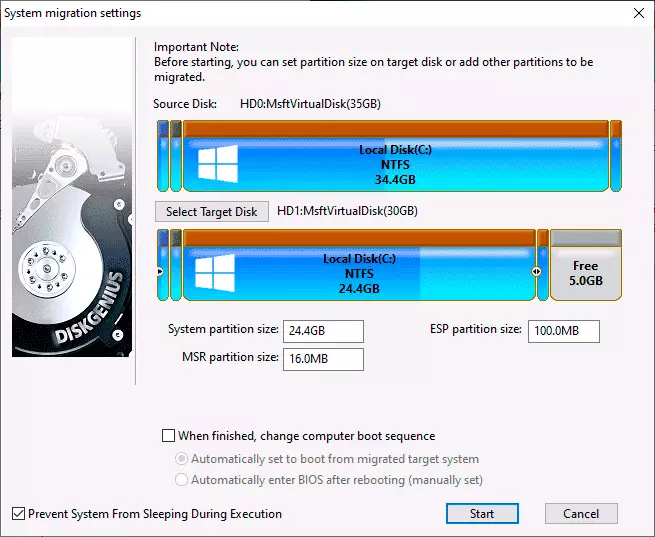
- Presione el botón de inicio. Verá una consulta: ejecute la migración en caliente (sin reiniciar una computadora) o reiniciar en WinPE para transferir el sistema (con un reinicio), aquí a su discreción, verifiqué ambas opciones, ambas funcionaron bien.
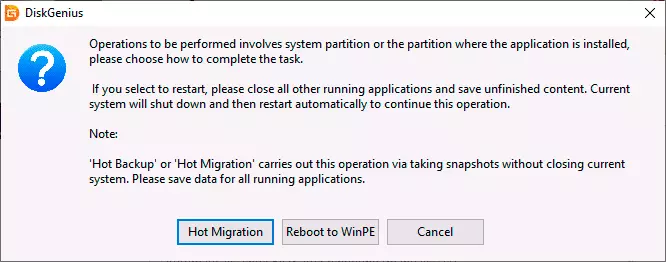
Convertir de MBR en GPT o de GPT a MBR sin perder datos
Antes de continuar, considere: que la conversión debe ser para un disco no sistema (o un solo disco para instalar el sistema, pero en este caso deberá usar la versión de inicio del programa en la sección sobre las características adicionales). Al convertir el disco del sistema, es probable que el sistema deje de cargar. Si necesita convertir un disco de sistema Windows 10 de MBR a GPT sin pérdida de descarga, use el método oficial MBR2GPT.
El proceso de convertir la tabla de particiones en Diskgenius es muy simple:
- Presione el botón derecho del mouse en el disco en la lista de la izquierda (está a través del disco y no la partición, ya que la tabla de secciones GPT o MBR se aplica a todo el disco).
- En el menú contextual, elija Convertir a la tabla de particiones GUID Para convertir a GPT o Convertir a MBR Partition Tabla Para la conversión en el MBR (uno de los artículos correspondientes a la tabla de partición actual no estará activa).
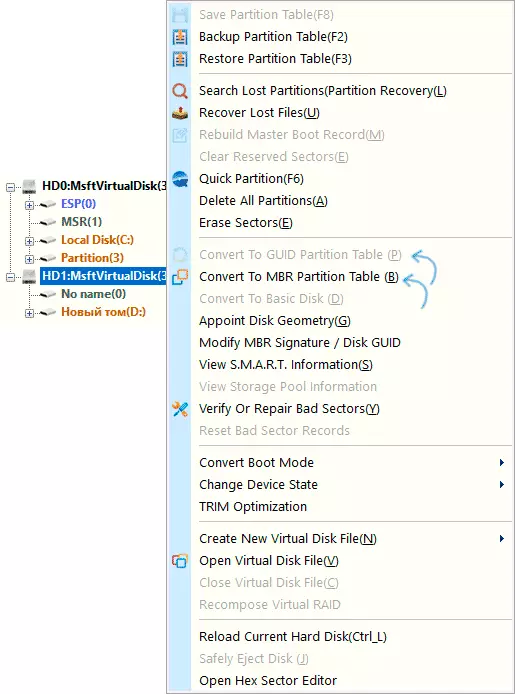
- Aplicar los cambios presionando el botón. "Salvar a todos" Hasta.
Trabajando con discos duros y SSD.
Como en cualquier programa de este tipo, puede trabajar con secciones de disco duro: expandirlos y comprimir, dividir una partición a varias y realizar otras acciones. La forma más fácil es hacer clic en la representación gráfica de una de las particiones de disco seleccionadas en la parte superior de la ventana del programa o por sección en el panel de clic izquierdo y seleccionar la acción deseada:
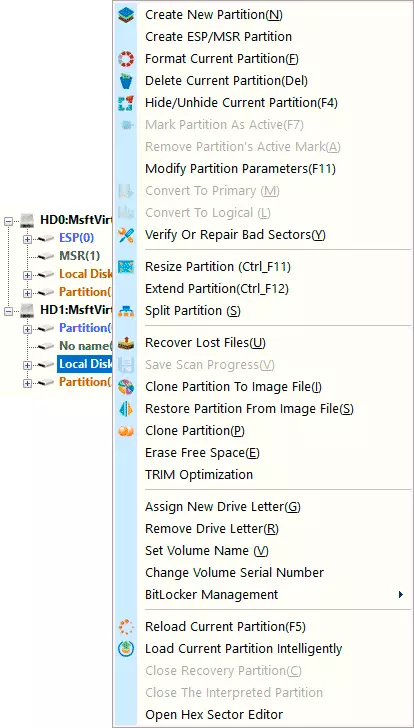
- Crear nueva partición - Creación de una nueva partición desde el espacio libre en la sección seleccionada.
- Formato de partición actual - Formatee la sección actual.
- Eliminar partición actual - Eliminar la sección actual.
- Cambio de tamaño - Cambie el tamaño de la sección actual.

- Extender la partición - Expandir la sección actual.
- Partición dividida - Divide la partición del disco.
Hay otras características disponibles, como la sección de clonación a otro disco. (Partición clonada) , Estableciendo la etiqueta "activa" para la sección, convierta desde el principal a lógico o hacia atrás (solo MBR), ocultando particiones.
La interfaz de operaciones con secciones se repite cuando se seleccionan diferentes acciones y le permite usar la entrada manual del tamaño deseado o mover el separador en la vista gráfica de las particiones de disco.
Otra posibilidad asociada con las secciones se llama "partición rápida" (creación rápida de partición, ejecutada con la limpieza completa del disco): es suficiente para hacer clic en el clic derecho en el disco en la lista de la izquierda (por el nombre del disco físico ) y seleccione el elemento apropiado del menú contextual.
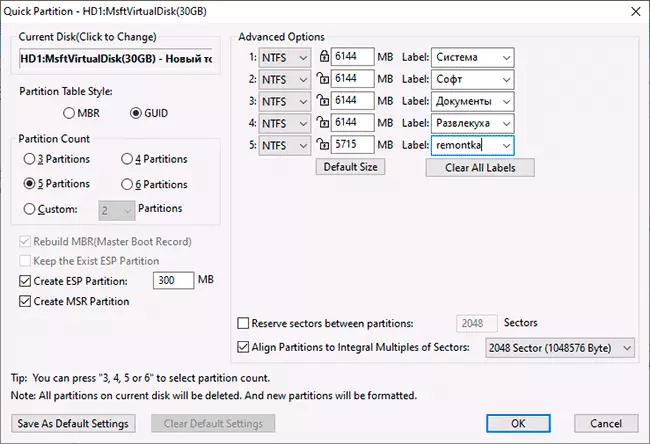
A continuación, puede convertir el disco al formato deseado y crear el número deseado de secciones del tamaño seleccionado con el sistema de archivos deseado y con las etiquetas requeridas: la lógica de la función, espero que se entienda de la captura de pantalla anterior.
Restaurar archivos, eliminados y dañados en las particiones de disco
El programa proporciona funciones de recuperación de datos:- Si selecciona un disco o sección física en él, y en el menú contextual: "Recuperar archivos perdidos", puede buscar archivos remotos, así como datos perdidos después de formatear, y luego realizar su restauración a la ubicación deseada (no debe ser restaurado en el mismo disco del que se realiza la recuperación).
- Si selecciona un disco físico en la lista de la izquierda y en el menú contextual, seleccione "Buscar particiones perdidas", puede buscar y restaurar perdidas (como resultado de eliminar, formatear, dañar el sistema de archivos) particiones en el disco.
Probé esta funcionalidad solo superficialmente y solo en términos de restaurar archivos remotos: los archivos se restauran parcialmente, pero no puedo juzgar la eficiencia. De todos modos, la presencia de tal posibilidad puede ser útil una vez. Los materiales también pueden ser útiles en esta parte: los mejores programas gratuitos de recuperación de datos, cómo restaurar la partición del disco remoto, cómo restaurar el disco en bruto.
Características adicionales Diskgenius
Arriba, enumeré los usos de Diskgenius, que, en mi opinión, la mayoría de los usuarios necesitan necesarios, pero también hay características adicionales:
- Creación de una unidad flash de arranque DiskGenius en el menú "Instrumentos" — "Crear una unidad USB WINPE" . Será útil, por ejemplo, convertir el disco a GPT o MBR antes de instalar el sistema operativo.
- Revise los discos sobre errores, su corrección - Artículo "Verificar o reparar los malos sectores" En el menú contextual de las particiones.
- Guardando secciones al archivo de imagen (artículo Partición de clones al archivo de imagen En el menú contextual de la sección).
- Ejecución forzada de recorte para SSD.
- Creación de un archivo de disco virtual desde un disco físico, disponible en el menú del disco físico, artículo "Crear nuevo disco virtual".
- Clonando el sistema actual en la máquina virtual VMware (disponible en el menú Herramientas).
- Creación de una copia de seguridad de la tabla de partición actual y la recuperación de la copia de seguridad.
E incluso esta lista no está completa, es posible que pueda encontrar algo interesante para usted.
Descripción de video
Como resultado: hoy, Diskgenius es uno de los mejores representantes de este tipo de programas, siempre que esté listo para aguantar la falta de interfaz rusa. Y quiero esperar que esto permanezca.
