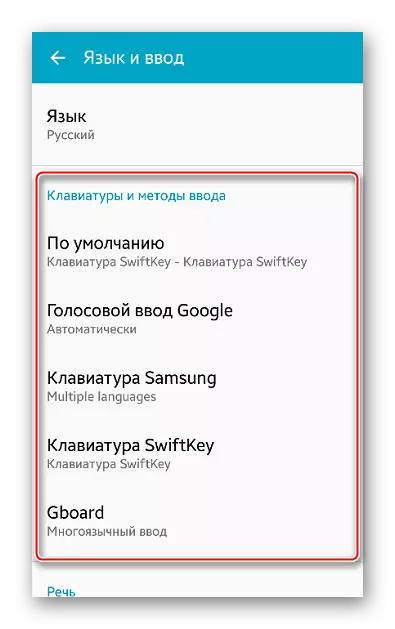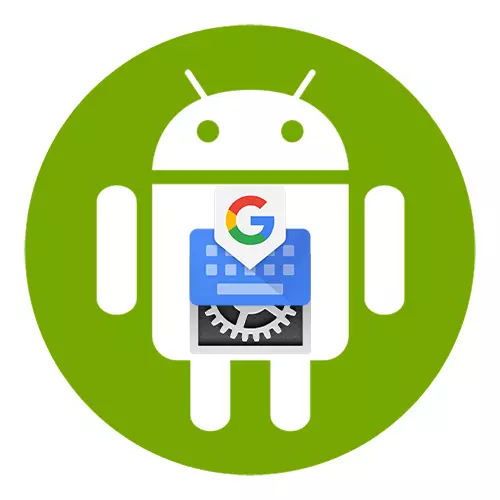
Configuración de un teclado virtual en Android
El teclado del teléfono en OS Android generalmente se puede usar sin configuraciones adicionales. Sin embargo, algunas funciones útiles generalmente se desactivan en ella, y las opciones activas pueden ser superfluas. Considere cómo hacer que el proceso de ajuste de texto sea convenientemente en el ejemplo de la aplicación Gbook de Google, que es predeterminada en la mayoría de los dispositivos Android móviles.
Descargar Gboard en Google Play
- La aplicación se enciende automáticamente en el momento del texto de escritura. Para abrirlo "Configuración", haga clic en el icono en forma de engranaje.
- La siguiente pantalla mostrará todos los parámetros de Djibord.
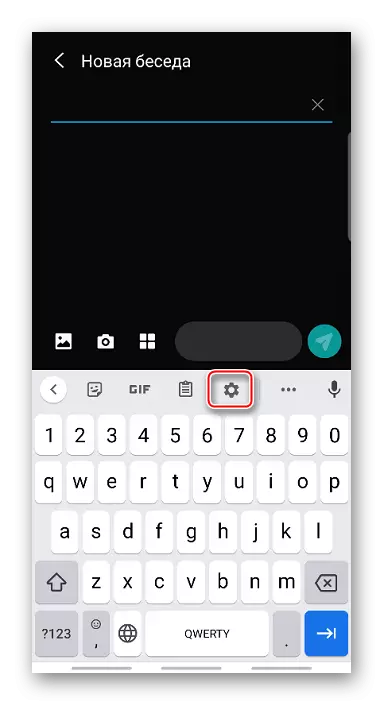
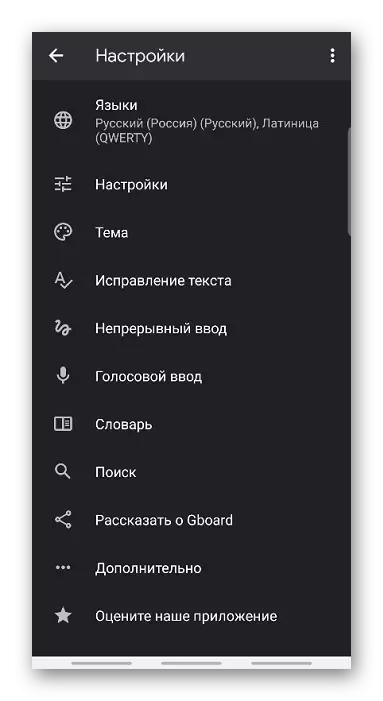
Configuración de lenguaje
En la sección "Idiomas", "Russian" y "Latin" ya están instalados de forma predeterminada, pero si es necesario, puede agregar un nuevo diseño.
- Tabay "Agregar teclado" y seleccione el idioma deseado en la lista.
- Para eliminar el diseño adicional, haga clic en el icono "Editar" en forma de un lápiz, ponemos una marca opuesta al idioma innecesario y haga clic en "Eliminar".
- El primer diseño en la lista es el principal. Para asignar otro, sujetar el icono en forma de cuatro tiras a la derecha de él y arrastre hacia atrás.
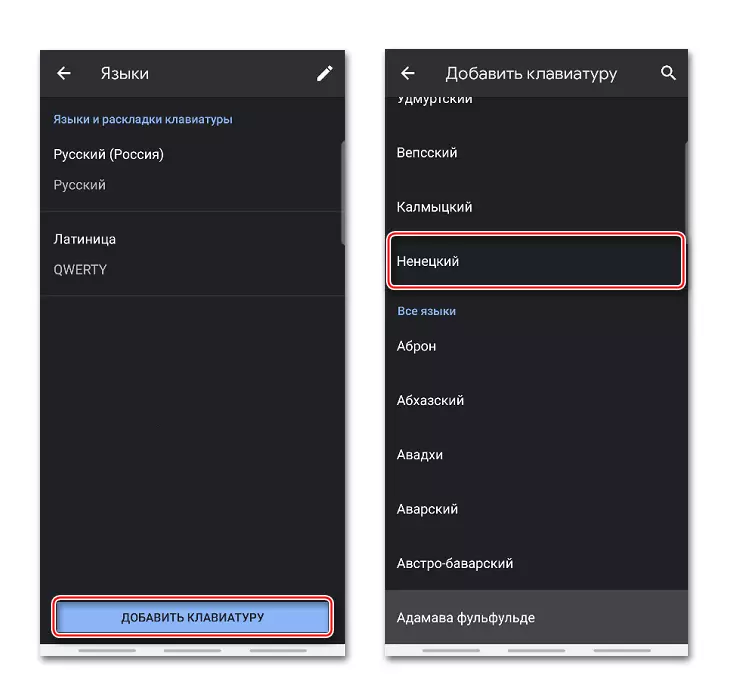
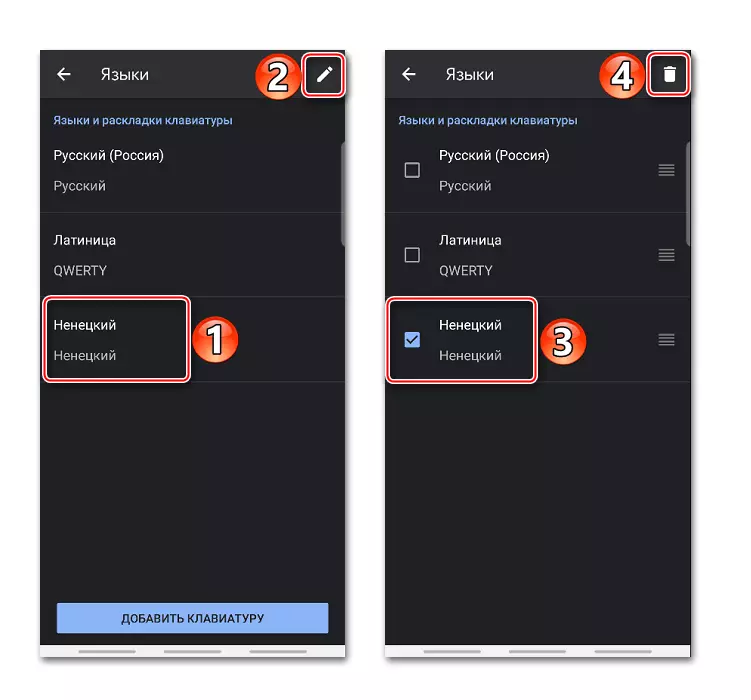
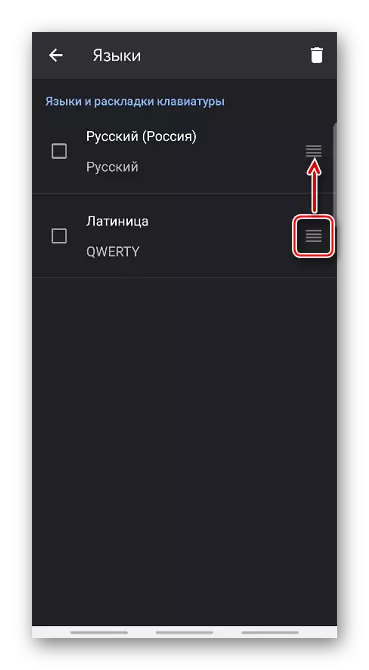
Ajustes
En esta sección hay varias secciones. En el bloque "Teclas", puede habilitar o deshabilitar un "número de dígitos" separado por encima del diseño.
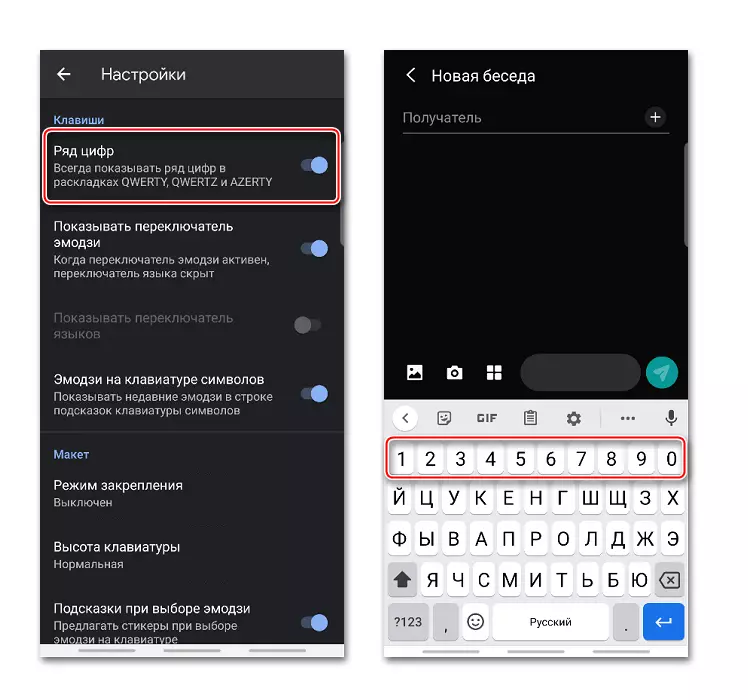
La tecla del interruptor de idioma puede ser reemplazada por el conmutador Emoji. En este caso, el lenguaje de diseño cambiará mucho tiempo presionando el "espacio".
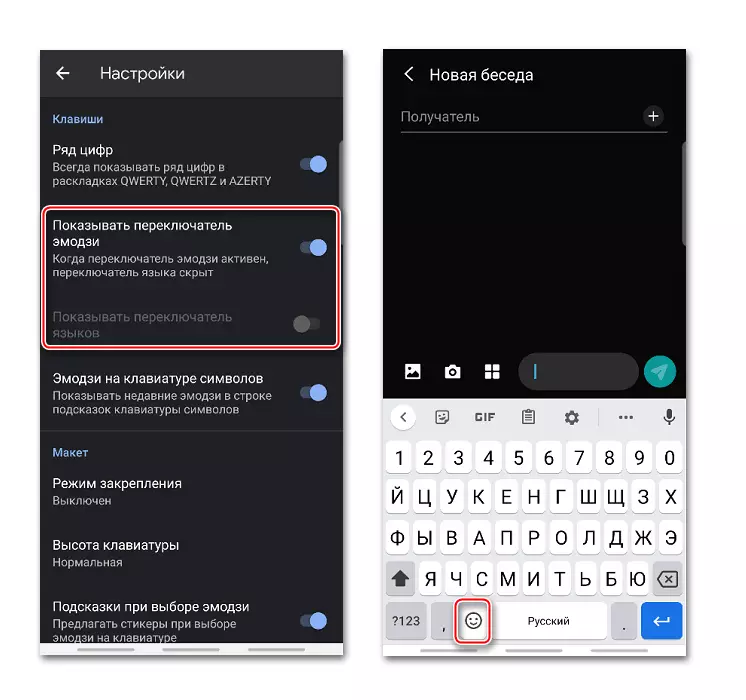
Hay una oportunidad sobre las llaves con símbolos, agregue una cadena de indicaciones con EMDZI, que se utilizaron recientemente.
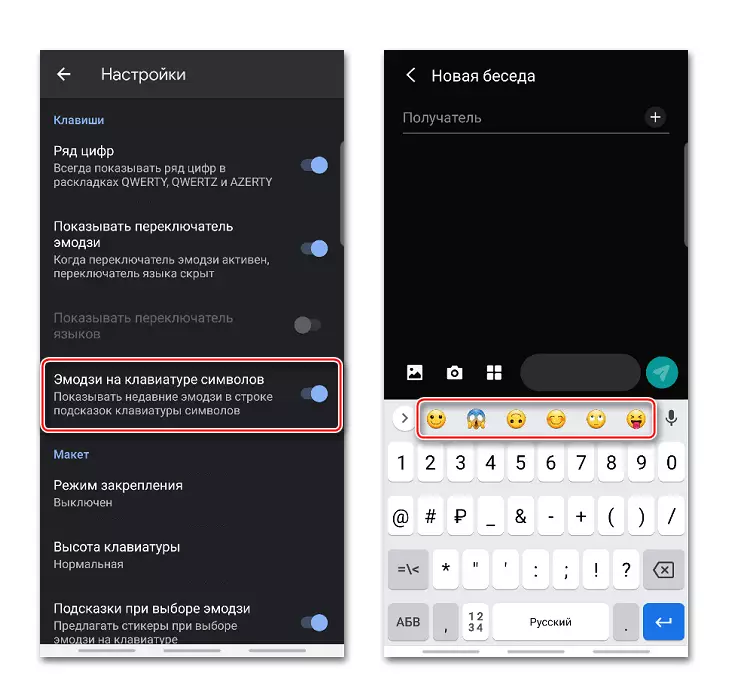
En el bloque "Diseño", puede cambiar ligeramente la posición del teclado sujetándolo en la pantalla de la derecha o hacia la izquierda.

Con la ayuda del menú lateral, puede cancelar la fijación, cambiar el lado o levantar el campo Jingrado arriba dentro del área limitada.
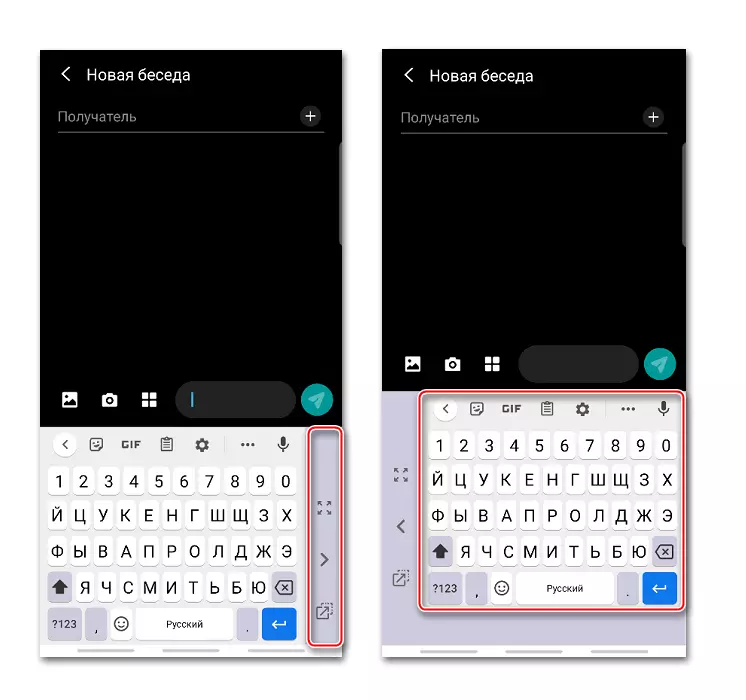
La opción "Altura del teclado" le permite cambiar el tamaño de las teclas.
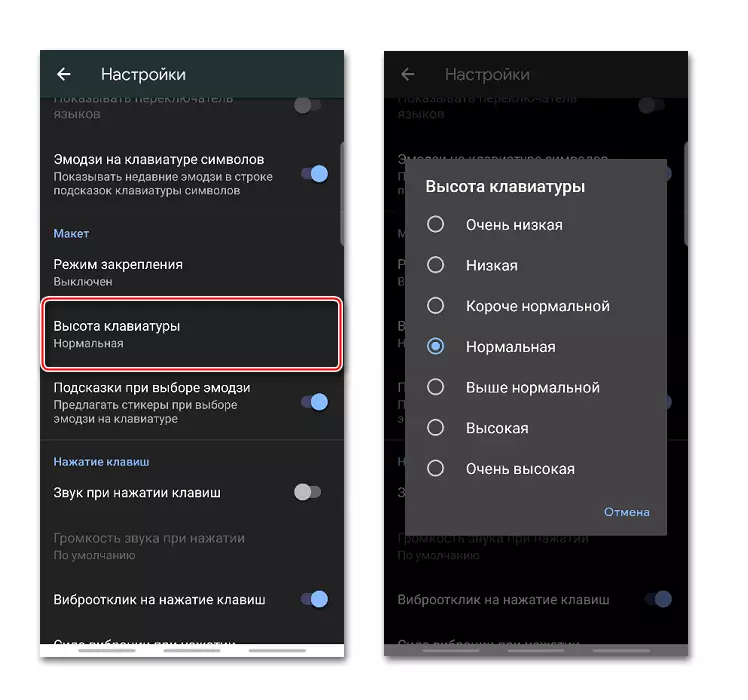
Hay una función, gracias a la cual, al elegir un Emoji, la aplicación ofrecerá pegatinas similares.

En Gboard, puede encender el sonido de las teclas o el espacio de vibración, y luego cambiar el volumen de sonido y la fuerza de vibración.
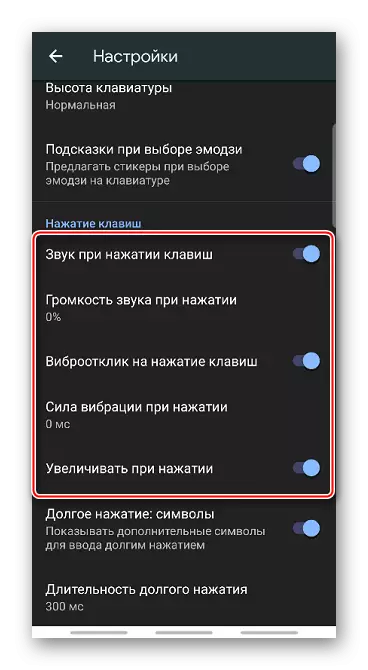
Cuando se activa una opción apropiada durante una prensa prolongada, la tecla se mostrará con caracteres adicionales. La duración del prensado se puede cambiar.
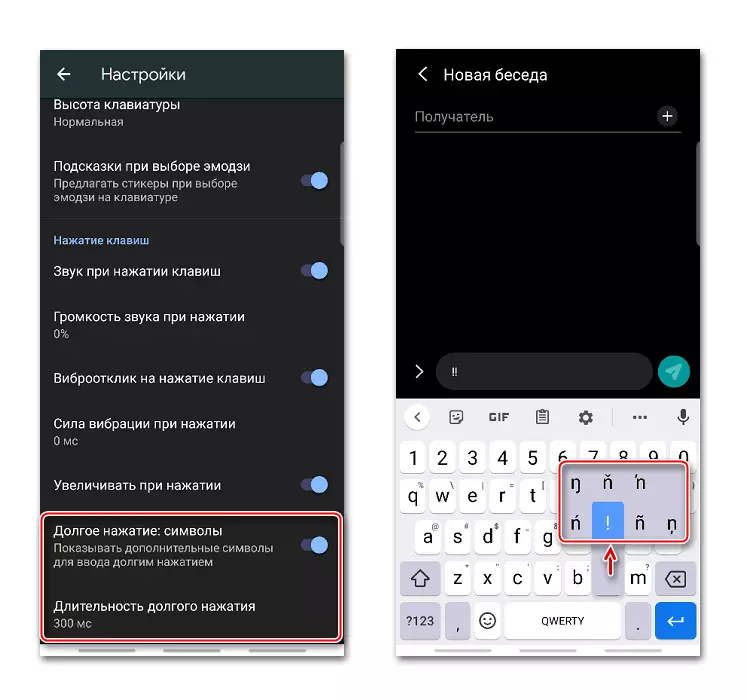
Temas
En la sección "Temas", existe la capacidad de cambiar el diseño de la solicitud. Por ejemplo, cambie el color de la interfaz, así como para hacer una foto de fotografía o cualquier imagen de la galería de teléfonos inteligentes.
- Haga clic en el signo más en el bloque "Mis temas", encontramos una imagen adecuada y tocamos en él.
- Colocamos una imagen en el área dedicada y hemos clic en "Siguiente".
- En la pantalla de vista previa, configuramos el brillo y el tapam "listo".
- Incluya o desconecte los contornos de teclas y haga clic en "Aplicar".
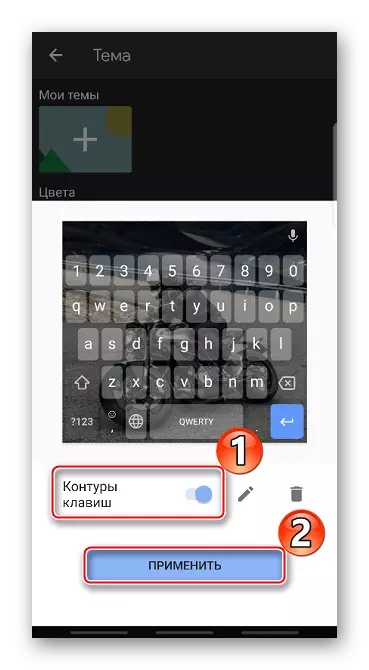
En la misma pantalla, puede ir para editar el tema o eliminarlo.
- Para hacer un brillante brillo, puede usar colores preinstalados.
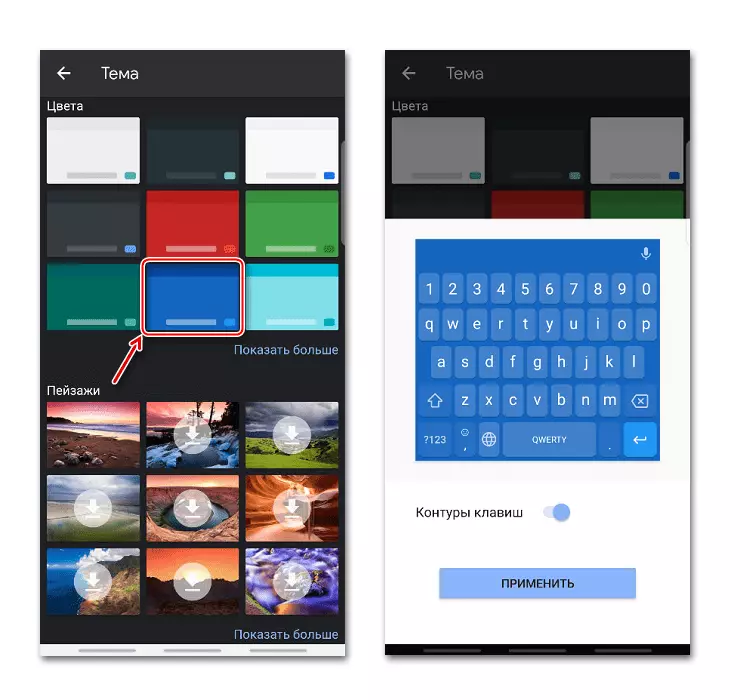
Aplica una de las imágenes de fondo disponibles.
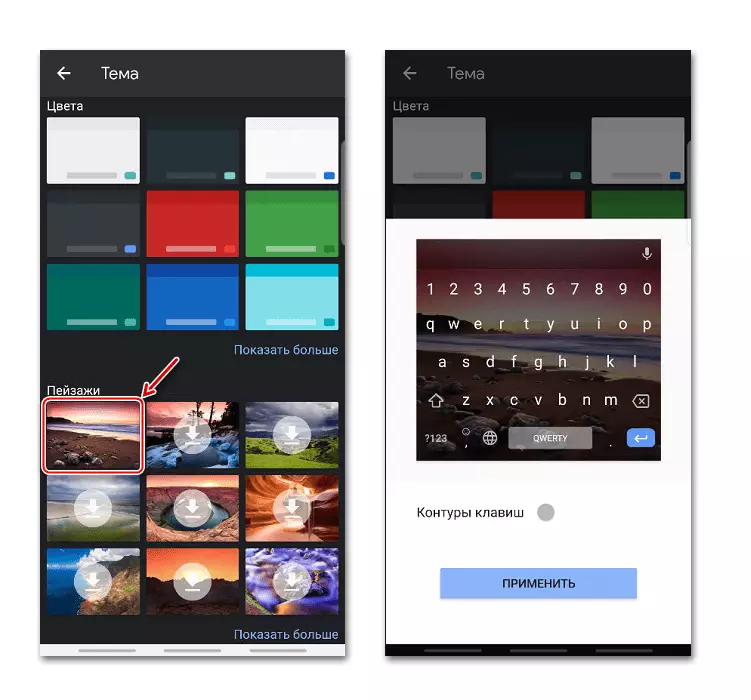
También hay colores degradados, brillante u oscuro.
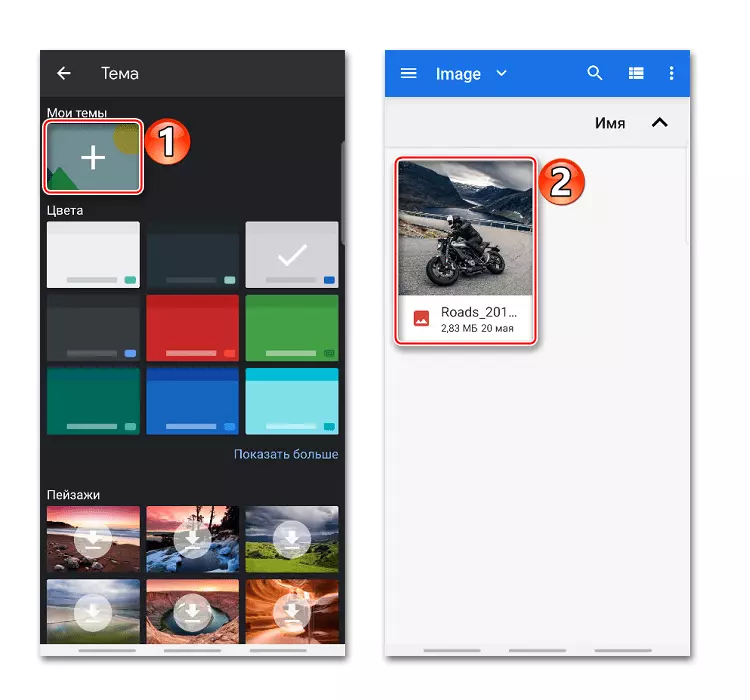
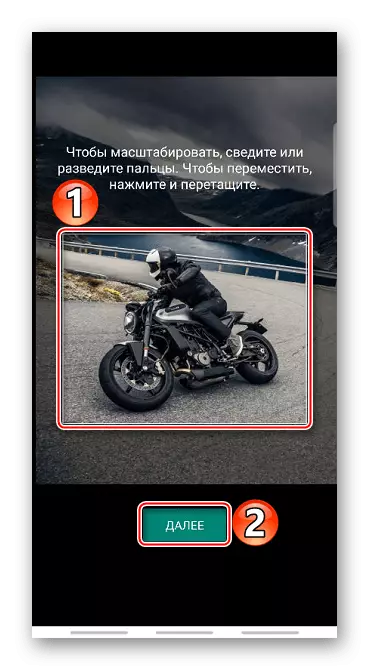
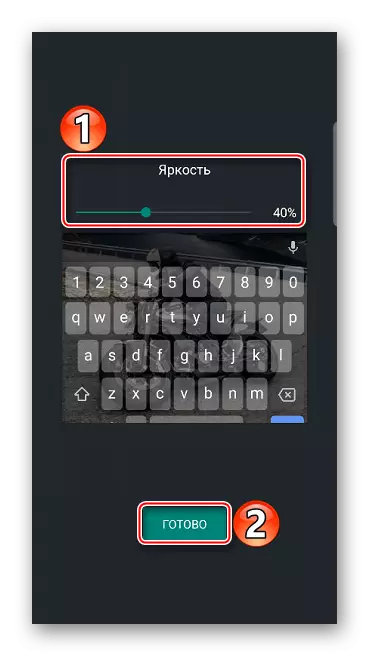
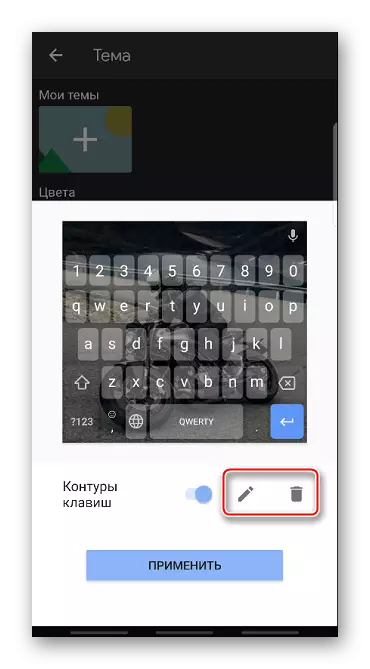
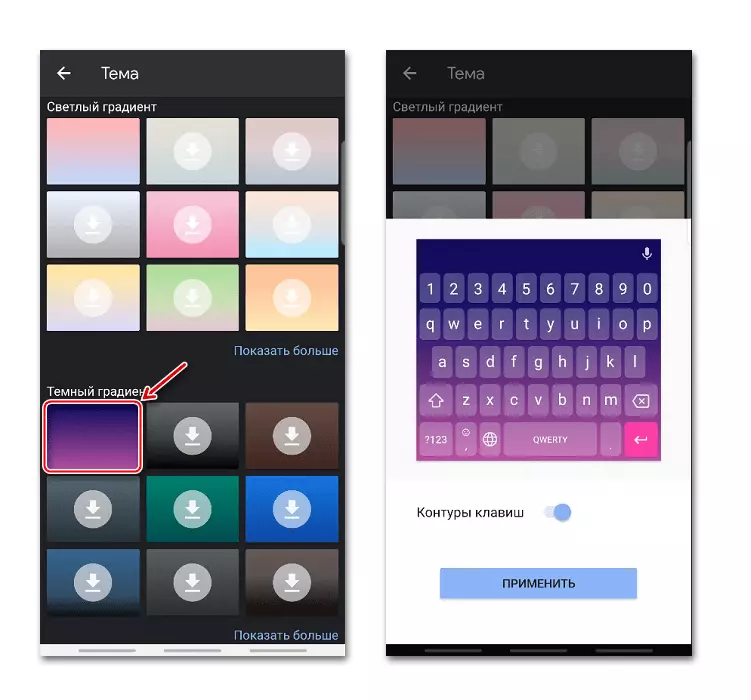
Corrección del texto
Esto incluye las opciones de opciones recomendadas para simplificar la entrada de texto. Por ejemplo, puede habilitar o deshabilitar Emoji, la fila de solicitud durante el conjunto, prohibir la jalical ofrecer palabras obscenas, así como permitir que las consejos se basen en palabras anteriores.
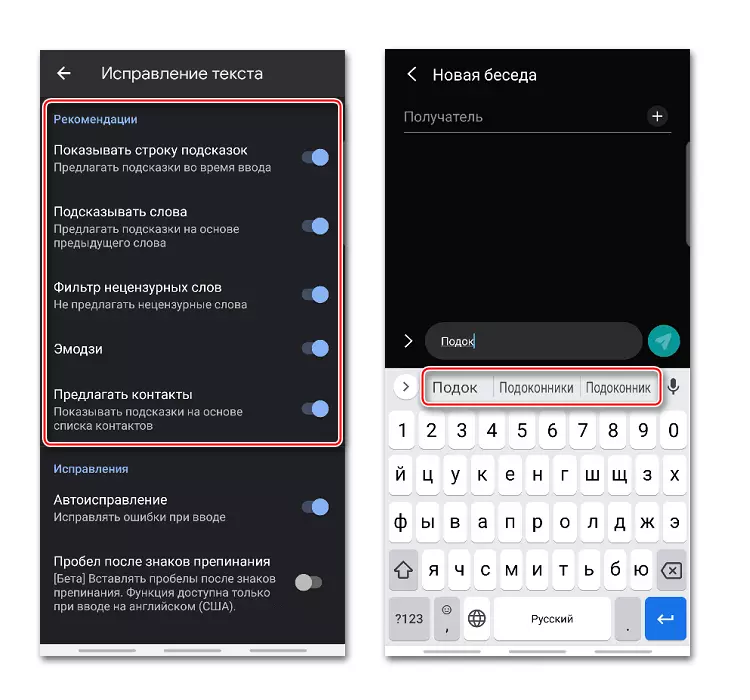
En el bloque "Fix", hay opciones que el Gboard corrige automáticamente los errores, Marque las palabras con errores tipográficos, iniciará nuevas ofertas de la letra mayúscula y, después de un doble toque en la tecla "Espacio" para organizar automáticamente después del punto de la Punto con un espacio.
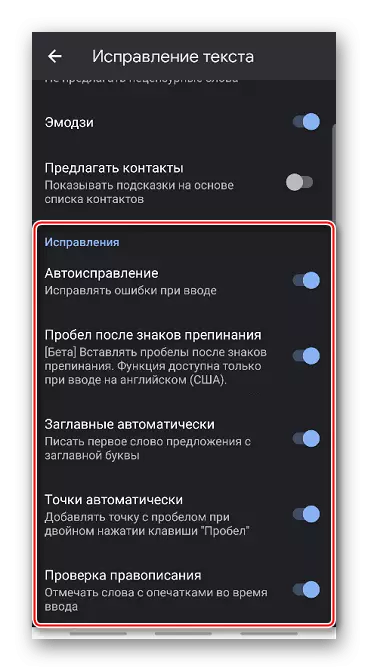
Entrada continua
Si la función "Enter" continua "está activa, puede imprimir sin tomar los dedos del teclado. Cuando la opción "Dibuja una línea" en las teclas seguirá siendo un rastro del movimiento de los dedos.
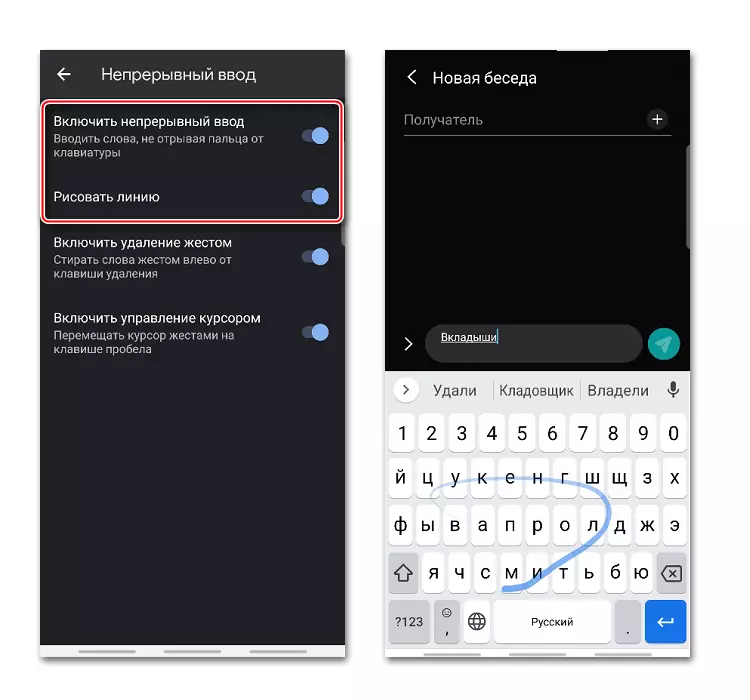
Función "Habilitar la eliminación de gesto" le permite borrar las palabras con el movimiento del dedo hacia la izquierda por la tecla de eliminación. Cuanto más largo sea el golpe, más palabras se eliminarán.
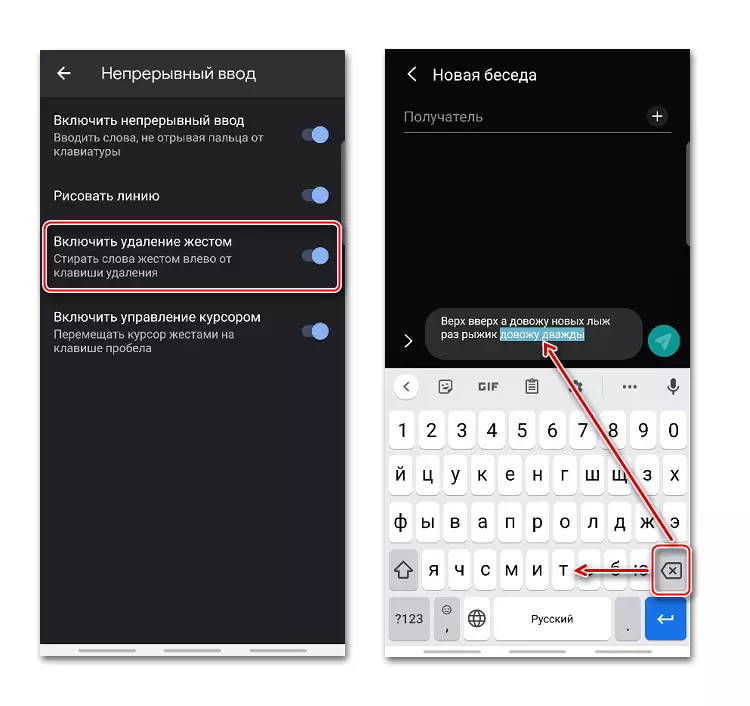
Mueva el cursor, por ejemplo, al editar palabras, puede mover el dedo hacia la derecha e izquierda por la tecla "Espacio". Para esto, la opción correspondiente debe ser activada.
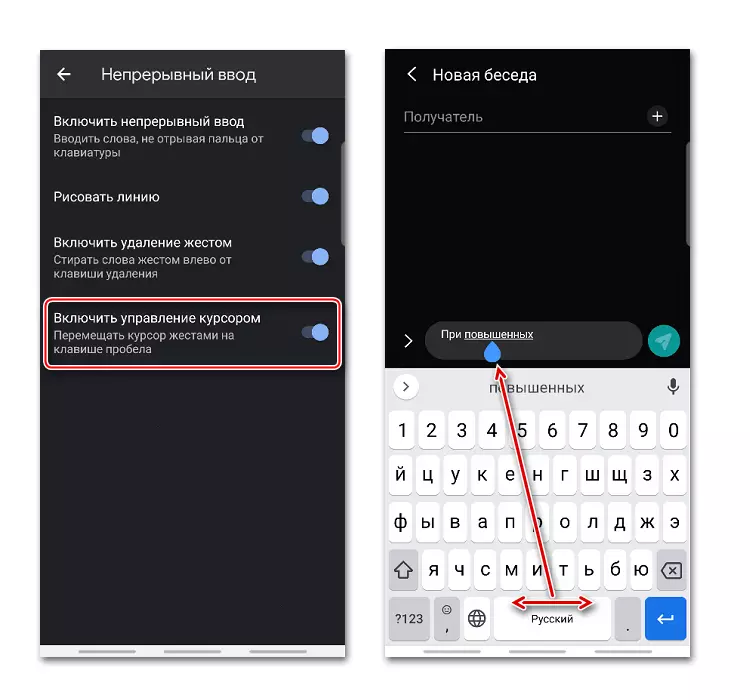
Diccionario
Puedes formar un diccionario en diferentes idiomas. Puede incluir palabras demasiado largas, a menudo consumidas, así como aquellas que la aplicación corrige o enfatiza constantemente.
- En la configuración, elija el "Diccionario" y vaya al "Diccionario personal".
- En la siguiente pantalla, seleccione la lengua y el tapay plus para agregar una nueva palabra.
- En el gráfico superior, escribimos la palabra completamente, y por debajo de su abreviatura de varias letras, después de lo cual la aplicación le dará una propina.
- Para eliminar la palabra del diccionario, elíjalo y presione el icono "Eliminar".
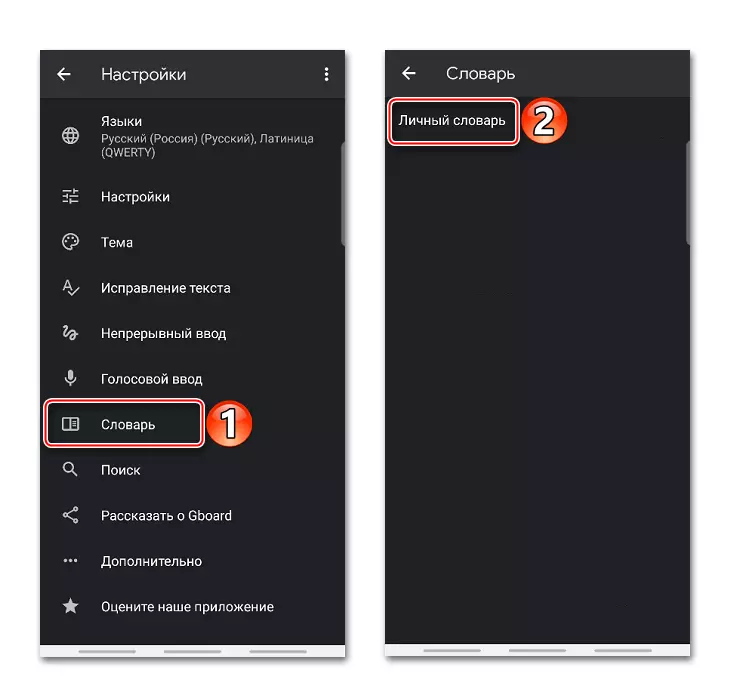
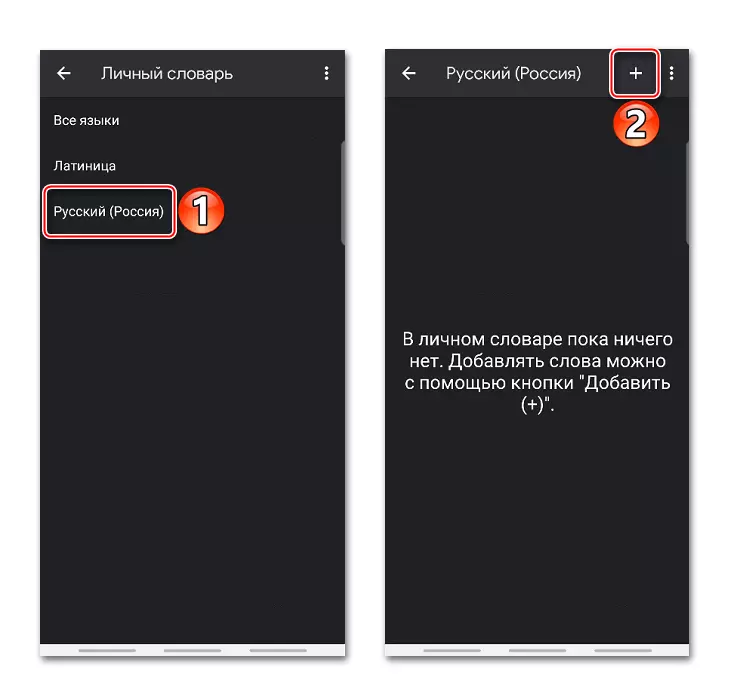
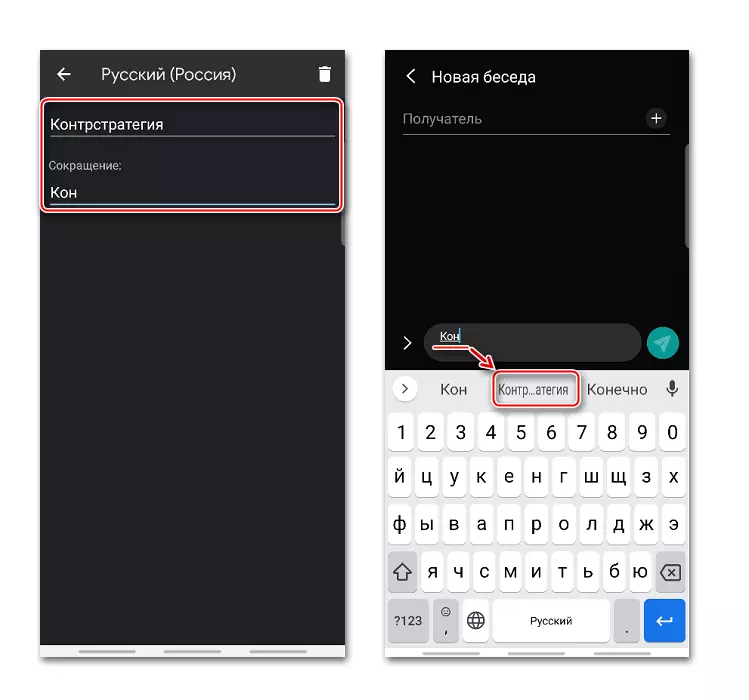
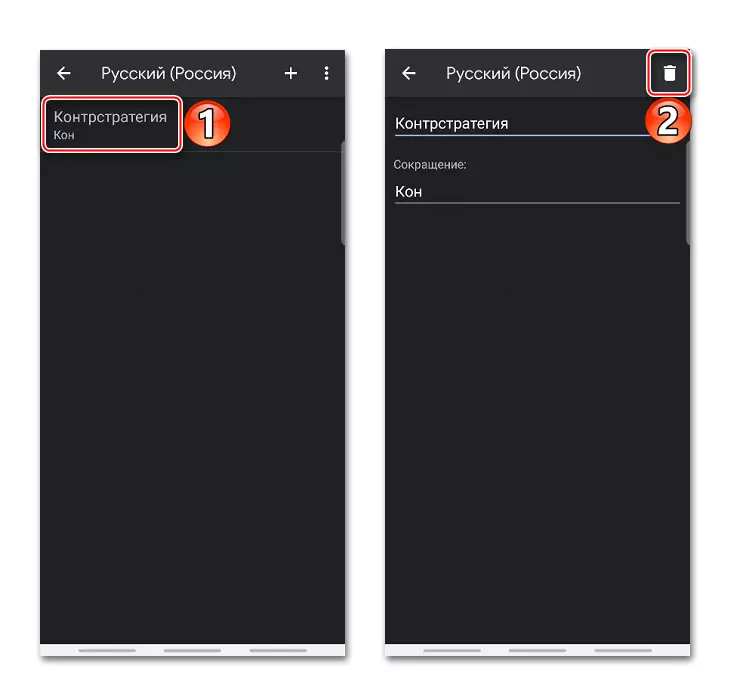
Entrada de búsqueda y voz
En la sección "Buscar", se incluyen las indicaciones predeterminadas "al buscar contenido". Si durante la entrada del texto necesita una imagen animada, un Emoji o Pegatina, estarán en el idioma de entrada.
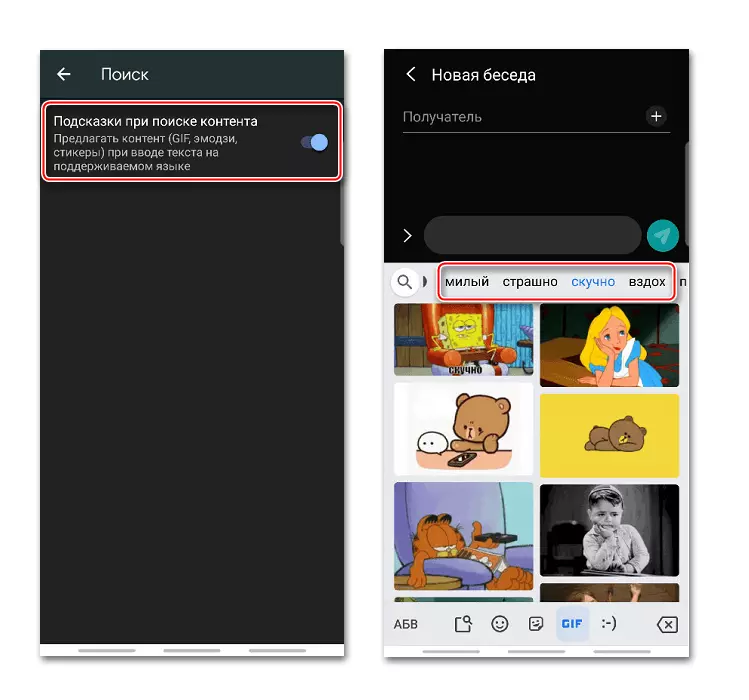
La aplicación admite la función de marcación de voz. Para activarlo, debe presionar el botón Micrófono.
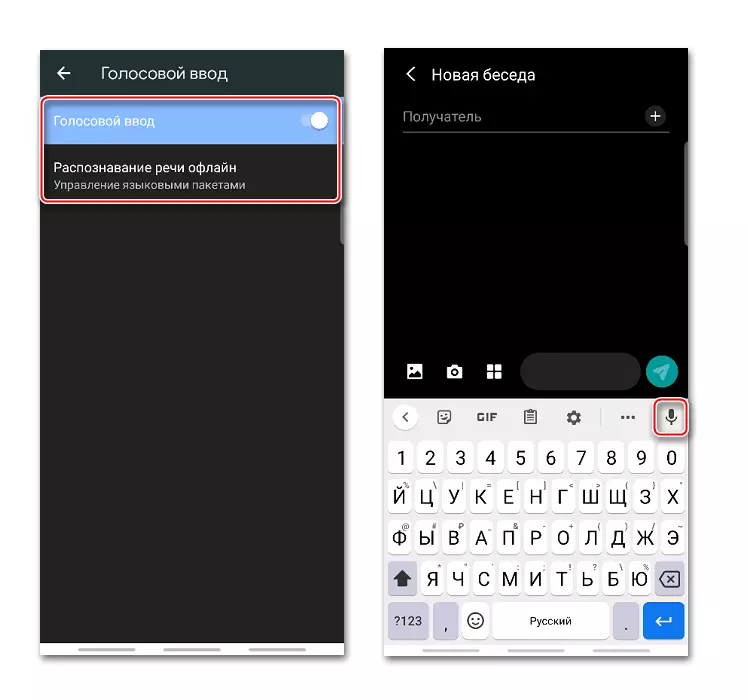
Jebrada reconoce el habla en diferentes idiomas en línea sin conexión, pero para esto tendrá que descargar el paquete de idioma correspondiente.
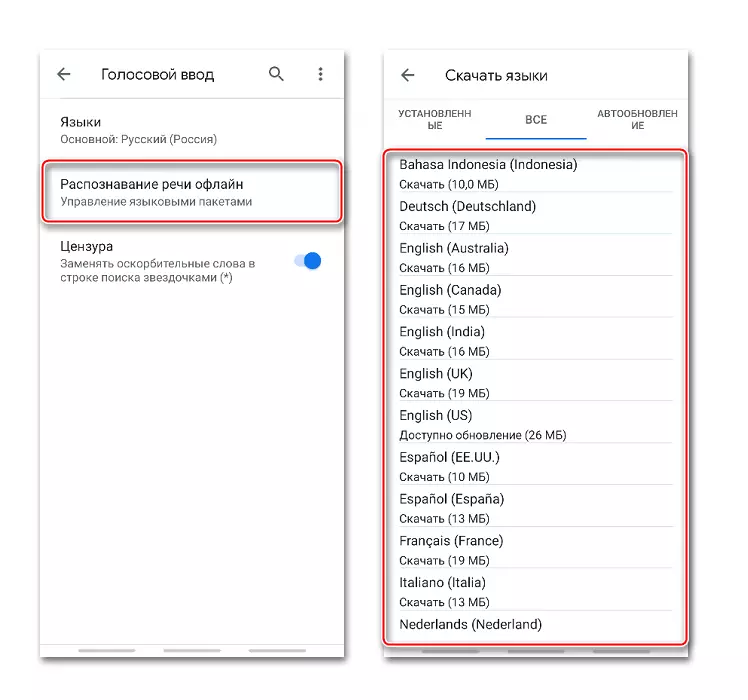
Cómo cambiar el teclado
Gboard es considerado uno de los teclados más populares, pero no hay aplicaciones menos convenientes de otros desarrolladores. Para usar terceros o, por el contrario, instale el teclado estándar, debe cambiarlos en los parámetros del dispositivo móvil.
- Abra la "Configuración" del teléfono. Encontramos el menú "Idioma e ingreso", ya que todas las aplicaciones se almacenan allí. Siempre se llama el mismo, pero dependiendo del dispositivo puede estar en diferentes secciones: "Configuración general", "Configuración avanzada", "Datos personales", "Sistema", etc.
- Presione el "teclado" predeterminado y seleccione la aplicación.
- Si falta en la lista, tendrá que agregarlo. En el bloque de teclado, el toque "Teclado de pantalla".
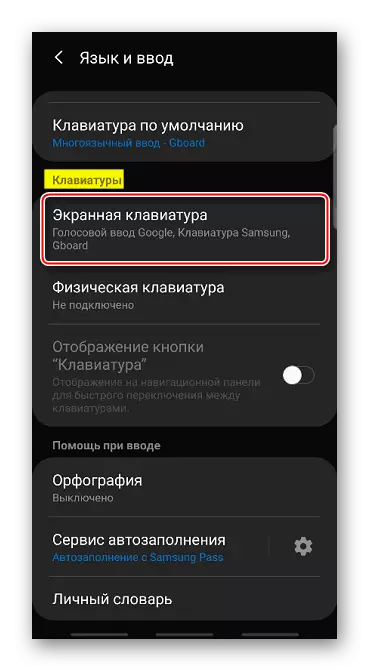
Luego haga clic en "Gestión de teclados".
- Encontramos y encienden el software deseado. Ahora se puede instalar de forma predeterminada.
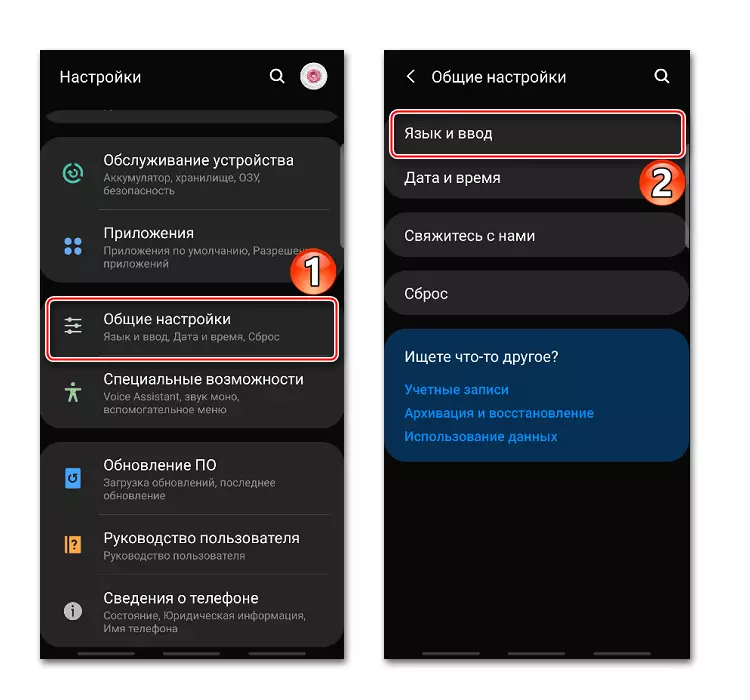
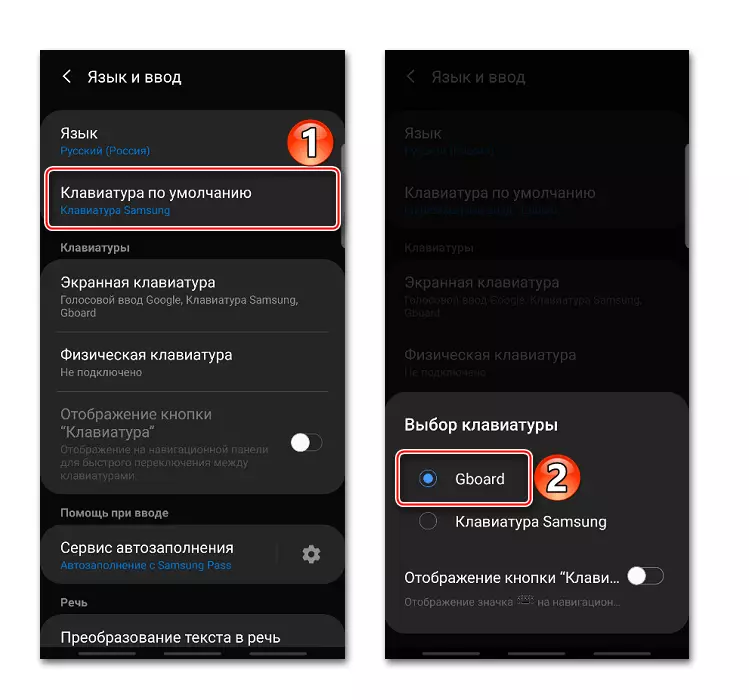
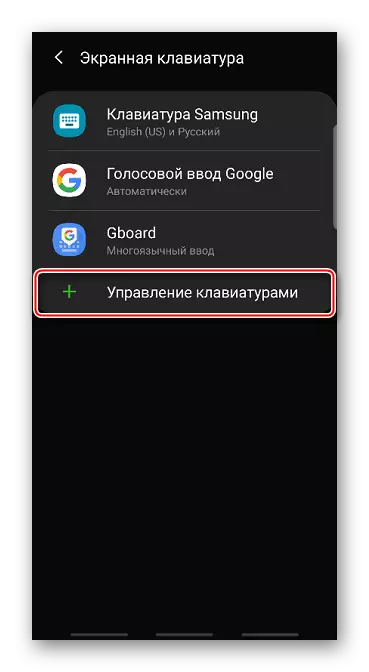
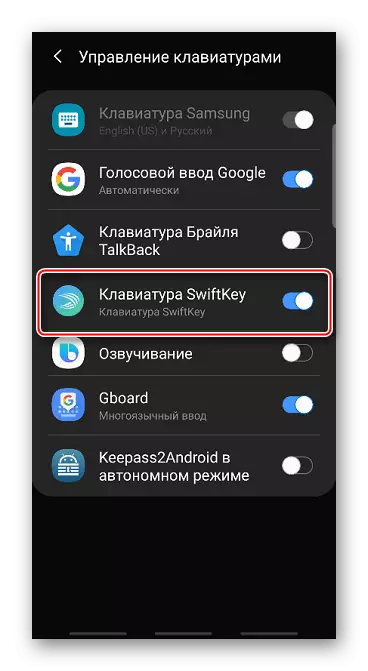
Leer también: Teclados virtuales para Android
En versiones anteriores de Android, el principio de cambiar el teclado es ligeramente diferente. Esto está escrito en detalle en un artículo separado.
Leer más: Cómo cambiar el teclado en Android