
En esta instrucción se detalla a cómo abrir la ventana del sistema desde el panel de control en la nueva versión de Windows 10, si es necesario, así como matices adicionales que pueden ser útiles.
Apertura del sistema "Sistema" en la interfaz antigua en la última versión de Windows 10
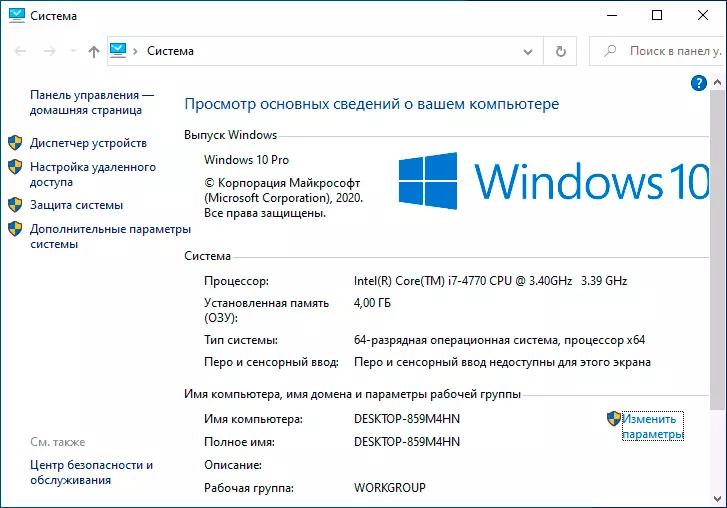
De hecho, el antiguo "sistema" de la ventana permanece en Windows 10 y el acceso a ella se puede obtener de varias maneras. Además, el primer método le permite abrir esta ventana directamente desde el panel de control (no excluyo que este método no funcione durante mucho tiempo, y Microsoft lo eliminará en las siguientes actualizaciones):
- En el panel de control, encuentre el elemento "SISTEMA" y presione el botón derecho del ratón.
- Seleccione "Abrir": se abre la versión anterior de la ventana "Sistema".
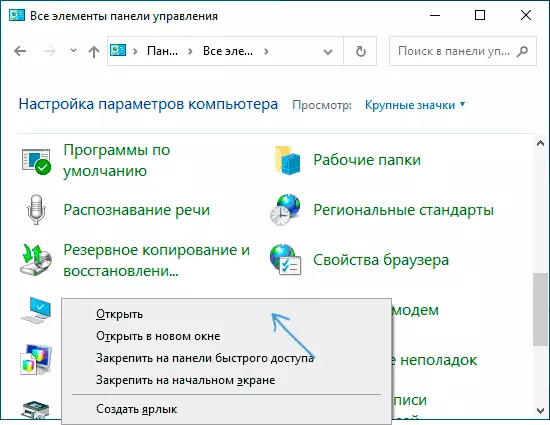
El segundo método: abriendo el "sistema" del sistema utilizando la ID de GUID:
- Presione las teclas Win + R. En el teclado (Win es una clave emblema de Windows).
- En la ventana "Ejecutar", ingrese el CommandExplorer Shell ::: {bb06c0e4-d293-4f75-8a90-cb05b647eeee}
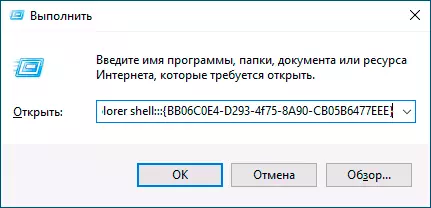
- Haga clic en Aceptar o ENTER: la ventana "Sistema" se abrirá con todos los elementos previamente disponibles en ella.
Además de esto, puede crear un acceso directo en la apertura de esta ventana, por ejemplo, de la siguiente manera:
- Haga clic con el botón derecho en la ubicación de escritorio vacía, seleccione "Crear" - "Etiqueta" en el menú contextual.
- En el "Especifique la ubicación del objeto", ingrese la misma cadena que en el caso anterior --Explorer Shell ::: {BB06C0E4-D293-4F75-8A90-CB05B6477EEE}
- Establece el nombre del acceso directo.
Después de eso, puede cambiar el icono de la etiqueta en las propiedades en el menú contextual, así como protegerlo en el menú Inicio o en la barra de tareas (después de la fijación, se puede quitar del escritorio).
Acceso rápido a las propiedades del sistema en Windows 10
Como regla general, la ventana del sistema se abre para acceder a la configuración del archivo de paginación, los puntos de recuperación, el nombre de la computadora, las variables de entorno, los parámetros de rendimiento y similares. Si usted es la misma tarea, la ventana anterior "Sistema" no es necesaria, puede acceder a la ventana deseada con la configuración de las propiedades del sistema de las siguientes maneras:
- Presione las teclas Win + R. y entra sysdm.cpl
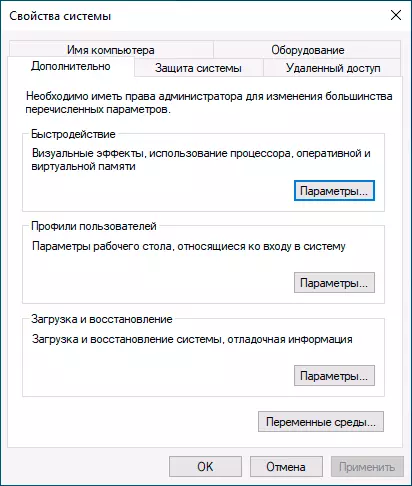
- Vaya a una sección de los parámetros, que ahora se abre cuando abre el sistema y en la parte inferior de la ventana para seleccionar "Parámetros avanzados del sistema".
Espero que alguien de los lectores esta información sea útil, pero tengo que encontrar todas las instrucciones en el sitio, donde las acciones se realizan a través de la ventana del sistema y agregar adiciones.
