
En este manual, en detalle sobre las causas más frecuentes que causan errores 0x80004005 en máquinas virtuales de VirtualBox y formas de corregir el problema. Tal vez para que alguien de los lectores sea un artículo útil de las máquinas virtuales de VirtualBox para principiantes.
- Fix E_Fail 0x80004005 Código de error en VirtualBox
- Causas adicionales posibles de errores.
Fix E_Fail 0x80004005 Código de error en VirtualBox
Hay varias razones para la aparición de E_FAIL 0x80004005 Error en VirtualBox, comience con varios más simples, que son muy fáciles de solucionar:
- Cambio de la ruta a la ubicación con los archivos de la máquina virtual debido a la cambiación de la letra de la unidad, cambiando la carpeta que contiene los archivos de la máquina virtual, cambiando el nombre de la carpeta de usuario (si las carpetas de la máquina virtual estaban dentro, como generalmente es el valor predeterminado). En este caso, cuando inicie VirtualBox (siempre que el Administrador de VB no se haya ejecutado antes de cambiar de nombre), verá la marca "inaccesible" (no disponible) en el nombre de la máquina virtual y, cuando se seleccione, información sobre el Error bajo consideración, como en la imagen de abajo. Soluciones posibles: devuelva la ubicación inicial de la máquina virtual (la ruta se configurará en la parte superior con el mensaje no encontrado), o eliminar esta máquina virtual en el administrador e importarla desde la nueva ubicación (a través del menú Máquina - Agregar ).
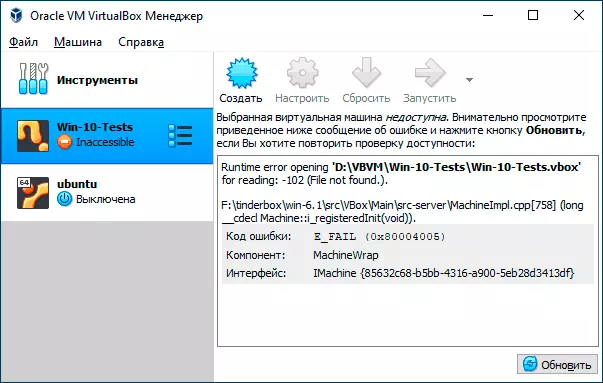
- Eliminar archivos de disco virtuales previamente utilizados en una máquina virtual. Solución: vaya a la configuración de la máquina virtual y retire el disco virtual remoto de la sección "Medios".
- Si ha mostrado un disco físico, una unidad flash u otra unidad a la máquina virtual de VirtualBox (por ejemplo, como esta: cómo conectar la unidad flash USB física a la máquina virtual de VirtualBox), luego, en ausencia de este disco físico, Y si puede iniciar el Administrador de VirtualBox, no en nombre del administrador, puede obtener las mismas soluciones Código de error 0x: conecte el disco al lugar; Retire el disco en la configuración de la máquina virtual en la sección "Medios"; Ejecute VirtualBox en nombre del administrador.
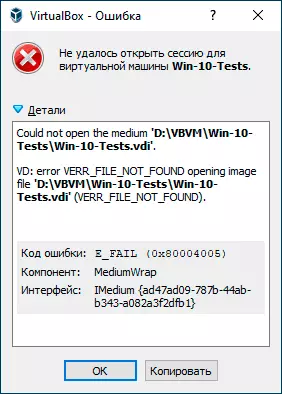
ANTES, se muestran simples para el diagnóstico de casos de la aparición del error en consideración, pero otra opción también es posible: cómo generalmente funciona una máquina virtual, mientras que no se ha realizado ningún cambio y, sin embargo, aparece el error E_FAIL 0x80004005. Como regla general, la razón de esto son los problemas con los archivos de configuración .vbox, .vbox-tmp y .vbox-Prev, ubicados en la carpeta con cada máquina virtual de VirtualBox.
Supongamos que nuestra máquina virtual se llama Win10. Luego, la esencia consistirá a continuación: cuando inicie la sesión de la máquina virtual, VirtualBox renombra el archivo win10.vbox en win10.vbox-Prev y, al mismo tiempo, crea un archivo win10.vbox-tmp en el mismo carpeta. El último archivo se utilizará como archivo de configuración actual para esta sesión, y .vbox-anterior se guarda como una copia de seguridad. Después de que se complete la sesión, Win10.vbox-TMP se le cambia el nombre en Win10.Vbox. Siguiente inicio, todo se repite.
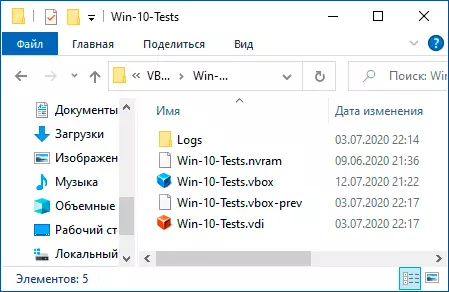
Sin embargo, si por alguna razón, en uno de los pasos, se interrumpirá el proceso, se puede crear el archivo .vbox requerido, lo que resultará en un error cuando la máquina virtual sea la siguiente.
Para corregir el error E_FAIL 0x80004005 en este caso, siga estos pasos:
- Cierre completamente el administrador de VirtualBox, por si acaso, verifique la presencia de procesos. Virtualbox.exe. y Vboxsvc.exe. En el Administrador de tareas (cierre, si se ejecuta).
- Ve a la carpeta con su máquina virtual. Ruta estándar: C: \ usuarios \ username \ virtualbox vms \ _vitual_mashina_name.
- Si no hay un archivo en la carpeta especificada _name_vitual_mashina.vbox Pero hay archivos .vbox-tmp o .vbox-anterior Por si acaso, guarde estos archivos en alguna ubicación en su computadora.
- Cambiar extensión de archivo .vbox-anterior sobre .vbox.
- Ejecute el administrador de VirtualBox y compruebe si se inicia la máquina virtual ahora.
- Si no ayuda, también puedes intentarlo. .vbox-anterior De manera similar, cambie el nombre del archivo .vbox-tmp.
- Si el archivo .vbox ya ha estado presente en la carpeta, puede intentar transferirlo a otra ubicación, y luego intente realizar los pasos 4-6.
- En las antiguas versiones de VirtualBox, los archivos .xml se utilizaron en lugar de .vbox, pero la esencia de la solución sigue siendo la misma para ellos.
En casos extremos, si no hay uno de los archivos especificados en la ubicación, puede configurar la nueva máquina virtual de VirtualBox y conectar el disco virtual disponible.
Causas adicionales posibles de errores.
En el caso de que las opciones anteriores no ayudaron, a continuación, algunas de las posibles razones capaces de llamar al mismo problema cuando inicie una máquina virtual:
- Un archivo de paginación de Windows deshabilitado o una escasez de memoria para la máquina virtual.
- Falta de soporte de virtualización o virtualización deshabilitada, aquí puede ayudar: cómo habilitar la virtualización de hardware en BIOS / UEFI.
- Incluye componentes Hyper-V en Windows 10, más: Cómo ejecutar máquinas Virtual Hyper-V y VirtualBox en una computadora.
Además, a veces, el método de corrección de errores 0x80004005 se activa ejecutando una máquina virtual, no desde el administrador de VirtualBox, pero después de cerrarlo, ejecute simple archivo .vbox desde la carpeta con una máquina virtual.
