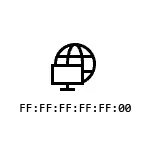
En esta instrucción se detalla cómo encontrar la dirección MAC en Windows 10 y la información adicional que puede ser útil para el usuario principiante. Un tema cerrar puede ser útil: cómo cambiar la dirección MAC del ordenador.
- Cómo ver la dirección MAC en Windows 10 parámetros
- dirección MAC en msinfo32
- El aprendizaje de la dirección MAC en la línea de comandos
- Ver direcciones MAC en las propiedades de conexión
- Instrucción de video
- información adicional
Cómo ver la dirección MAC de la tarjeta de red o adaptador Wi-Fi en Windows 10 parámetros
En primer lugar, lo primero que señale a la atención de los usuarios novatos a la siguiente matiz importante: la dirección MAC está presente en los adaptadores de red, cada uno tiene su propia, es decir, no el único para el "todo el equipo". Y si usted tiene en su ordenador o portátil no es tanto con cable Ethernet y un adaptador Wi-Fi inalámbrica, a continuación, las direcciones MAC tendrán diferentes.
Como regla general, se requiere la dirección de conexión activa. Se puede ver la dirección MAC del adaptador Wi-Fi activa en los "parámetros" interfaz mediante los siguientes pasos:
- Abrir los "parámetros" (para ello se puede pulsar las teclas Win + I en el teclado o utilice el elemento correspondiente en el menú de inicio).
- Vaya a la sección "Redes e Internet".
- A la derecha, seleccione el adaptador (Wi-Fi o Ethernet) para los que se desea determinar la dirección MAC.
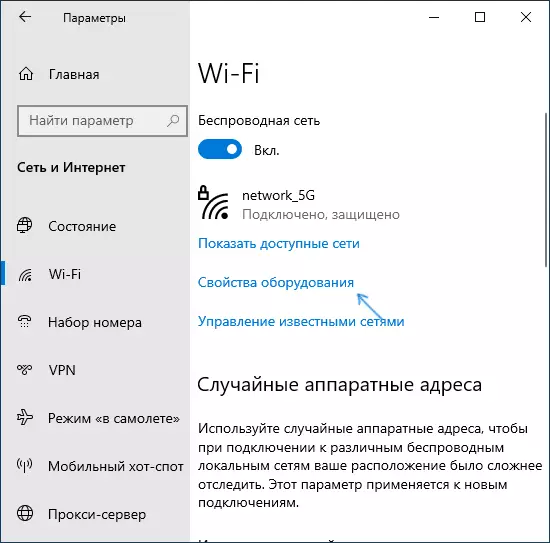
- Haga clic en "Propiedades de equipo" y en la siguiente pantalla se mostrará información acerca de sus propiedades de adaptador y propiedades. El último elemento "dirección física (MAC)" es la dirección MAC del adaptador de red correspondiente.
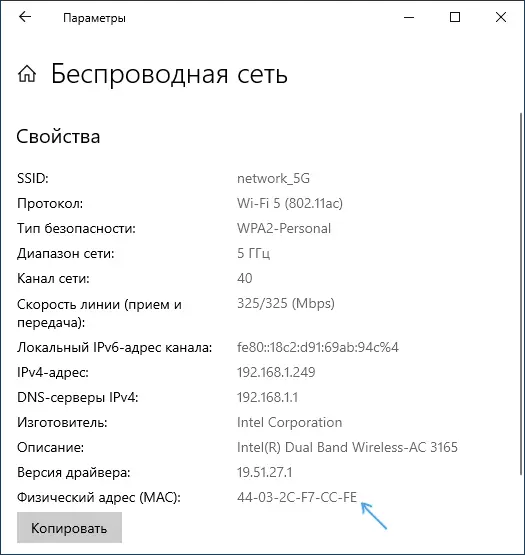
También presta atención al momento en que, en las propiedades de las conexiones en los parámetros de Windows de las últimas versiones últimos hay un elemento "Use direcciones de hardware al azar". Si se activa este elemento, las direcciones MAC cambiarán de forma automática cada vez que una nueva conexión.
dirección MAC en la utilidad de información del sistema (MSINFO32)
En Windows 10, hay una utilidad integrada de "Información del sistema", que le permite familiarizarse con las principales informaciones sobre el equipo, incluyendo a conocer la dirección MAC:
- Presione las teclas Win + R. en el teclado, entra Msinfo32. Y presione ENTER.
- En la ventana que se abre, vaya a la sección "Componentes" - "Red" - "adaptador". Encuentra en la lista de adaptadores que necesita y mirada en su dirección MAC.
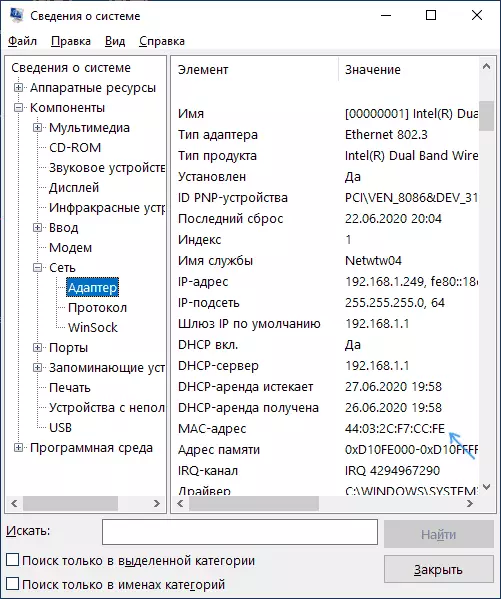
dirección MAC en la línea de comandos de Windows 10
Otra manera de ver la dirección MAC de cualquier adaptador de red en Windows 10 - Línea de comandos:
- Ejecutar la línea de comandos. Más rápido todo por hacer, utilizando la búsqueda en la barra de tareas.
- Ingrese el comando Ipconfig / all. Y presione ENTER.
- Verá una lista de adaptadores de red (incluida la virtual si está disponible) con información sobre la dirección MAC para ellos en la sección "Dirección física".
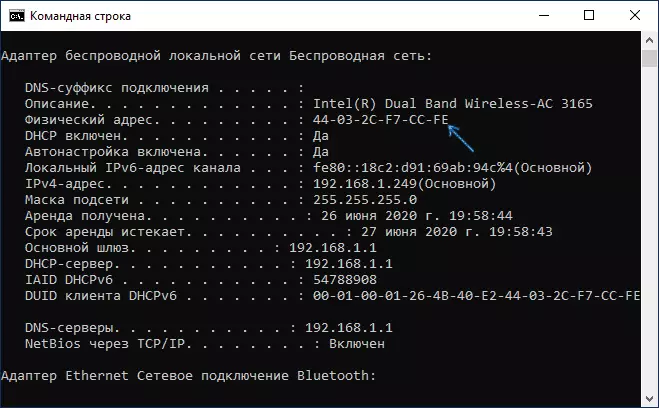
- En una visión más conveniente, la lista de direcciones MAC se puede ver utilizando el comando. Getmac / V / FO LISTA
Ver direcciones MAC en las propiedades de conexión
Puede ir a las propiedades de la conexión a Internet y ver rápidamente la dirección del adaptador MAC allí:
- Presione las teclas Win + R. en el teclado, entra Ncpa.cpl Y presione ENTER.
- En la lista de conexiones, haga clic con el botón derecho en la conexión y seleccione "Propiedades" en el menú contextual.
- Mueva el puntero del mouse al nombre del adaptador de red en la parte superior de la ventana: como resultado, la dirección MAC del dispositivo aparecerá en la ventana GLU.
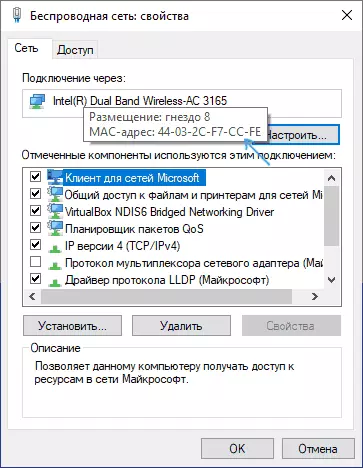
Además, si no abre propiedades, sino el "estado" de la red activa (2º paso), y luego haga clic en el botón "Detalles", verá la siguiente ventana:
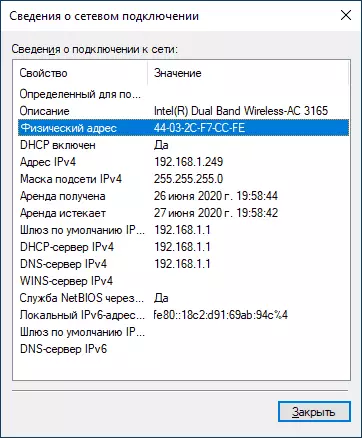
También muestra la dirección MAC de la tarjeta de red o el adaptador Wi-Fi en la línea "Dirección física".
Instrucción de video
información adicional
Finalmente, dos matices que pueden ser útiles para un usuario novato:
- Si necesita una dirección MAC para proporcionarla con un proveedor, considere que cuando esté conectado a través de un enrutador, el proveedor puede "ver" otra dirección MAC, la que tiene un enrutador Wi-Fi en sí. Puede verse en la configuración del enrutador, generalmente se indica en la etiqueta trasera (abajo) del enrutador.
- Si necesita ingresar su dirección MAC en algún lugar, considere que en Windows 10, "-" Los símbolos se pueden usar como separadores entre cada dos símbolos al verlos, y cuando ingrese, debe usar un colon o ingresar la dirección MAC sin separadores .
- En la configuración del enrutador en la lista de clientes conectados, puede ver la lista de dispositivos que están conectados a través de Wi-Fi y LAN. También incluyen direcciones MAC.
