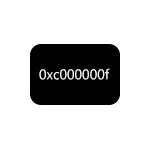
En este manual, se detalla a la forma de corregir el error 0xc000000f cuando se inicia una computadora o una computadora portátil, así como algunas razones adicionales que se puede llamar.
- Corrección de errores 0xc000000F en Windows 10 y Windows 7
- Causas adicionales de errores.
- Instrucción de video
Corrección de errores 0xc000000F en Windows 10 y Windows 7
ATENCIÓN: Antes de continuar, considere que si conectó nuevos discos duros o SSD, en casos raros: unidades extraíbles, pueden causar un problema. Trate de apagarlos y verifique si se guarda el error. En el caso de HDD y SSD, puede intentar intercambiar un nuevo disco y lugares antiguos.
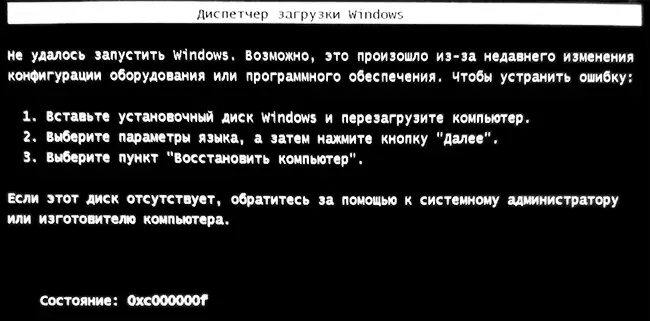
En la mayoría de los casos, el mensaje de error 0xc000000F en una pantalla negra o azul cuando Windows 10 y Windows 7 comienza sobre los archivos de carga de arranque dañados o el almacenamiento de configuración de descarga \ boot \ bcd. La corrección de problemas es posible por varios métodos.
- Si se produjo el error en Windows 10, se muestra un mensaje de error en una pantalla azul, y a continuación hay una opción para iniciar el entorno de recuperación (por clave F1 o FN + F1 en algunas computadoras portátiles), intente ingresar el entorno de recuperación y usar El elemento de "recuperación de recuperación": a veces puede solucionar automáticamente el error, y el siguiente reinicio será exitoso.
- En otros casos, deberá recurrir a la unidad flash de arranque desde Windows 10 o Windows 7 (quizás tenga que crearlo en otra computadora, las instrucciones del tema: la unidad flash de inicio de Windows 10, el Flash de arranque de Windows 7) . Carga de una unidad de flash de este tipo, y luego presione las teclas MAYÚS + F10 (a veces, Shift + FN + F10), la línea de comandos se abrirá.
- En el símbolo del sistema, ingrese el comando de la salida de volumen de la lista CommandDiskPart
- En la lista de secciones, preste atención a la partición que coincida con su disco con el sistema que no se inicia. Por lo general, esto es C, pero en caso de verificación, verifique, ya que a veces cuando se carga desde una unidad flash, la letra cambia. Si el disco con el sistema no se muestra como resultado de la ejecución del comando, preste atención a la sección del artículo con razones adicionales para el problema.
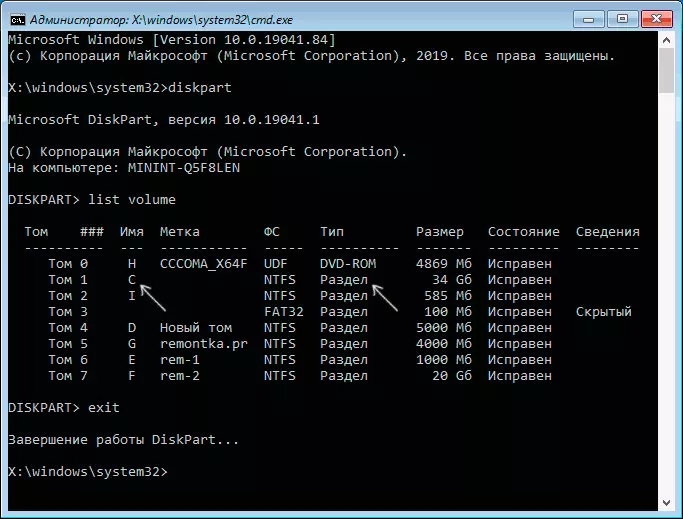
- Ingrese el Commandchkdsk C: / F. Espere la verificación del sistema de archivos de disco. Si el informe muestra que los errores fueron encontrados y fijos, intente descargar la computadora como de costumbre.
- Ingrese los comandos / scannow / offbootdir = c: \ / offwindir = C: \ Windows Espere la ejecución de la ejecución (puede parecer que la computadora está colgada, pero no lo es). Si ve un mensaje que se han solucionado los archivos del sistema, intentamos reiniciar la computadora como de costumbre.
- Ingrese el comandobdboot c: \ windows \
- Si obtiene el mensaje "Descargar archivos creados con éxito", cierre la línea de comandos, retire la unidad flash USB de arranque y reinicie la computadora.

Como regla general, después de eso, el sistema se carga con éxito (atención: en Windows 10, puede aparecer un error en Windows 10, pero se activa el reinicio) y no hay problema. Sin embargo, si no ayuda, preste atención a instrucciones más detalladas, así como en el video a continuación, donde se muestran algunas funciones de corrección de errores adicionales para Windows 10:
- Recuperación de arranque de Windows 10
- Recuperación de arranque de Windows 7
Causas adicionales de errores.
Algunos matices adicionales que pueden ser útiles al resolver el problema en consideración, también para prestar atención a estas razones cuando el mensaje "El dispositivo deseado no está conectado no está disponible" se asocia con un error 0xc000000f.- A veces sucede que el error 0xc000000F parece espontáneamente y el mismo desaparece en sí. Si esto sucede en Windows 10, intente deshabilitar el lanzamiento rápido de Windows 10.
- Sucede que el error es causado por una mala conexión SSD o HDD o un cable SATA defectuoso. Trate de volver a conectar la unidad, use otro cable. A veces, la razón es el problema con el RAM: intente deshabilitar cualquier control de memoria, deje solo una barra de memoria y verifique si este error se corrija.
- En casos raros, el problema puede librar en problemas de alimentos. En el caso de que haya sospechas de aquellos (por ejemplo, la computadora no siempre está activada la primera vez, se apaga incorrectamente), quizás sea precisamente en esto.
Video
Espero que una de las formas propuestas ayude a resolver el problema. Si no puede solucionar el error, describa la situación en los comentarios a continuación, intentaré ayudarlo.
