
En esta revisión, cómo usar el Administrador de paquetes de Winget en Windows 10, y, para usuarios de novatos, sobre lo que es y por qué tal oportunidad puede ser cómoda.
- ¿Qué es Winget Package Manager
- Usando Windows Package Manager (Winget)
¿Qué es un Winger Package Manager (Windows Package Manager)
Gerentes (o despachadores) de paquetes: el caso habitual de Linux y le permite descargar, instalar las últimas versiones de programas y actualizarlas sin buscar sitios oficiales y descargas manuales, y con la ayuda de comandos simples (será para el Últimas versiones de software de fuentes oficiales). Ahora se puede hacer en Windows 10.Sin embargo, se podría hacer antes de usar OneGet / Packagementagement y Chocolatey, pero ahora Microsoft es compatible con Microsoft, y no por proveedores de terceros.
A diferencia del almacén de aplicaciones de Microsoft Store, utilizando el WinTet, el usuario puede establecer un conjunto mucho más grande de varios programas de uso frecuente que no se limitan a un surtido bastante escaso del almacén especificado.
Cómo instalar y usar Winget
Para instalar Winget, que todavía está disponible solo en la forma de una versión de vista previa, puede:
- Descargue e instale el archivo de instalación .appxbundle de la página oficial https://github.com/microsoft/wingen-cli/releseses
- Instale la versión de vista previa de Windows 10, regístrese con el programa Insider de Windows Package Manager por referencia y luego instale / actualice la aplicación de instalación de la aplicación (Instalador de aplicaciones) de Microsoft Store.
Después de la instalación, para comenzar a usar Windows Package Manager o Winget, inicie la PowerShell en nombre del administrador (la forma más fácil de hacerlo haciendo clic en el botón derecho del mouse en el botón de inicio y seleccionando el elemento del menú). Queda por comenzar los comandos de escritura. Puede comenzar con una entrada simple winet. Para obtener información sobre los comandos disponibles en el Administrador de paquetes.
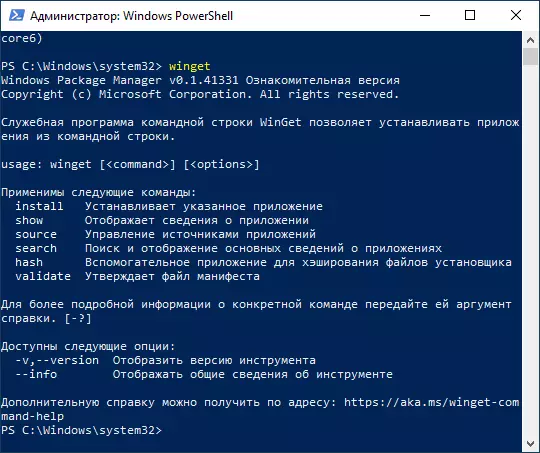
Ahora, por ejemplo, intentemos encontrar e instalar el programa que necesita. Considere que solo podemos establecer software aplicable al software libre, o con la posibilidad de uso gratuito. Para búsqueda e instalación, necesita acceso a Internet. Deje que sea un archivador de 7-ZIP, cuyo sitio web oficial por alguna razón no se abre desde la Federación de Rusia. Entramos en los comandos:
- Winget Search Zipheti Estamos buscando todos los programas con "ZIP" en el texto para averiguar qué nombre especificar en el siguiente equipo.
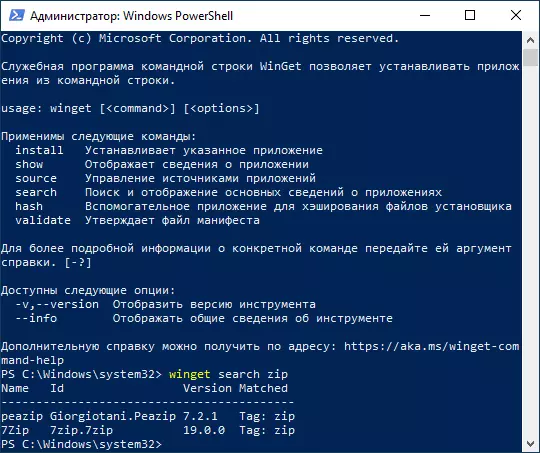
- Como podemos ver en la captura de pantalla de arriba, el repositorio se logró encontrar Pezip y 7ZIP. Instalar 7zip introducido instalar 7zip
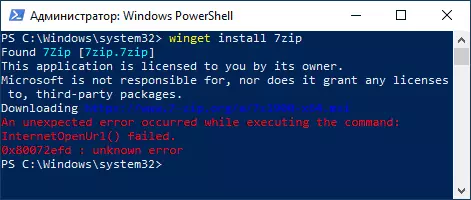
- Como se puede ver en la captura de pantalla anterior, la instalación del instalador desde el sitio oficial comenzó, pero, como se mencionó anteriormente, 7-zip.org no está disponible con nosotros y la instalación falló (esperaba que la descarga tenga lugar desde el sitio web de Microsoft).
- Intento establecer algo como algo más, por ejemplo, texto sublime (uno de los mejores editores de texto para trabajar con el código). Preste atención a la captura de pantalla: puedo instalar el nombre del programa (texto sublime, si hay espacios, tomamos un nombre en cotizaciones) o por el nombre del paquete - sublimehq.sublimetext, que veré después de la búsqueda. La instalación ha pasado con éxito.
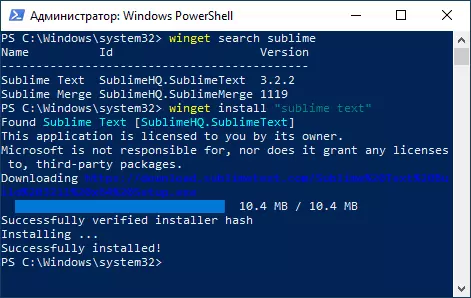
- Podemos eliminar el programa instalado por Windows 10 estándar (programas y componentes en el panel de control o a través de la interfaz de parámetros: aplicaciones).
- Para ver una lista completa de programas, puede usar el comando (sin especificar el nombre de un programa específico) Winget Install . Parte del resultado que puede ver en la captura de pantalla: aquí y muchos programas famosos para el usuario regular (Steam, Crystaldiskmark, Winrar, PDFSAM, navegadores populares, programas de recuperación de datos, herramientas de grabación de video gratuitas desde la pantalla, por ejemplo, OBS Studio y Sharex , Mensajeros y más, también es un gran conjunto de software para desarrolladores, incluido Visual Studio y otros IDE.
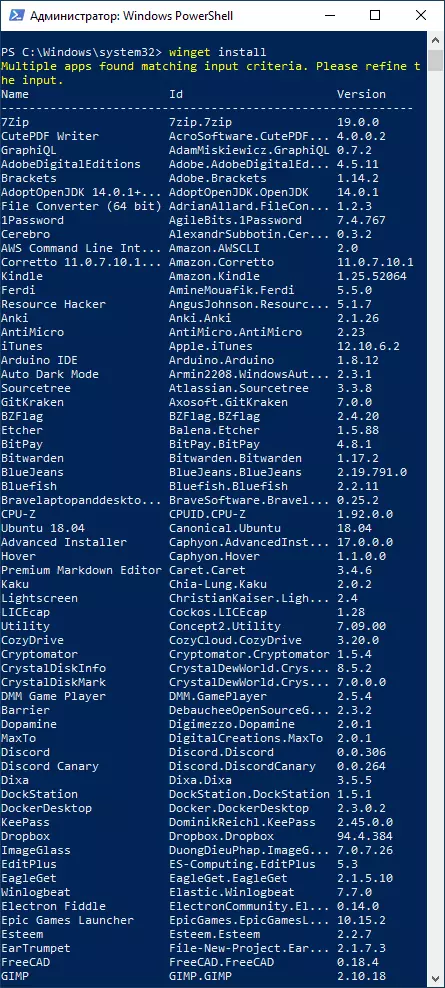
- Si lo desea, no podemos instalar el programa, pero obtener información completa al respecto, incluida la suma de comprobación y el enlace de descarga directa. Esto usa un comando para esto. Winet show name_name
- Apareció un servicio con una interfaz gráfica para una búsqueda más conveniente para los programas WINTET necesarios y crear comandos de instalación: Winstall.
Permítanme recordarle, esta es la versión preliminar del Administrador de paquetes de Windows y, creo, como en el caso de Microsoft Powertoys (que, por cierto, también se puede instalar a través de Winget), este Administrador de paquetes pronto recibirá nuevas funciones, Y la lista de software disponible se repondrá.
