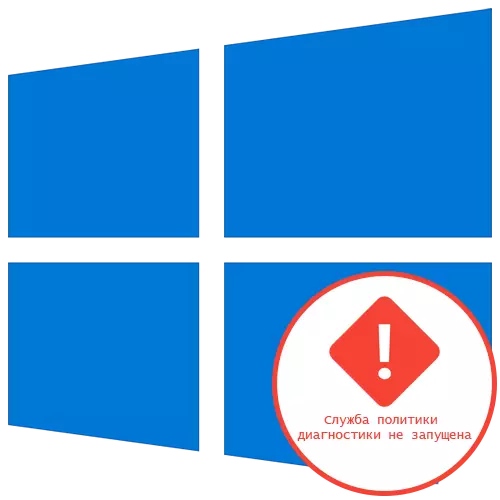
Método 1: Actualización de la configuración de red
El método más fácil resolver el problema "El servicio de política de diagnóstico no se está ejecutando" en Windows 10: restablecer la configuración de la red a través de la consola. Para hacer esto, tendrá que ingresar múltiples comandos, después de leer la "Línea de comando" con privilegios elevados.
- Ejecute la "línea de comando" en nombre del administrador, por ejemplo, encontrando la aplicación a través del menú "Inicio".
- Inserte el primer comando ipconfig / liberación y haga clic en Entrar.
- Después de obtener una nueva dirección IP a través de IPCONFIG / RENOVE.
- El siguiente paso es restablecer el caché DNS, que está sucediendo ingresando ipconfig / flushdns.
- Queda por restablecer completamente el protocolo IPv4 a través de dos comandos. El primero tiene una vista de NetSh INT Restablecer C: \ log1.txt.
- El segundo es NetSh Winsock Restablecer C: \ log2.txt.
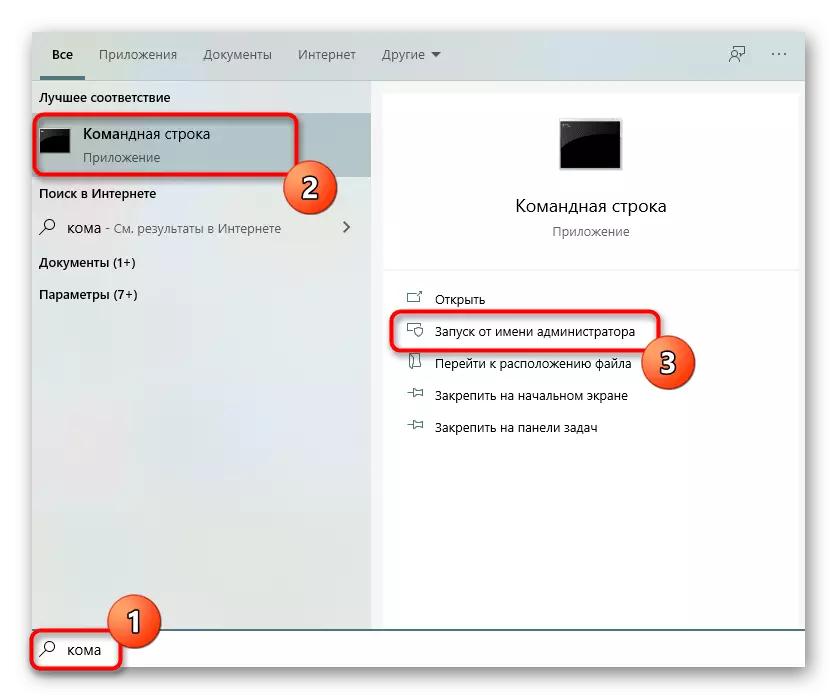
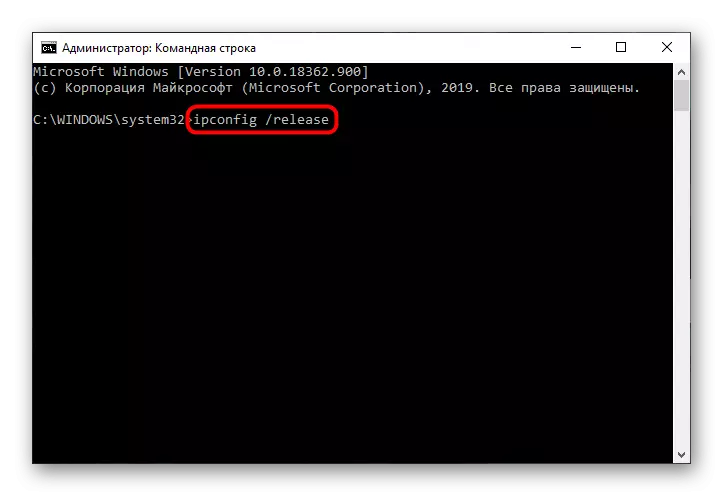
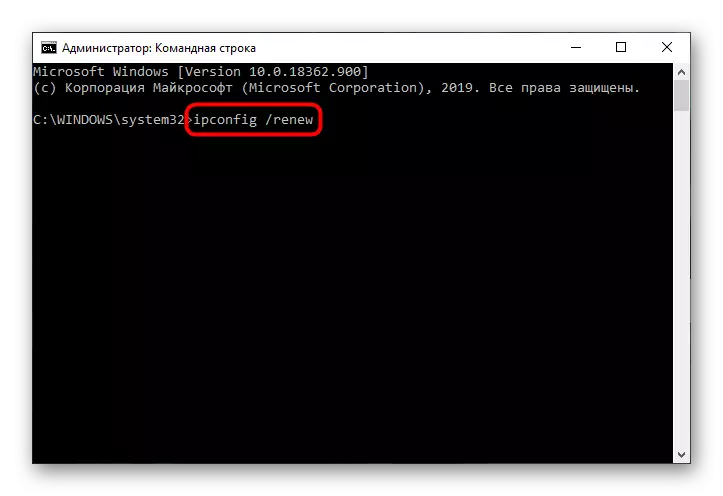
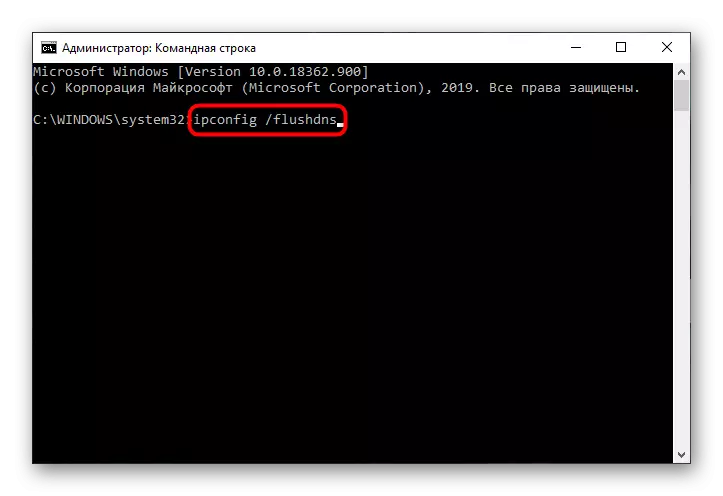
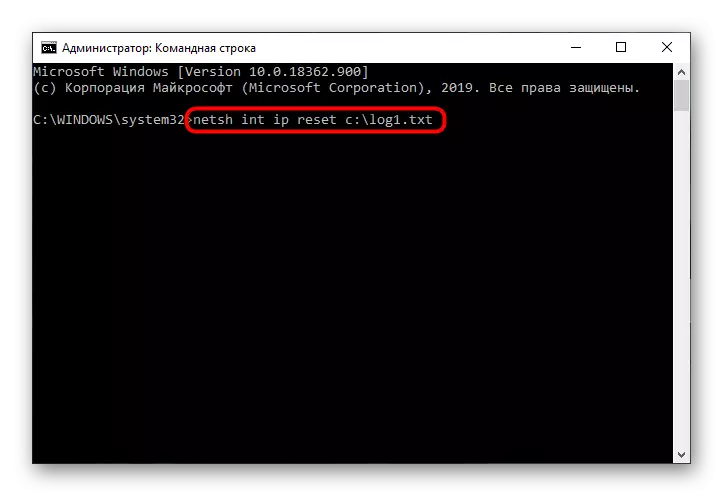
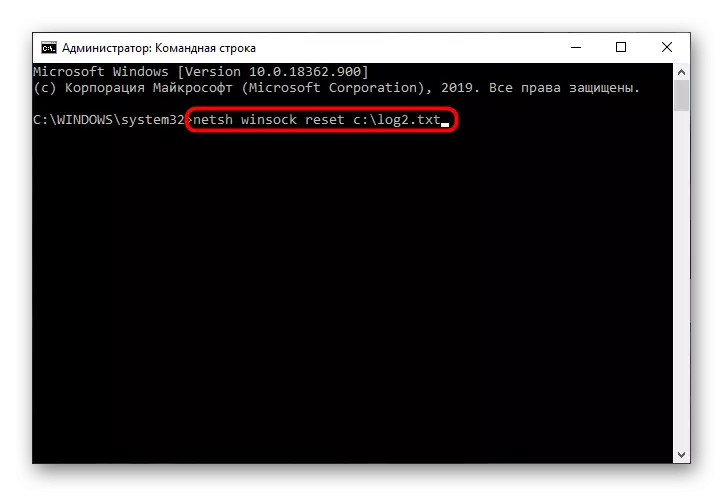
Al finalizar este procedimiento, reinicie la computadora y luego continúe con su uso para verificar si aparece el error en la pregunta o la corrección ha pasado correctamente.
Método 2: Revise los servicios
A la vez, cuatro servicios diferentes pueden afectar la política de diagnóstico, por lo que el usuario tendrá que revisar manualmente a cada uno de ellos, lo que se parece a esto:
- Abra "Inicio" y a través de la búsqueda para ir a la solicitud de servicio.
- Allí, encuentre el "Agente Política IPSEC" de la cadena y haga doble clic en él con el botón izquierdo del ratón.
- Establezca el parámetro Startup en el estado "Manual" y aplique los cambios.
- Siguiendo el servicio "Servicio de Política de Diagnóstico", que también debe discutirse mediante doble prensado de LKM.
- Para ello, configure el tipo de inicio "automáticamente".
- Lo mismo se realiza con el "Servicio de diagnóstico" y "Nodo del sistema de diagnóstico", pero seleccionando el modo de inicio manual para cada parámetro.
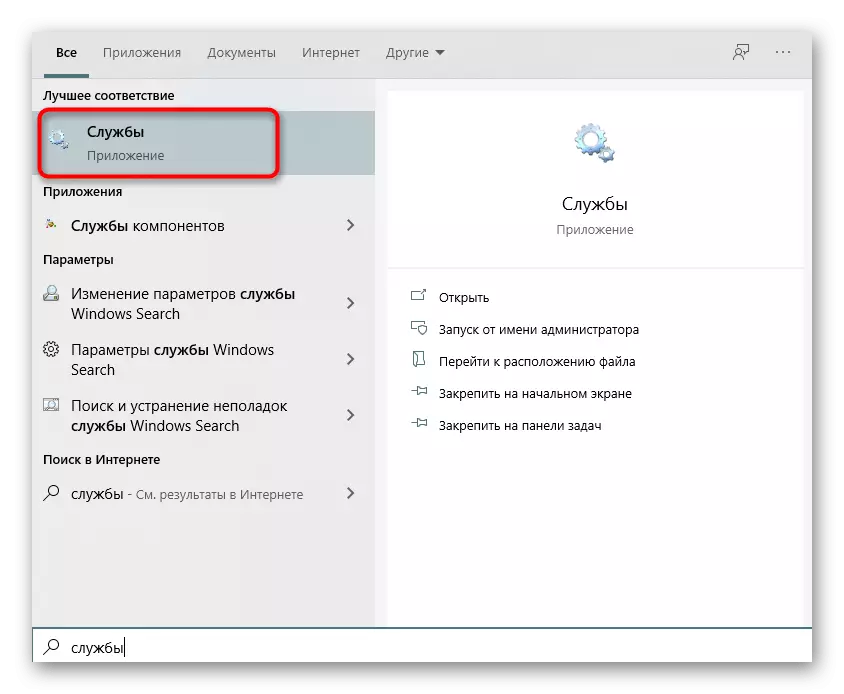
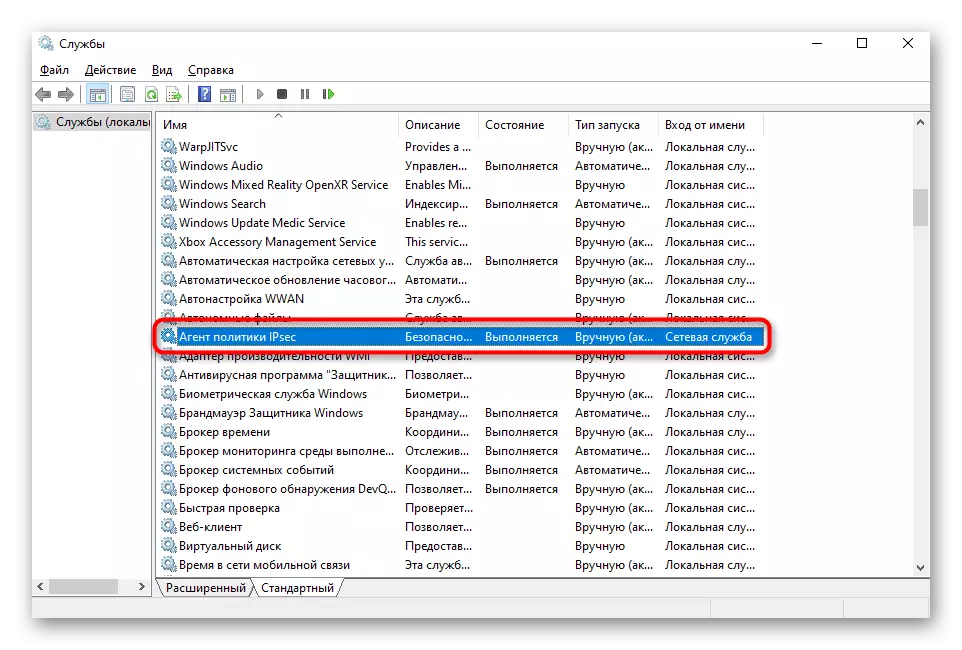
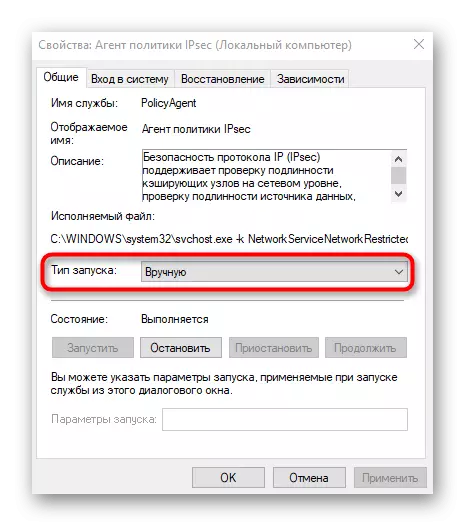
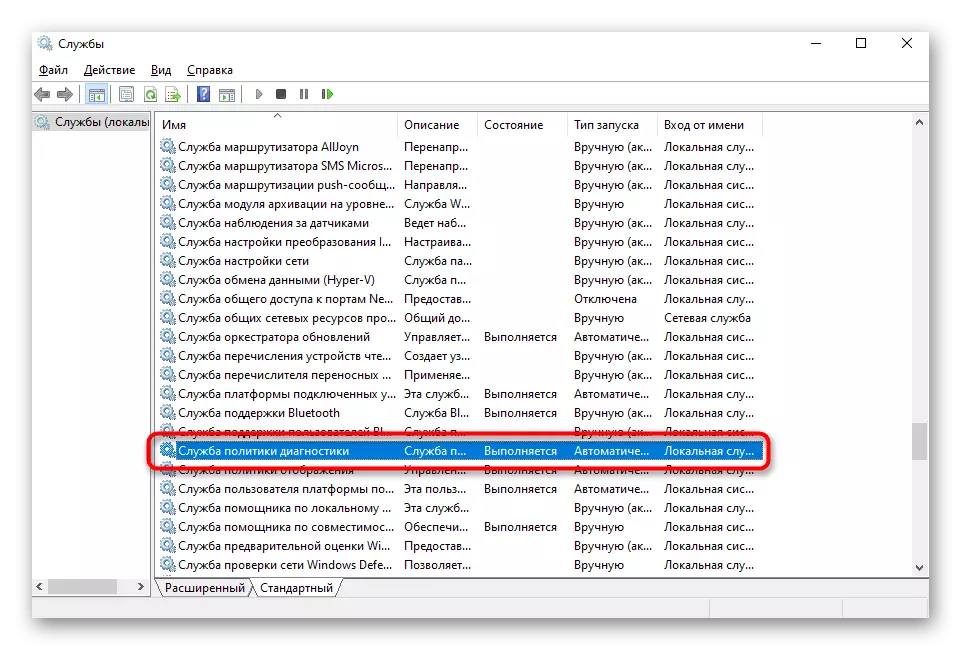
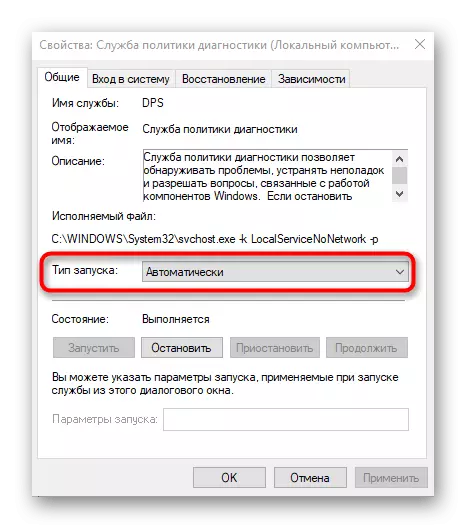
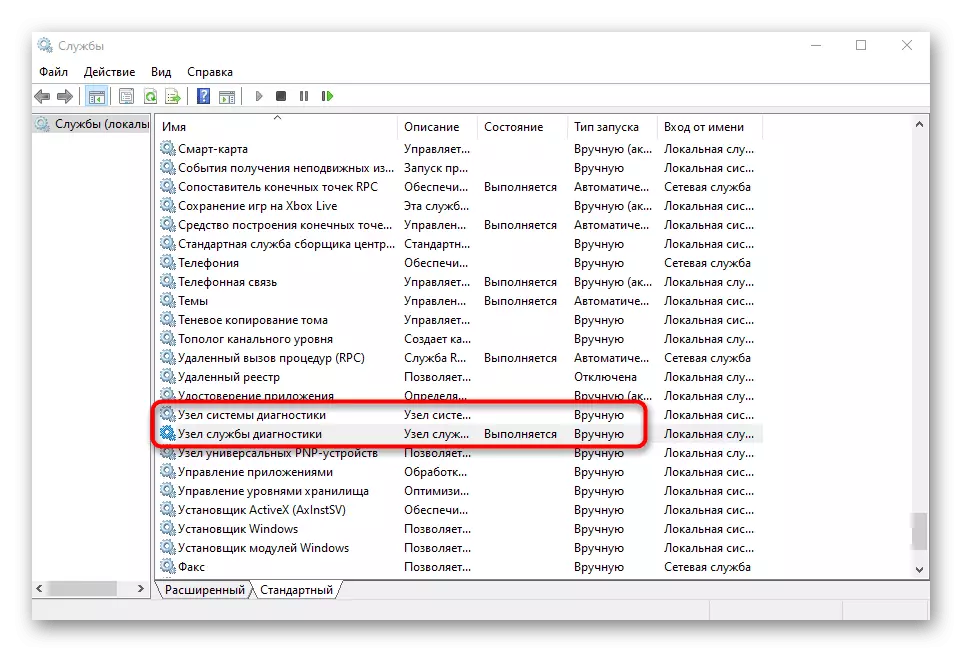
Permanece solo enviar una computadora para reiniciar para que todos los cambios entren en vigor. Si el error "El servicio de política de diagnóstico no se está ejecutando" no desaparece de todos modos, vaya al siguiente método.
Método 3: Proporcionar derechos servicios locales
La apariencia del error en consideración indica que un determinado servicio no tiene un conjunto de derechos para realizar operaciones en una computadora. Puede intentar resolverlo usted mismo, trayendo servicios locales a la lista de usuarios privilegiados.
- Para hacer esto, abra la "computadora" y haga clic en la partición del sistema del disco duro PCM. En el menú contextual, seleccione la opción "Propiedades".
- Haga clic en la pestaña Seguridad y debajo de la tabla de usuarios, haga clic en "CAMBIAR".
- Utilice el botón Agregar.
- En la tabla que se abre, haga clic en el botón "Avanzado" a continuación.
- Navegue para buscar cuentas para no ingresar manualmente su nombre.
- En la lista, encuentre el "Servicio local" y haga doble clic en él con LKM.
- Después de agregar a esta cuenta acceso completo y aplicar los cambios.
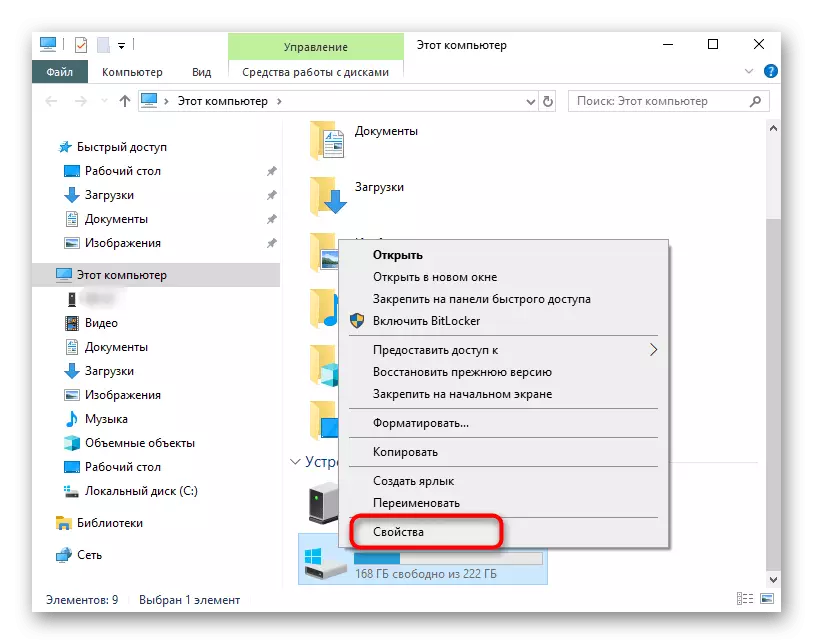
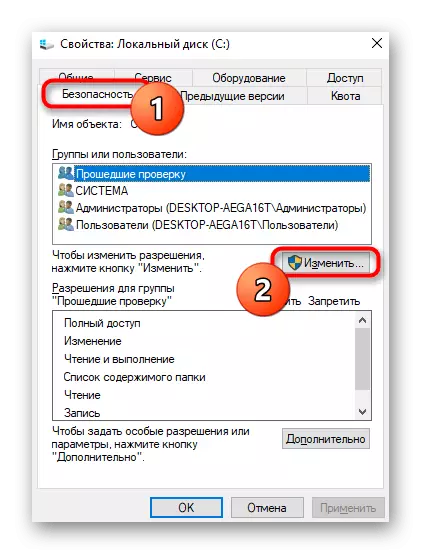

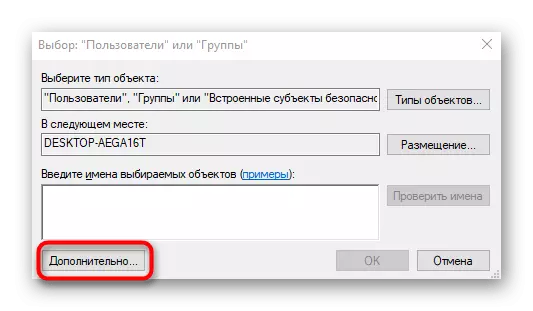
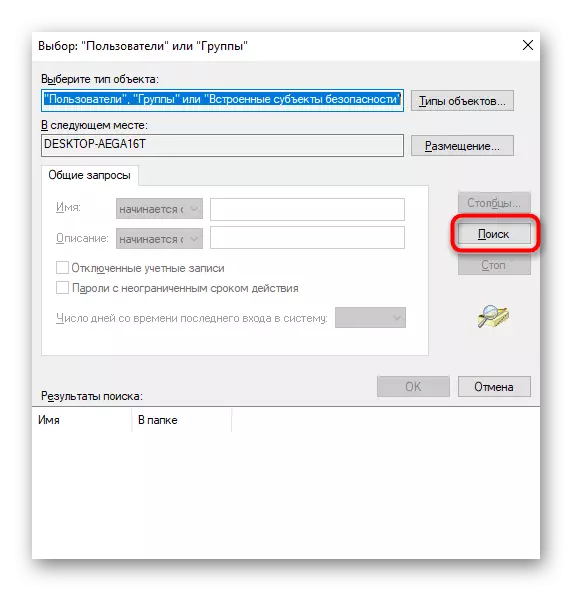
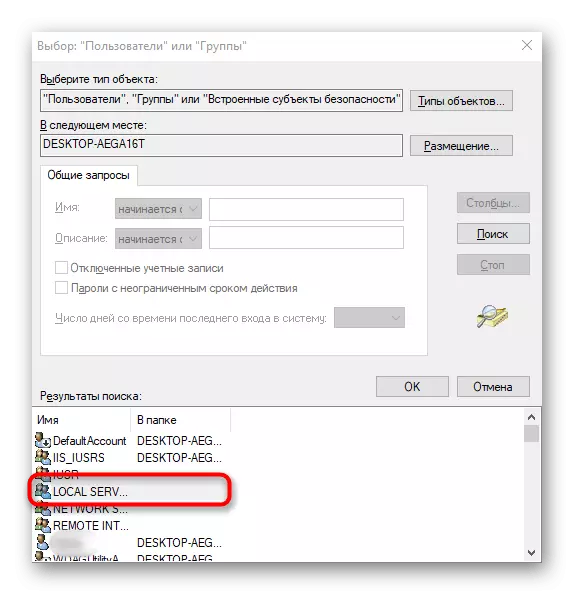
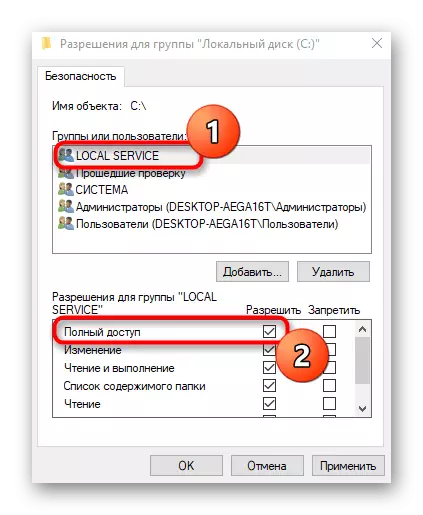
Método 4: Permiso de configuración para la clave de registro
Quizás el problema "El servicio de política de diagnóstico no se está ejecutando" surgió debido al hecho de que el nivel apropiado de acceso no se proporciona para una clave de registro específica, por lo tanto, hay restricciones en la interacción con los archivos. Fijar Puede ser manualmente realizando tales acciones:
- Abra la utilidad "Ejecutar" a través de Win + R, donde ingrese el Regedit y presione la tecla Intro.
- Ir a lo largo del camino HKEY_LOCAL_MACHINE \ SISTEMA \ CurrentControlSet \ Services \ VSS \ DIAG.
- Haga clic en la carpeta raíz con el botón derecho del mouse y en el menú contextual que aparece, seleccione "Permisos".
- Seleccione el elemento "Servicio de red" en la tabla superior y luego marque la marca de verificación "Acceso completo". Antes de salir, no olvides aplicar los cambios.

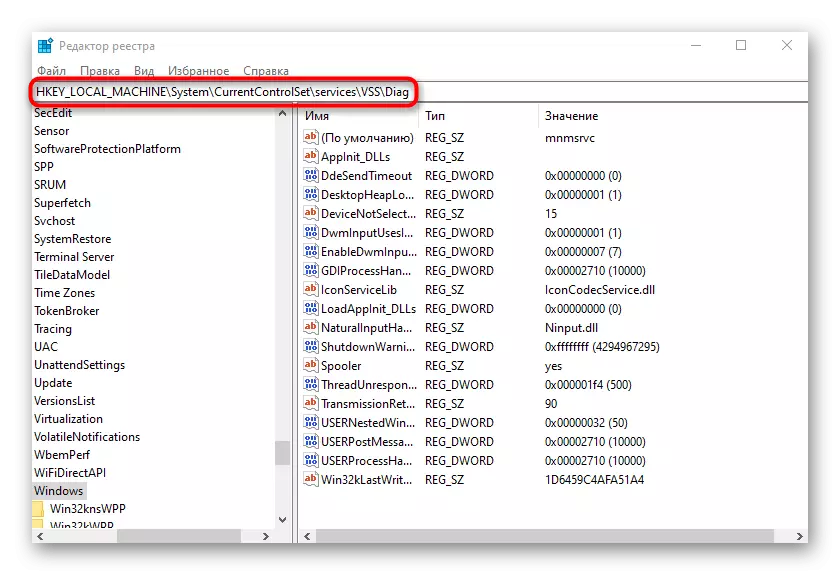
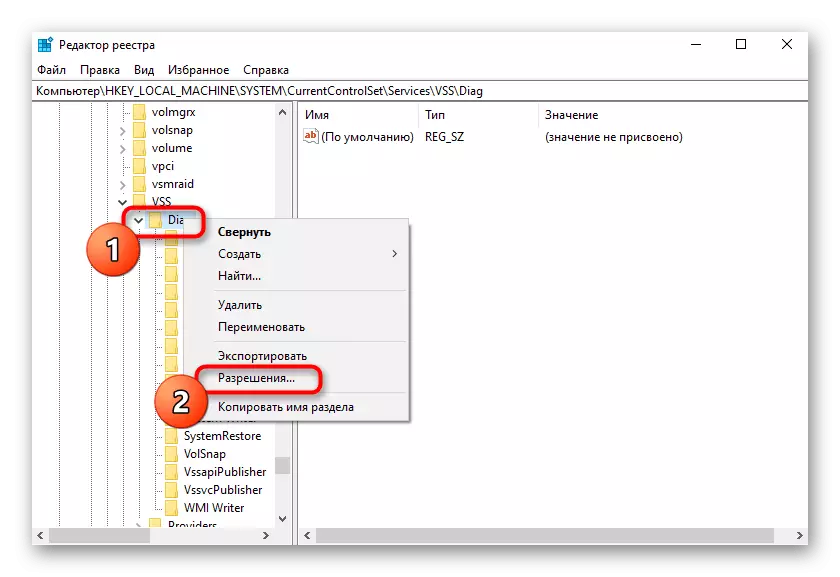
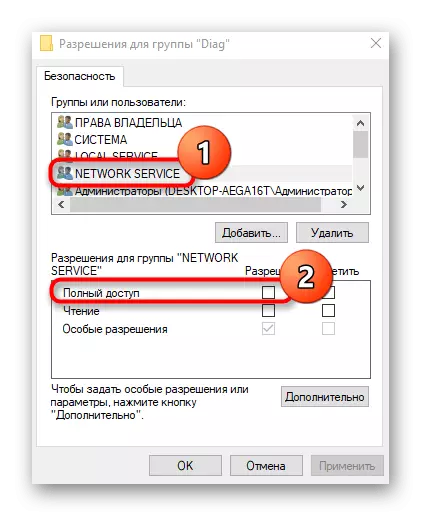
Reinicie la computadora para que todas las configuraciones hechas al Registro entraran en vigor. Después de eso, vaya a la validez del método.
Método 5: Agregar servicios de red al grupo de administradores
Como se mencionó anteriormente, la aparición del error en cuestión es más probable debido a los derechos de acceso limitados de los servicios, por lo que una de las soluciones será manual agregándolas a un grupo de administradores, que se lleva a cabo ingresando los comandos de la consola.
- Primero, ejecute la "línea de comando" en nombre del administrador, por ejemplo, a través del menú "Inicio".
- Ingrese allí el primer comando Net LocalGroup / Agregue NetworkService y presione ENTER.
- Después de la ejecución, especifique el segundo comando de Net LocalGroup / Agregue el comando Localservice.
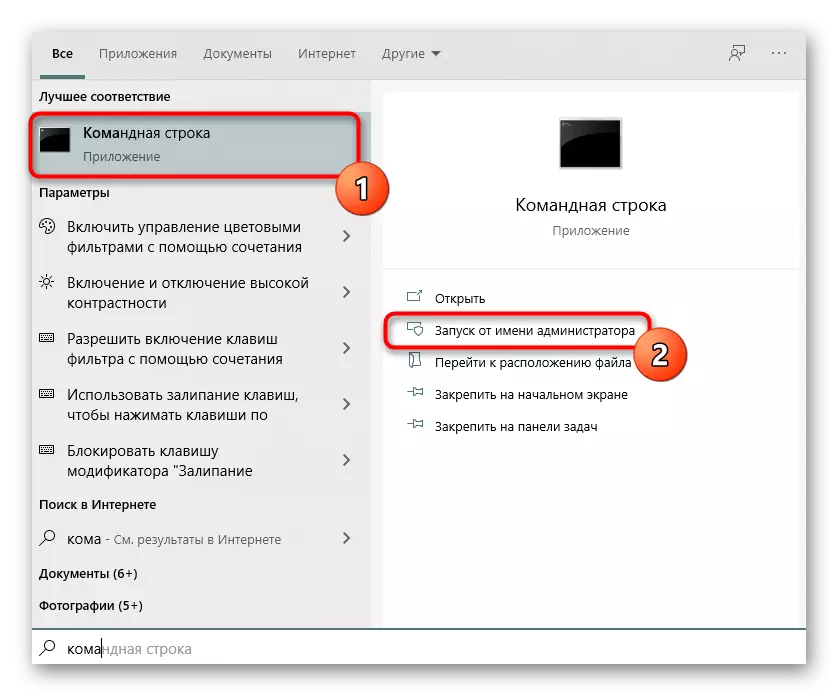
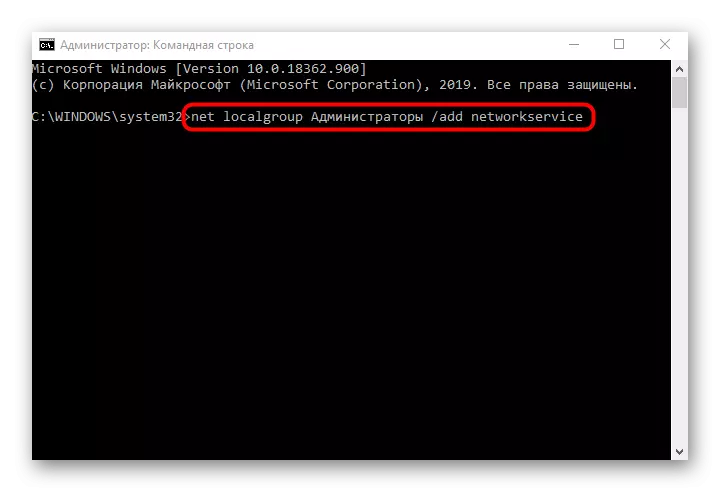
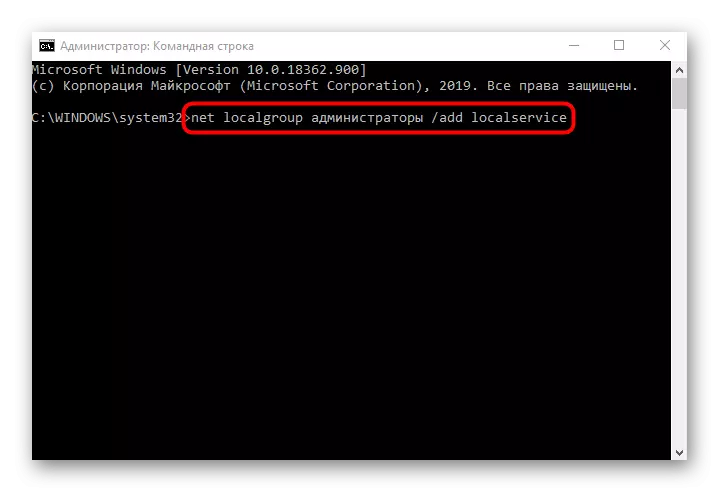
Método 6: Restaurar Windows 10
Si ninguno de los métodos anteriores trajo el resultado apropiado, solo permanece para restaurar el sistema operativo, devolviéndolo al estado inicial o al punto de copia de seguridad cuando aún no se ha observado el problema. Esto se debe al hecho de que la red y los servicios locales podrían dañarse, por lo que ninguna de las correcciones no es efectiva. Una guía detallada para la recuperación de Windows 10 se puede encontrar en el siguiente artículo.
Leer más: Restauramos Windows 10 al estado original
