
En esta instrucción, los detalles de cómo eliminar la partición de disco en Windows 10, Windows 7 y 8.1 de "Administración de discos", la línea de comandos (diskpart) y el uso de programas libres de terceros, así como los posibles problemas al retirar. Si es necesario eliminar todo sin excepción, las particiones en el disco duro u otra unidad, mientras que el disco no es sistémica, se puede utilizar una instrucción separada cómo eliminar particiones en una unidad flash (adecuados para otros discos).
- Cómo eliminar una partición de disco en unidades de Windows
- Borrado de disco duro o SSD particiones en el símbolo del sistema
- La eliminación de una sección extendida
- Los programas para la gestión de particiones en el disco
- Problemas y errores al retirar los tabiques
- Instrucción de video
Cómo eliminar la partición de disco de Windows en la utilidad integrada de disco
En todas las versiones recientes de Windows hay una utilidad integrada para trabajar con particiones de discos, su uso es muy sencillo y en el caso base para eliminar la partición será necesario para llevar a cabo los siguientes pasos:
- Pulse las teclas Win + R en el teclado, introduzca diskmgmt.msc y pulse ENTER.

- En la utilidad de "Administración de discos", haga clic en la sección que desea borrar - esto se puede hacer tanto en la lista de particiones está representada en la parte superior y en la vista gráfica de las particiones de los discos en la parte inferior. Yo prefiero usar la segunda opción.
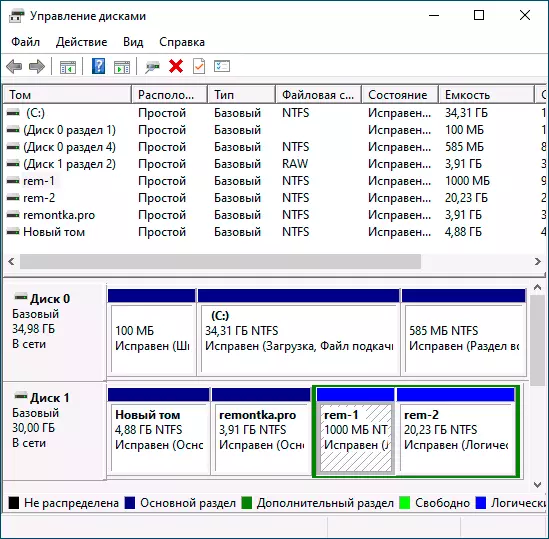
- Seleccione "Borrar TOM".

- Confirmar la eliminación de la sección.
- En el futuro, el espacio no ocupado que puede utilizar para crear nuevas particiones o se una a otras secciones disponibles, se puede leer sobre ello, por ejemplo, aquí: cómo aumentar el disco C debido al disco D.
Todos los trabajos descritos sin ningún problema, siempre y cuando las particiones no son sistémicos o de otra forma utilizado o necesario - en este caso, la función "Borrar Tom" no puede ser activo, consideran estos casos en la sección de error posible.
También hay matices, de las particiones lógicas situadas en una sección extendida. En este caso, dichas secciones de control de accionamiento estarán ubicadas en el área resaltada en verde y acerca de ellos - en una sección separada de la instrucción.
Eliminación de particiones de discos HDD y SSD utilizando la línea de comandos
También puede eliminar particiones desde un disco duro o SSD en la línea de comandos utilizando la utilidad DiskPart. Ten mucho cuidado Al confundir los números de partición, puede eliminar datos importantes:
- Ejecute el símbolo del sistema en nombre del administrador. En Windows 10, esto se puede hacer de la siguiente manera: Busque la línea de comandos a través del panel de búsqueda, haga clic en el resultado con el botón derecho del ratón encontrado y seleccione "Ejecutar en el nombre del administrador". Otros métodos se describen en esta instrucción.
- En el símbolo del sistema abierto, ingrese DiskPart y presione ENTER.
- A continuación, en orden, use los siguientes comandos presionando Entrar después de cada uno:
- Lista del disco: el comando mostrará el número de las unidades conectadas. Recuerde el número de disco, la sección desde la que necesita quitar, luego N.
- Seleccione Disk N.
- Lista de partición: el comando mostrará los números de partición en el disco seleccionado, recuerde que se eliminará el número de partición, luego M.

- Seleccione la partición M.
- Eliminar partición.

- SALIDA
Como resultado, la sección seleccionada se eliminará del disco, y aparecerá un espacio desocupado que se puede usar para crear nuevas secciones o adhesiones a la existente.
Eliminar la partición extendida del disco
En muchos usuarios, sobre todo en los discos MBR son particiones extendidas, que en "Administración de la unidad" se destacan con un marco verde, y en diskpart, su tipo se especifica como resultado de la ejecución de la orden de la lista de particiones. Dentro de estas particiones, hay particiones lógicas: si eliminamos la partición lógica, la conexión del espacio liberado a las secciones principales no estará disponible, ya que este espacio permanecerá dentro del marco de la sección extendida.
Si lo desea, podemos eliminar la sección avanzada de la siguiente manera:
- En la gestión de discos: primero elimine todo sin excepción, las particiones lógicas dentro de la extensión mediante el elemento "Eliminar TOM" en el menú contextual. A continuación, abra el menú contextual de la partición extendida y seleccione la opción "Eliminar sección".

- En DiskPart, así como se describió anteriormente, usando comandos de los párrafos 7 y 9, eliminamos todas las particiones lógicas, y luego el mismo método es la sección extendida que los contenía. Se muestra un ejemplo en la captura de pantalla a continuación.
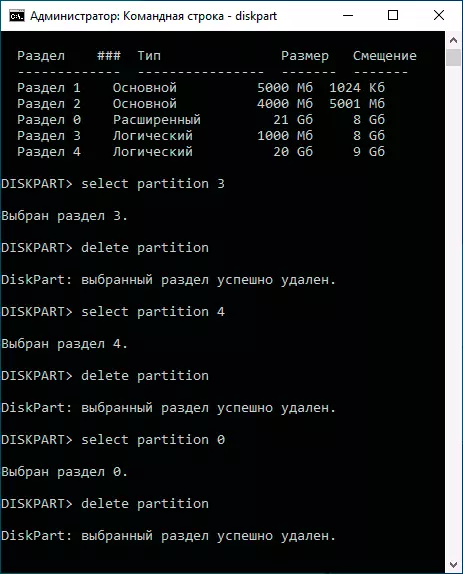
- Algunos programas son posibles para convocar una sección extendida en el principal (por ejemplo, en asistente de partición Aomei), pero no conozco a las utilidades donde esta función estaría disponible en la versión gratuita del programa. Además, dicha conversión será posible solo si el número de particiones básicas y lógicas no excede las restricciones para el número de particiones principales de este tipo de discos (para MBR-4 de la partición principal).
Programas para la gestión de particiones en discos.
Hay muchos programas que le permiten eliminar secciones en discos. Entre aquellos en los que esta funcionalidad esté disponible para la norma asistente de partición Aaomei (en ruso) y la partición de minitool, libre (sin ruso). Es posible que alguien tal tipo de programa sea más conveniente que las herramientas incorporadas de Windows 10, 8.1 y Windows 7.
Todas las acciones en estos programas se pueden implementar utilizando menús básicos y contexto en la interfaz, seguido presionando el botón Aplicar. Desafortunadamente, las características más interesantes (como la conversión de la partición extendida en el principal) están bloqueadas en versiones gratuitas, pero simplemente eliminar las particiones se está ejecutando.
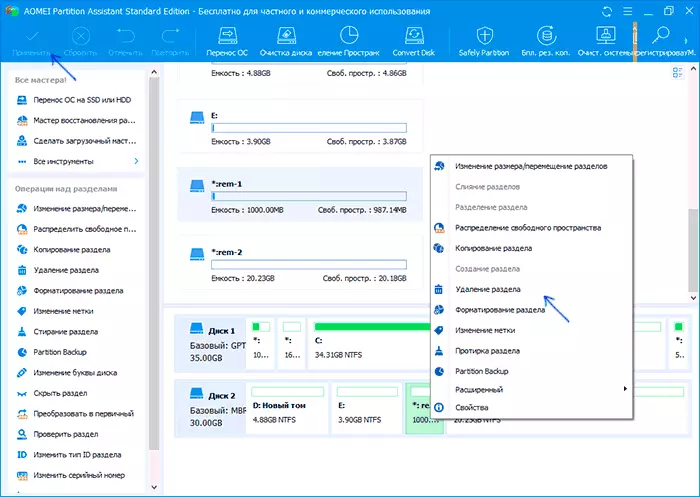
Otra característica útil de las utilidades especificadas es la creación de una unidad de inicio y el lanzamiento posterior de los controles de las particiones de disco: Esto le permitirá realizar operaciones en aquellas particiones que por alguna razón están bloqueadas en las ventanas en ejecución. Pero tenga cuidado, dichas secciones de los discos pueden ser necesarias para el funcionamiento normal del sistema.
Posibles problemas y errores al eliminar particiones del disco duro o SSD
Siguiente: una lista de problemas y errores típicos con los que puede encontrar el intento de eliminar una partición innecesaria desde el disco con Windows 10 y otras versiones incorporadas:
- El botón "Eliminar Tom" no está activo o falta . En DiskPart en este caso, recibirá el mensaje "Error del servicio de disco virtual. El dispositivo ya se usa "O ya se permite la eliminación de" ya sea "para el volumen de inicio o sistema actual, así como volúmenes con archivos de paginación, volcado de alarma o modo de suspensión", lo más probable, esta es una partición del sistema, o una sección que contiene los elementos. especificado en el mensaje de arriba: el archivo de paginación, los volcados de emergencia de la memoria o el modo de suspensión y los archivos de hibernación. En el caso de que esta sea una partición del sistema que no quiera ver en el Explorer, simplemente puede eliminar la letra del disco (en la administración del disco, un ejemplo de acciones: cómo ocultar la sección de recuperación en Windows). Si la sección aún debe eliminarse, y no es sistémica, intente encontrar qué elementos del sistema (paginación, hibernación y otro archivo) se colocaron en él y eliminarlos desde allí. Aquí puede ayudar: Archivo de paginación Windows 10, 8.1 y Windows 7.

- El mensaje "Simple Tom se usa ahora. Para eliminar por la fuerza este volumen, haga clic en Sí » En la gestión de la unidad, generalmente sugiere que hay algo que está trabajando actualmente en este volumen (posiblemente en el fondo). Este error se puede obtener si selecciona esta partición como partición para instalar esta sección en la configuración de instalación para la instalación. Por lo general, la eliminación de la sección pasa sin problemas, pero su probabilidad no es cero.

- error de servicio de disco virtual "sección avanzada no está vacío" - Se produce si no se han eliminado todas las particiones lógicas dentro de la partición extendida.
- No se puede eliminar la sección protegida sin la instalación forzosa de parámetros protegidos - Como regla general, se produce cuando intenta eliminar las particiones ocultas con un gestor de arranque y el entorno de recuperación de las secciones actuales. Si usted necesita para deshacerse de esta sección en el explorador, donde comenzó muestra, basta con borrar la letra de esta sección sin eliminar la partición misma.
Y, por último, si se encuentra con un error de entrada-salida, es posible que el mal funcionamiento de la unidad, o problemas con su conexión al ordenador.
Instrucción de video
Si, en su caso, cuando se elimina particiones hay matices adicionales, se describen en detalle en la situación de los comentarios, voy a tratar de ayudar.
