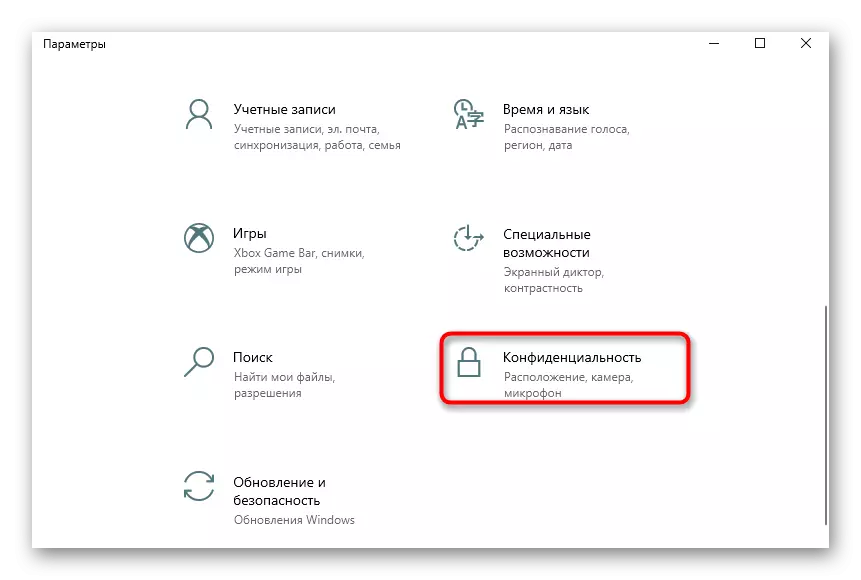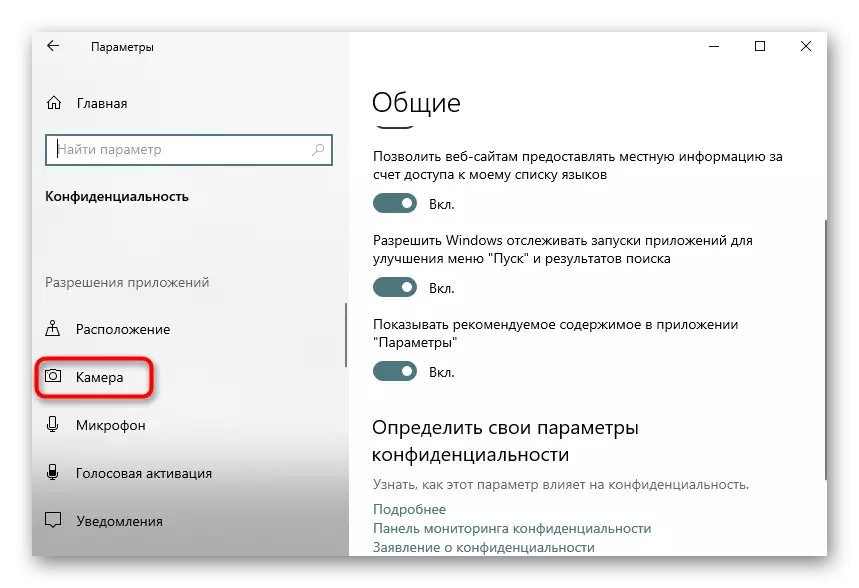Método 1: CODETWO CODE QR Lector de escritorio y generador
Si está interesado en un software completo que admite todos los tipos de códigos QR que escanean, además de permitirle crearlos y guardarlos como imágenes, primero recomiendan prestar atención al código de escritorio y generador de códigos QR de CODETWO. El principio de escanear el código existente en esto es extremadamente simple.
- Para comenzar, descargue CODETWO QR Code Desktop Reader & Generator del sitio oficial e instale en su computadora. Después del primer lanzamiento, puede seleccionar el método de escaneo de código: desde la pantalla de la computadora, las cámaras web, desde un archivo o portapapeles.
- Al escanear desde la pantalla, debe seleccionar el área, por ejemplo, en un sitio abierto donde incluye el código QR. Después de eso, se agregará inmediatamente al software, y el texto descifrado aparecerá a continuación.
- Mientras se usa una cámara web, se requerirá que se lleve al área necesaria y haga clic en "Tome una captura de pantalla".
- Si el código QR se almacena como una imagen en una computadora, haga clic en el botón "Archivo de archivos".
- En la ventana "Explorador" que aparece, encuentre la imagen y haga doble clic en él con el botón izquierdo del ratón.
- Los contenidos aparecen inmediatamente en la forma decodificada en el campo inferior.
- Si es necesario, el texto resultante se puede copiar resaltándolo y presionando la combinación CTRL + C, o mediante el botón ubicado a la derecha de la inscripción en sí.


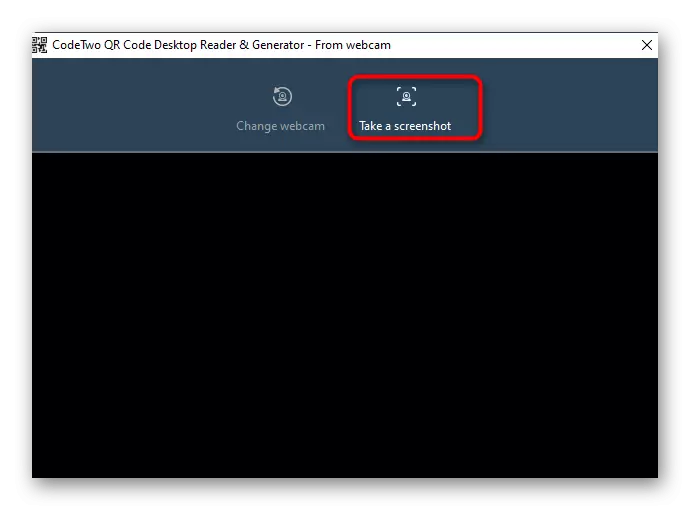
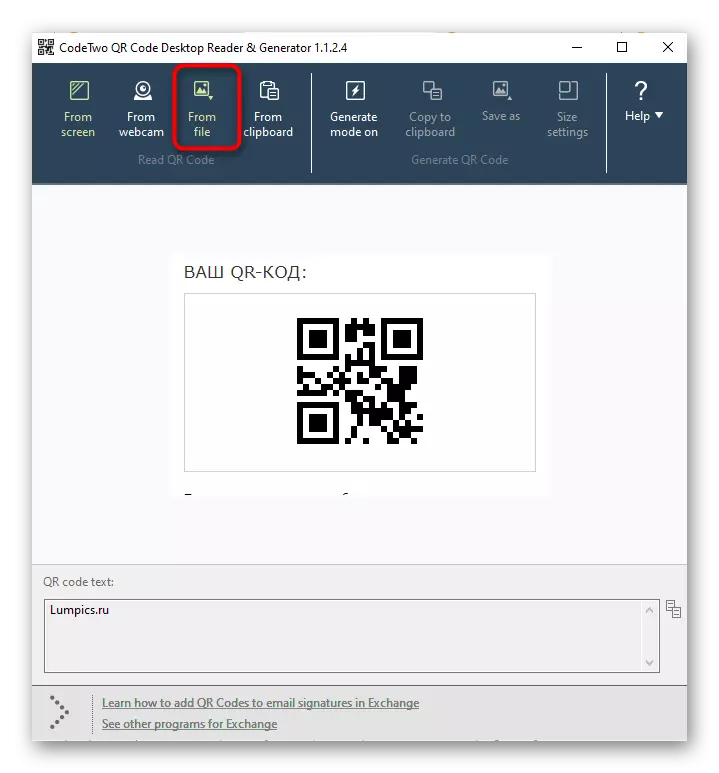
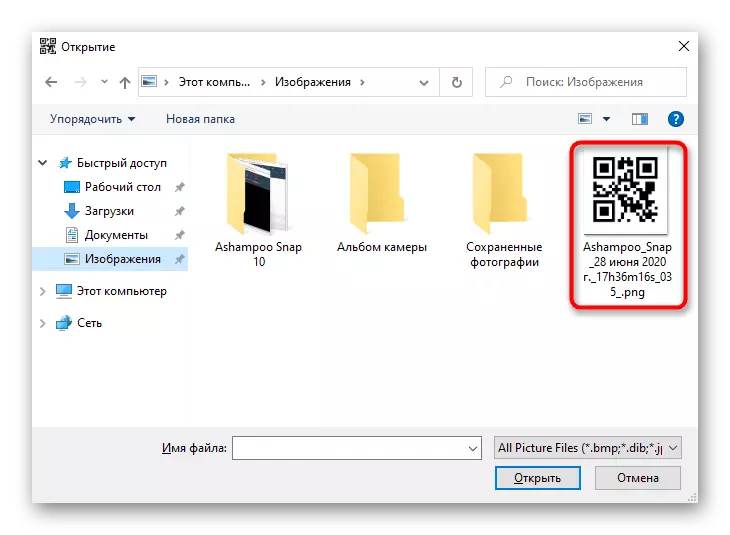

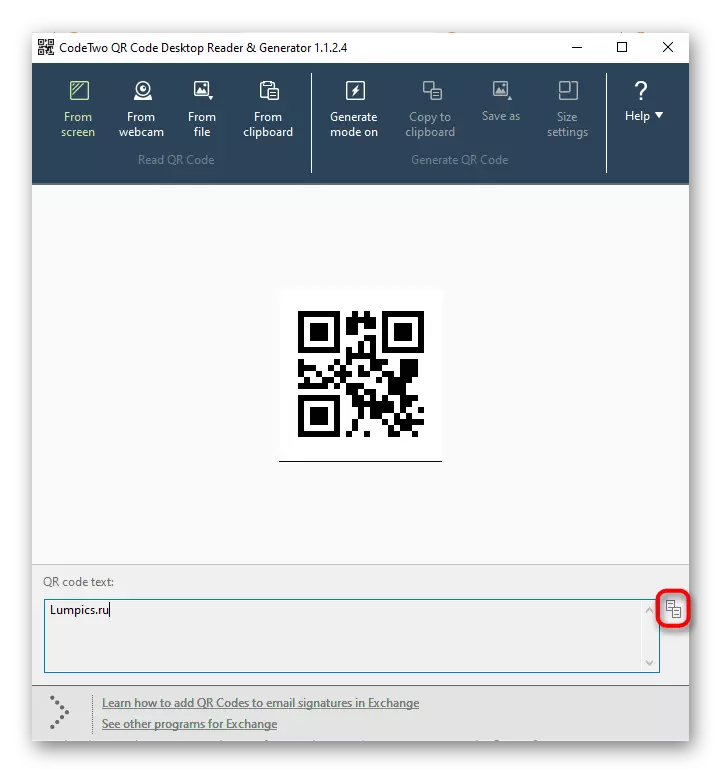
Método 2: ¡Código de barras leíjalo!
Apéndice de código de barras leíjalo! Adecuado para aquellos que buscan un software estilizado bajo Windows 10 que realiza las funciones principales de escaneo y descifrado del código QR. Puede descargarlo directamente desde la tienda de Microsoft, después de lo cual comience inmediatamente a usar.
- Abra el "Inicio" y ejecute la aplicación Microsoft Store a través de él.
- Después de comenzar, use la barra de búsqueda, ¡busca que el código de barras lo lea!.
- Iniciar Descargar haciendo clic en "Obtener".
- Después de una instalación exitosa, ejecute el programa.
- En el menú Acción, seleccione "Reader" y lea el código usando una cámara web. ¡Lamentablemente, otros métodos de detección de código de barras lo leen! No.
- Ahora puede familiarizarse con los contenidos del código, elimínelo, ejecute la búsqueda a través de Internet o copie al Portapapeles con el panel inferior. Si el audio está encriptado en él, esta aplicación lo reproducirá.
- Busque los códigos QR previamente escaneados a través de la sección "Historia".
- Aparece una lista de imágenes con la decodificación ya terminada.

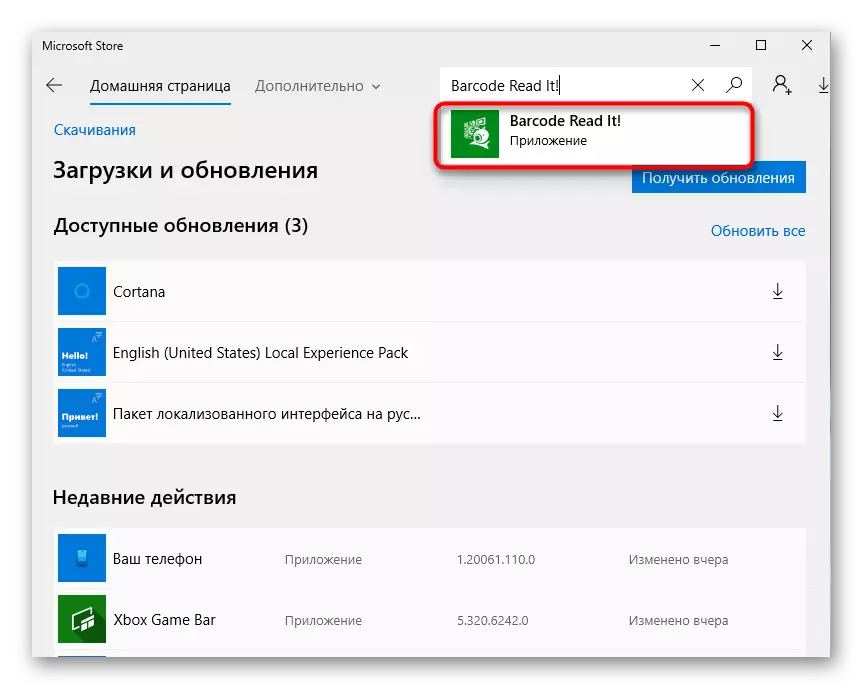
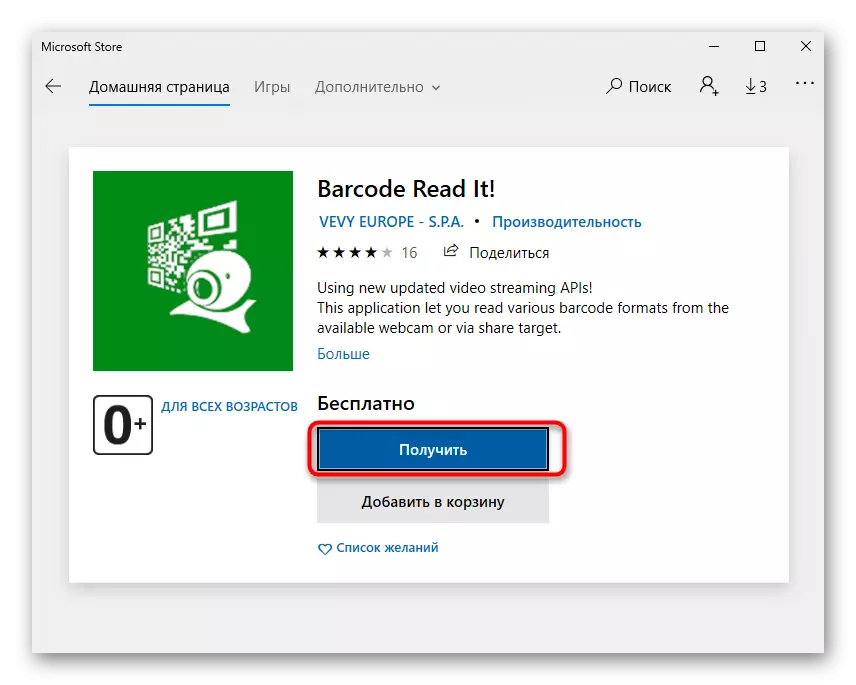
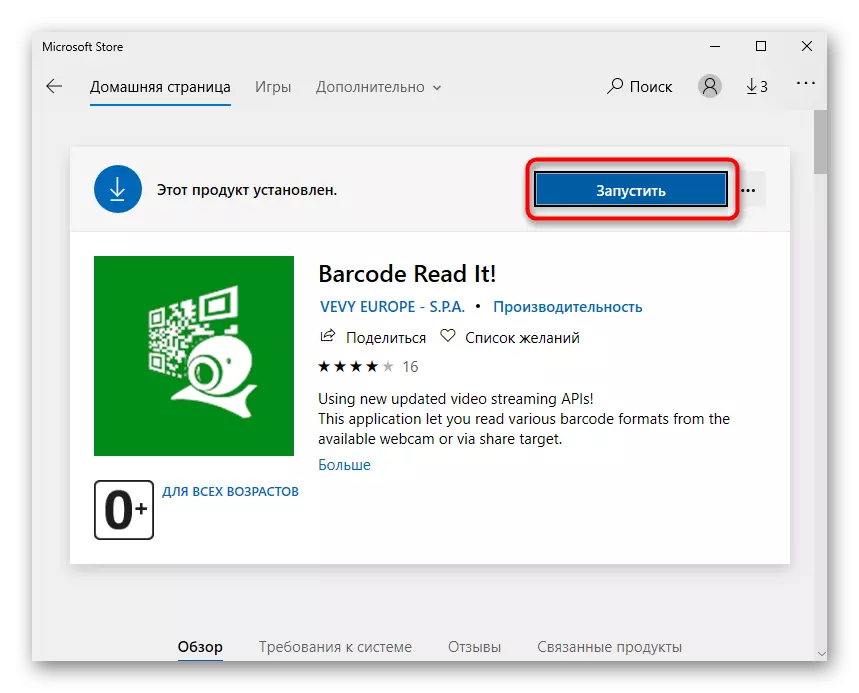

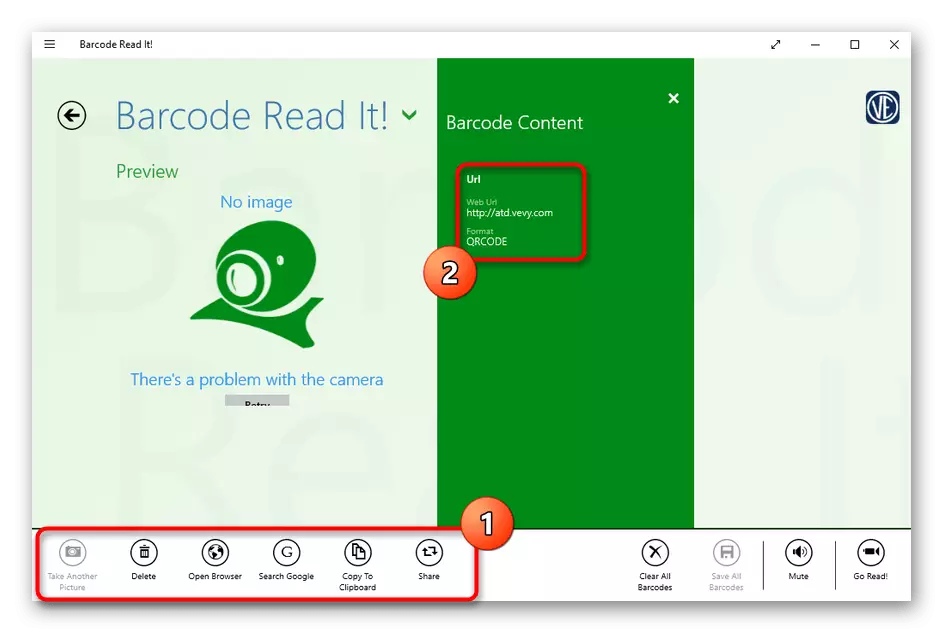
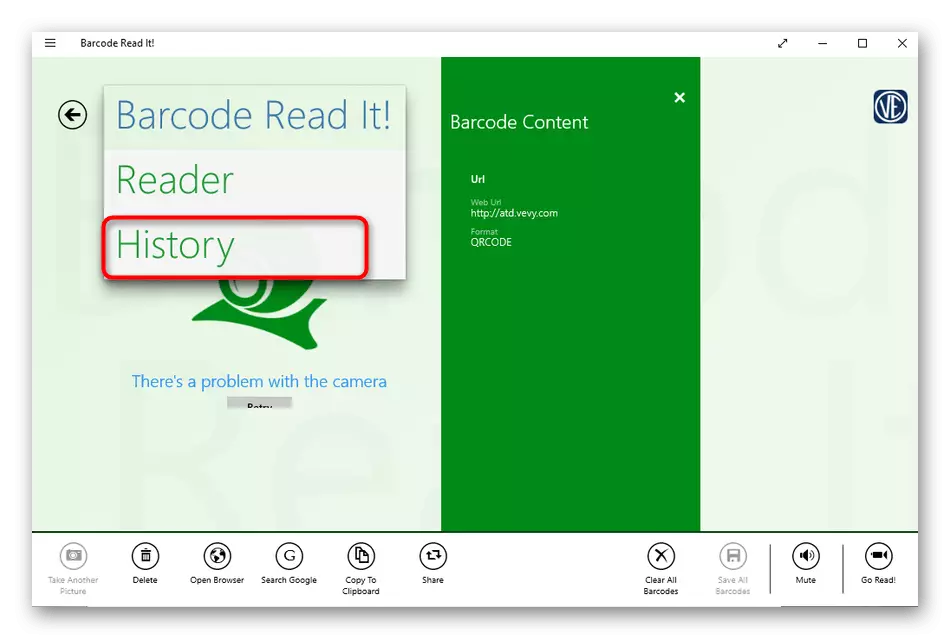
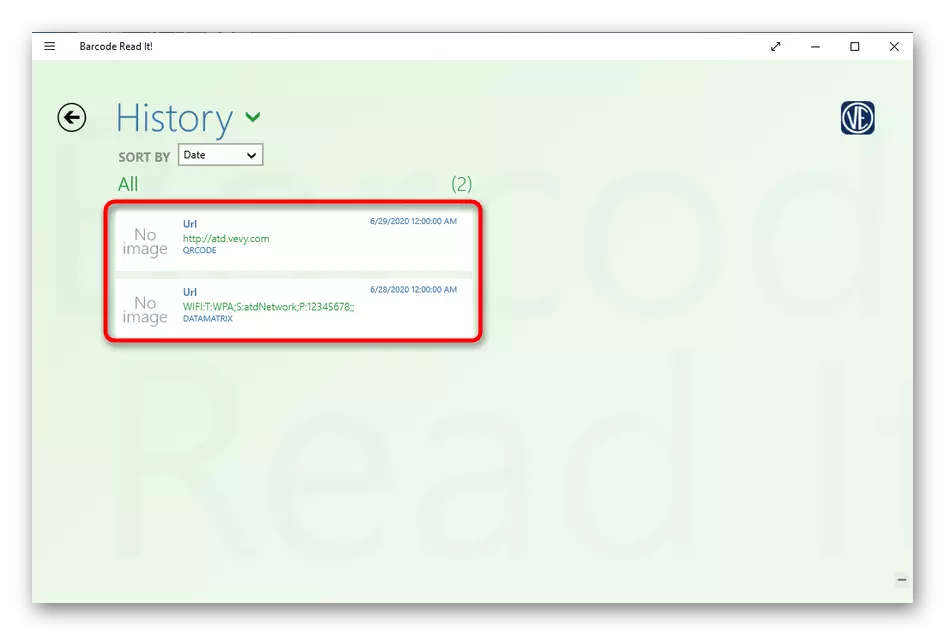
Método 3: Código QR para Windows 10
Código QR para Windows 10 - Otra herramienta, descarga que solo puede ser posible a través de la tienda oficial Microsoft. Ya apoya dos métodos de escaneo diferentes, y también le permite generar el código si es necesario.
- De manera similar, como se mostró en la última forma, abra una tienda de Microsoft, busque el código QR para Windows 10 y la instale.
- Si el escaneo se produce a través de una cámara web, seleccione la opción "Escanear el código QR".
- Confirme el acceso a la cámara.
- Coloque el código QR en foco, y el programa en sí creará una foto.
- Al guardar el código en forma de un archivo, deberá hacer clic en "Lea el código QR desde el archivo".
- Después de eso, haga clic en "Seleccionar imagen".
- En el "Explorer", encuentre y seleccione la imagen correspondiente, y lea el resultado después de la descarga.
- Por el mismo principio, como lo fue en el programa anterior, puede ver el historial en Código QR para Windows 10 haciendo clic en el botón "Su historial QR" en el menú principal.

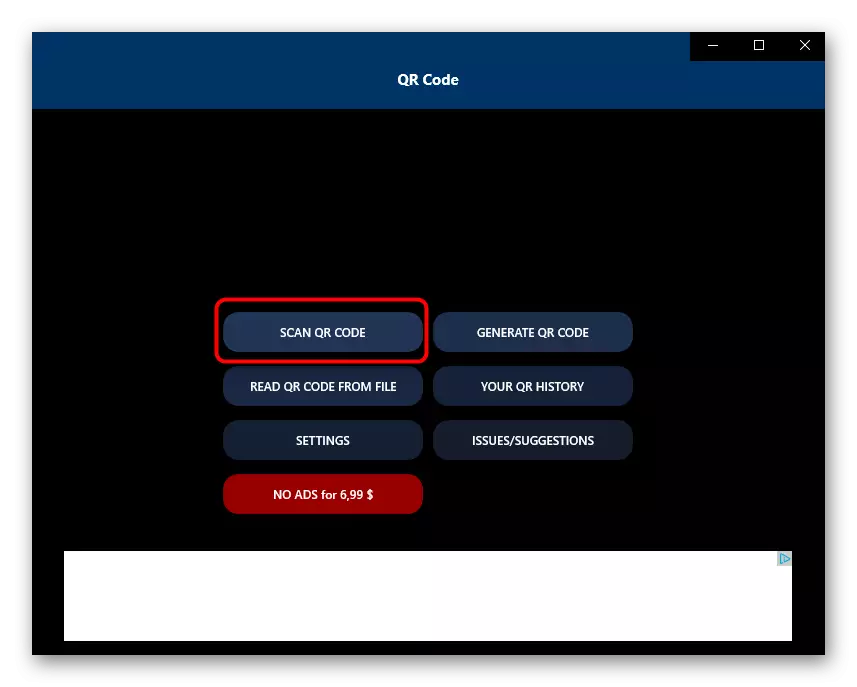

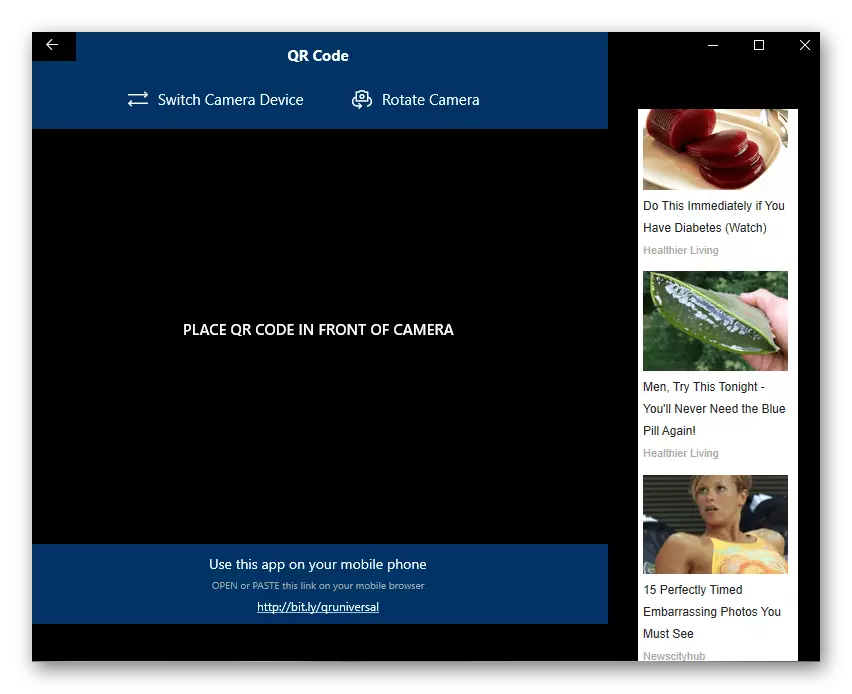
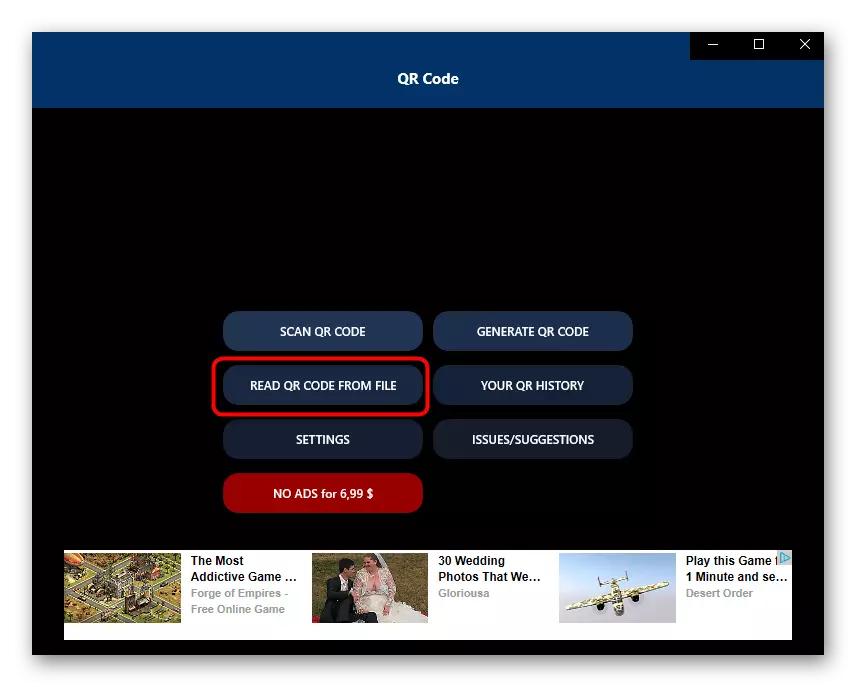
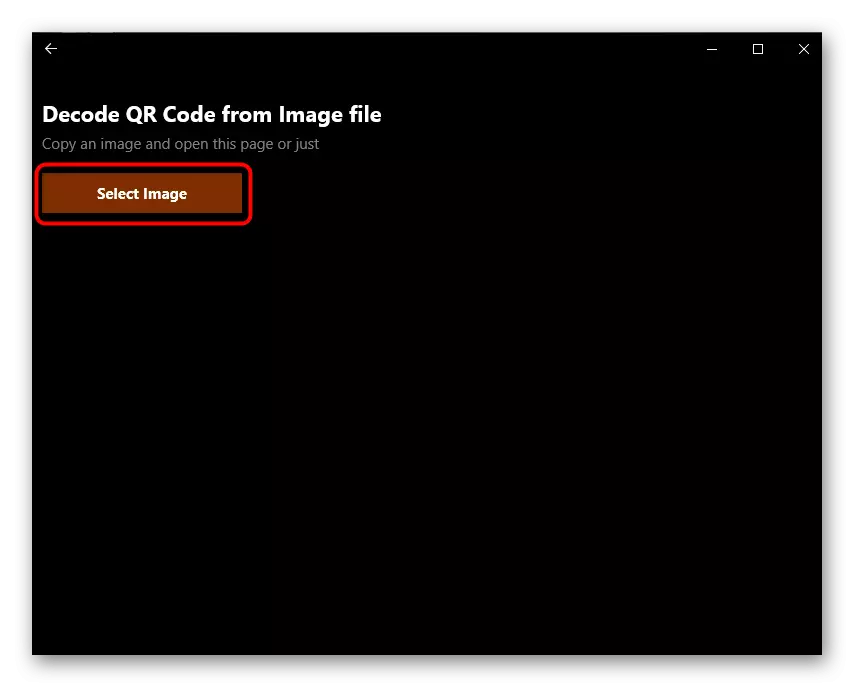
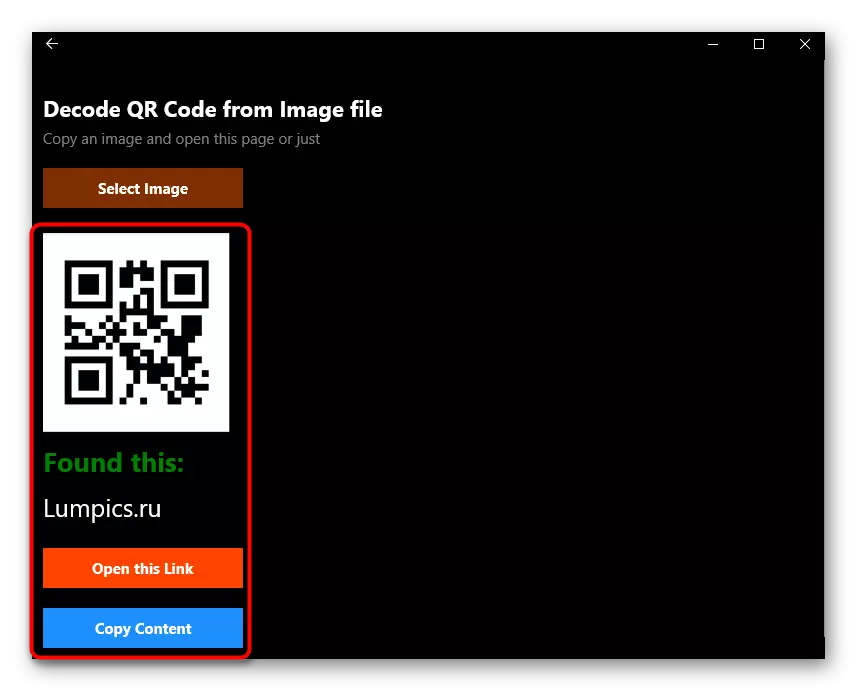
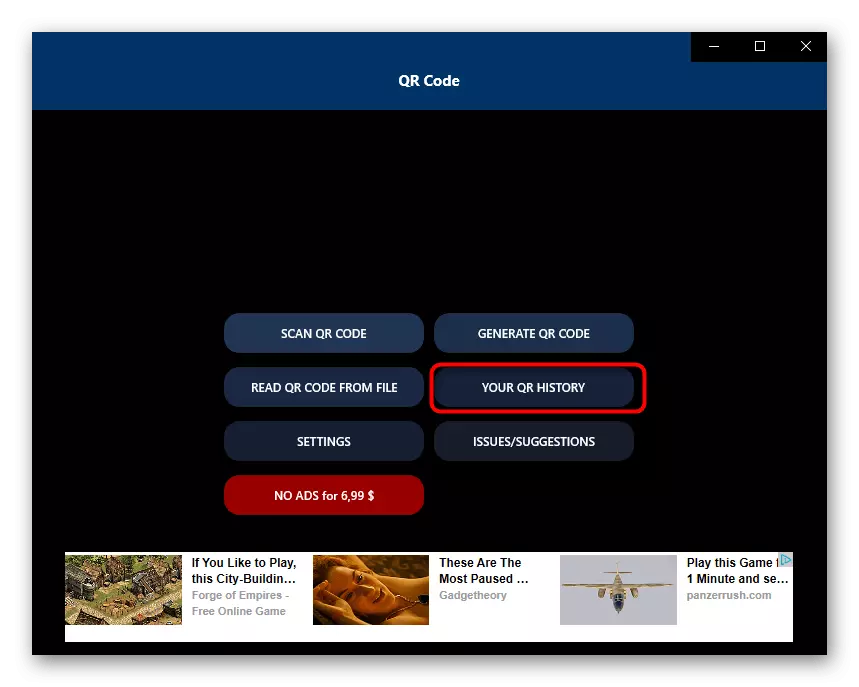
Hay otros programas similares que son prácticamente diferentes de su funcionalidad de las decisiones descritas anteriormente. Si no logró encontrar el software apropiado entre los ejemplos, es posible que desee algunas de las revisiones en nuestro sitio web, que está debajo del siguiente enlace.
Leer más: Referencias para leer códigos QR
Método 4: Servicios en línea
A veces, el usuario necesita escanear solo un código QR, por lo que la instalación no es una solución óptima. En tales situaciones, es mejor usar sitios especiales utilizando la cámara web o descargar el código del archivo. La descripción detallada de la interacción con sitios similares se puede encontrar en un artículo separado en nuestro sitio web por referencia a continuación.Leer más: Escaneo en línea de códigos QR
Resolviendo problemas con el acceso a la cámara.
Finalmente, debe desmontar el problema más frecuente con que los usuarios encuentran al intentar escanear el código QR a través del software. Se encuentra en el hecho de que la aplicación predeterminada no tiene acceso a la cámara, por lo que es imposible obtener una imagen. En este caso, deberá ajustar manualmente los permisos lo que está sucediendo de la siguiente manera:
- Abra el "inicio" y vaya de allí a "Parámetros".
- Seleccione la sección "Privacidad".
- A través del menú de la izquierda, muévase al punto de la cámara.
- En la lista, encuentre la aplicación requerida y mueva el control deslizante al estado "ON".