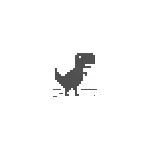
En este manual, los detalles sobre las posibles soluciones que ayudarán a corregir el error y DNS_PROBE_FINISHED_NO_INTERNET las causas de este problema. Los métodos descritos son adecuados para Windows 10, 8,1 y Windows 7. Atención: Si aparece un error sólo cuando se accede a algún dispositivo en una red local (router, una unidad de red), tratar de ir a por la dirección IP, y no por su nombre, así como reiniciar el dispositivo. error al introducir: DNS_PROBE_FINISHED_NXDOMAIN.
- Los primeros pasos de DNS_PROBE_FINISHED_NO_INTERNET fijación
- Cambio de DNS, Servicio de caché DNS
- TCP / IP y Winsock reset
- Reiniciar el servicio al cliente o habilitar DNS
- Métodos de resolución de soluciones adicionales.
- Instrucción de video
Los primeros pasos para corregir el error DNS_PROBE_FINISHED_NO_INTERNET
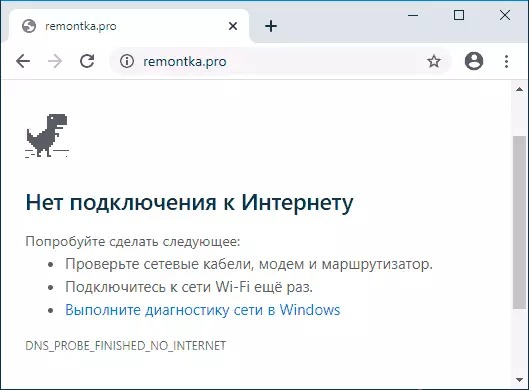
Antes de proceder a las acciones descritas en las siguientes secciones, recomiendo tener en cuenta que el problema no puede ser causada por algunos problemas con el ordenador, pero los problemas del proveedor, su equipo o red remota.
Para excluir esta opción, en primer lugar que recomiendo para llevar a cabo los siguientes pasos:
- Si la conexión se realiza a través del router y tiene otros dispositivos, comprobar el funcionamiento de Internet a través del mismo router (por ejemplo, en el teléfono antes de comprobar, desconecte la red móvil y dejar sólo Wi-Fi) en ellos. Si funciona, en otros dispositivos todo está en orden, a continuación, comenzar a reiniciar su ordenador o portátil con un problema, y si lo hace no ayuda, vaya a la siguiente sección de la instrucción.
- Si en el primero punto determinamos que ciertos errores (no necesariamente DNS_PROBE_FINISHED_NO_INTERNET) se producen en todos los dispositivos en la misma red, compruebe la conexión del cable del proveedor al router, y reiniciar el router (apagar la salida, encienda de nuevo).
- Si la especificada no ayudaron, y todavía no hay internet en todos los dispositivos, es decir, la probabilidad de que la causa del problema del proveedor es: puede ser la indisponibilidad temporal de Internet (a pesar de esto, la propia conexión de el equipo puede parecerse activa) o problemas con el DNS. En el primer caso, sólo tenemos que esperar la hora de fijar el problema. En el segundo - se puede trabajar la siguiente sección de las instrucciones.
- Además, a veces el problema especificado puede estar asociada con la configuración de conexión a Internet incorrectos en el router (y en algunos casos pueden ser dados de alta con una deuda de corte de corriente o de tensión gotas).
El cambio de direcciones DNS del servidor DNS y DNS caché de reposición
El primero en probar con el error dns_probe_finished_no_internet es establecer los servidores DNS garantizados y borrar el caché DNS tanto en Windows como en Google Chrome:
- Presione las teclas Win + R en el teclado (Win - Tecla con el emblema de Windows), ingrese NCPA.CPL y presione ENTER.
- Se abrirá una lista de conexiones, haga clic con el botón derecho en su conexión a Internet activa y seleccione "Propiedades".
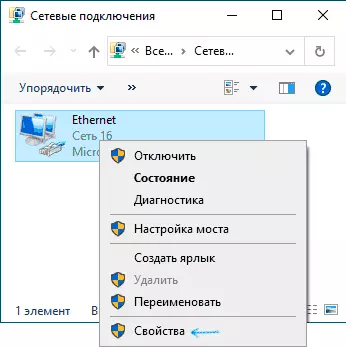
- Seleccione IP versión 4 (TCP / IPv4) y haga clic en el botón Propiedades.
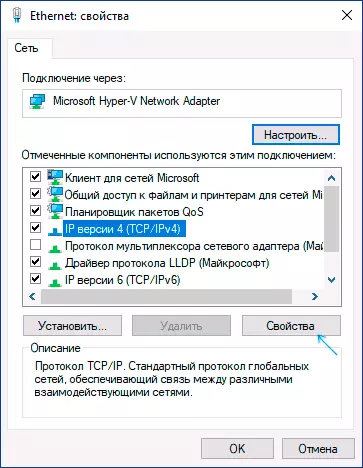
- Establezca la "Use las siguientes direcciones de servidores DNS y especifique las direcciones 8.8.8.8 y 8.8.4.4 y luego aplique Configuración.
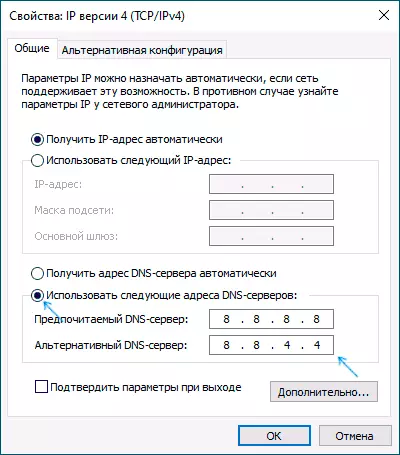
- Ejecute la línea de comandos en nombre del administrador (cómo hacerlo) e ingrese el comando ipconfig / flushdns (presionando Entrar después). Cierre la línea de comando.
- En Google Chrome en la barra de direcciones, inserte cromo: // Net-internals / # DNS y haga clic en el botón "Corte de caché de host claro".
Intente pasar a cualquier sitio y verifique si se resolvió el problema.
TCP / IP y Restablecimiento de Winsock
En el caso de que después del método anterior, se guarda el problema, ejecute la línea de comandos en nombre del administrador y luego ingrese los siguientes comandos por pedido presionando ENTER después de cada uno:Ipponfig / liberación ipconfig / renovar Netsh Winsock RestablecerSi se encuentran inmediatamente después de estos tres comandos, el problema no se resolvió, ingrese otro:
Reinicio de IP INT NETSHY después de ejecutarlo, cierre el símbolo del sistema y reinicie la computadora o la computadora portátil.
Reinicie o habilite el servicio del cliente DNS
A continuación se debe verificar cómo están las cosas con el servicio de cliente DNS en Windows para esto:
- Presione Win + R Keys, escriba Services.MSC y presione ENTER.
- En la lista de servicios, encuentre el servicio cliente DNS.
- Compruebe si se ejecuta y se enciende el tipo de inicio "automáticamente".
- Puede intentar reiniciar el servicio (haga clic con el botón derecho en él, reinicie), pero no funciona en Windows 10.
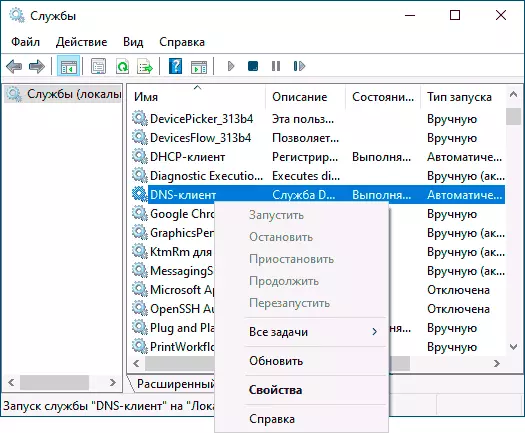
- Si el servicio está deshabilitado, haga doble clic en él, configure el tipo de inicio "automáticamente" y ejecútelo.
- En Windows 10, es posible que no sea posible cambiar el tipo de inicio, pero puede cambiarlo en el Editor del Registro: Vaya a HKEY_LOCAL_MACHINE \ System \ Currentconlset \ System \ Currentconlset \ Services \ DNSCaces en el lado derecho del Editor del Registro Cambio El valor del parámetro de inicio a 2. Después de que reinicie la computadora.
Como resultado, vuelva a verificar si se soluciona el error.
Formas adicionales de corregir el error dns_probe_finished_no_internet
Si ninguno de los métodos ayudó a resolver el problema y está seguro de que el proveedor y su enrutador están bien, pruebe los siguientes métodos:
- Si tiene un antivirus o firewall de terceros, trate de deshabilitarlo y verifique si afectó un error.
- Si se usa Proxy, VPN, anonientizadores, intenta deshabilitarlos. Puede ser útil aquí: Cómo deshabilitar los servidores proxy en Windows.
- Descargue AdwCleaner desde el sitio oficial https://ru.malweebytes.com/adwcleaner/ (puede descargar en su red móvil y luego copiar el cable a la computadora), Ejecutar, incluir configuraciones, como en la captura de pantalla a continuación, y Luego apunte "informar. Panel »Iniciar escaneo. Confirme la limpieza y reinicio de la computadora. Después de eso, compruebe si se resolvió el problema.
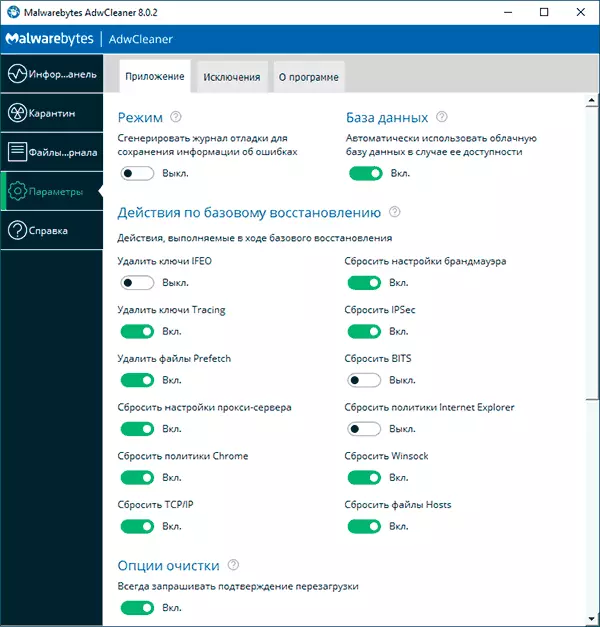
- En el Administrador de dispositivos (presione Win + R, ingrese DevmGMT.MSC, en Windows 10, también puede pasar por el clic derecho en el botón "Inicio") Eliminar la red o el adaptador Wi-Fi utilizado para la conexión a Internet. Después de eso, en el menú Administrador de dispositivos, seleccione "Acción": "Actualice la configuración de hardware" y espere a que se reinstale el adaptador.
- Solo para Windows 10: Ejecute la red a través de los parámetros.
- Si hay puntos de recuperación, puede intentar usarlos, más: puntos de recuperación de Windows 10 (la esencia es la misma para otras versiones del sistema operativo).
DNS_Probe_Finished_No_Internet Solución de problemas - Instrucción de video
Completo la gerencia y estaré agradecido si puede compartir los comentarios, qué métodos ayudaron en su situación.
