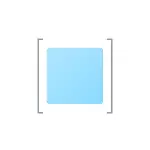
Nota: Si tiene todas las ventanas a través de los límites de la pantalla y, además, el puntero del mouse se mueve allí, la razón de esto puede ser: resolución de pantalla mostrada incorrectamente (configure la resolución recomendada) o el segundo monitor, TV o proyector conectado. Incluso si se apaga, apague el cable o desactive la pantalla en la segunda pantalla en la configuración de la pantalla de Windows.
- Cómo tirar de la ventana desde fuera de la pantalla en la barra de tareas
- Programa para colocar la ventana en el centro del escritorio.
- Instrucción de video
Cómo devolver la ventana desde el extranjero en Windows 10, 8.1 y Windows 7 usando la barra de tareas
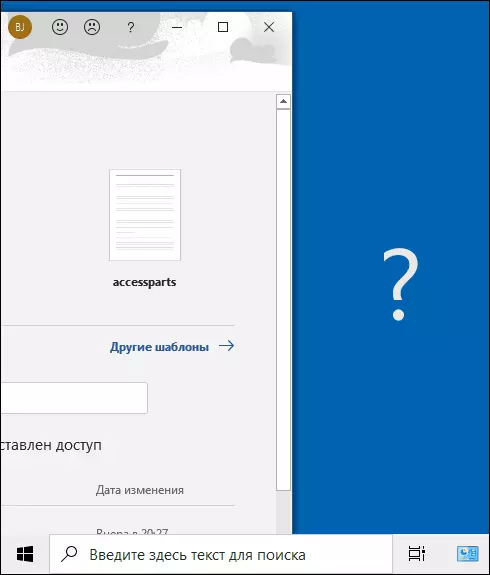
El programa que ejecuta iconos se muestra generalmente en la barra de tareas de Windows 10, 8.1 y Windows 7 (el valor predeterminado está en la parte inferior del escritorio), es que nos ayudará a mover la ventana a la ubicación deseada:
- Si hace clic en el icono del programa en ejecución, haga clic con el botón derecho, mantenga presionado la tecla Mayús, el menú se abrirá desde donde puede ejecutar uno de los siguientes pasos para elegir.
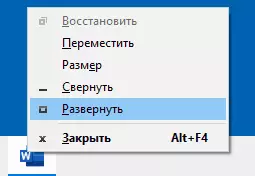
- Seleccione "Expandir" (si el artículo no está disponible, use el siguiente método): Al final se abrirá en la pantalla completa. Luego, la aplicación desplegada puede arrastrar el mouse como de costumbre "agarrarse" sobre la cadena de encabezado.
- En el mismo menú, puede elegir el elemento "Mover". En este caso, el puntero del mouse cambiará al icono Mover. Si no puede mover la ventana con la ayuda de este puntero (y esto se puede hacer para cualquier parte de ella), hágalo usar la flecha en el teclado, en el modo "Mover", funcionarán. Además, después de la primera pulsación de las flechas, la ventana se "volteó" al puntero del mouse y será posible mover el mouse sin presionar los botones, y presionar la ventana "Lanzamiento".
Otra forma utilizando las herramientas de Windows incorporadas: haga clic con el botón derecho en el lugar vacío de la barra de tareas y elija entre el elemento del menú contextual "Coloque la ventana de la cascada", "Coloque una ventana de pila" u otro elemento asociado con la ubicación de Windows ON El escritorio (solo funcionará para las ventanas implementadas).
Utilidad simple para colocar rápidamente la ventana de la pantalla.
Si a menudo se encuentra con el problema con respecto a la consideración, puede usar una utilidad de Helper de centrado en la ventana gratuita disponible en el sitio web oficial del desarrollador https://kamilszymborski.github.io/.
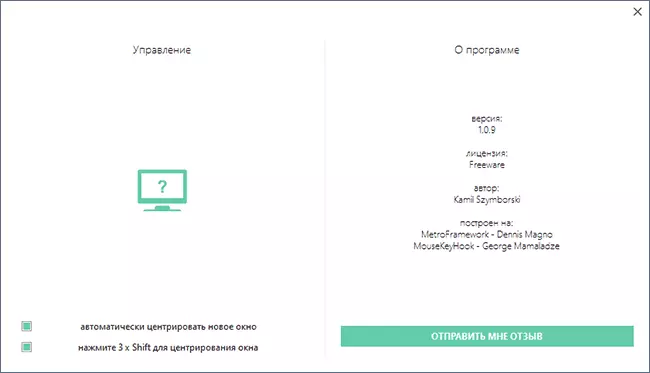
Después de iniciar el programa, puede habilitar dos opciones en él: la ubicación automática de las nuevas ventanas en el centro de la pantalla y la sala de ventas automática hasta el centro de pantalla con triple tecla. Ambos artículos funcionan correctamente y no surgen ningún problema.
Instrucción de video
Espero que el material para algunos de los usuarios novatos haya demostrado ser útil.
