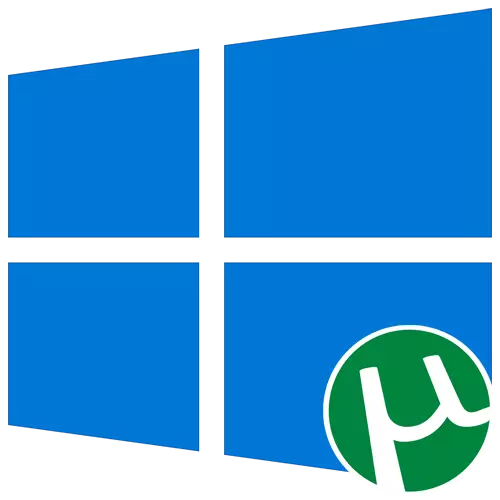
Opción 1: Instalación del cliente uTorrent
Sin embargo, el popular cliente de Torrent Client Utorrent se instala en una computadora portátil que ejecuta Windows 10 literalmente en varios clics, sin embargo, los usuarios novatos pueden tener problemas con este proceso. Ofrecemos familiarizarse con la instalación con más detalle, desobedece las siguientes instrucciones.
- Abra el sitio web oficial del UTorrent y en el bloque estable de uTorrent, haga clic en "Descargar ahora".
- Si desea probar una versión beta, desactive justo debajo y haga clic en el mismo botón de descarga.
- La descarga se inicia automáticamente y queda por iniciar el archivo ejecutable al final.
- En la ventana de bienvenida, inmediatamente vaya al siguiente paso.
- Echa un vistazo a la advertencia de los desarrolladores y haga clic en "Siguiente" para moverse.
- Lea las reglas del acuerdo de licencia y confírmele.
- Además, se propondrá que instale el antivirus. Asegúrese de eliminar la casilla de verificación desde el elemento correspondiente si no desea instalarlo.
- De la misma manera, y con otro programa que se propone agregar a través de UTorrent, sin embargo, en este caso, haga clic en "Declaro".
- Marque la creación de iconos. Se le pedirá que agregue un icono al menú de inicio, la barra de tareas y el escritorio.
- No se deben evitar opciones adicionales, ya que no todos deben proporcionarlos de inmediato las asociaciones de archivos y activar automáticamente el UTorrent cuando se inicia el sistema operativo.
- El proceso de instalación tomará menos minuto.
- A continuación, se le solicitará que inicie el cliente inmediatamente después de cerrar la ventana de instalación. Puede hacer clic en "Finalizar" para cerrar el instalador.
- Vaya al uso estándar del cliente, abriendo los archivos para descargarlo a través de él.
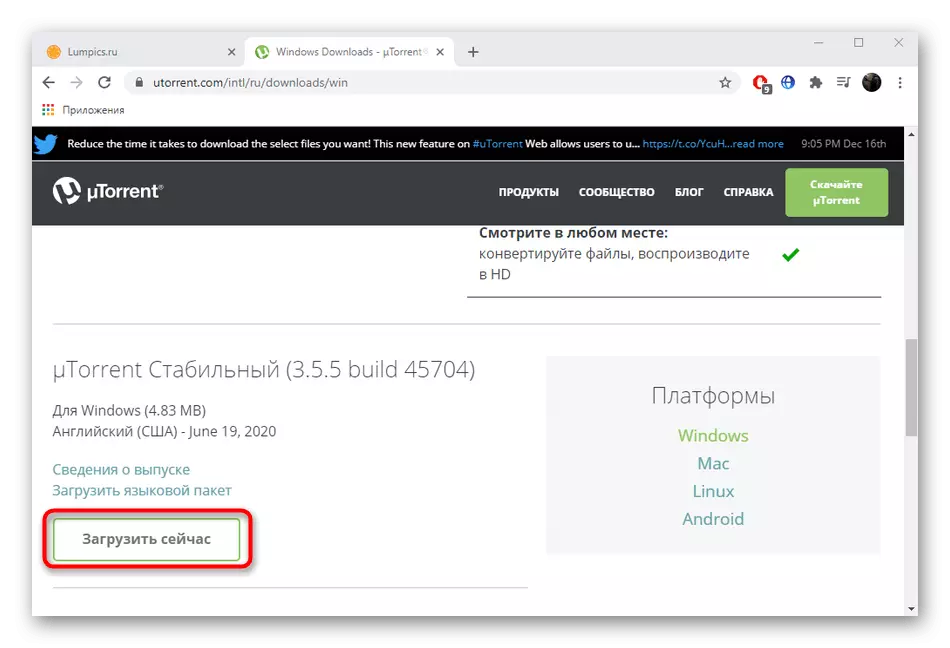
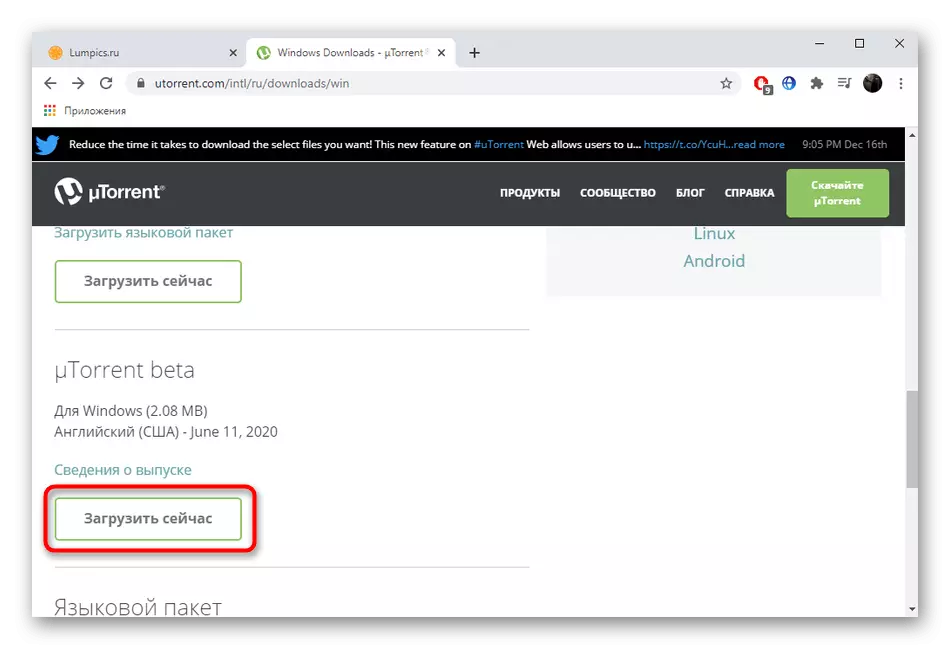
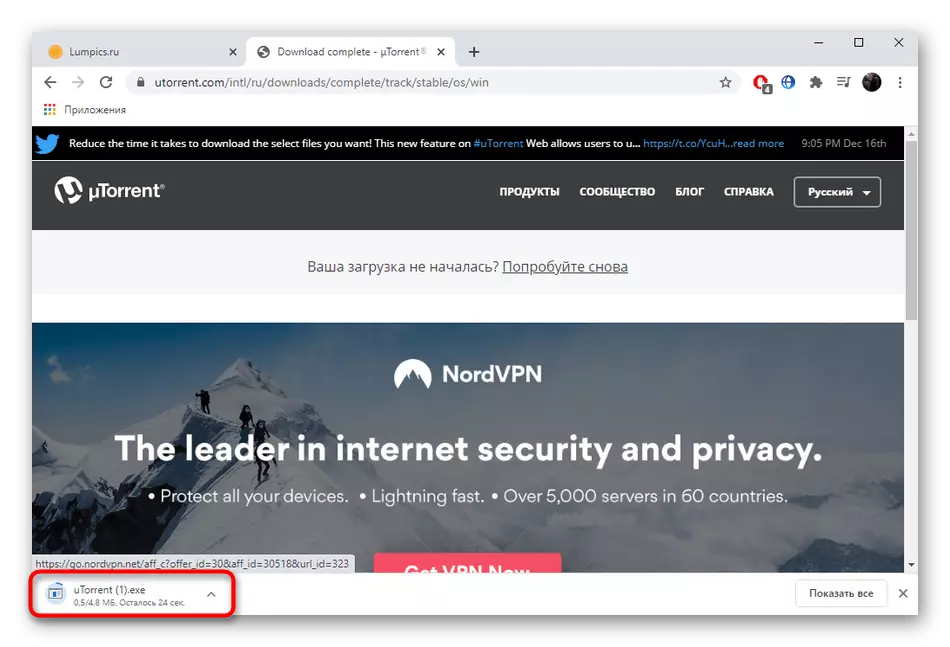
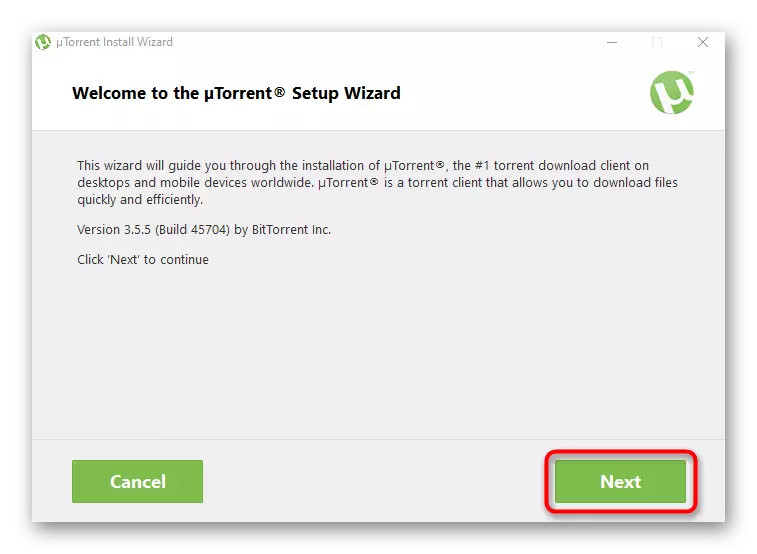
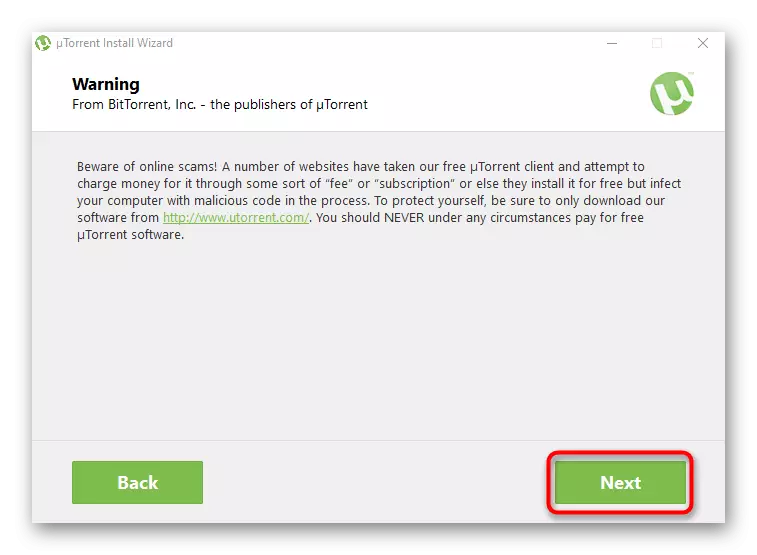
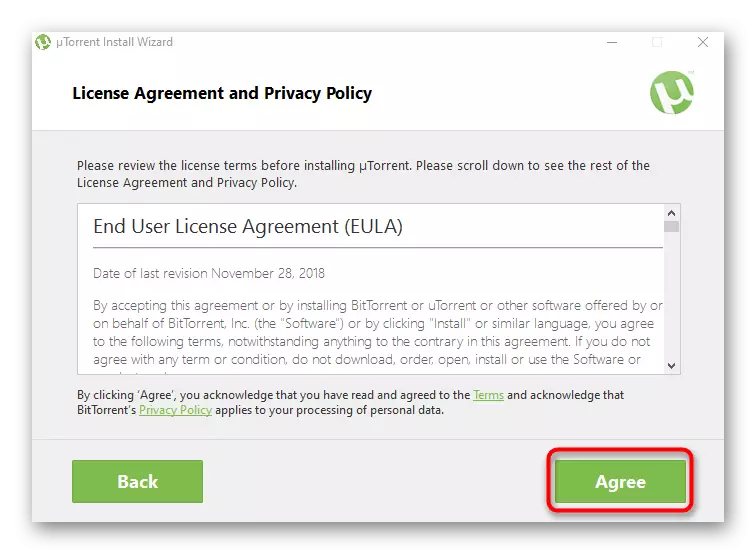
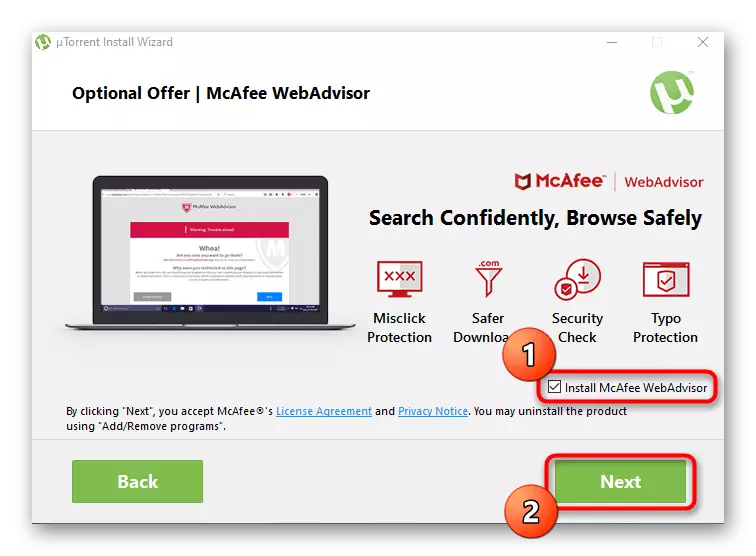
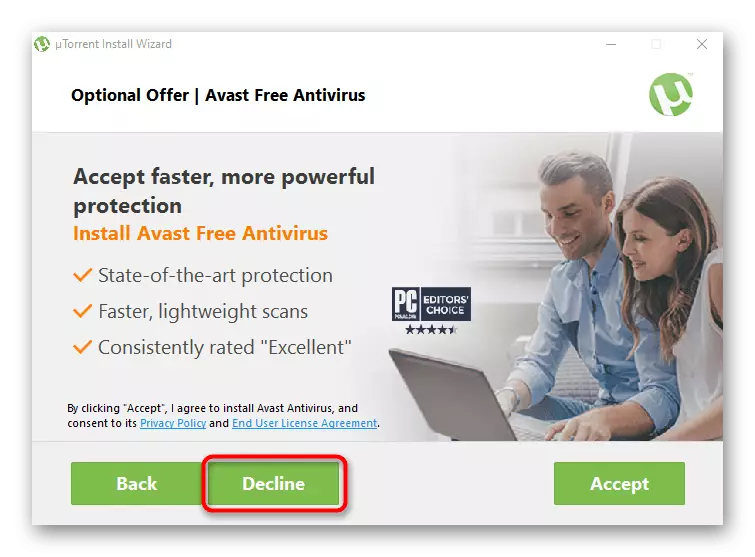
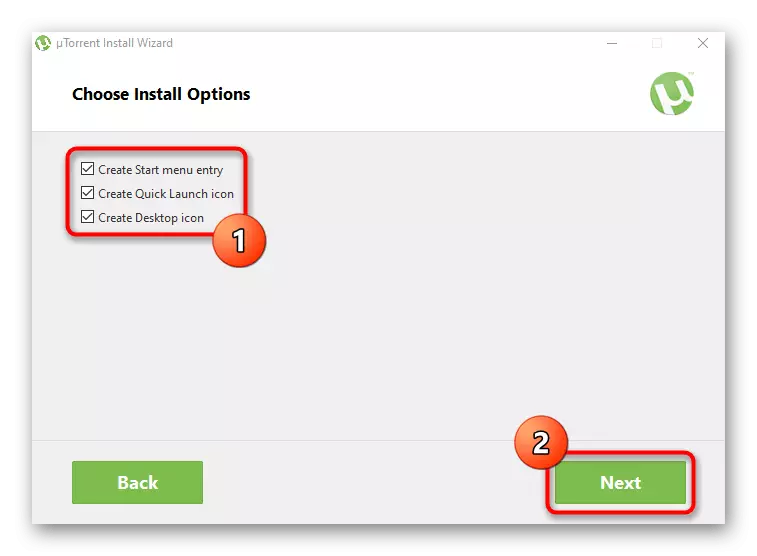
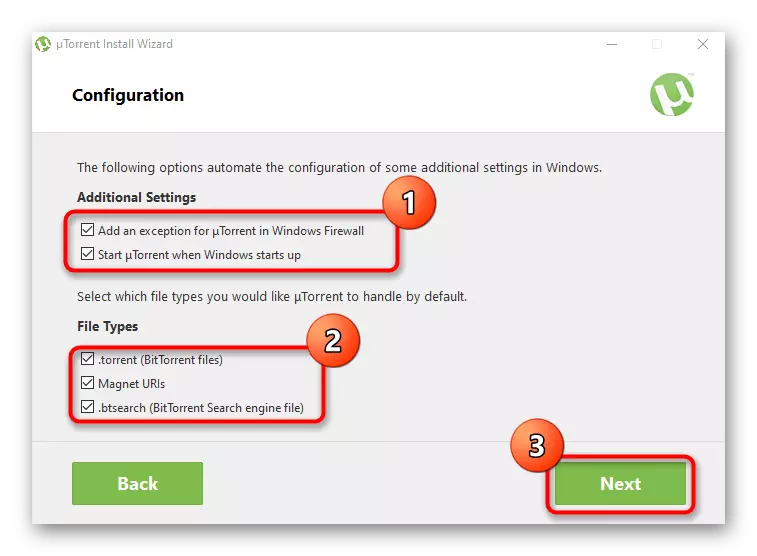
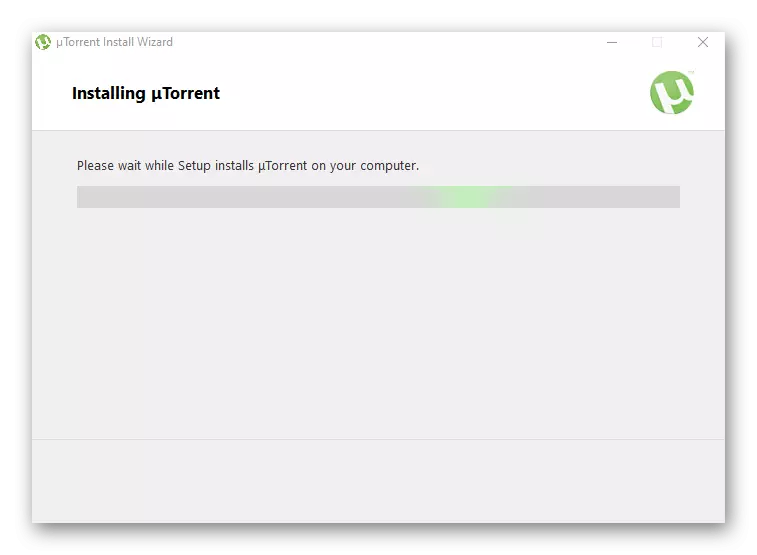
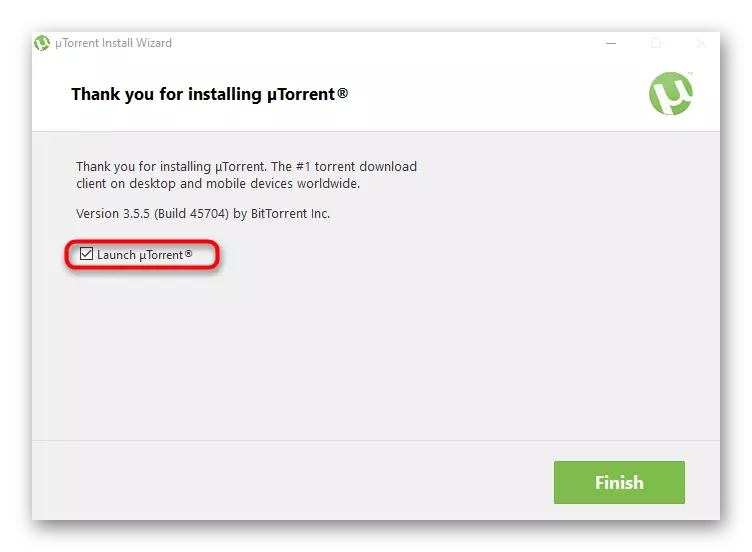
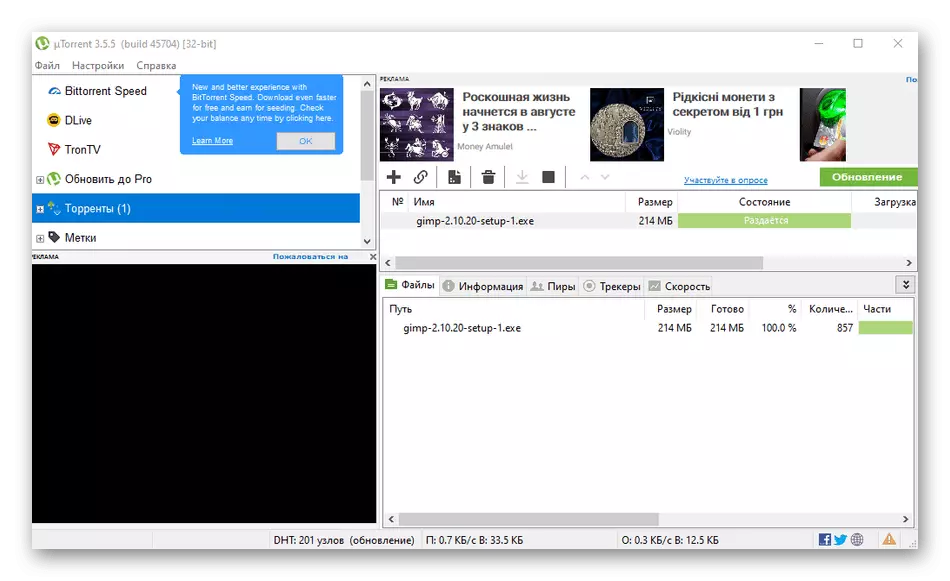
Si se enfrenta a problemas asociados con la trabajabilidad del cliente, proponemos mudarnos inmediatamente a la última sección de este artículo, encontrando el método de decisión apropiado allí. En cuanto al proceso de uso de este software, no todos resuelven tratar esto, por lo que le recomendamos que aprenda las instrucciones en el siguiente enlace.
Leer más: Usando el programa uTorrent
Opción 2: Instalación de uTorrent Web
Utorrent Web es una solución de los mismos desarrolladores que tienen sus propias funciones en funcionamiento. Todos los archivos se descargan a través del navegador, y el jugador está integrado en el programa en sí, con el que puede ver películas o escuchar música durante la descarga. La instalación de esta herramienta ocurre así:
Descargar uTorrent Web desde el sitio oficial
- Siga el enlace de arriba para encontrarse en la página requerida, donde haga clic en "Descargar uTorrent Web".
- Espere la finalización de descargar el archivo ejecutable y ejecútelo.
- Al mostrar una ventana de bienvenida, presione inmediatamente "Siguiente".
- Confirmar las reglas del acuerdo de licencia.
- RET bajar la instalación de software adicional si no es necesario. Asegúrese de permanecer en este paso, y no solo presione sin sentido "Aceptar", porque simplemente instala un software innecesario en una PC.
- De la misma manera, hágalo y con una propuesta para descargar el navegador, eliminando la casilla de verificación del artículo correspondiente.
- Espere la instalación, sin cerrar la ventana actual.
- Después de que se abra la página de navegador predeterminada, donde para comenzar a trabajar con UTorrent Web, deberá hacer clic en "Estoy listo!".
- Confirme la configuración automática de la asociación de archivos, si es necesario.
- Ahora puede proceder a agregar archivos y comenzar a descargarlos.
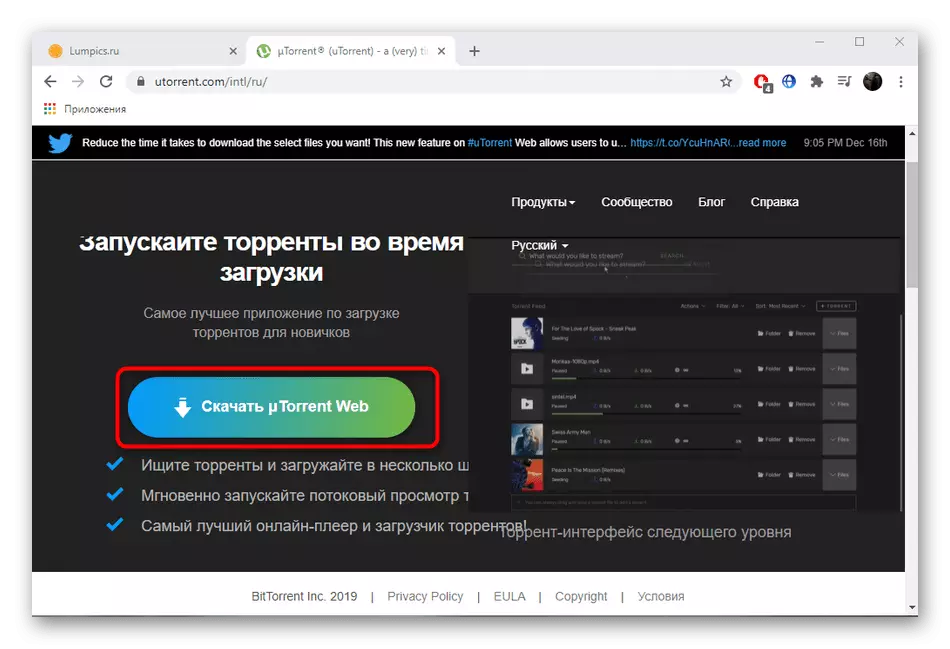
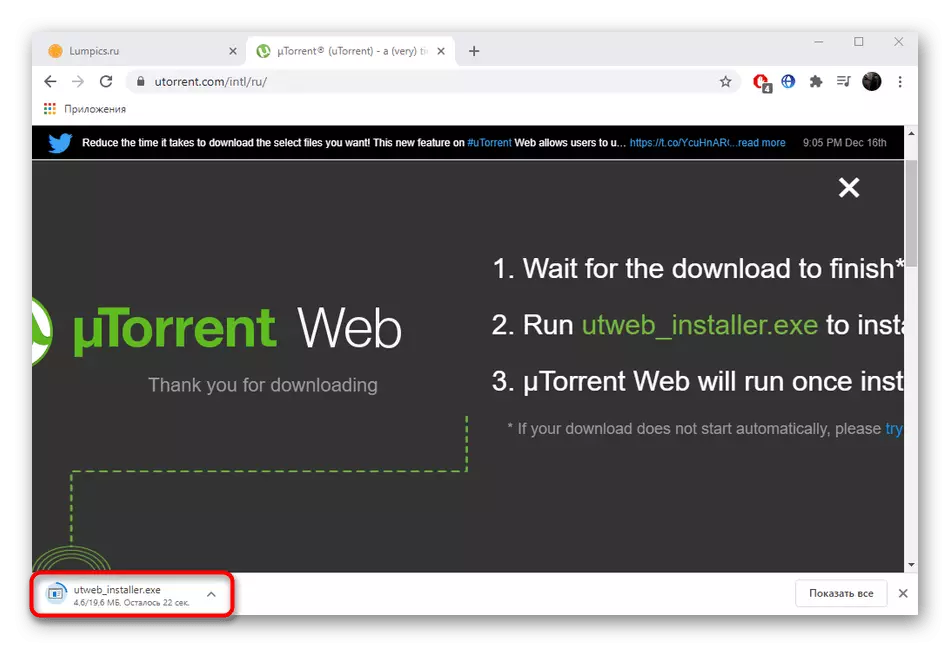
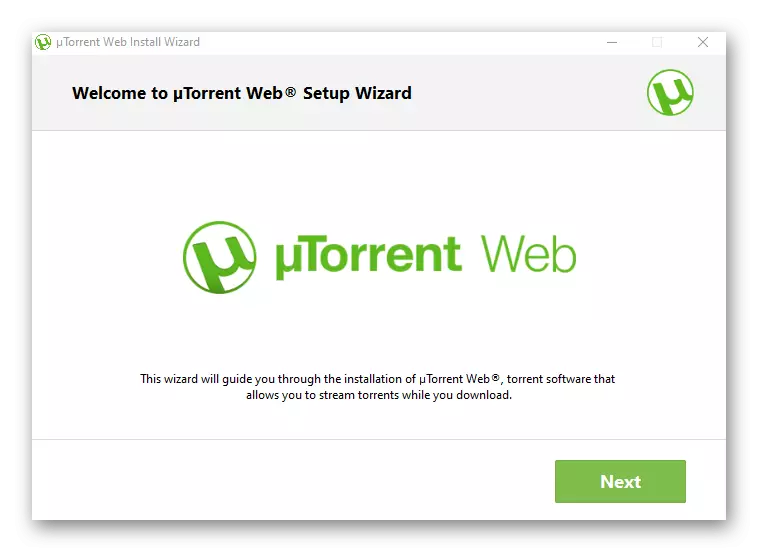
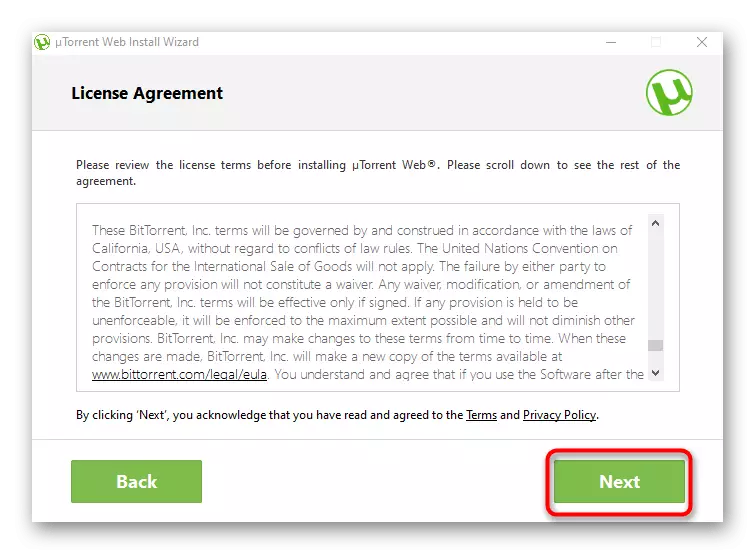
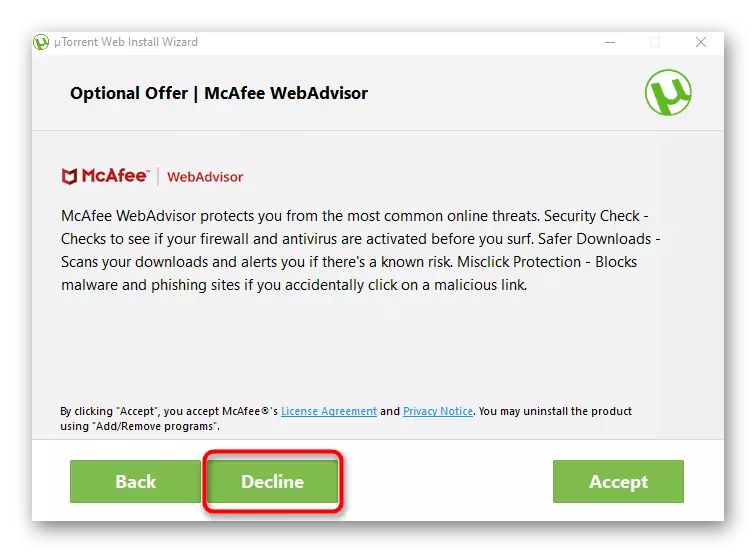
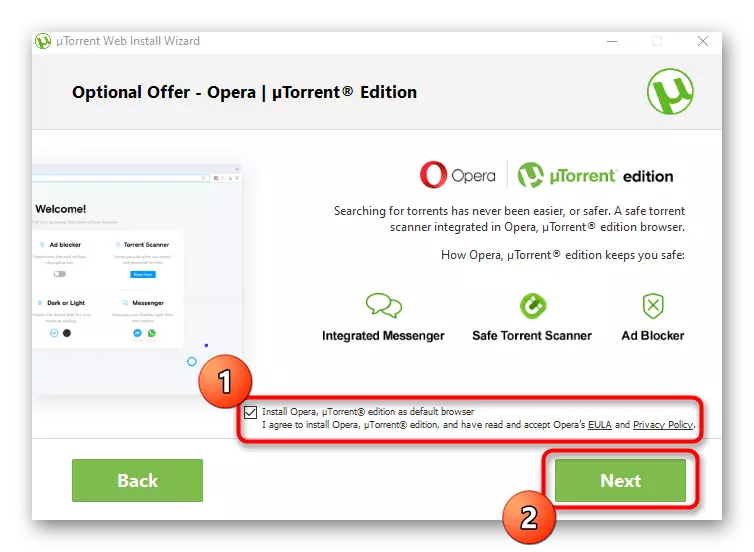
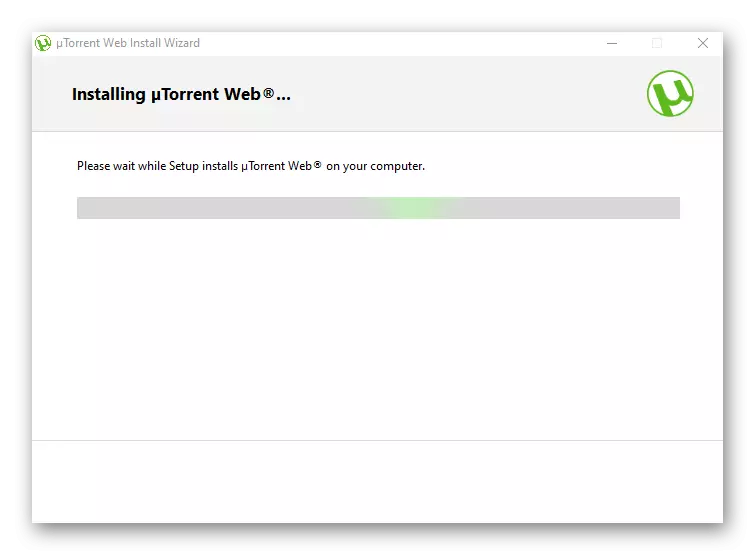
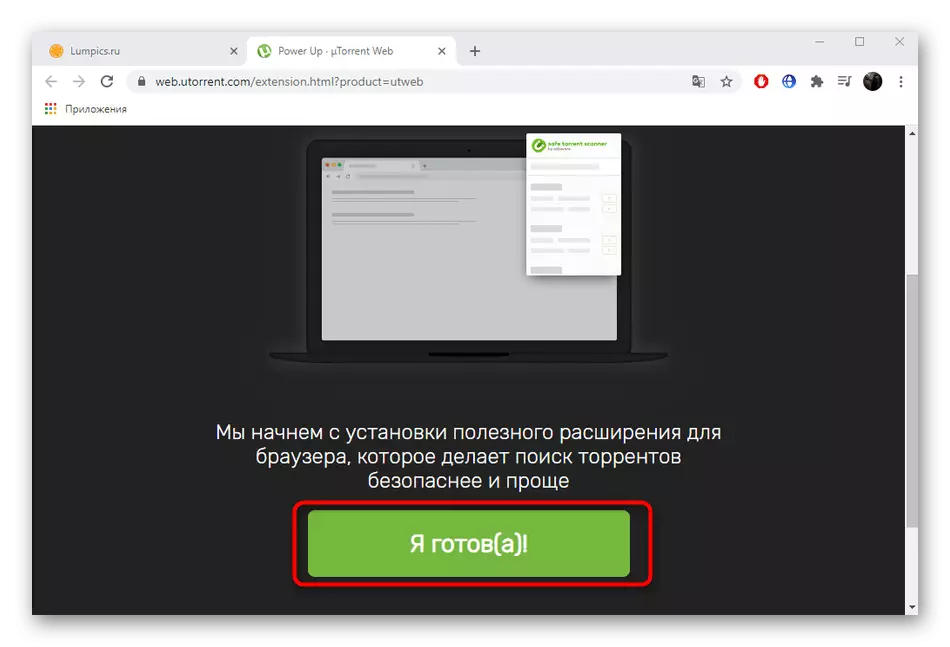
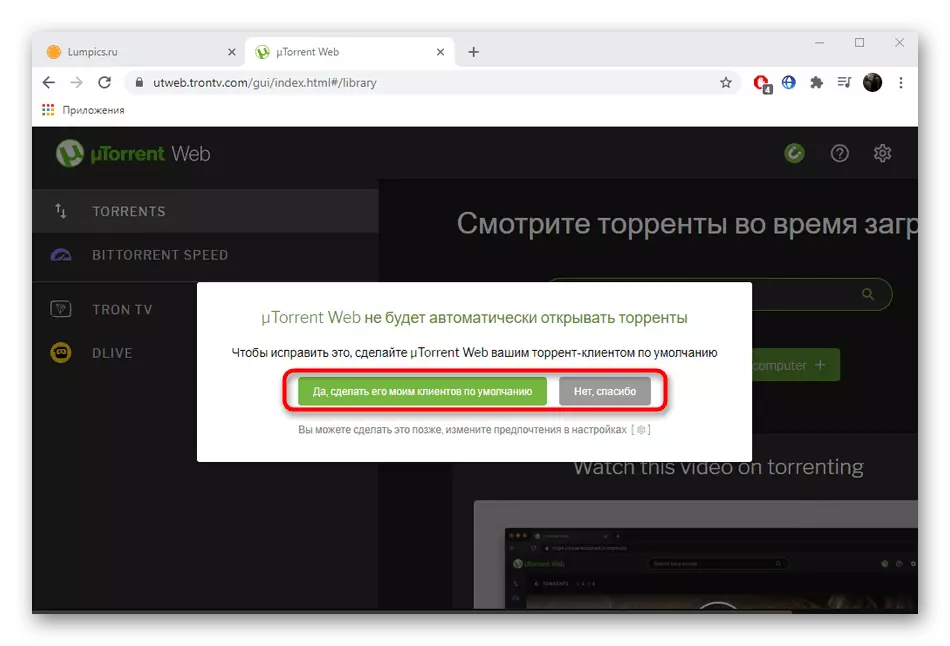
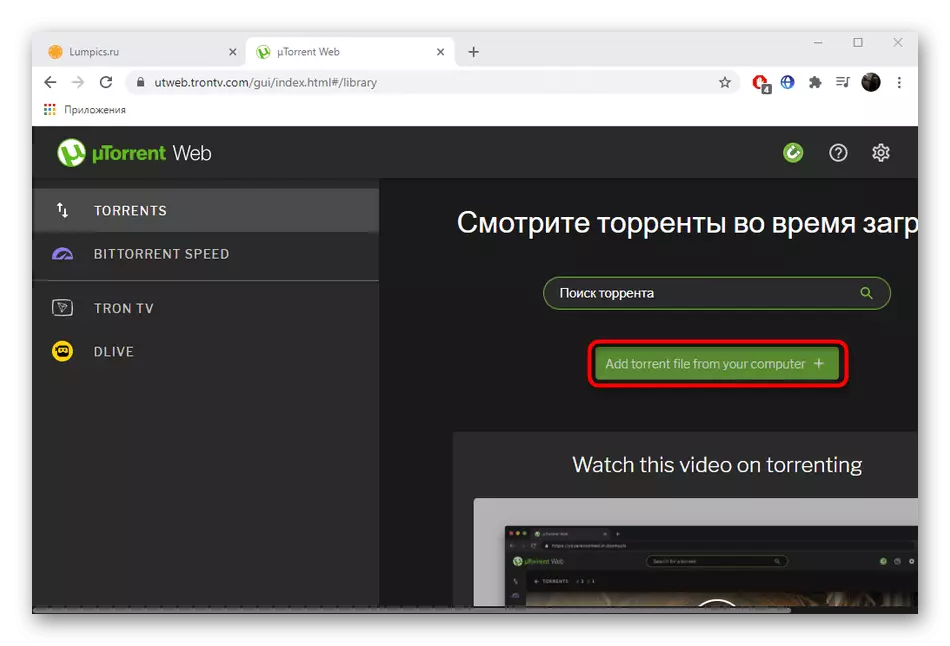
Solución de posibles problemas con el trabajo de uTorrent.
A menudo, los usuarios enfrentan diferentes errores asociados con el funcionamiento de uTorrent. Pueden ser causados por ajustes de firewall incorrectos, fallas internas, protección antivirus o simplemente debido a archivos dañados. Cada problema que ocurrió requiere un método de solución único, así que use los enlaces a continuación para encontrarlo.
Ver también:
Resolvemos problemas con el lanzamiento de uTorrent.
Resolviendo el problema de descargar "Torrent se codifica incorrectamente"
Sobre puertos en uTorrent
UTorrent Descargar Solución de problemas
Cómo omitir el bloqueo del cliente de Torrent
Retire el cliente torrent de Windows 10 AutoLoad
Corrija el error utorrent "se negó a acceder a escribir en disco"
Corrección del error de sobrecarga de caché en uTorrent
