
Configure una dirección IP dinámica
La configuración de una dirección IP dinámica en la interfaz web del enrutador es la trama más fácil de todas las posibles, ya que este protocolo para recibir Internet no necesita manejar la gran cantidad de parámetros. Sin embargo, antes de comenzar a ir al procedimiento principal, deberá asegurarse de que la conectividad del enrutador sea correcta, así como autorizar en el Centro de Internet, que lea el artículo en el artículo a continuación.Lee mas:
Inicie sesión en los enrutadores de interfaz web
Conectando una computadora a un enrutador
Después de eso, puede moverse directamente para configurar el recibo automático de la dirección IP. Ofrecemos lidiar con este proceso en el ejemplo de las tres interfaces web más populares de diferentes fabricantes de equipos de red.
Opción 1: TP-LINK
Conexión de Internet por primera vez, lo más probable es que el usuario recibirá una oferta para comprar un enrutador del proveedor. La mayoría de las veces, los modelos de TP-Link se distribuyen, por lo que primero considere este centro de Internet, teniendo en cuenta la versión actual de firmware.
- Después de realizar una autorización exitosa, abra el menú "Configuración rápida" y haga clic en Siguiente.
- Marque el marcador "Router Wi-Fi estándar" y vaya más lejos.
- En la lista de datos proporcionados, marque la "dirección IP dinámica" y la cabeza para el siguiente paso.
- Sólo sigue siendo los parámetros básicos de la red inalámbrica, si es necesario, y luego la configuración se completará con éxito.
- Además, o en lugar de la configuración rápida, puede moverse a la sección "Red".
- Abra la primera categoría "WAN", configure este tipo de conexión.
- Si es necesario, se mantiene solo para establecer DNS preferidos si deben diferir de la norma, así como cambiar el nombre del nodo, pero solo cuando esto requiere un proveedor de servicios de Internet.

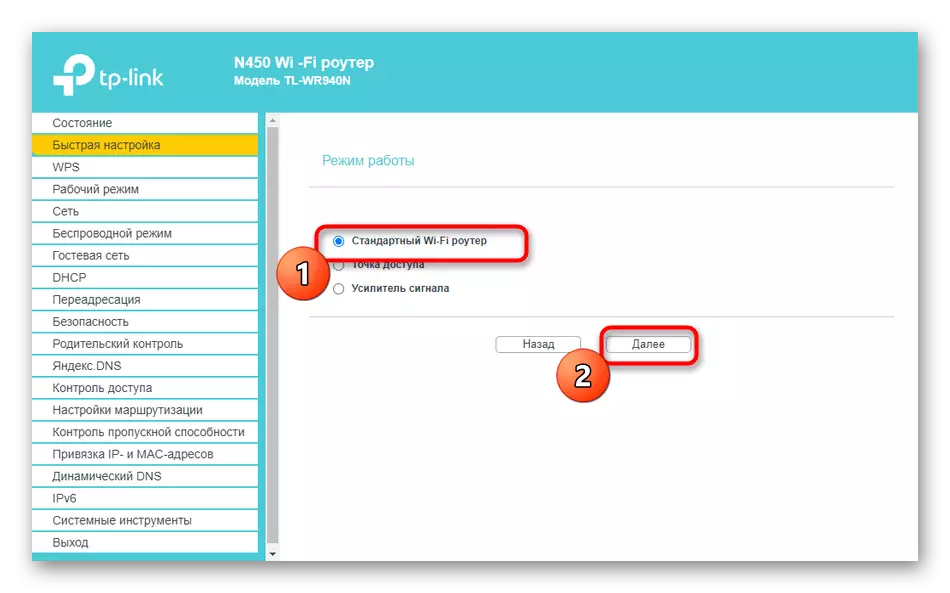

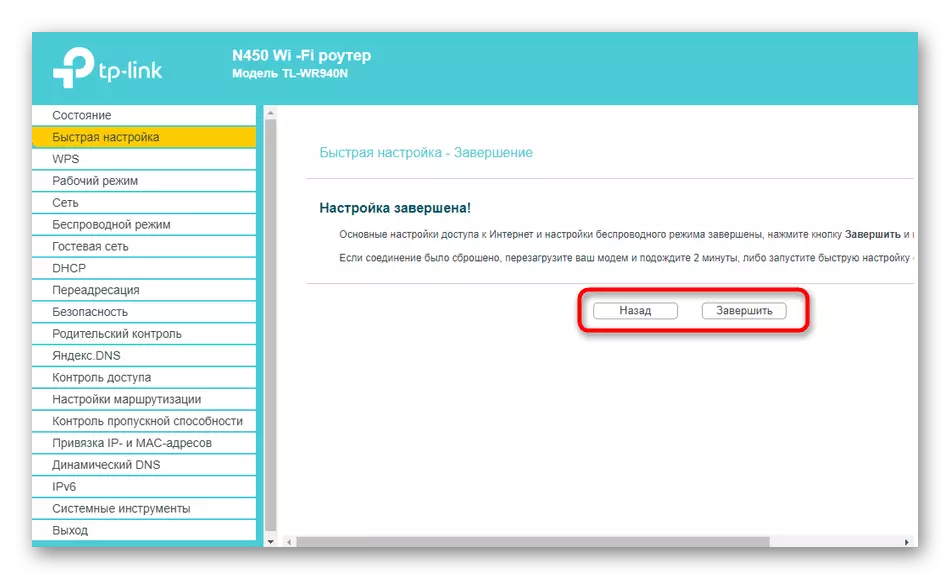
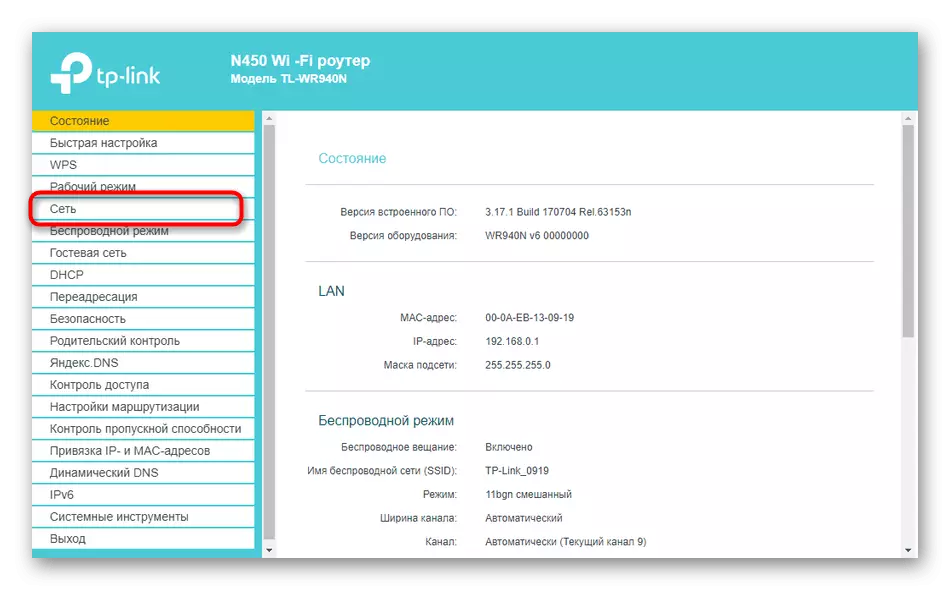
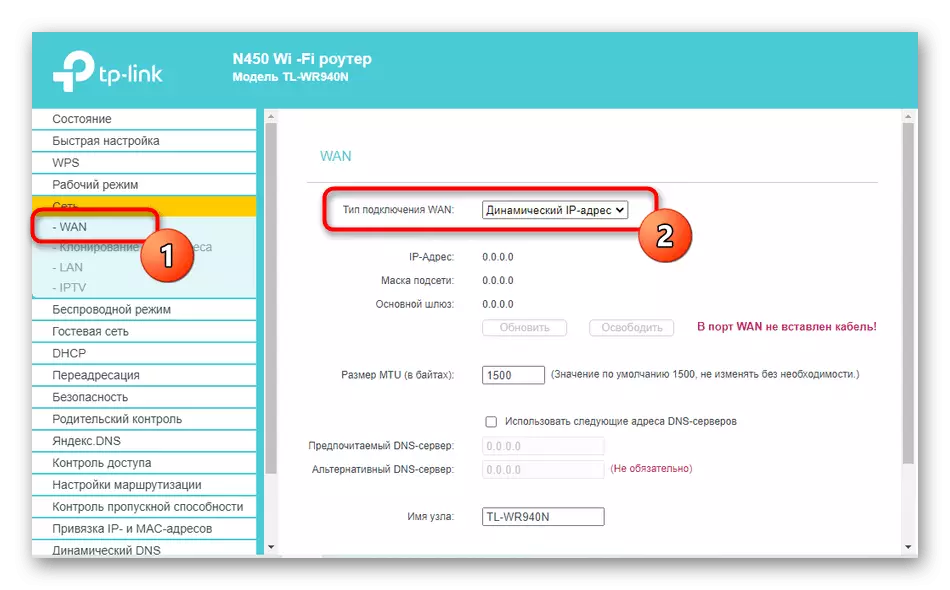
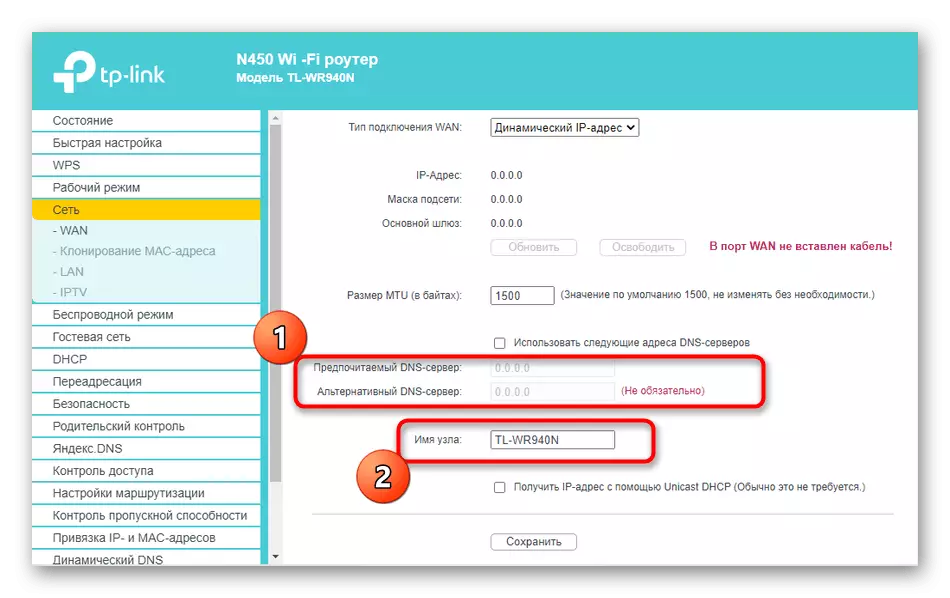
Reinicie el enrutador para cambiar los cambios. Si después de ese acceso a la red apareció, significa que todos los parámetros están configurados correctamente.
Opción 2: D-Link
Incluso en aquellas situaciones en las que el enrutador no es de D-Link, puede seguir esta instrucción como universal, porque la implementación de este centro de Internet es estándar y se corresponde aproximadamente con la otra.
- Aquí puedes ir de dos maneras. El primero es iniciar el asistente de configuración rápida a través del menú "Inicio".
- Compruebe que el enrutador esté conectado al cable desde el proveedor WAN y luego haga clic en "Siguiente".
- Seleccione el país de su proveedor y define la empresa. Si no puede encontrarlo, especifique el parámetro manual.
- Marque el marcador "IP dinámico".
- Si es necesario, configure el nombre de la conexión y configure el recibo automático de DNS. Para seleccionar parámetros extendidos, haga clic en "Detalles".
- Cambie la mayoría de las propiedades presentes aquí No es necesario que sea un usuario ordinario, pero será necesario asegurarse de que se instale una marca de verificación cerca de NAT.
- Finalmente, asegúrese de la corrección de los parámetros seleccionados y haga clic en "Aplicar".
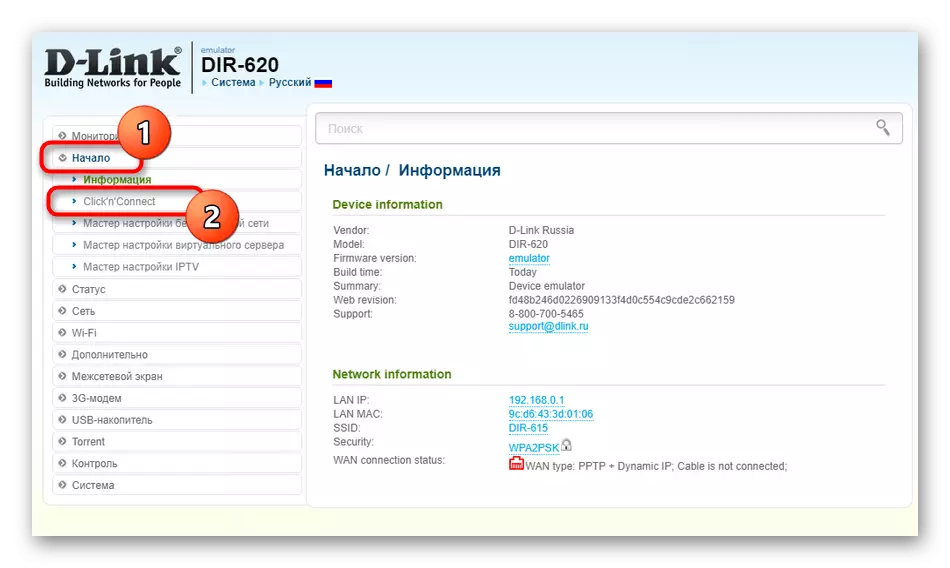
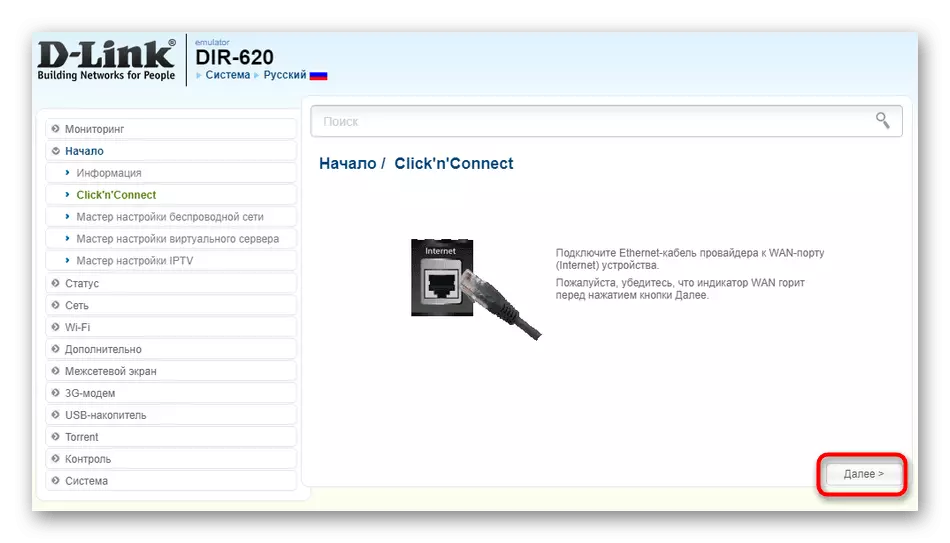
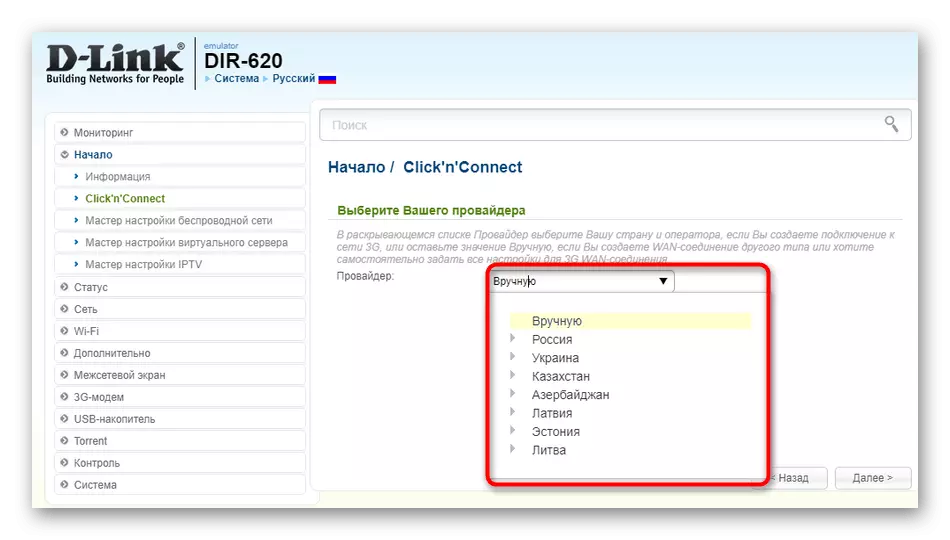
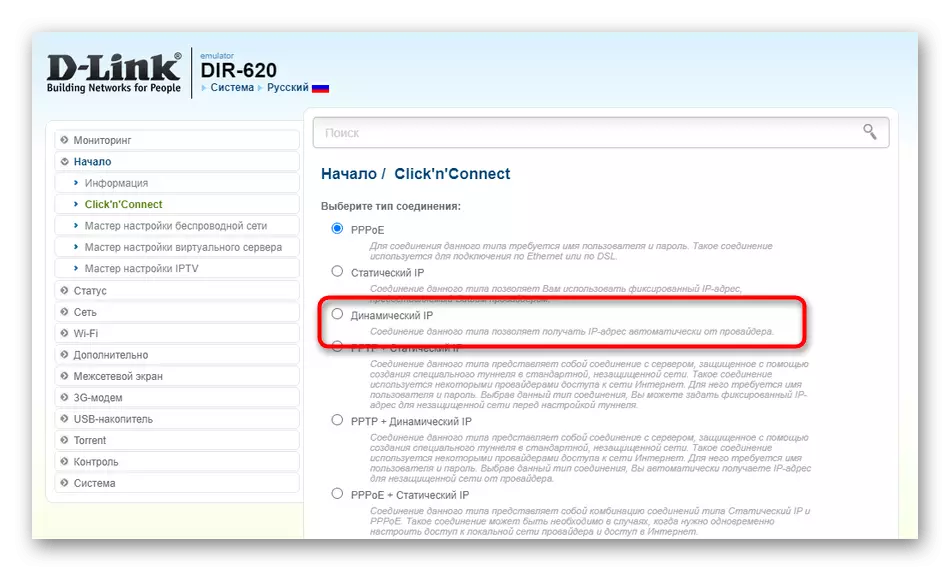
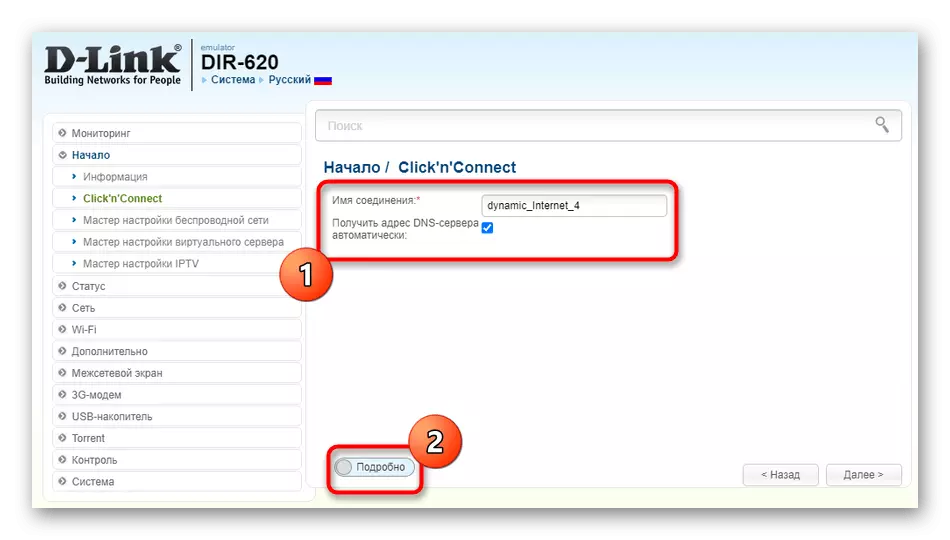
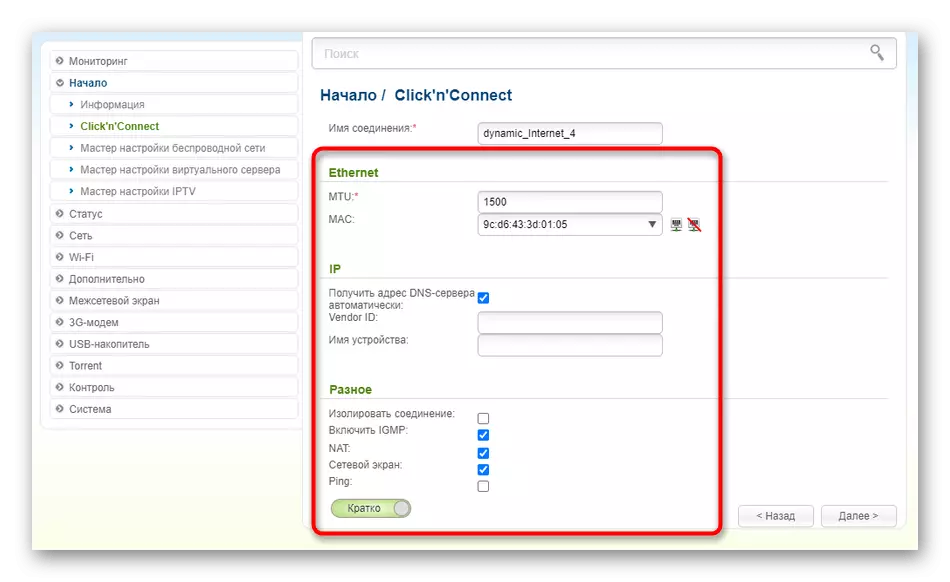
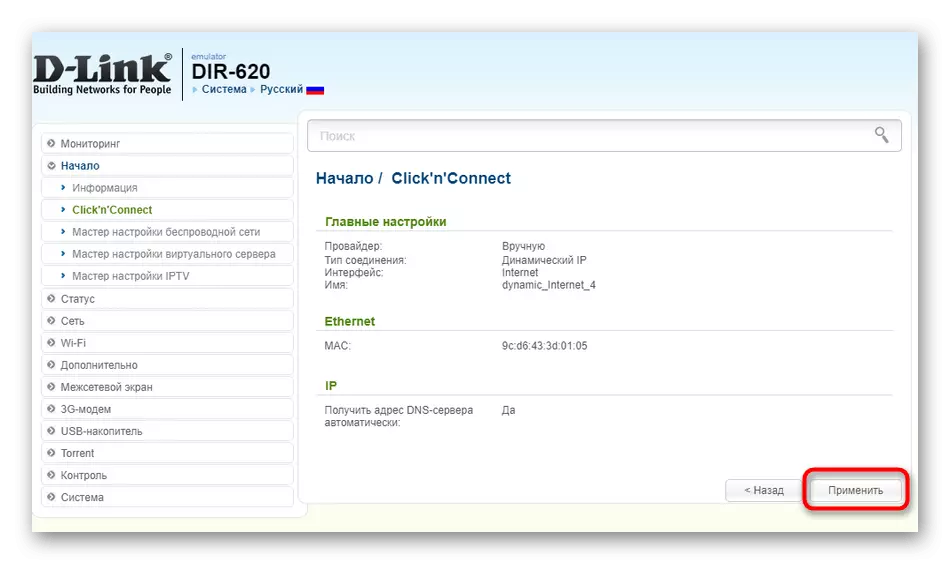
El segundo método de configuración se necesita para aquellos que utilizan simultáneamente varios tipos de conexiones WAN o alguien no se adapta a la herramienta de configuración rápida. Realiza solo algunas acciones simples:
- Expanda la sección "Red" y cambie a la categoría "WAN". Retire las plantillas actuales si no se necesitan haciendo clic en el botón correspondiente.
- Luego haga clic en "Agregar" para crear nuevos parámetros.
- En el menú que aparece, expanda la lista "Tipo de conexión" y seleccione "IP dinámica".
- Los parámetros adicionales no necesitan cambiar la mayoría de las veces. Revise solo que la casilla de verificación marcó el elemento "NAT", y luego guarde la configuración actual.
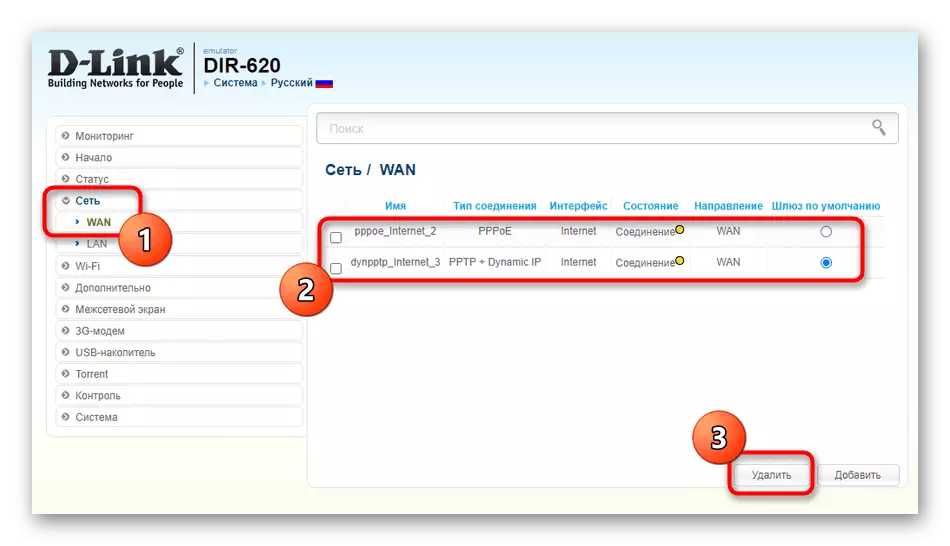
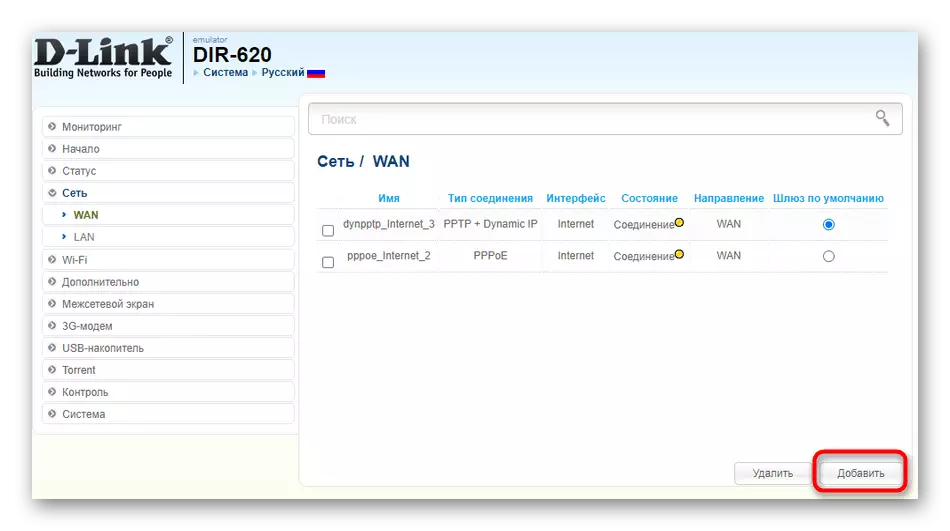
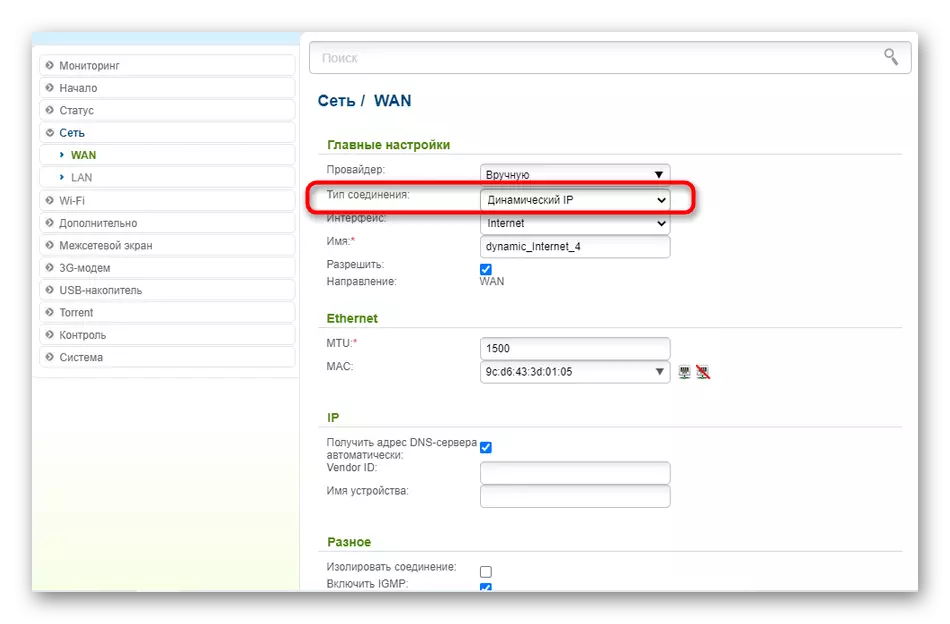
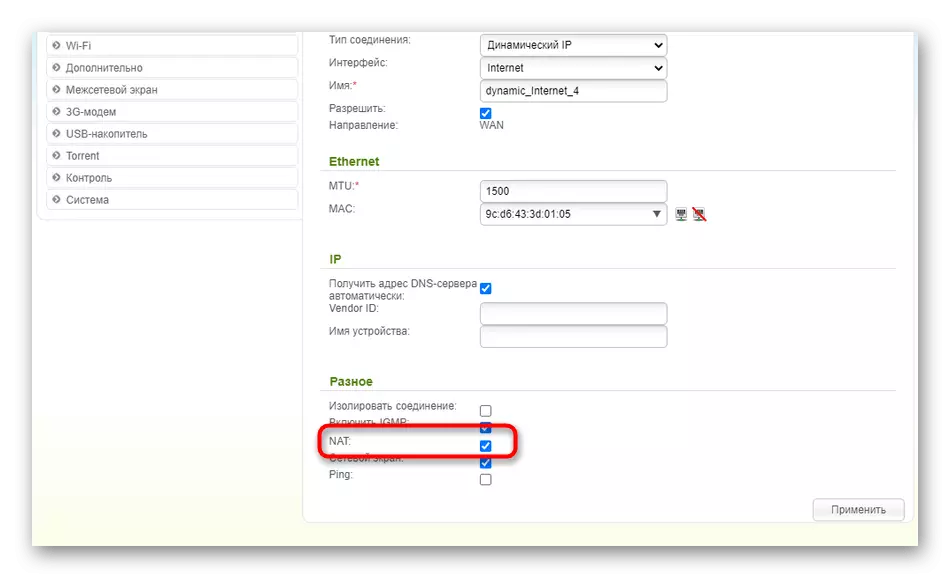
Opción 3: Asus
La última opción es adecuada para los propietarios de enrutadores ASUS. Aquí, también, hay dos formas para las cuales puede ir al configurar IP automática. El primero es usar el asistente de configuración y parece esto:
- En la interfaz web, haga clic en el botón "Configuración rápida de Internet".
- Ir a la creación de una nueva red.
- Haga clic en el botón Configuración manual, si los parámetros no se definieron automáticamente.
- Cuando una pregunta sobre el nombre de usuario y la contraseña, ninguna respuesta es "No" porque la IP dinámica no implica el uso de dichos datos.
- Seleccione el tipo de conexión "IP automática".
- Configure una red inalámbrica para salir del asistente.
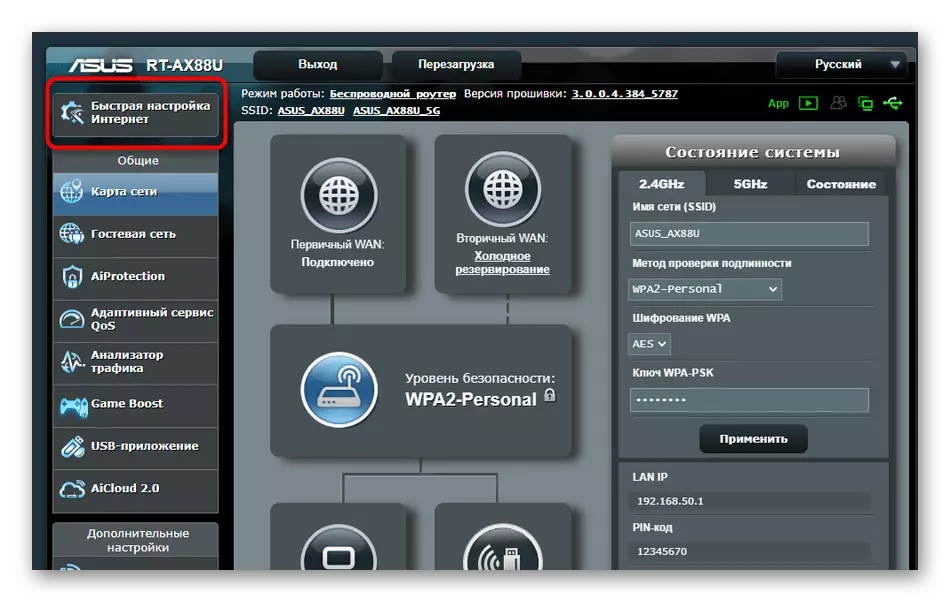
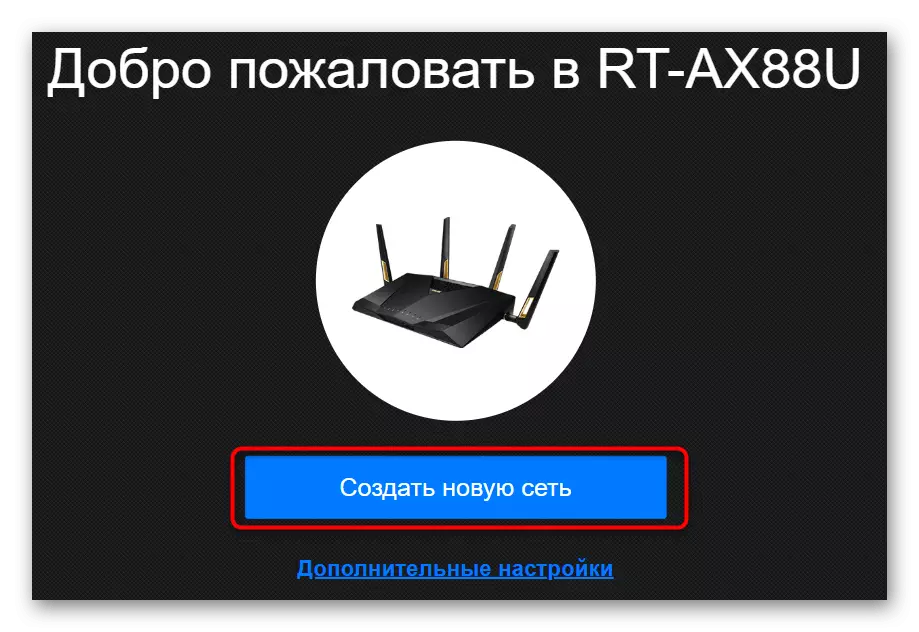
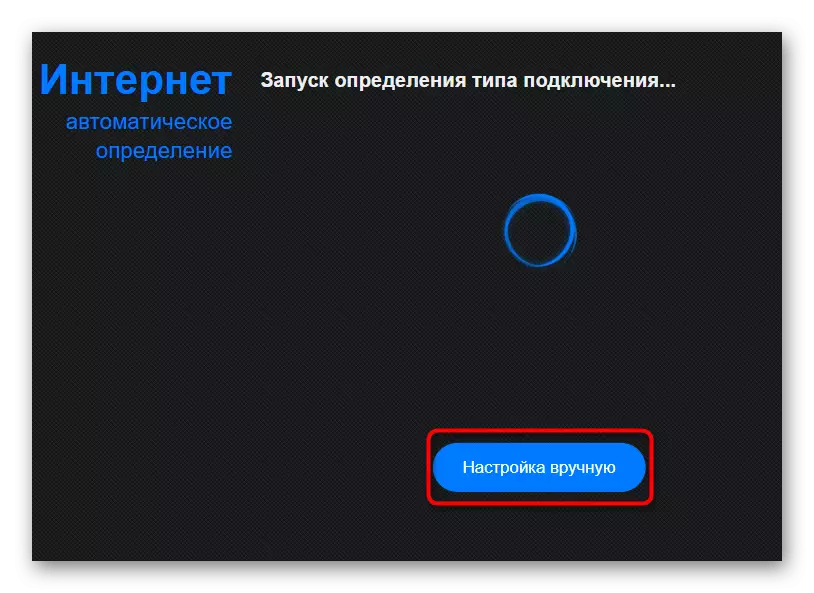
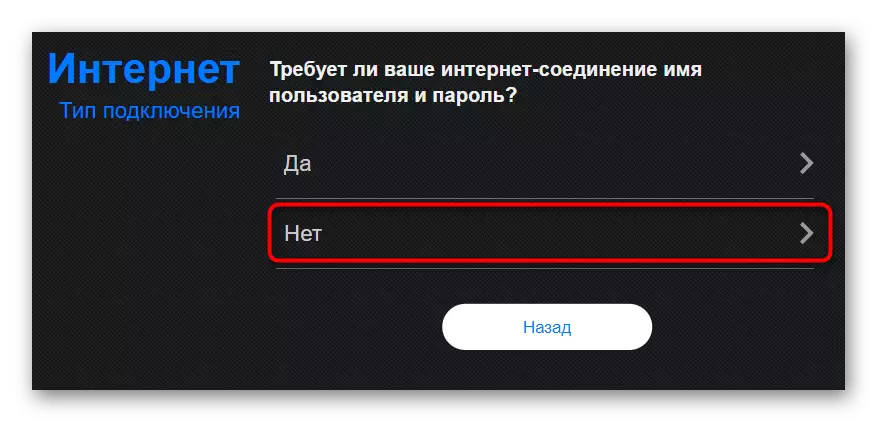
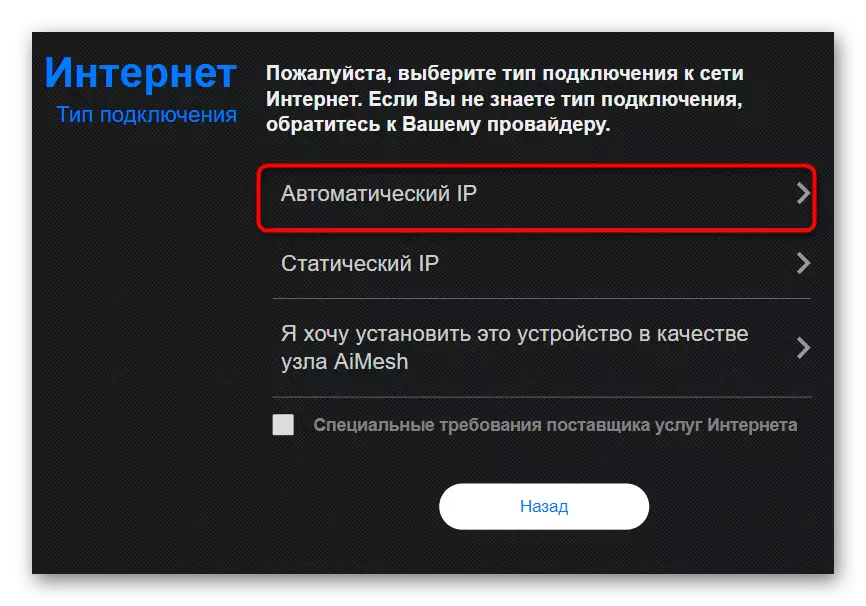
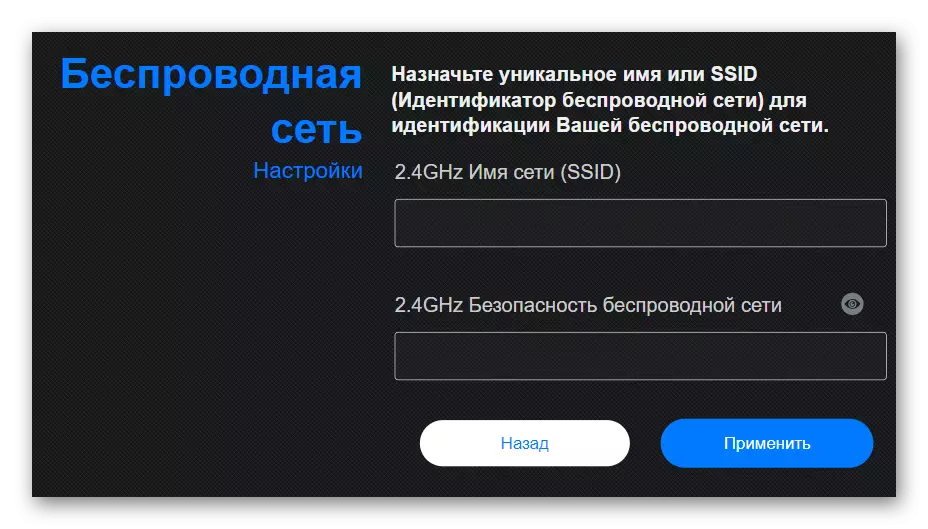
Como puede ver, el asistente de configuración tiene que establecer nuevos parámetros para Wi-Fi, que no es adecuado, por lo que proponemos lidiar con el segundo método para configurar IP dinámico.
- A través del menú principal, muévase a la sección "Internet".
- Especifique el tipo "WAN" en el primer elemento para aparecer el resto necesario.
- Establezca el tipo de conexión WAN apropiado, encienda NAT y WAN para garantizar un funcionamiento normal.
- Ejecutar a continuación si desea ingresar los parámetros asignados por el proveedor. Allí puede escribir un nuevo nombre de nodo, clonando la dirección MAC y seleccione Consultas DHCP.
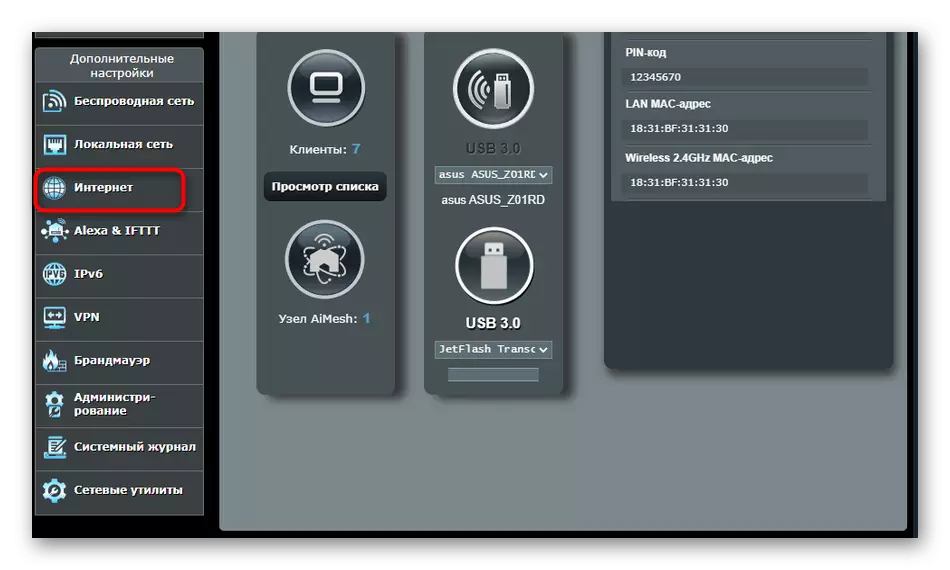
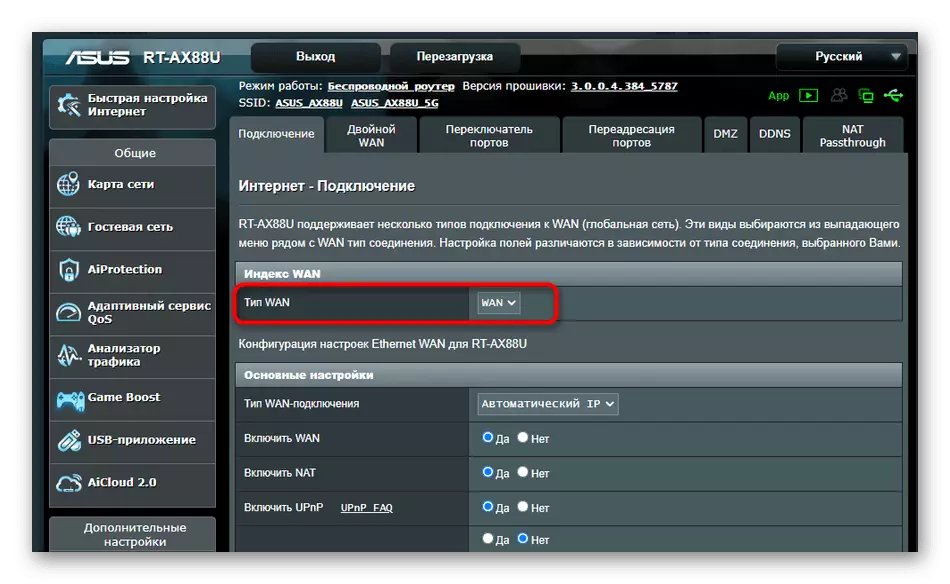
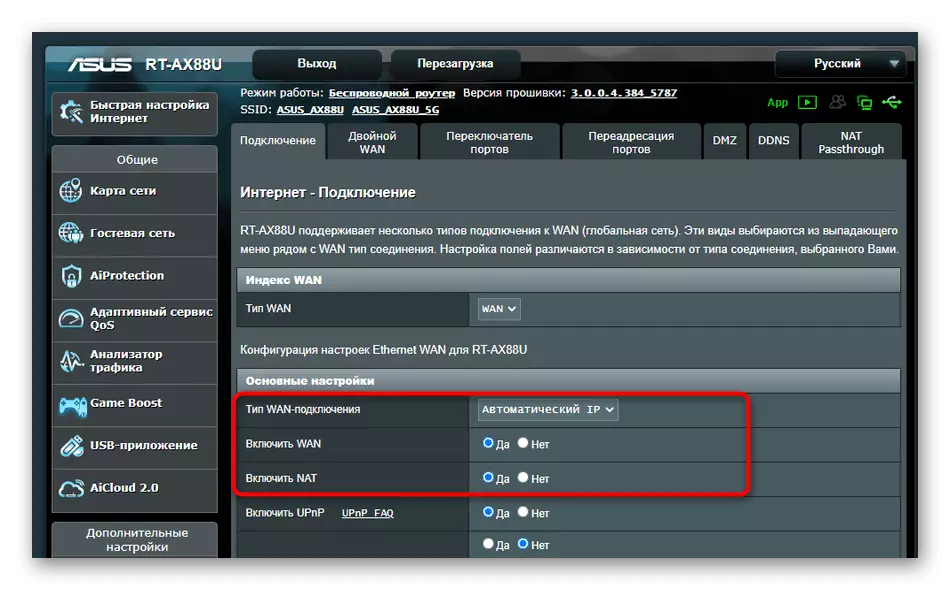

Al final del proceso, es obligatorio reiniciar el enrutador para aplicar cambios. Luego, asegúrese de verificar el funcionamiento de la red para asegurarse de la corrección de los parámetros seleccionados.
Acciones adicionales
Complete este artículo que necesita para analizar acciones adicionales que se realicen en el propio sistema operativo. Se asocian con la obtención de direcciones IP y servidores DNS, y se requerirán los valores para "recibir automáticamente" al estado para que no haya conflictos con los parámetros del enrutador.
- Abra "Inicio" y vaya a "Parámetros".
- Aquí, abre la categoría "Red e Internet".
- En el primer menú, seleccione "Configuración de la configuración del adaptador".
- Haga clic con el botón derecho en la conexión activa y llame a las "Propiedades" que aparece el menú contextual.
- Haga doble clic en la fila "IP versión 4".
- Marque los párrafos que son responsables de obtener automáticamente la IP y DNS y aplicar estos parámetros.
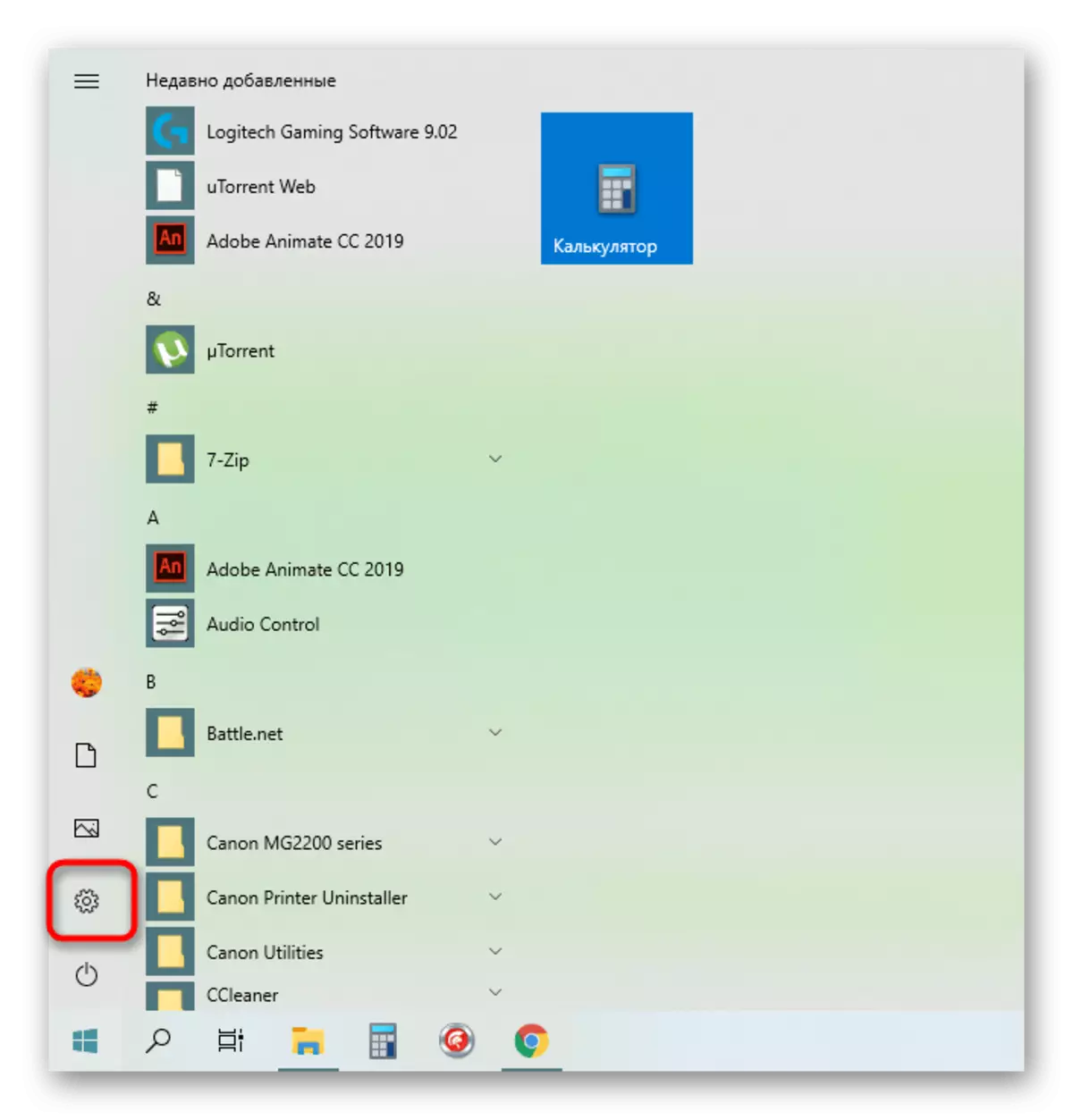
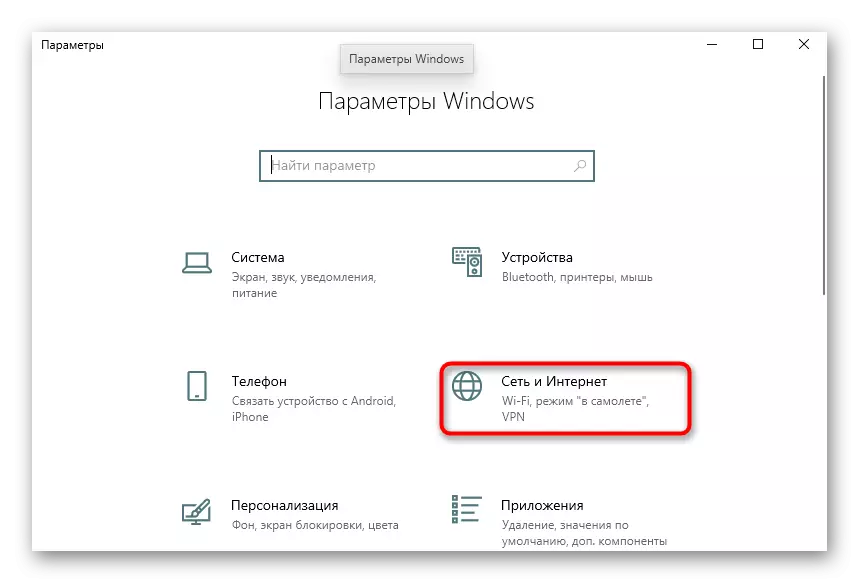
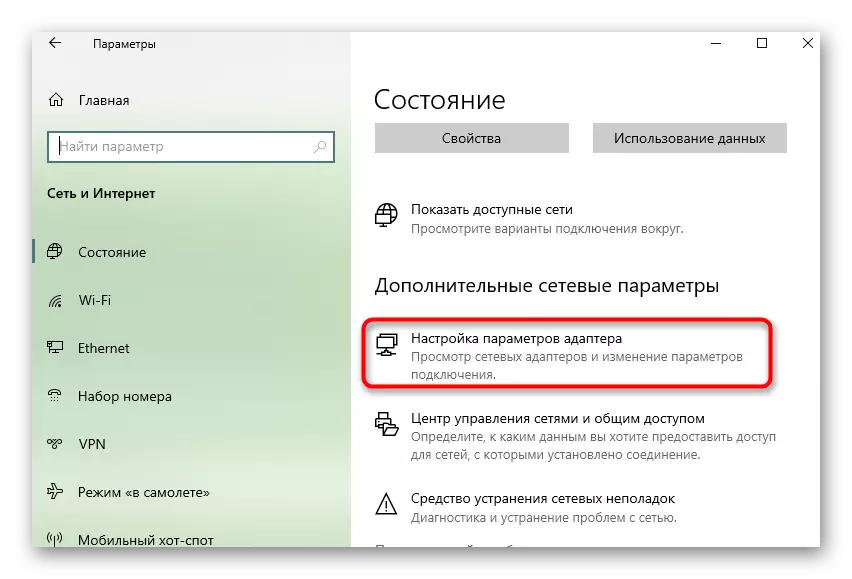
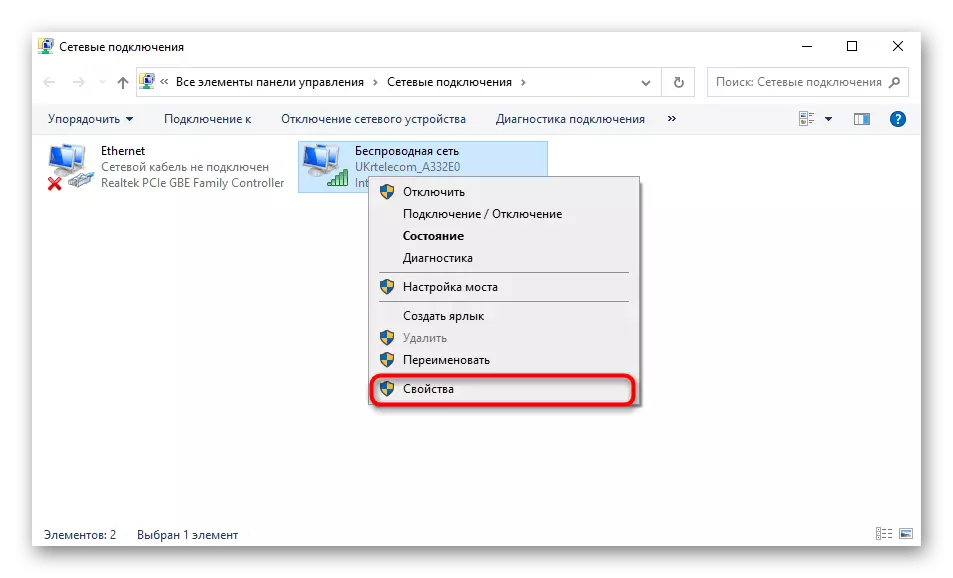
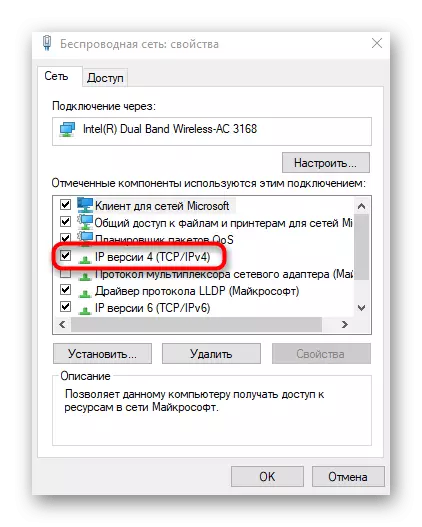
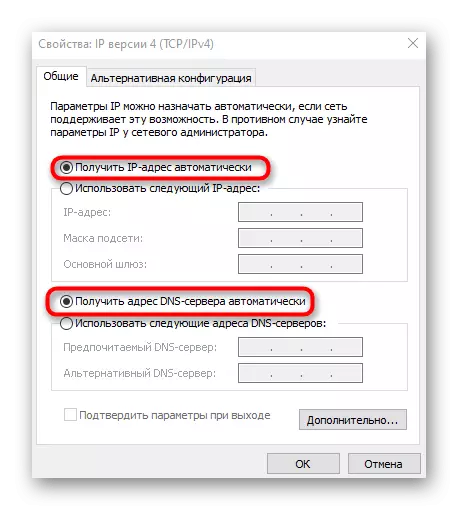
Sólo permanece para volver a conectarse a la red o simplemente reiniciar la computadora para aplicar nuevas configuraciones.
