
Las dos primeras formas son adecuadas para Windows 10, el resto, para todas las versiones recientes de Windows. También puede ser interesante: cómo averiguar la temperatura del procesador, cómo descubrir cuántos núcleos del procesador, cómo descubrir el socket de la placa base y el procesador.
Métodos simples determinan el modelo de CPU (procesador del centro de computadora)
Siguiente: listar 5 formas diferentes de ver el modelo del procesador en Windows 10, 8.1 y Windows 7:
- Solo Windows 10: Vaya a Inicio - Parámetros: sistema y abra el elemento "SISTEMA" en el menú IZQUIERDO. En la sección "Características de los dispositivos", además de otra información, también se indica el modelo del procesador.
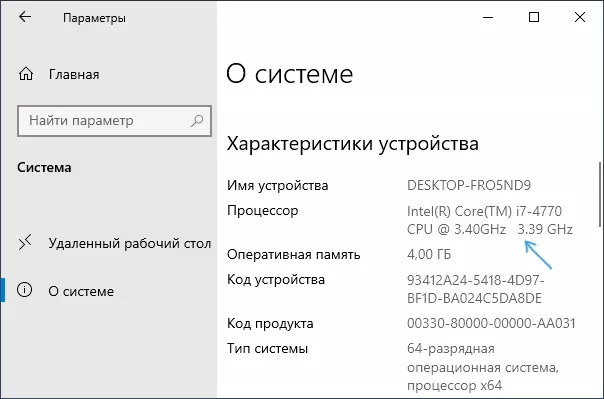
- El Administrador de tareas de Windows 10 también proporciona la información necesaria: haga clic con el botón derecho en el botón Inicio, seleccione Administrador de tareas y luego vaya a la pestaña "Performance" y abra el elemento de la CPU. En la parte superior a la derecha, verá qué procesador está en su PC o computadora portátil, a continuación: información adicional.
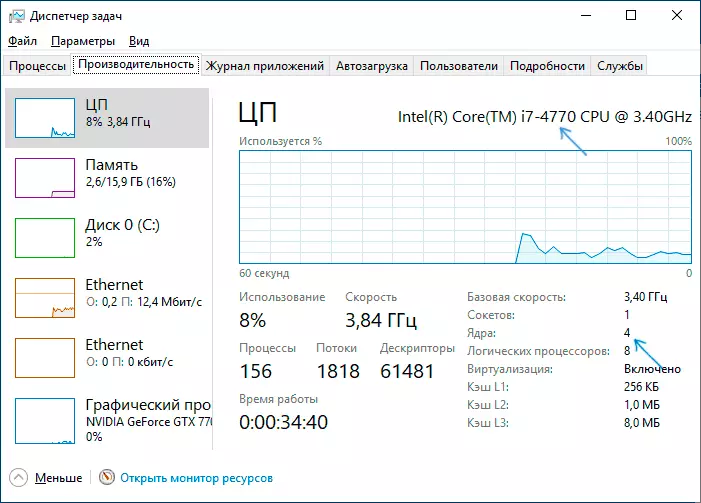
- Presione las teclas Win + R en el teclado (Win - Key con Windows Emblem), ingrese Msinfo32. Y presione ENTER. En la información del sistema que se abre, a la izquierda, verá el elemento "procesador" con la información que necesita.
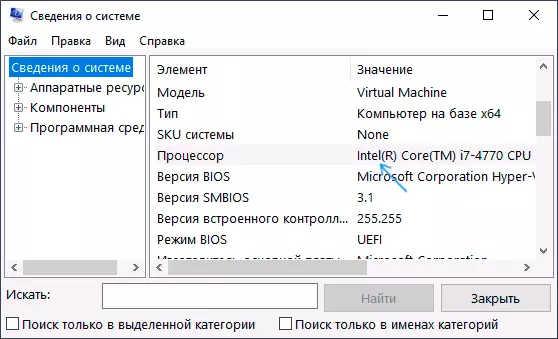
- Abra el símbolo del sistema e ingrese los nombres de GANDSWMIC CPU. Presione ENTER. Aparecerá el modelo de su procesador.
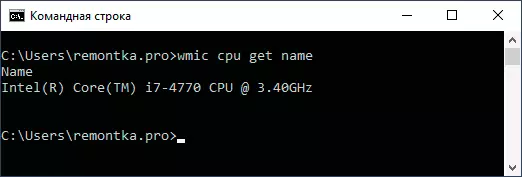
- Hay muchos programas de terceros para ver las características de la computadora y casi todos muestran el procesador instalado. Programa CPU-Z del sitio oficial https://www.cpuid.com/softwares/cpu-z.html se centra precisamente en las características de la CPU: Aquí encontrará no solo el modelo del procesador, sino también la información útil adicional.
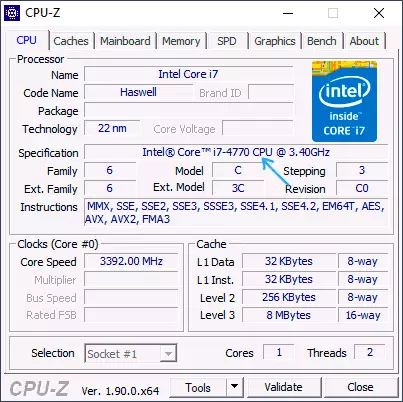
Normalmente, los métodos descritos resultan ser suficientes para determinar el modelo del procesador instalado, pero hay otros: por ejemplo, ver BIOS / UEFI. Conscientemente no traigo tales maneras en cómo desmontar la computadora y ver, no es la opción más conveniente.
Video
Al final de la instrucción de video, donde todos los enfoques descritos se muestran claramente y con explicaciones.
Espero que alguien de los lectores sea útil. Si las preguntas permanecen, pídales audazmente en los comentarios.
