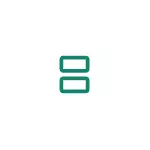
En esta instrucción se detalla a cómo dividir la pantalla en 2 partes por separado en Limpiar Android y en teléfonos Galaxy Samsung. Se demuestran acciones para Android 9, pero en muchos dispositivos se pueden hacer lo mismo en versiones anteriores del sistema operativo. Vea también: Cómo transferir una imagen de Android a TV.
- Pantalla Split en el teléfono con Android Limpio
- Cómo dividir la pantalla en 2 partes en Samsung
- Instrucción de video
Modo de división de pantalla en el acabado de Android
Primero, cómo puede usar dos aplicaciones diferentes en el Android puro dividiendo la pantalla. En su teléfono, la interfaz puede diferir ligeramente, pero la esencia de la acción sigue siendo la misma:
- Ejecute las aplicaciones que desea utilizar en el modo de pantalla dividida y luego abra la lista de aplicaciones en ejecución: en mi teléfono (Nokia con Android 9 Pie, funciona en Android 10) Esto se hace apretando el indicador en la parte inferior de abajo, En algunos dispositivos puede ser un botón separado (generalmente "rayas" en la izquierda de abajo).
- En la lista de aplicaciones, seleccione la que desea colocar la pantalla y haga clic en el icono de esta aplicación. En el menú, seleccione "Compartir pantalla". Si no hay tal artículo en la lista, verifique si está presente para otras aplicaciones. Si es así, lea la primera nota siguiente.
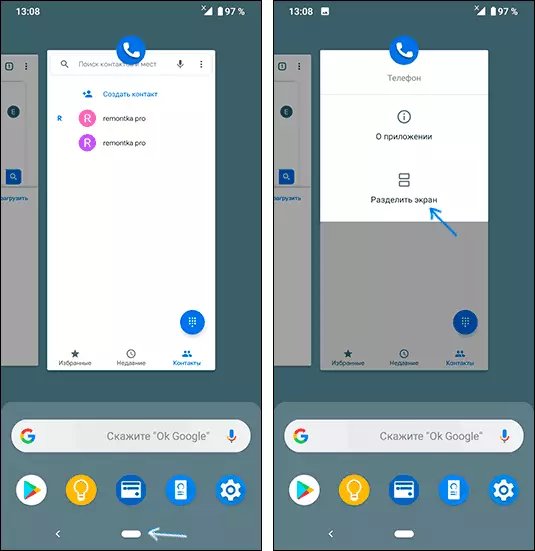
- La aplicación se colocará arriba, y la lista de otras aplicaciones en ejecución se coloca en la parte inferior. Entre ellos, seleccione el que desea ejecutar en la parte inferior de la pantalla y simplemente haga clic en él.
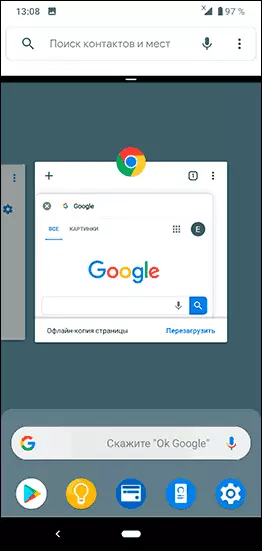
- Finalizar, la pantalla está dividida, y puede trabajar con la aplicación en la mitad superior y en la parte inferior.
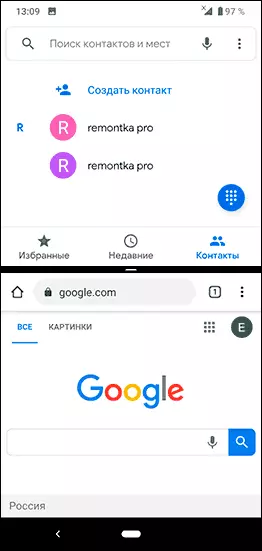
Además, algunas notas sobre el funcionamiento de la pantalla dividida.
- Algunas aplicaciones no admiten el modo de pantalla dividida y para que no aparezcan "dividir la pantalla" en el menú.
- En algunos teléfonos, puede cambiar el tamaño de la pantalla para cada una de las aplicaciones moviendo la tira en el centro. Si se muda a la parada hacia arriba o hacia abajo, el teléfono volverá a funcionar en modo normal.
- El método para controlar la pantalla dividida puede ser ligeramente diferente del fabricante al fabricante, pero en cualquier caso puede simplemente cerrar ambas aplicaciones en ejecución (pero generalmente es fácil encontrar una manera más fácil).
Cómo dividir la pantalla en 2 partes en Samsung
La esencia de las acciones necesarias para habilitar el modo de separación de la pantalla entre diferentes aplicaciones en Samsung Galaxy Smartphones no es muy diferente de las acciones de Limpio Android:
- Cuando todas las aplicaciones que desee colocar en las dos partes de la pantalla se ejecutan, haga clic en el botón que muestra la lista de aplicaciones en ejecución (botón de rayas, extremo izquierdo a continuación).
- Haga clic en el icono de la aplicación que desea colocar en la parte superior de la pantalla y seleccione "Ejecutar en el modo de pantalla dividida". Si este artículo no se muestra, es posible que no funcione en este modo (y dichas aplicaciones sean).
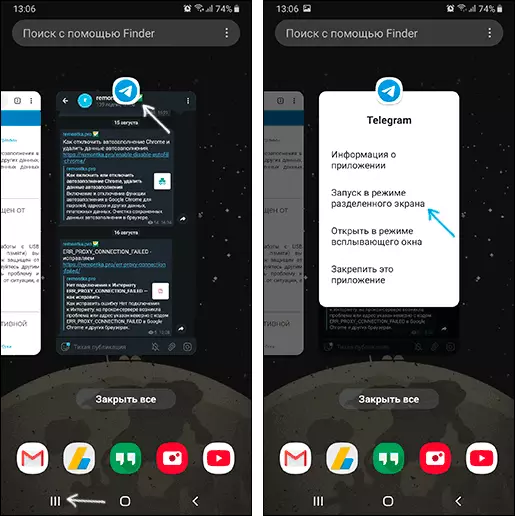
- La aplicación se colocará en la parte superior, y en la lista inferior puede seleccionar otra aplicación para su ubicación en la segunda parte de la pantalla Samsung.
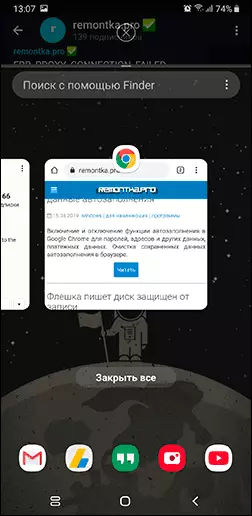
- Listo. Ahora, la pantalla está dividida, puede cambiar el tamaño de cada parte moviendo la tira del separador y para salir del modo de pantalla dividida, puede hacer clic en el botón de lista de aplicaciones y luego hacer clic en la cruz en la parte superior de la pantalla ( O simplemente cierre todas las aplicaciones utilizadas en dos pantallas).
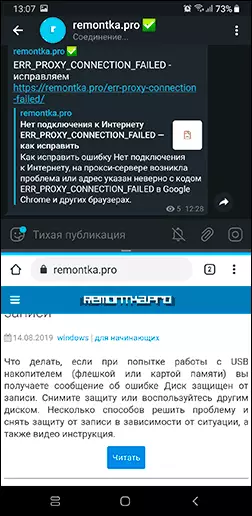
Espero que no haya problemas: todo es muy simple y bastante comprensible. Si las preguntas permanecen, a continuación, se muestra el video, en la primera parte de la cual se muestra la separación del pastel de Android 9, en los teléfonos inteligentes Samsung.
Instrucción de video
Si algo no se deja claro ni opera inesperadamente, cuéntenos sobre la situación en los comentarios, quizás la decisión sea.
