
En esta instrucción se detalla a cómo vincular su Android con Windows 10, cómo funciona y qué funciones en la actualidad representa la aplicación "Su teléfono" en la computadora. Importante: Solo se admite el trabajo de Android 7.0 o más nuevo. Si tiene un teléfono Samsung Galaxy, luego para la misma tarea, puede usar una instrucción por separado cómo configurar la función de conexión con Windows en el Samsung Galaxy u otra aplicación oficial de flujo de Samsung.
Su teléfono: inicie y configure la aplicación
Puede encontrar la aplicación "Su teléfono" en el menú "Inicio" de Windows 10 (o use la búsqueda de tareas). Si no se encuentra, es probable que tenga un sistema de versión instalado antes de 1809 (actualización de octubre de 2018), donde apareció esta solicitud por primera vez. En la versión de 1903 se actualizó.
Después de iniciar la solicitud, deberá configurar su conexión con su teléfono usando los siguientes pasos.
- Elija qué teléfono debe estar conectado (la mayoría de las funciones se admiten solo para Android). Haga clic en "Comenzar", y luego - "Ate el teléfono". Si se le solicita que ingrese la cuenta de Microsoft en la solicitud, hágalo (necesariamente para la operación de las funciones de la aplicación). Tenga en cuenta: Si conectó previamente su teléfono con una computadora, la elección entre el iPhone y el Android no puede aparecer.
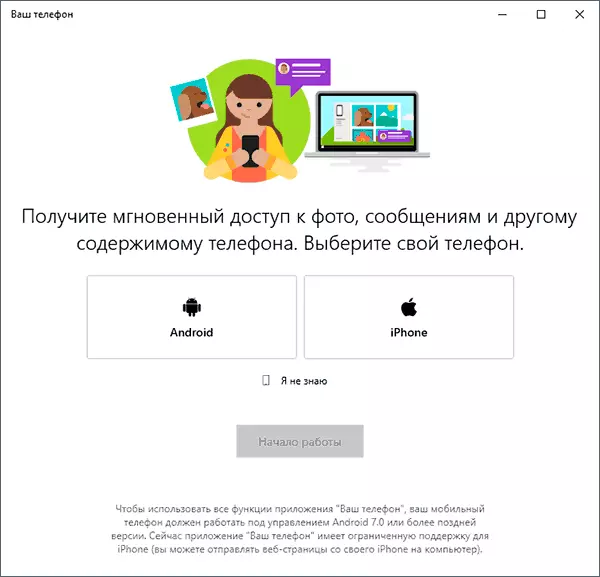
- En el siguiente paso, se le ofrecerá o enviará un enlace para descargar la aplicación al teléfono, o escanee el código QR para descargar rápidamente la aplicación "Su administrador de teléfono".
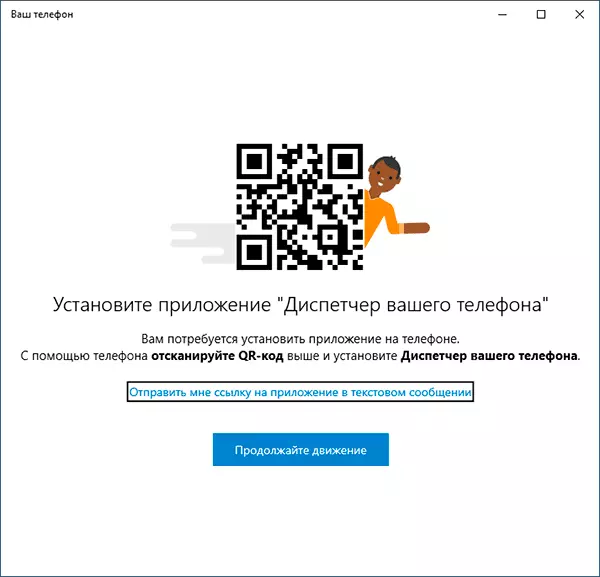
- Después de presionar el botón "Continuar movimiento", la aplicación cambiará al modo de espera hasta que se realicen los siguientes pasos en el teléfono.
- El teléfono recibirá un enlace para descargar la aplicación "Su administrador de teléfono" o inmediatamente se abre la página de reproducción de WARK deseada si usó el código QR. Instale la aplicación.
- En la solicitud, inicie sesión con la misma cuenta que se usó en el "TUS TELÉFONO". Por supuesto, Internet en el teléfono debe estar conectado, así como en la computadora.

- Dar los permisos necesarios a la solicitud. Y para algunos de ellos aparece una ventana, para algunos puede ser necesario ir a la configuración del teléfono o en el panel de notificación.
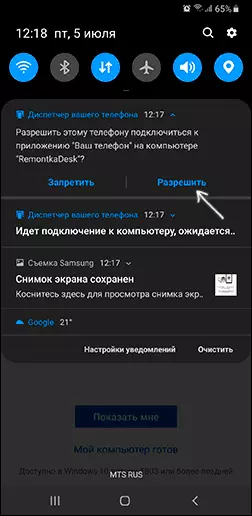
- Después de un tiempo, la apariencia de la aplicación cambiará en la computadora y ahora tendrá la oportunidad de leer y enviar mensajes SMS a través de su teléfono Android, ver y guardar una foto desde su teléfono a una computadora (para guardar, use el menú que se abre en el clic derecho en la foto deseada).
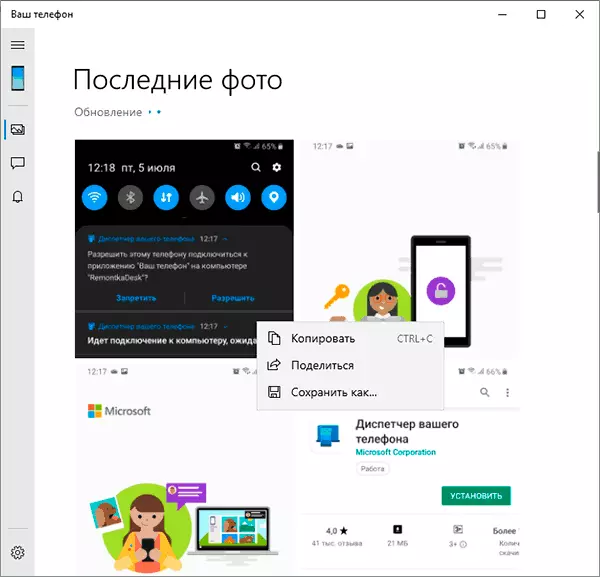
- De las nuevas características que aparecieron, recibiendo notificaciones en una computadora, no solo sobre SMS, sino también de otras aplicaciones. Para habilitar las notificaciones, vaya a la sección correspondiente de la aplicación en su computadora (icono con una campana, siempre que se muestre: Tengo problemas, más) y habilite los permisos requeridos.
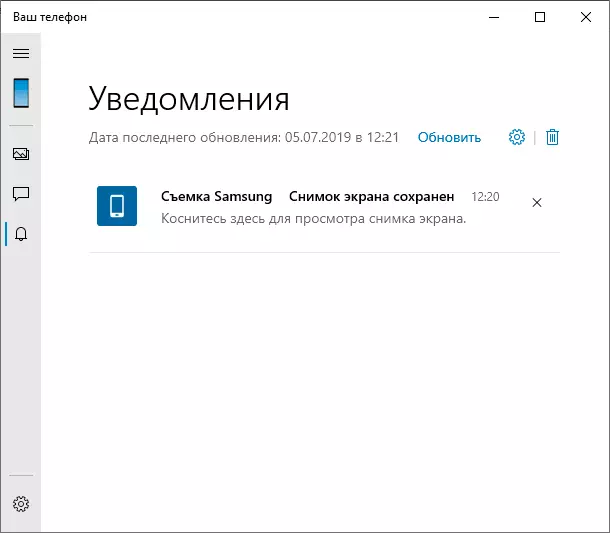
- En la configuración de la aplicación en la computadora, puede habilitar o deshabilitar notificaciones y acceso a elementos individuales. La aplicación en el teléfono no tiene configuraciones, como tal: casi todas las informaciones de los elementos o que ofrecen otras aplicaciones de Microsoft.
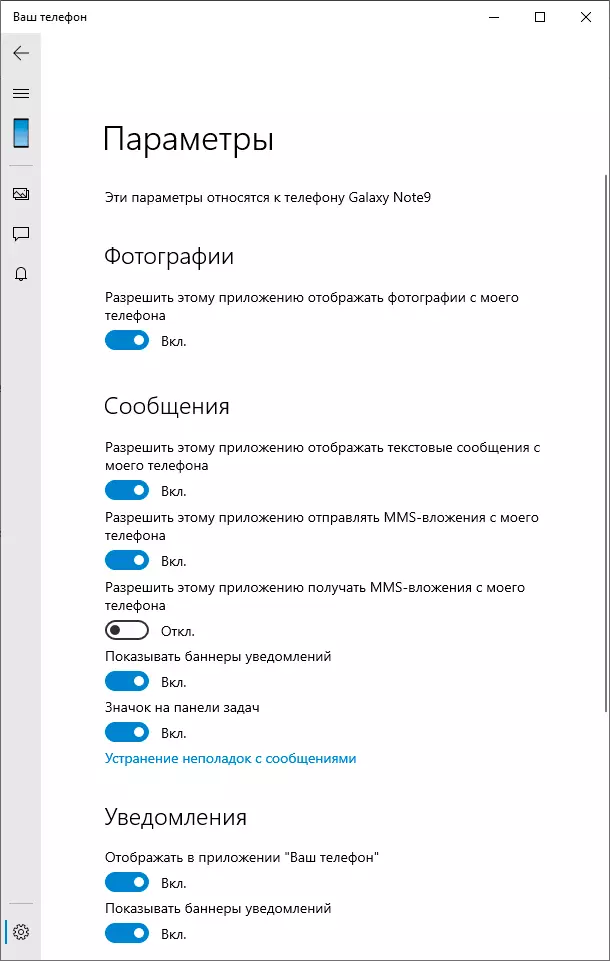
Las funciones en este momento no son mucho (pero, en principio, son suficientes), también hay algunos problemas al trabajar:
- Ahora, y luego tiene que hacer clic en "Actualizar" en la aplicación para obtener nuevas imágenes o mensajes, y si esto no se realiza, entonces, por ejemplo, una nueva notificación de mensajes viene un minuto después de recibirla en el teléfono (pero se muestran notificaciones Incluso cuando la aplicación "su teléfono" se cerró).
- Después del primer lanzamiento y prueba para los fines de este artículo, la próxima vez que inicie la aplicación, su teléfono en una computadora ha desaparecido para obtener notificaciones de las aplicaciones. Al mismo tiempo, el restablecimiento de la aplicación, elimine un teléfono de una lista de dispositivos relacionados con Windows, configurando la conexión desde el principio, nunca lo devolvió.
La comunicación entre dispositivos se realiza a través de Internet, y no una red local. A veces, puede ser útil: por ejemplo, es posible leer y enviar mensajes incluso cuando el teléfono no está contigo, pero está conectado a la red. Pero considere que los datos pasan a través de los servidores de Microsoft.
¿Debo usar una nueva aplicación? Su principal PLUS está integrando con Windows 10, pero si solo necesita enviar mensajes, la forma oficial de enviar SMS de una computadora de Google, en mi opinión, es mejor. Y si desea administrar los contenidos del teléfono Android desde la computadora y acceder a los datos, hay herramientas más eficientes, como AirDroid.
