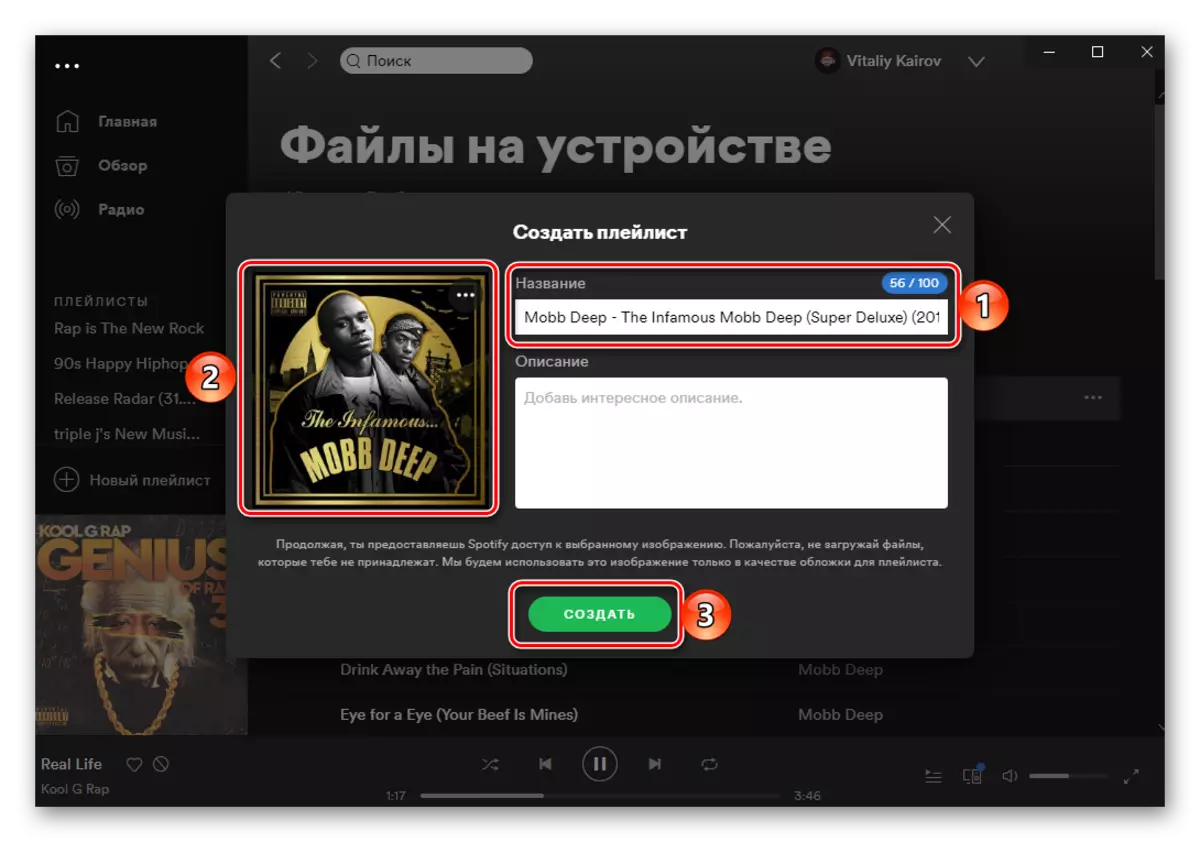Método 1: Soundiiz
En primer lugar, consideramos uno de los servicios en línea más avanzados, brindando la posibilidad de transferir música de una plataforma de corte a otra y apoyar a Yandex.Music.
Página de inicio de servicio Soundiiz
- Vaya al sitio presentado anteriormente y inicie sesión. Para hacer esto, debe ingresar su nombre de usuario y contraseña o, de ser así, no, no, regístrese. También es posible iniciar sesión con las cuentas de Google, Facebook, Apple y Twitter. Como ejemplo, usamos el primero.
- Seleccione la cuenta de Google a la que desea ingresar.
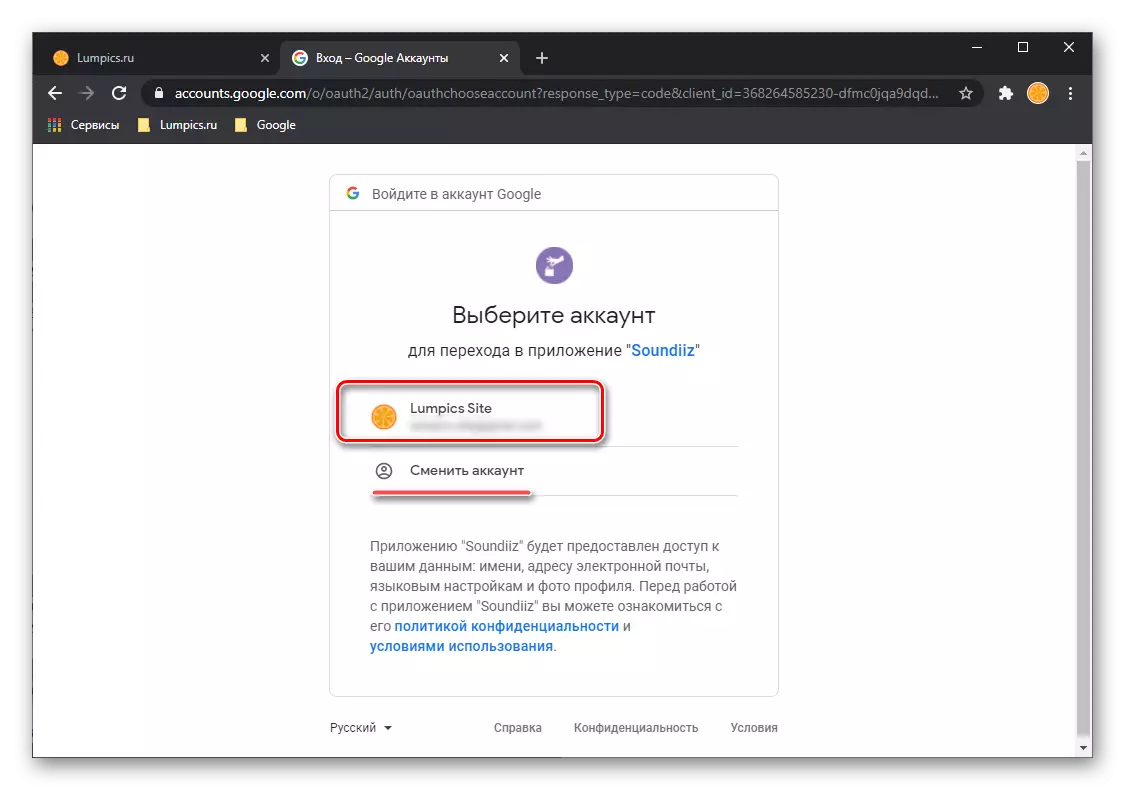
O, si aún no está conectado al navegador, especifique su inicio de sesión
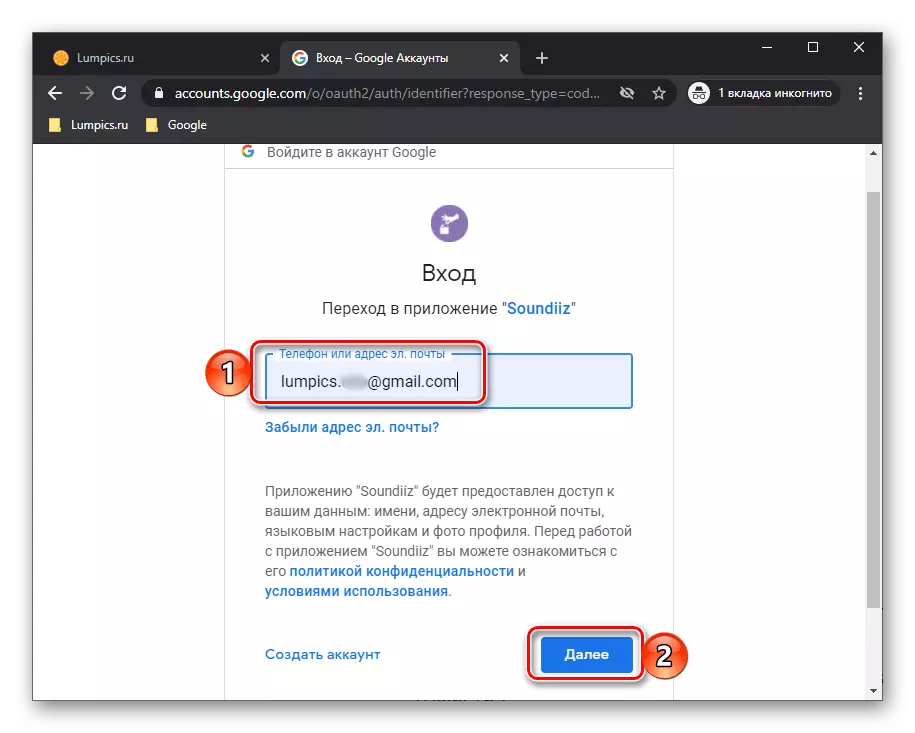
Y la contraseña, ambas veces presionando el botón "Siguiente".
- Una vez en la página principal Soundiiz, haga clic en "Adelante".
- En la lista de servicios disponibles, localice yandex.musku y haga clic en el botón Conectar.
- Ingrese el inicio de sesión y la contraseña desde su cuenta yandex en una ventana de navegador separada, que estará abierta y haga clic en "Conectar" nuevamente.
- Realice la misma acción con Spotify, primero seleccionándola.
- Luego, inició sesión en su cuenta y proporciona los permisos necesarios presionando el botón "Aceptar".
- Inmediatamente después de eso, será llevado a la página con listas de reproducción. Encuentre el que desea transferir desde yandex.mussels a lugares, llame al menú (tres puntos a la derecha) y seleccione "Convertir a ...".
- Opcionalmente, cambie el nombre de la lista de reproducción, agregue una descripción y luego haga clic en "Guardar configuración".
- Confirme la lista de pistas estudiando la lista de canciones y, si lo necesita, elimínelo innecesario, para esto, elimine la marca en el campo a la derecha. Para ir al siguiente paso, use el botón "Confirmar".
- Seleccione la plataforma de destino - "Spotify".
- Esperar hasta que se complete la transformación.
- Como resultado, verá el siguiente aviso. Es posible que, en el curso de los errores de exportación, surjan. A menudo, esto se debe a la falta de una pista en la biblioteca del servicio de "recepción" o las diferencias en los metadatos.
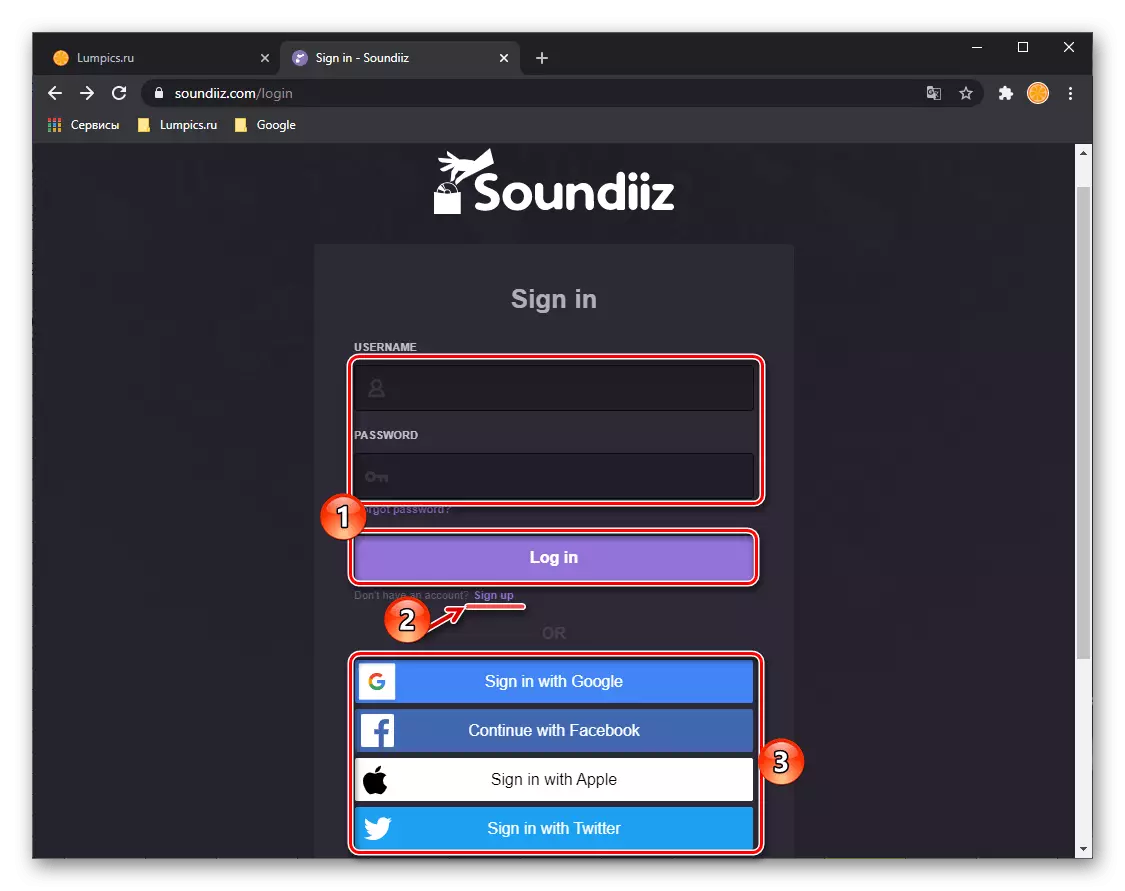
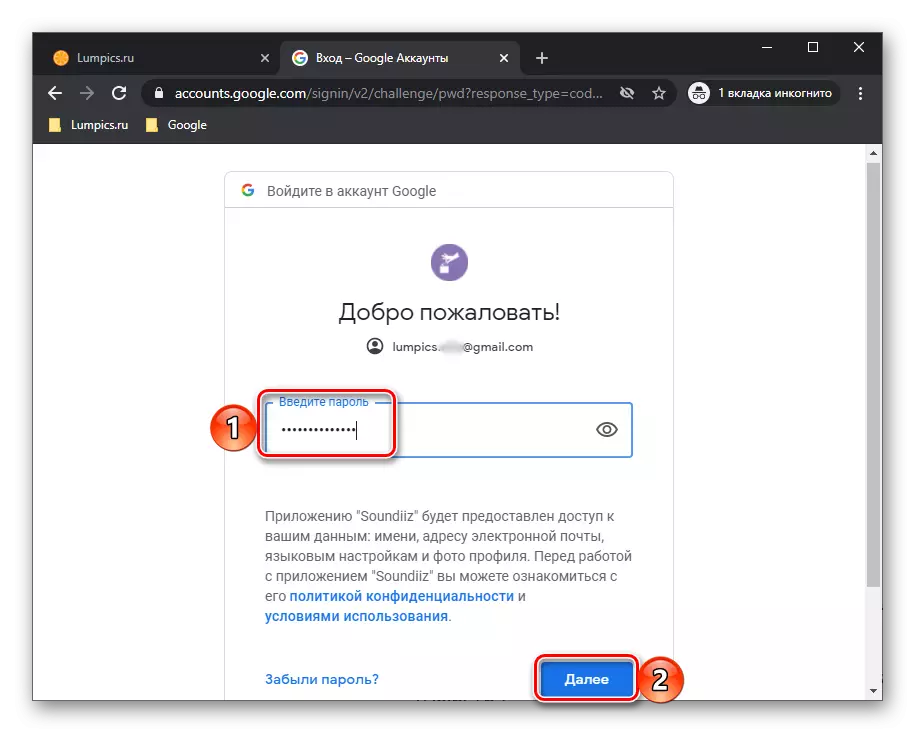
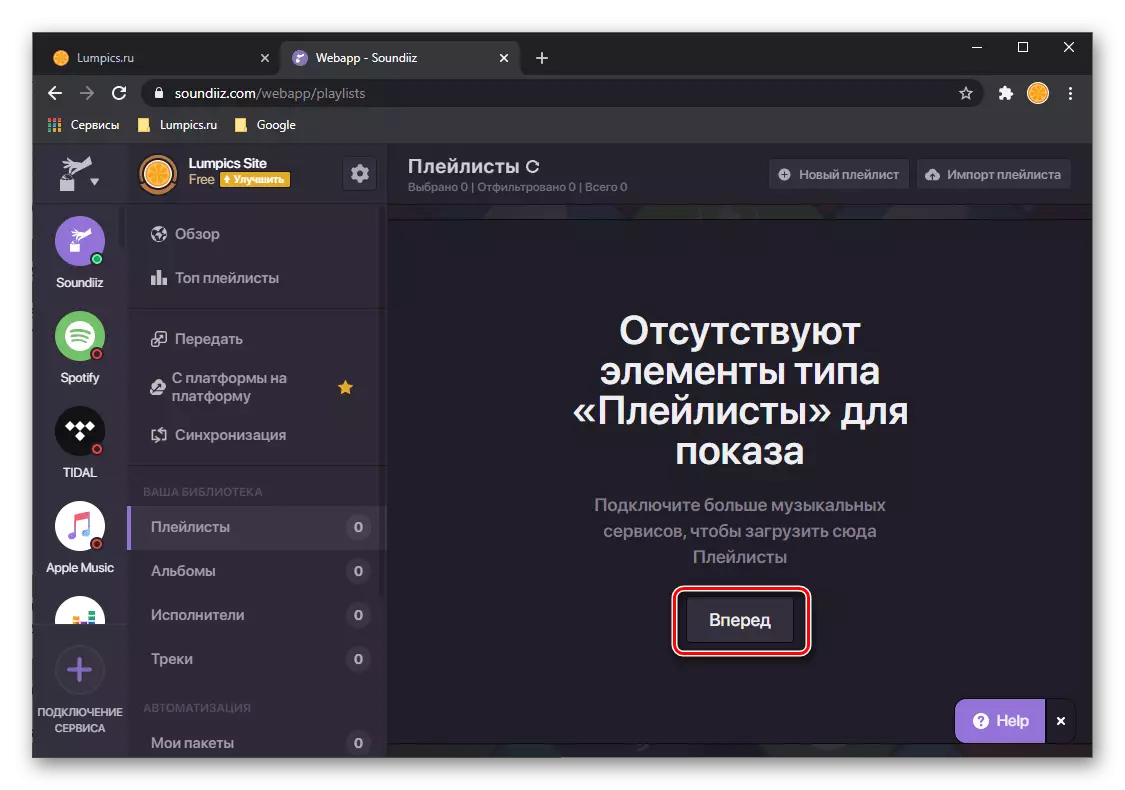
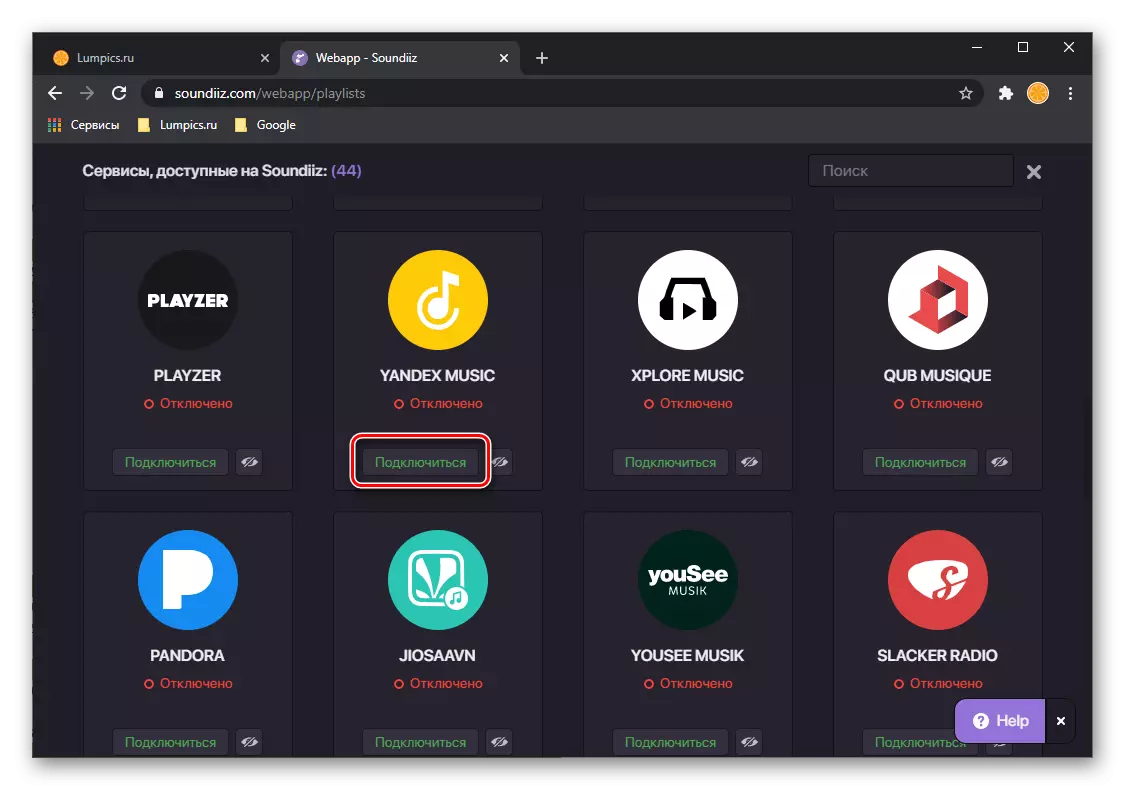
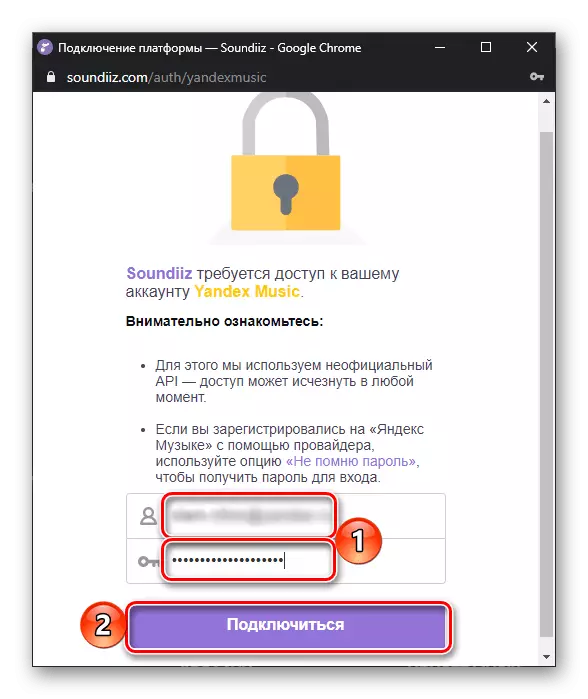
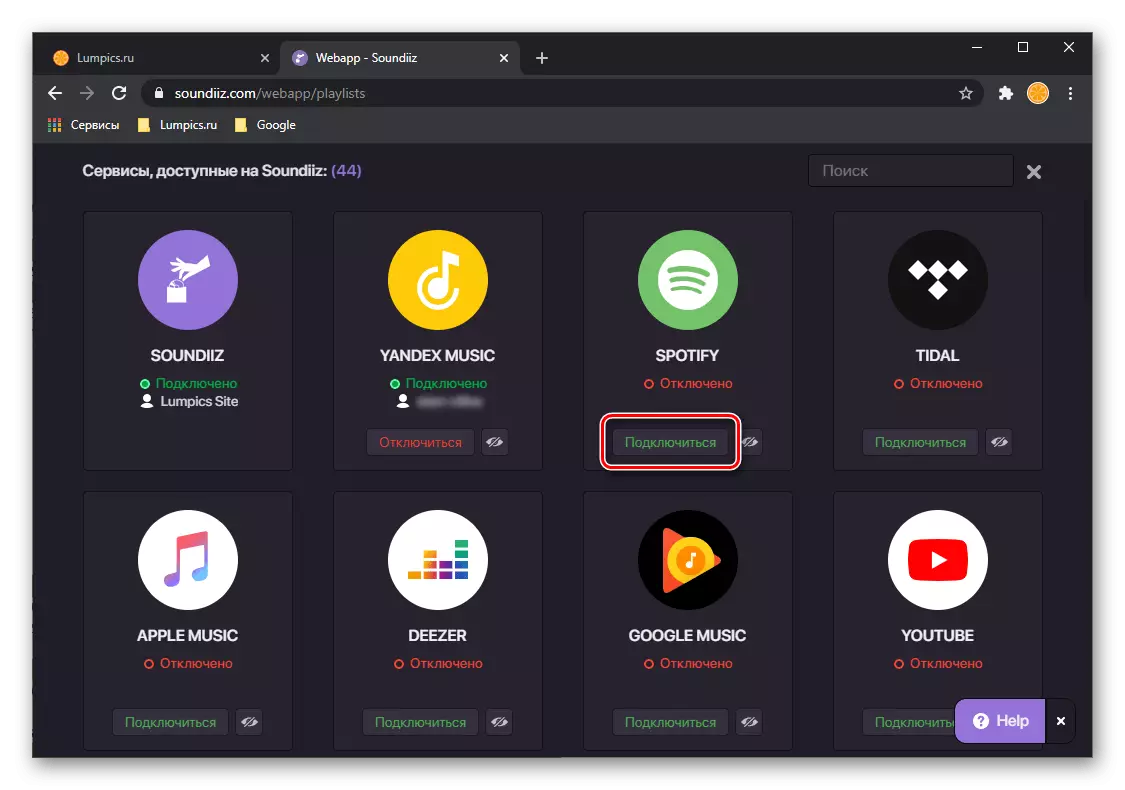
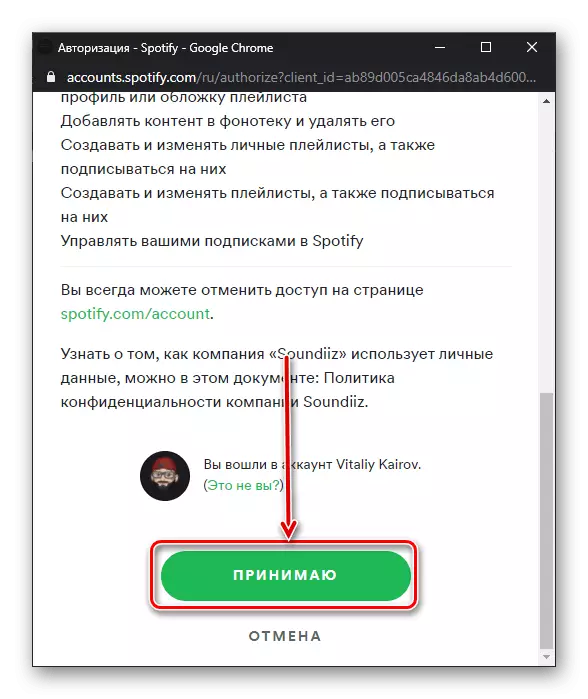
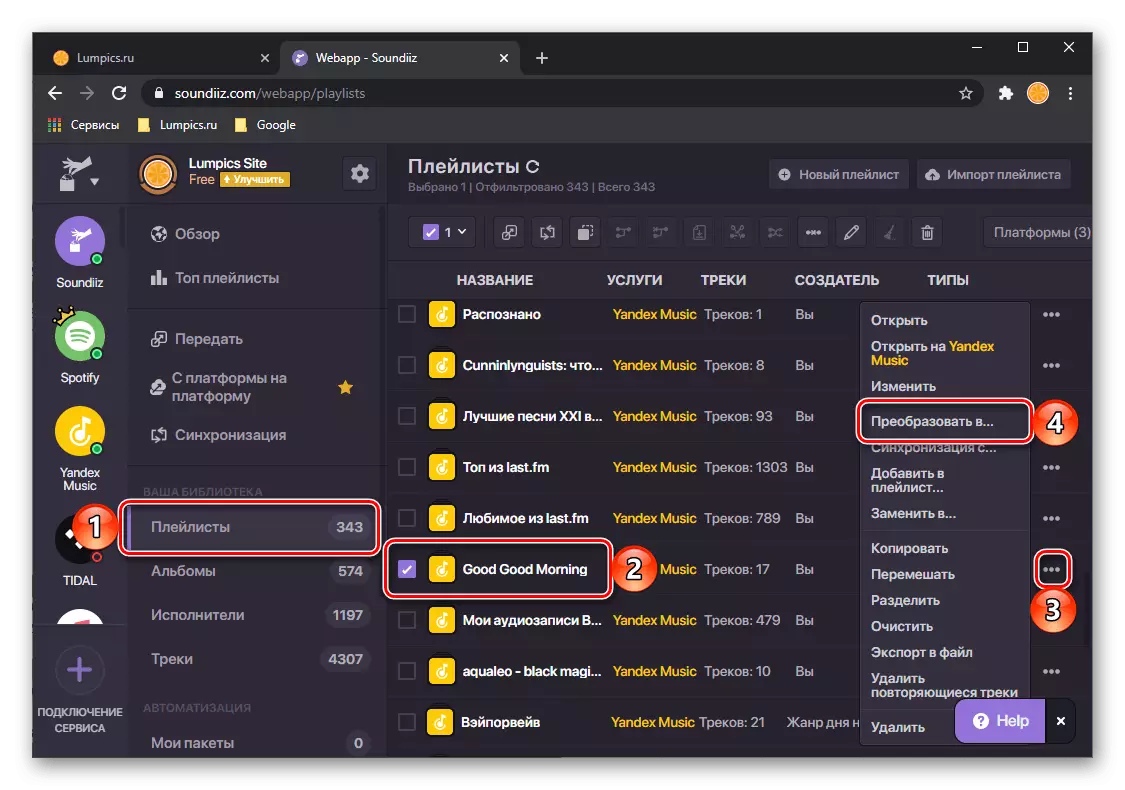
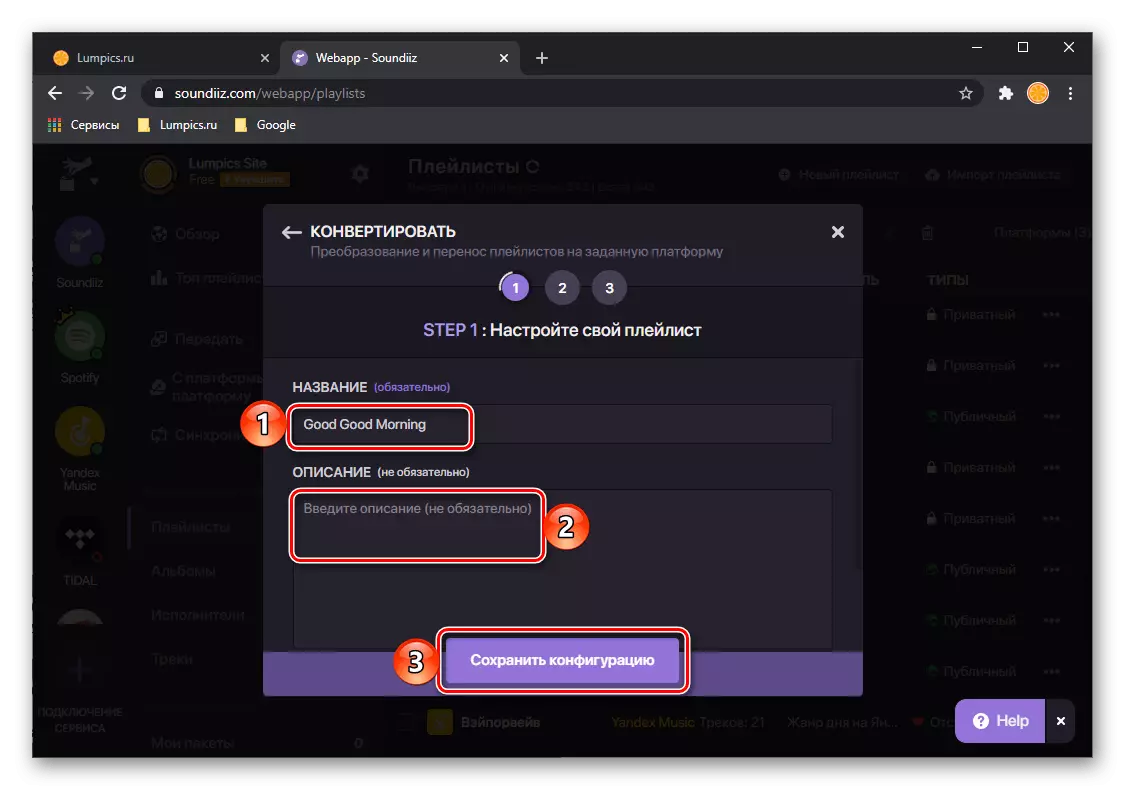
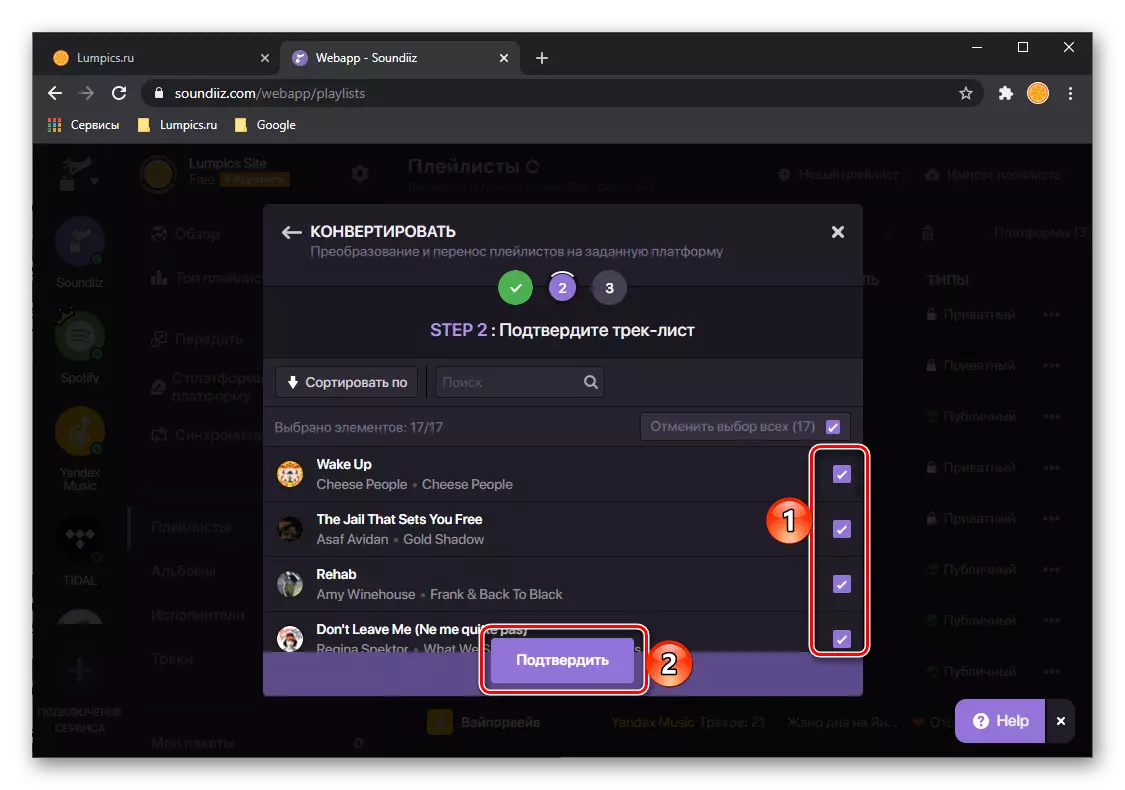
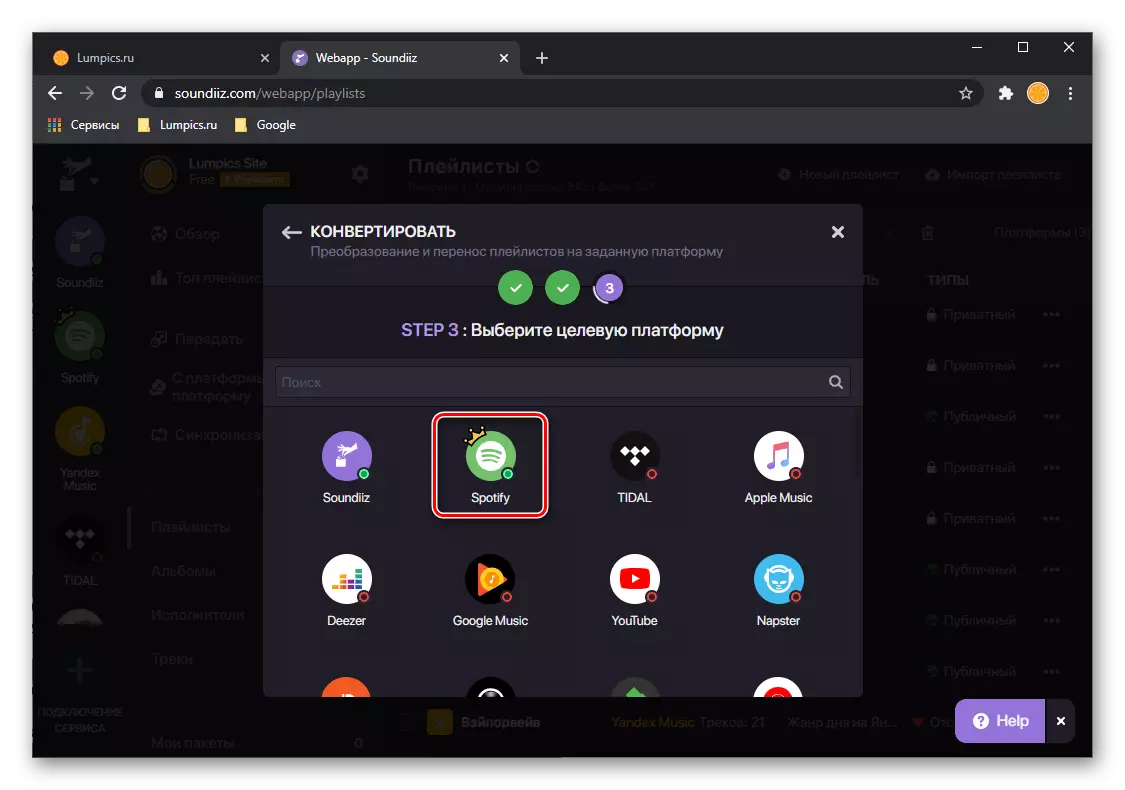
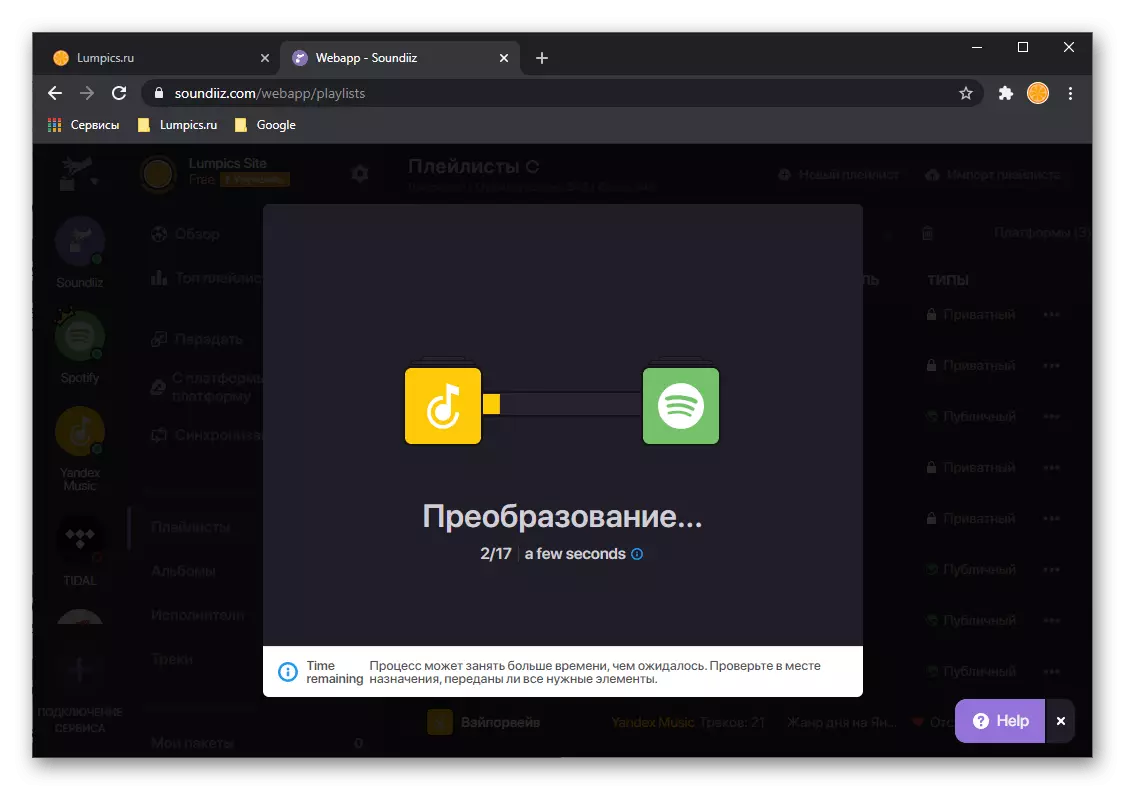
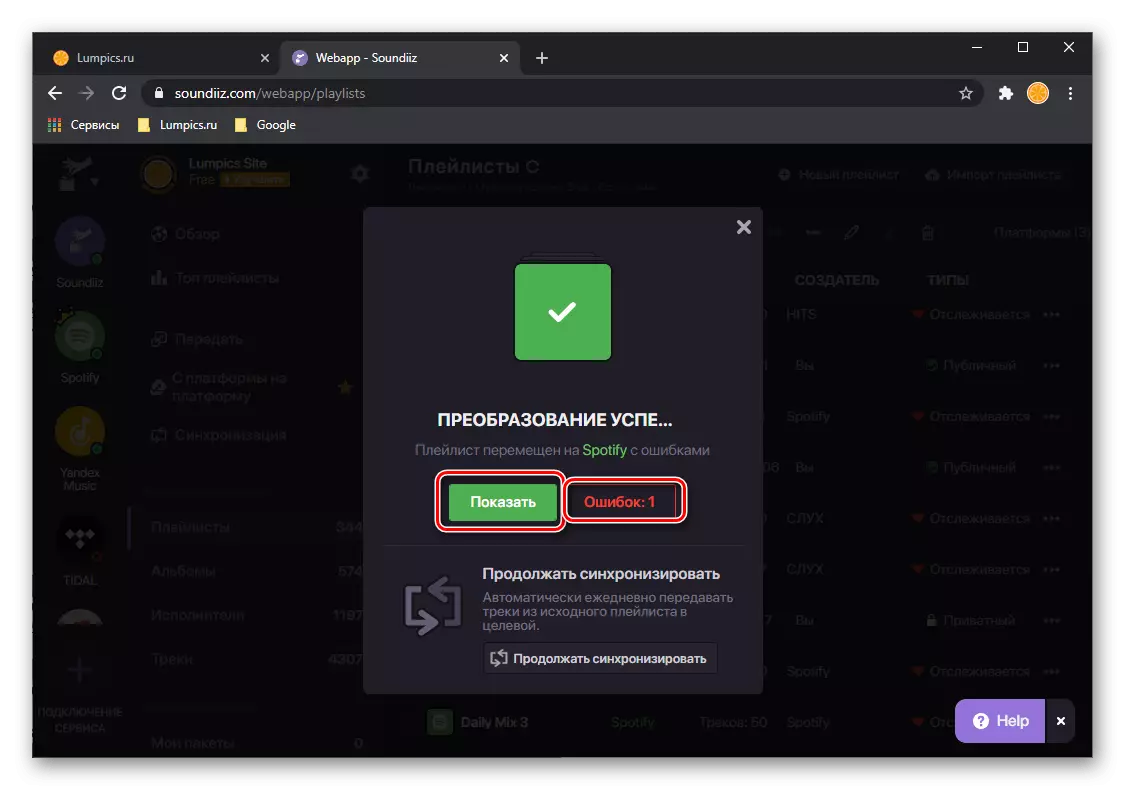
Recomendamos ver esta lista y guardarlo en forma de un archivo CSV, o para hacer una captura de pantalla: ayudará a encontrar las pistas que faltan manualmente, lo que le diremos en la última parte del artículo.
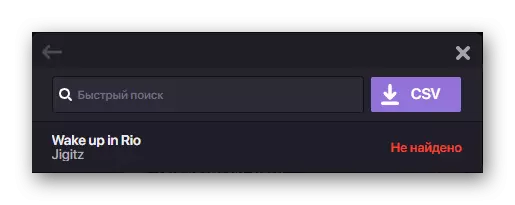
Si hace clic en el botón "Mostrar", se abrirá desde Yandex.mussels a los puntos de la lista de reproducción en el sitio web de servicio.
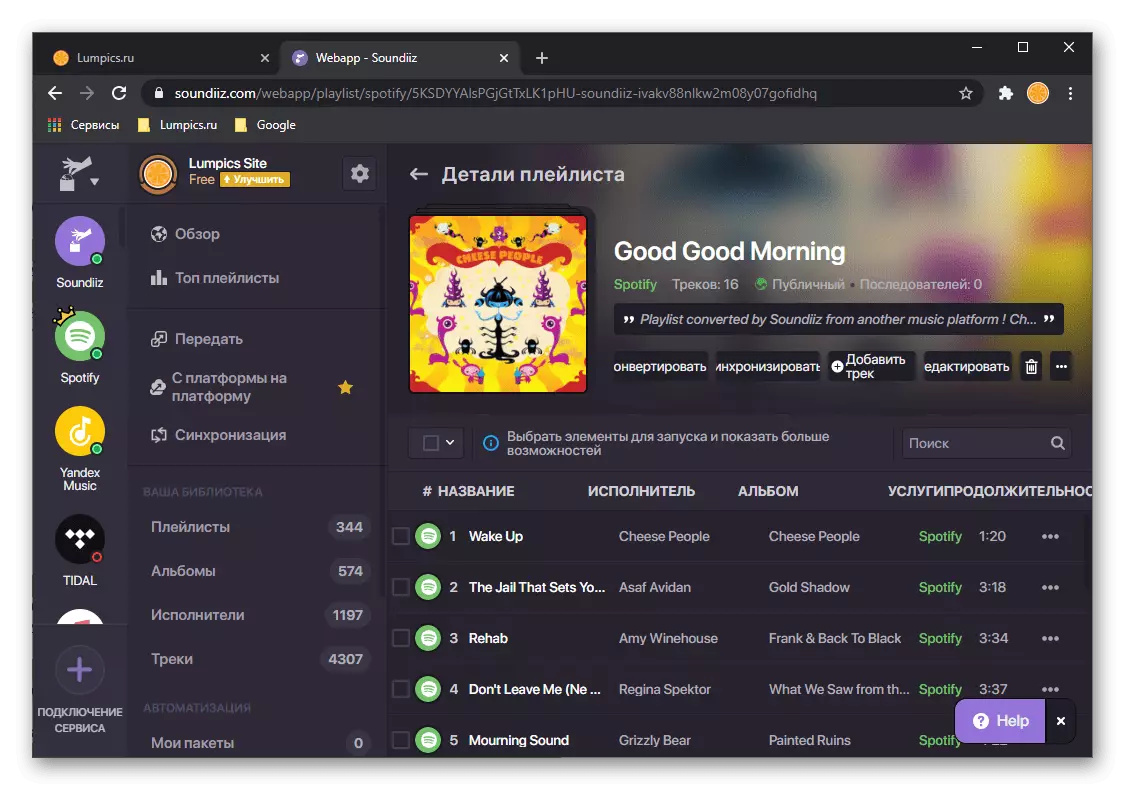
Aparecerá en el programa y las aplicaciones móviles.
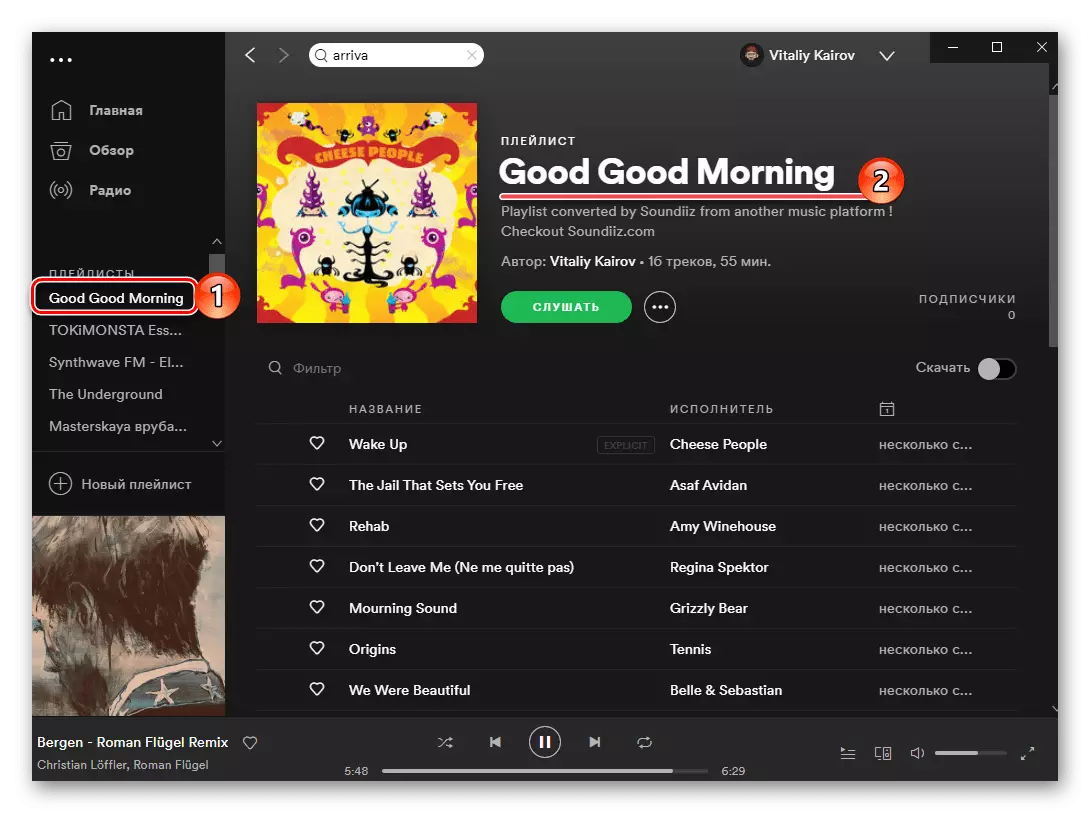
Si desea transferir el álbum a través de Soundiiz o pistas individuales, haga lo siguiente:
- En la barra lateral del servicio, vaya a la sección correspondiente. Encuentre el elemento deseado guardado en la Biblioteca de Yandex, llame al menú y seleccione "Convertir a ...".
- Siguiente Haga clic en el logotipo de Spotify.
- Espere hasta que se complete la conversión y lea con sus resultados.
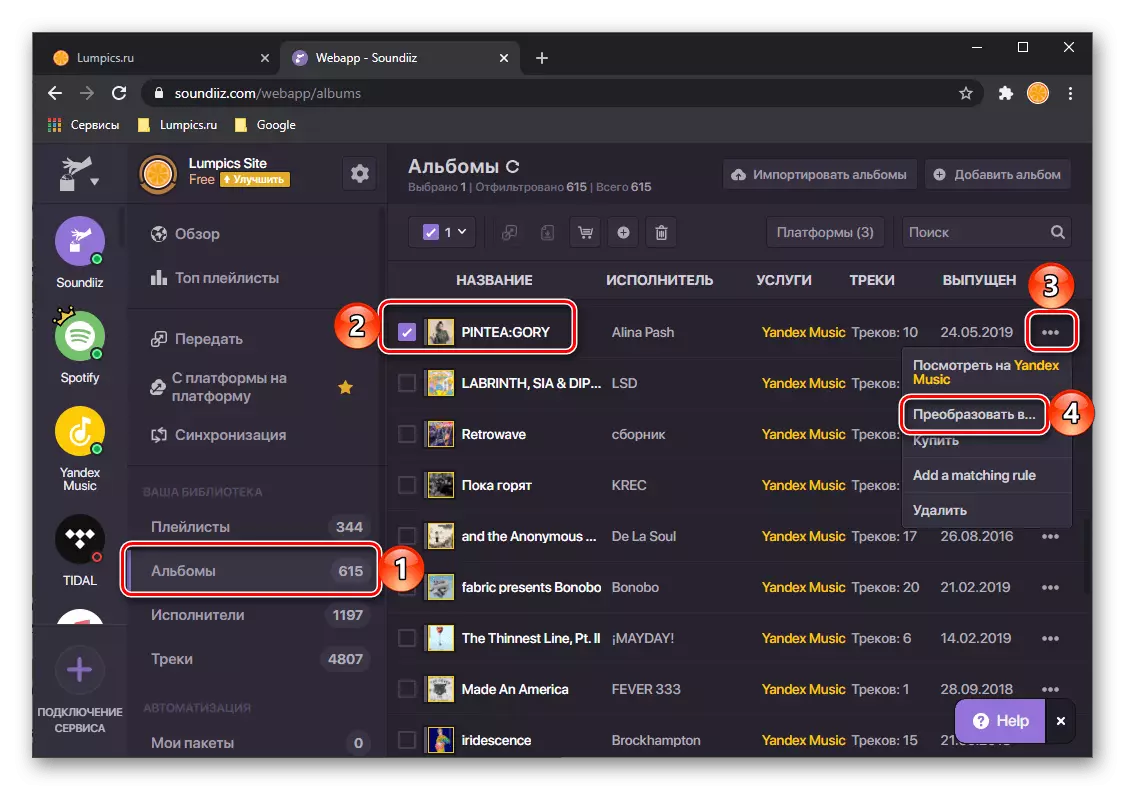
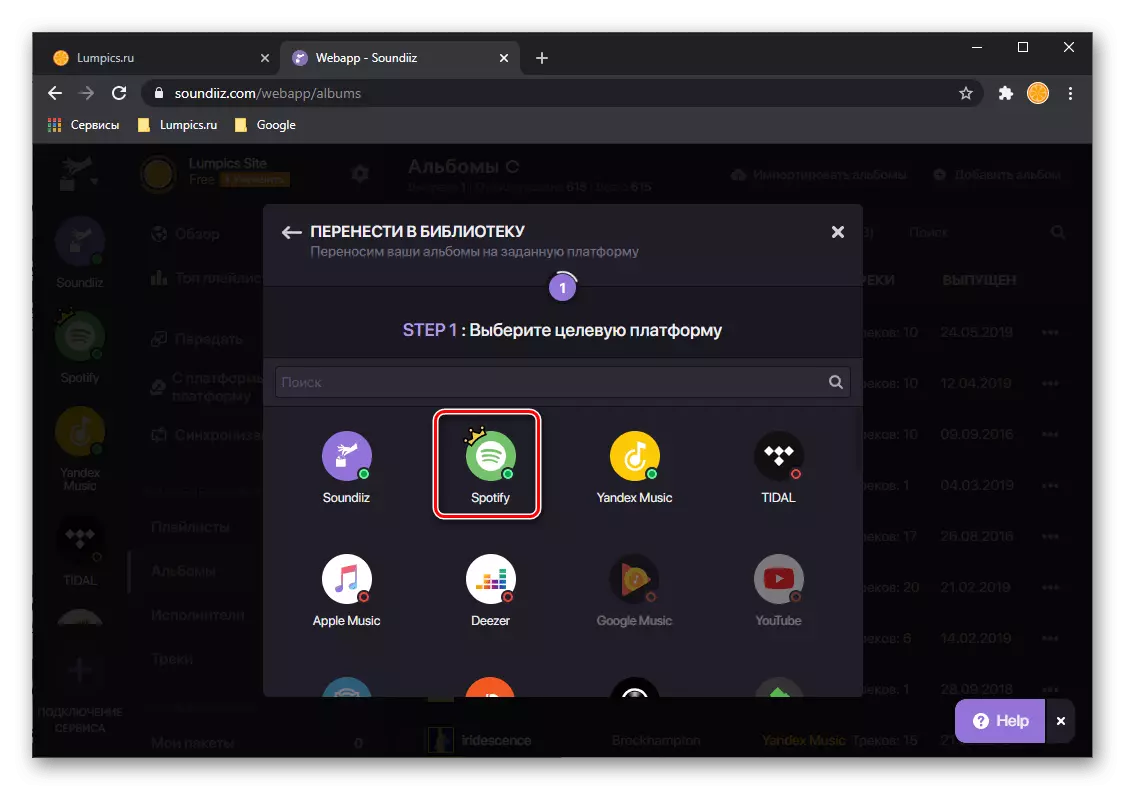
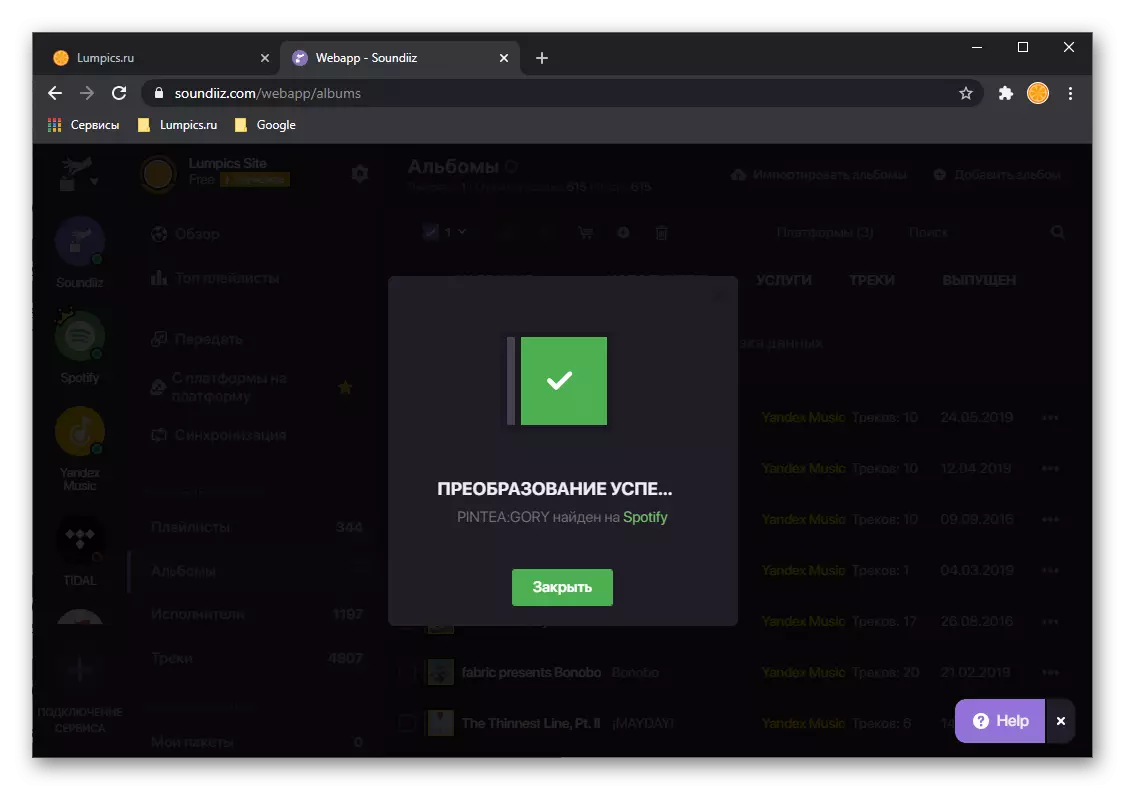
Soundiiz, como dijimos al principio, se enfrenta perfectamente a la tarea de exportar listas de reproducción, pero el servicio no está privado de las deficiencias. Por lo tanto, en su versión gratuita, a la vez, puede transferir más de una lista que consta de no más de 200 pistas. Estas restricciones se pueden eliminar si se emite la suscripción de la prima, que, entre otras cosas, proporciona la capacidad de sincronizar los datos.
Método 2: yandexpotify
También hay un muy más simple (en todos los sentidos), la solución de nuestra tarea es un servicio web con una función única diseñada por los entusiastas específicamente para la transferencia de la biblioteca de yandex.mussels en lugares de la víspera de la salida de la salida de este último En el mercado interno. Todo lo que se requerirá para esto es una referencia a una lista de reproducción, que debe estar abierta.
Página de inicio de HomeSexpotify Service
- Primero, abra su cuenta en yandex.musca y vaya a la sección "Mi colección" (o a la pestaña de colección en el Apéndice Mobile).
- A continuación, abra la sección con listas de reproducción.
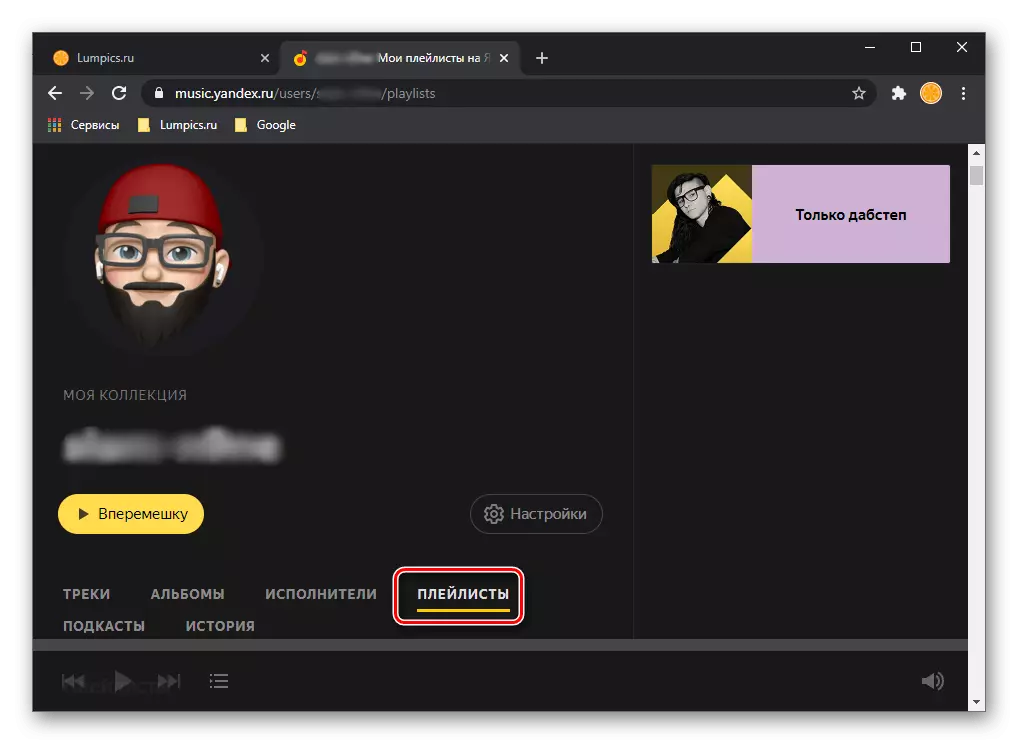
Y seleccione el que desea transferir a lugares.
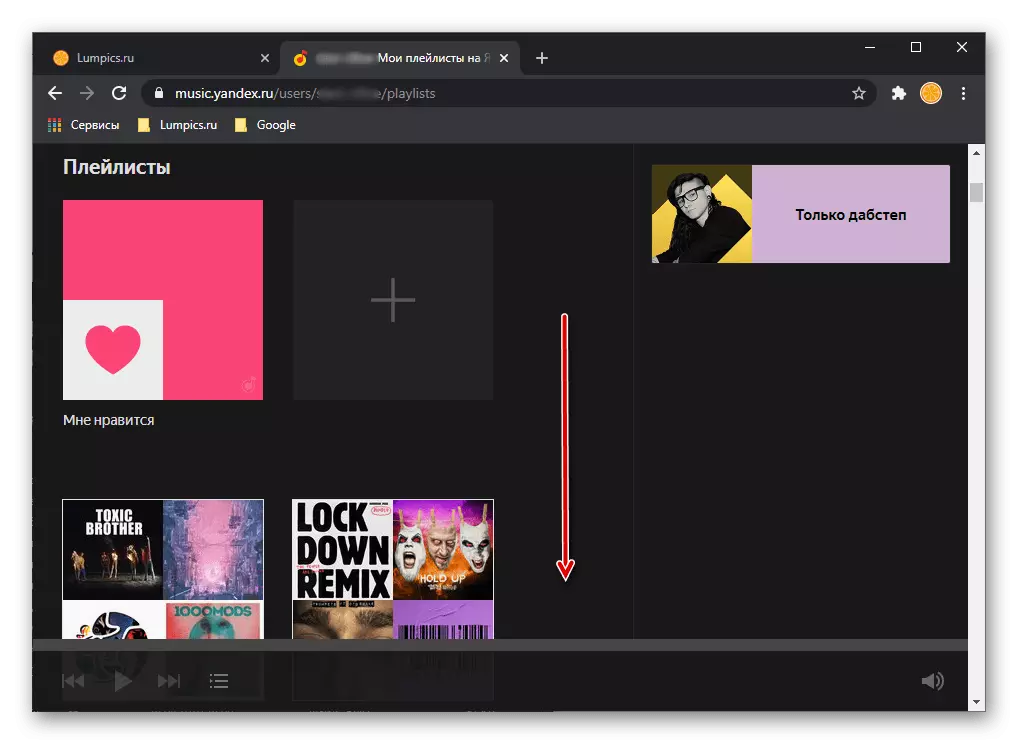
Puede ser la lista "Me gusta" o cualquier otro. Sobre el mouse sobre el puntero del cursor, haga clic en el botón Compartir y seleccione el elemento "Copiar enlace".
- Utilice la referencia presentada al comienzo de la instrucción para abrir el servicio de yandextospotify. Inserte la dirección de la lista de reproducción en el paso anterior en la cadena de búsqueda y haga clic en el botón "Transferir".
- Si necesita, inicie sesión en su cuenta de Spotify, después de lo cual proporcione los permisos de servicio requeridos haciendo clic en "Aceptar" en la página con su lista.
- Espere que se complete el procedimiento de exportación y luego lea sus resultados. En esta página puede ver cuántas pistas fueron transferidas, así como una lista de los que no se encuentran. Recomendamos mantenerlo, luego trate de encontrarte y agregarlo a su biblioteca.
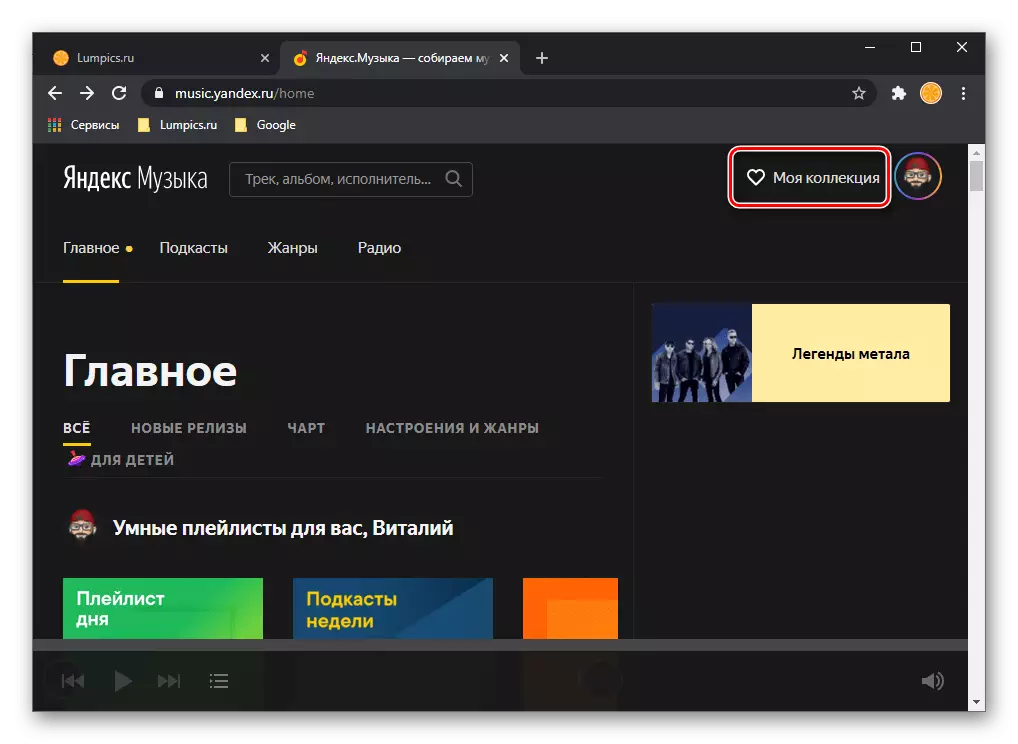
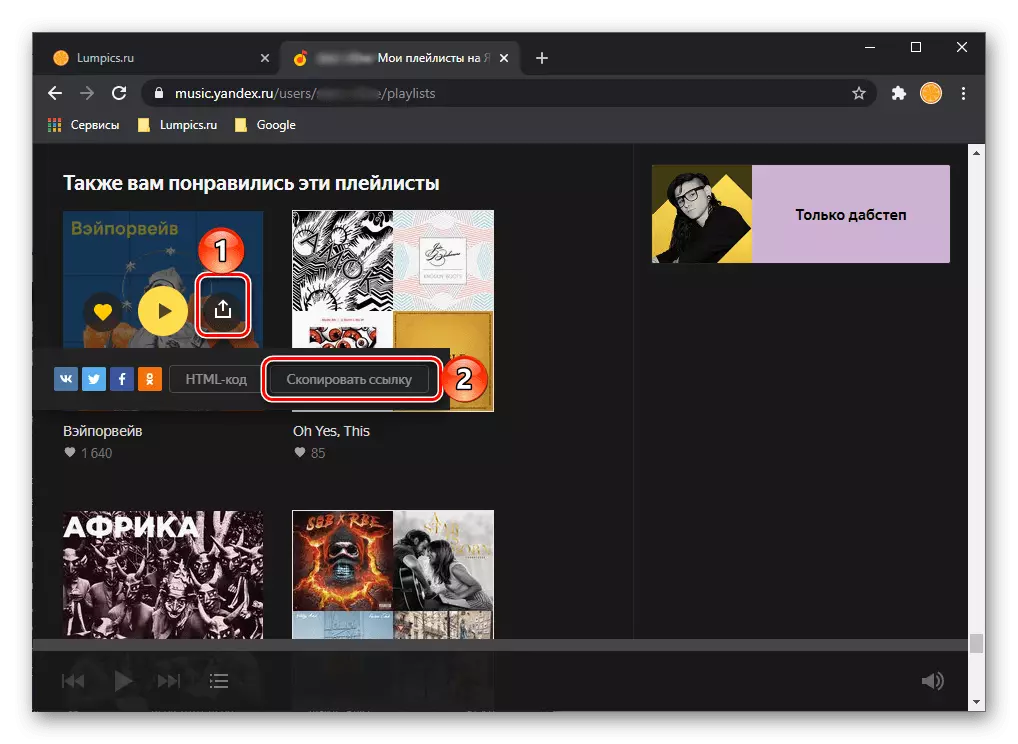
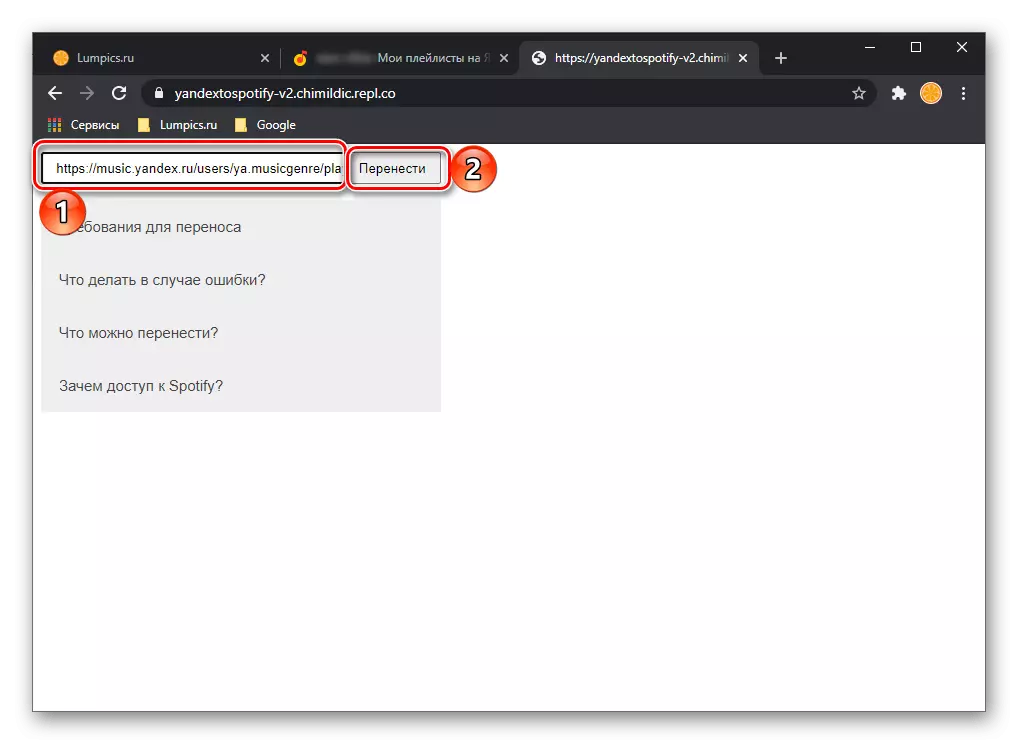
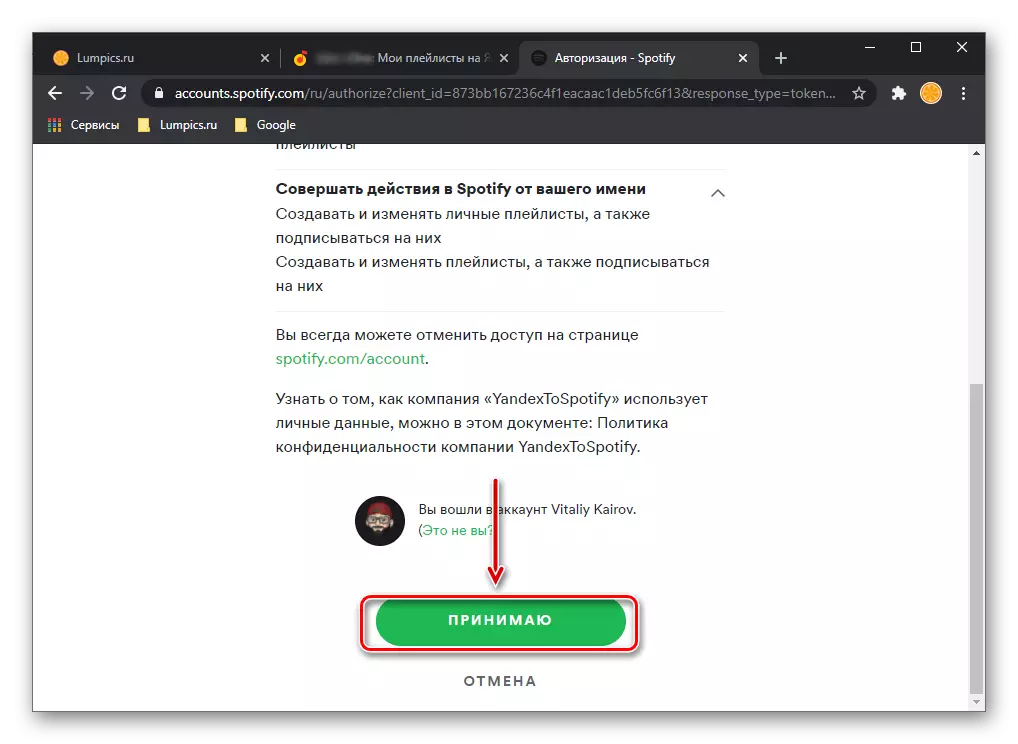
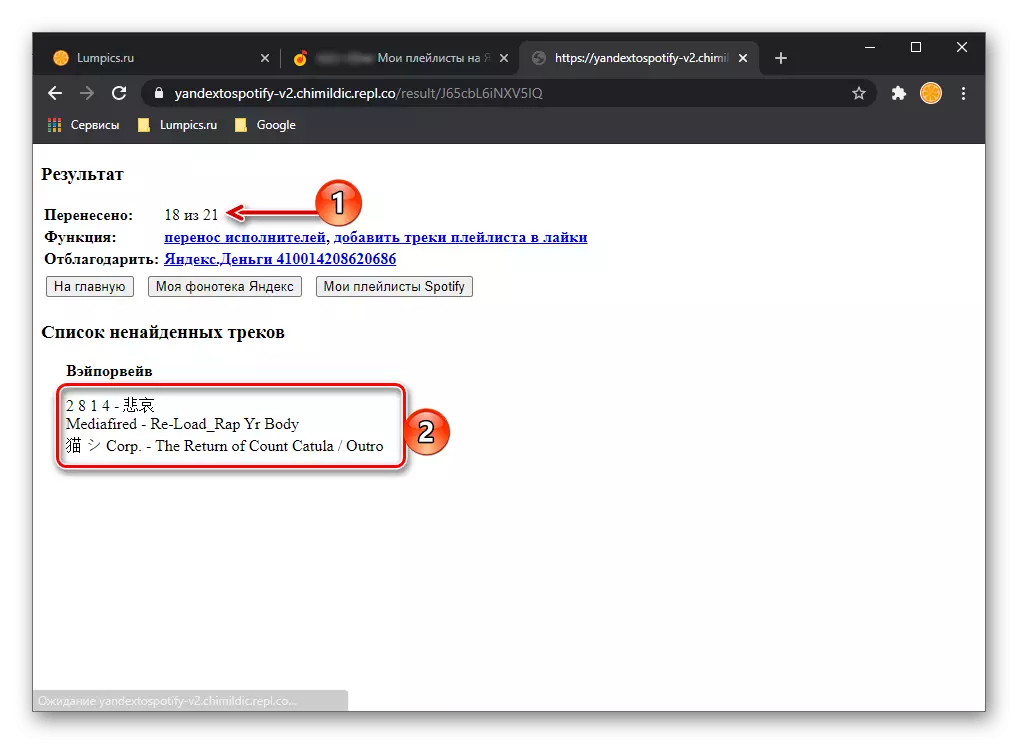
Si abre un programa o una aplicación móvil Spotify, verá una lista de reproducción transferida en la sección correspondiente.
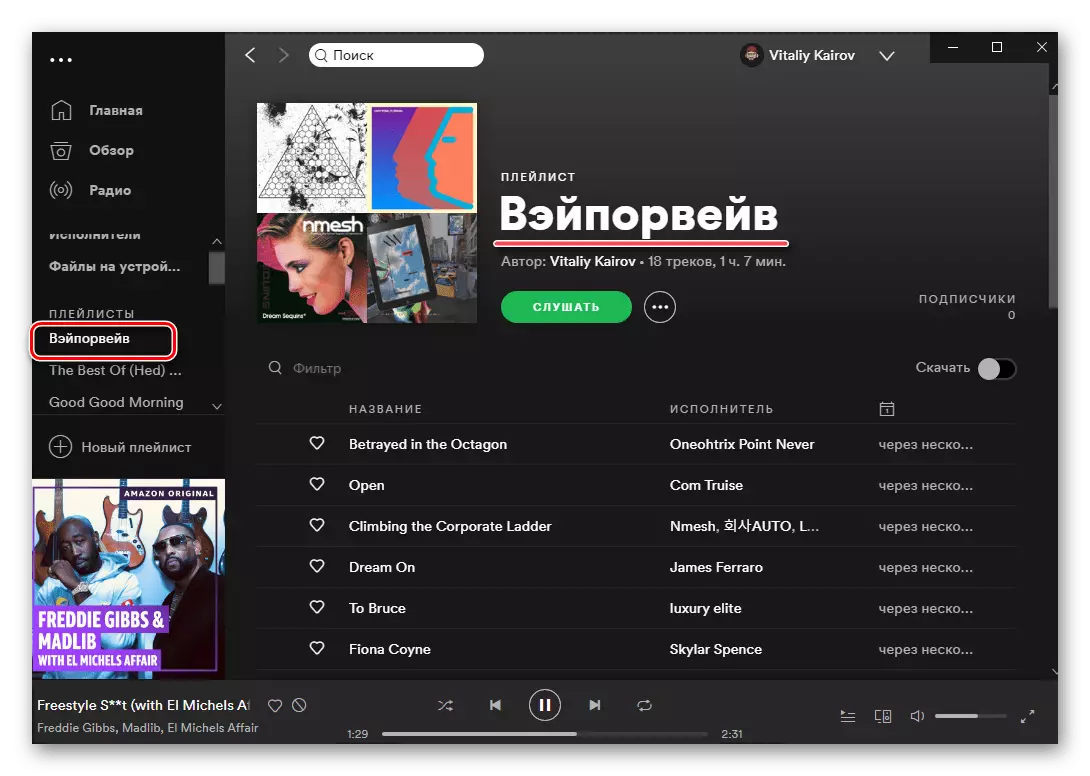
De manera similar, utilizando YANdexpotify, puede transferir álbumes y pistas individuales, pero es mucho mejor usar la búsqueda provista en Spotify.
Método 3: Musconv
Además de los servicios en línea especializados que brindan la posibilidad de transferir listas de reproducción con una plataforma de corte a otra, también hay un software para la PC. El uso de los más brillantes, aunque no desprovistos, considere aún más el representante de este segmento.
Descarga el programa Musconv del sitio oficial.
- Navegue al sitio web de servicio oficial utilizando el enlace de arriba, y haga clic en el botón correspondiente a las Windows o MacOS instalado en su PC.
- Especifique el lugar para guardar el archivo de instalación y haga clic en "Guardar".
- Cuando termines la descarga, ejecutela. Haga clic en "Siguiente" en la ventana del instalador,
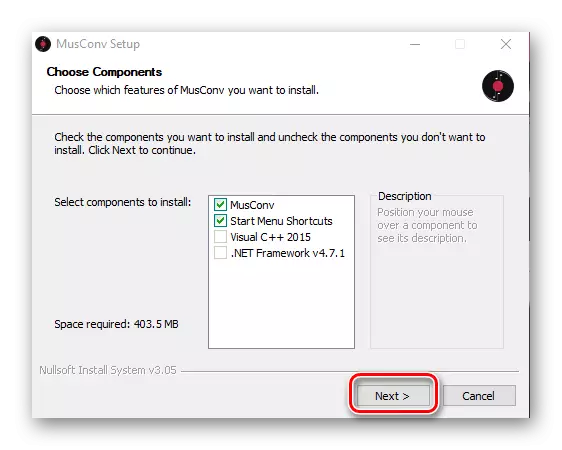
Luego "instalar".
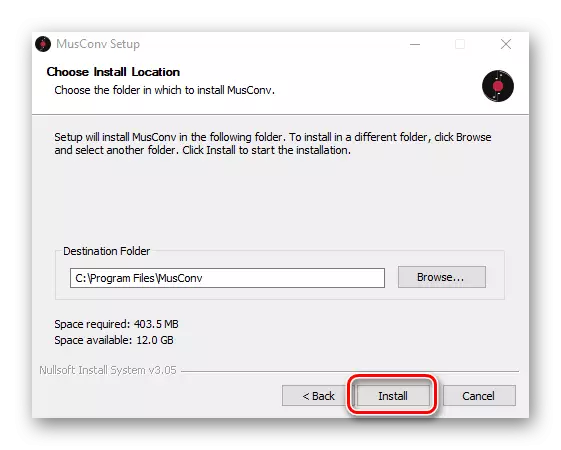
Esperar hasta que se complete el procedimiento
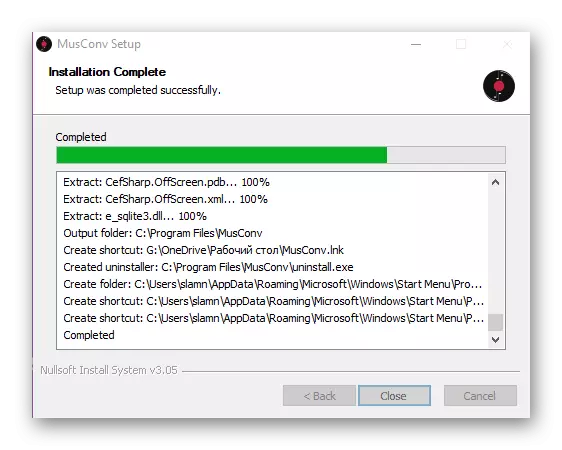
Luego haga clic en "Cerrar" para cerrar la ventana.
- Ejecute la aplicación instalada Musconv, por ejemplo, encontrando su etiqueta en el menú Inicio.
- En la ventana principal, en lugar de la autorización, se solicitará la clave de licencia. Si lo tiene, hágalo, si no, todavía haga clic en "Iniciar sesión".
- En la barra lateral del programa, encuentre el logotipo de Yandex Music y haga clic en él.
- Ingrese el inicio de sesión y la contraseña de su cuenta, luego haga clic en "Iniciar sesión".
- Espere hasta que se complete la exploración, después de lo cual verá una lista de sus listas de reproducción abierta de yandex.muski en la ventana principal de Musconv.
- Seleccione uno o aquellos que desee transferir a Spotify al configurar la derecha a la derecha de sus nombres de garrapatas, luego haga clic en el botón de transferencia en la parte inferior.
- En la lista que se abre, seleccione Velocidad.
- Espere la finalización de las exportaciones.
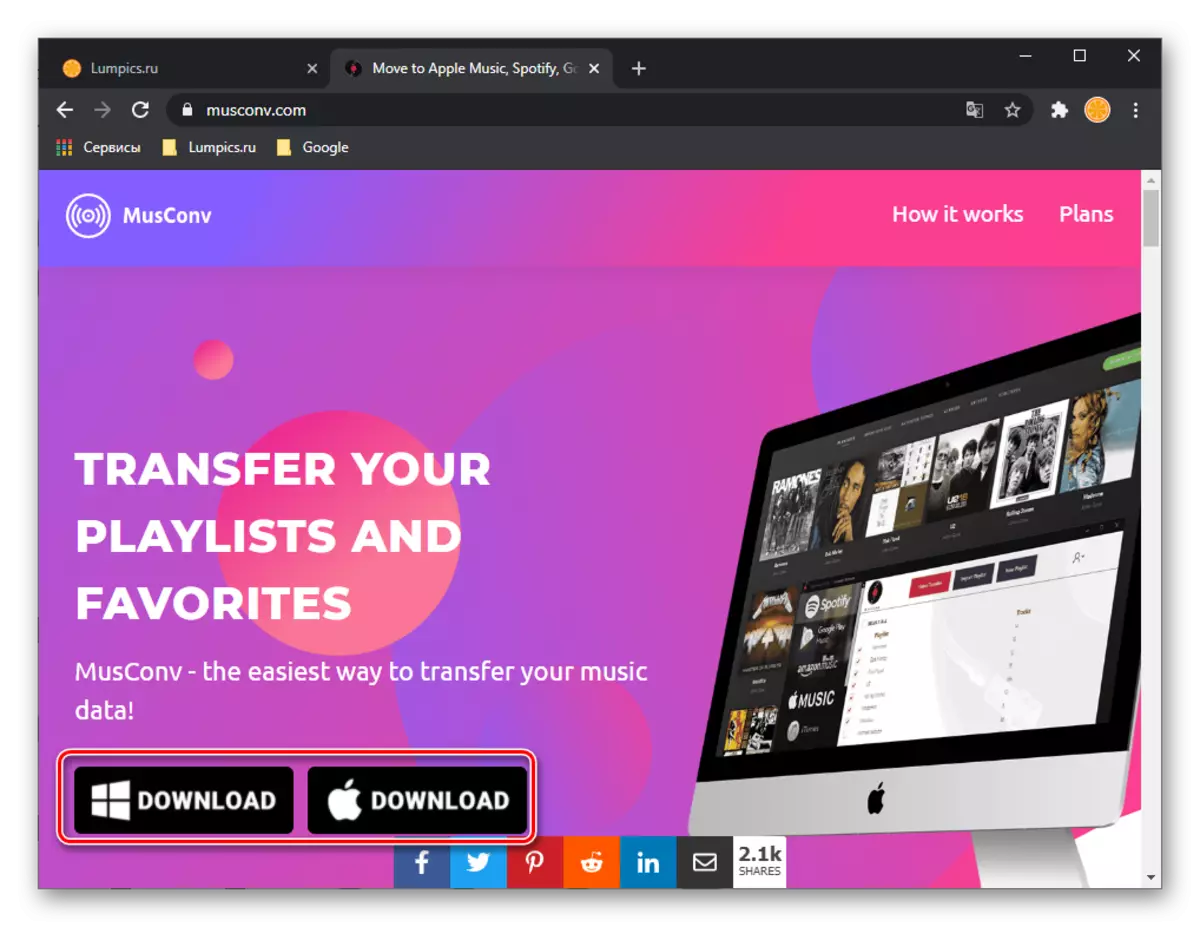
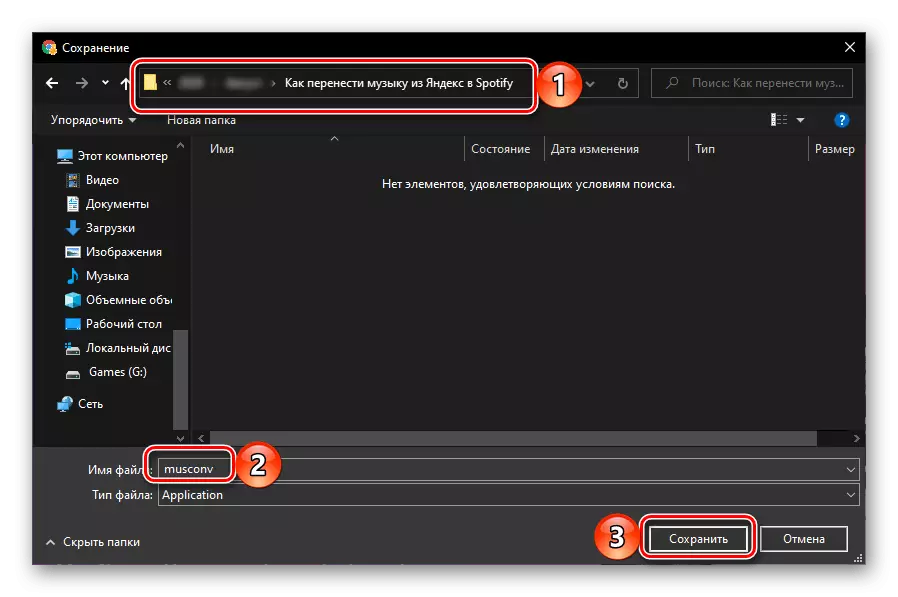
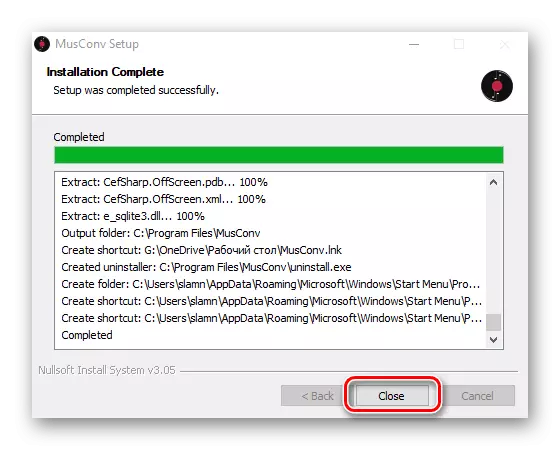
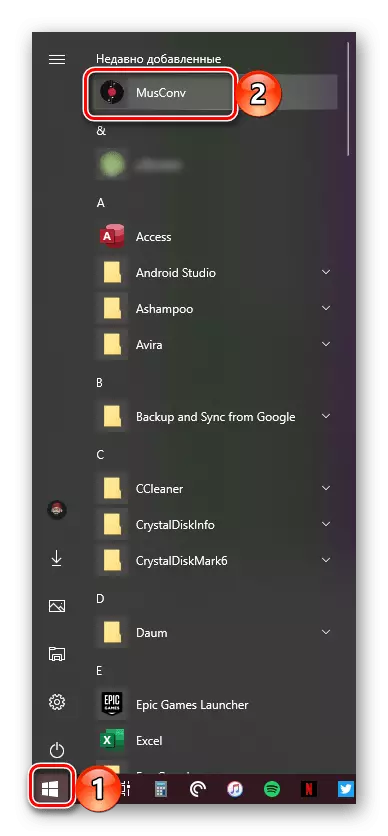
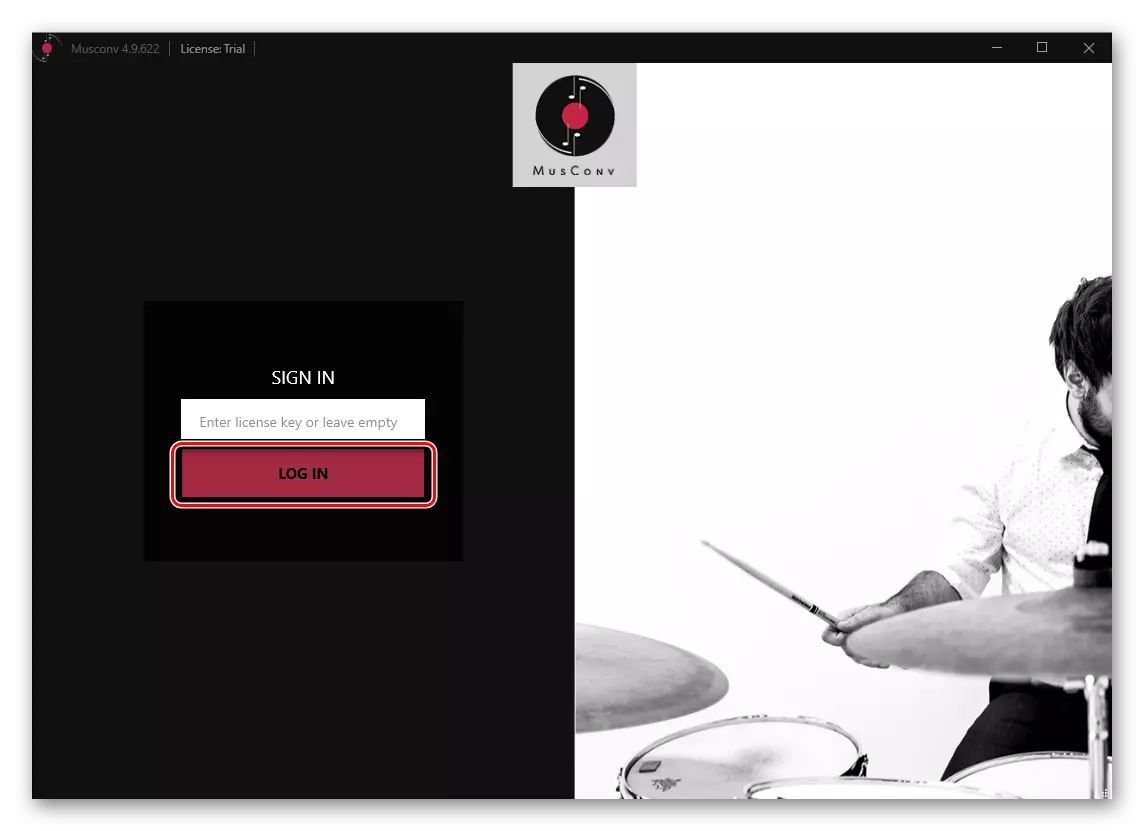
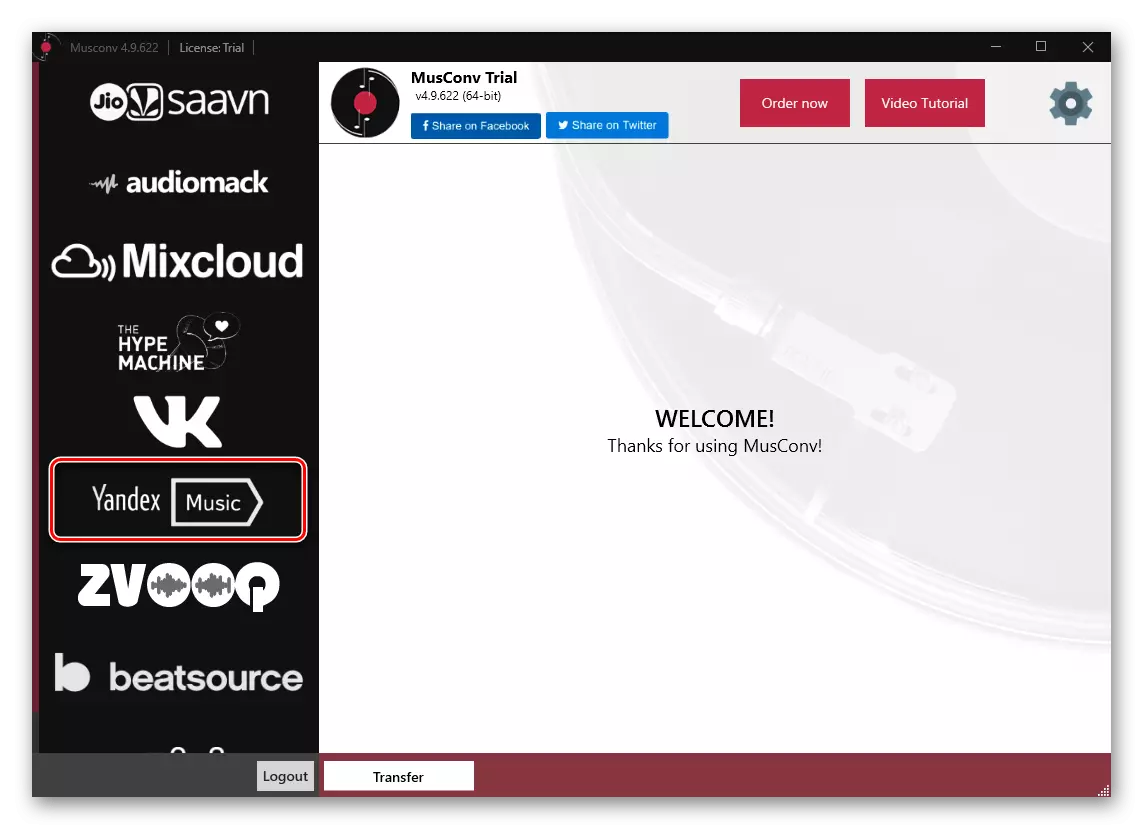
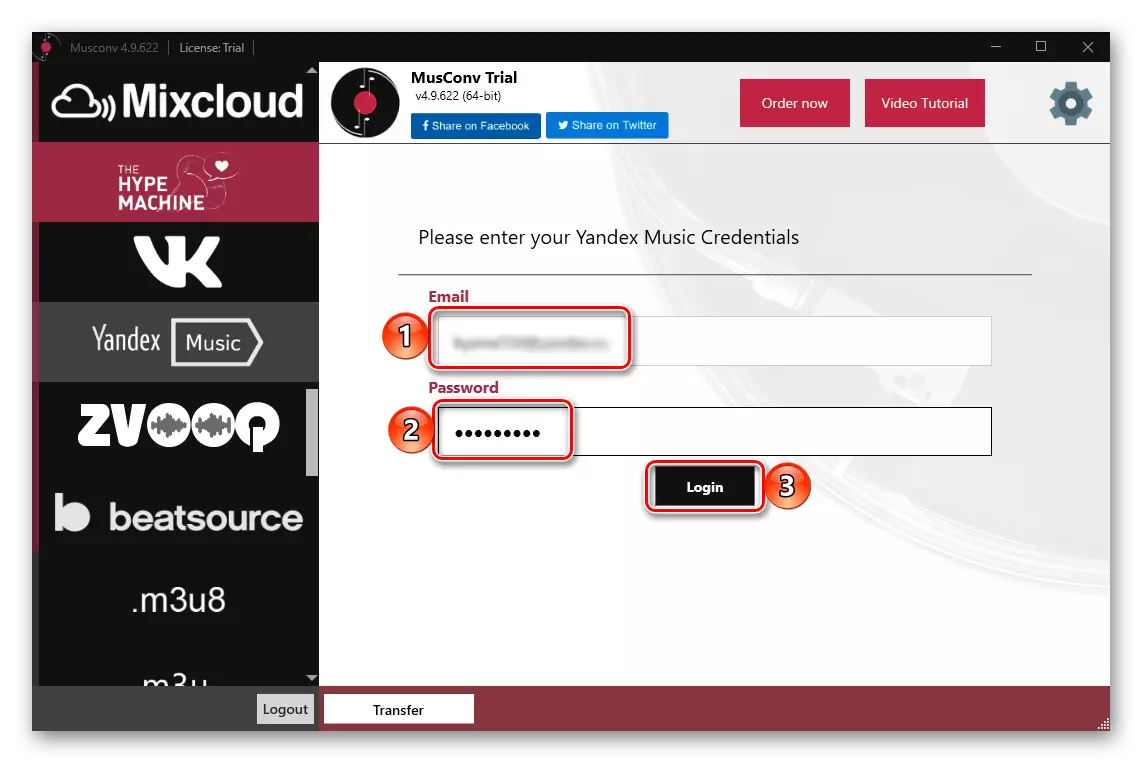
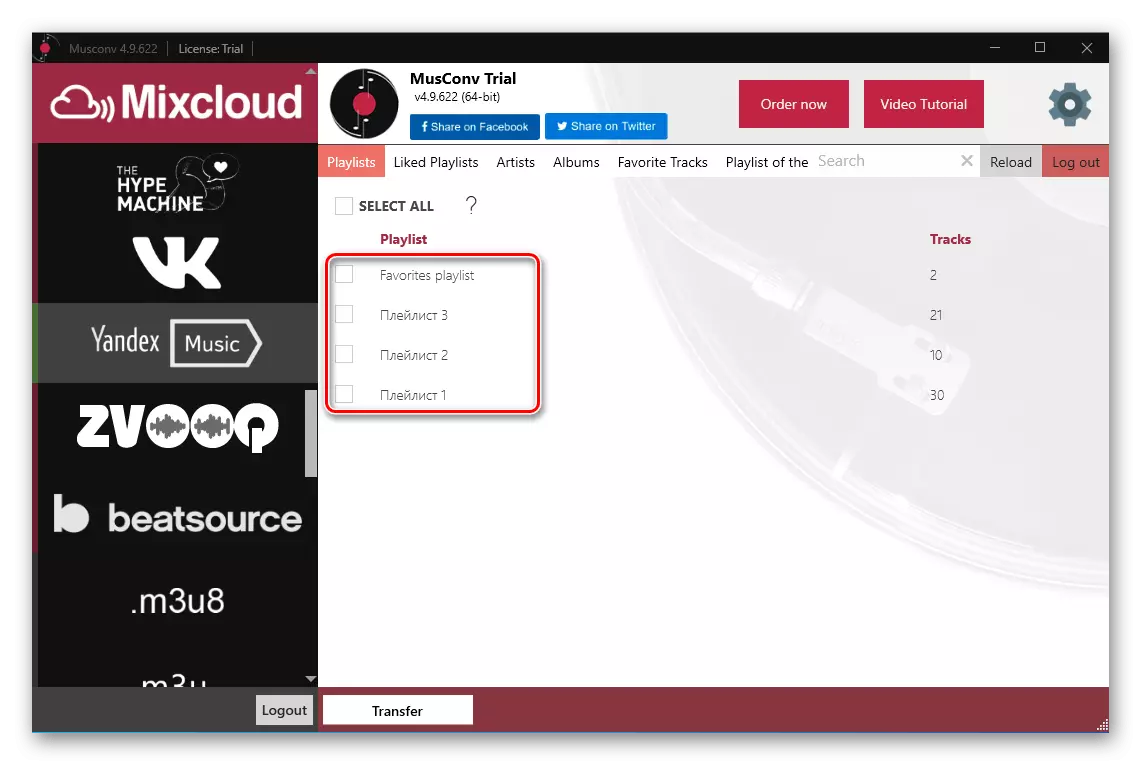
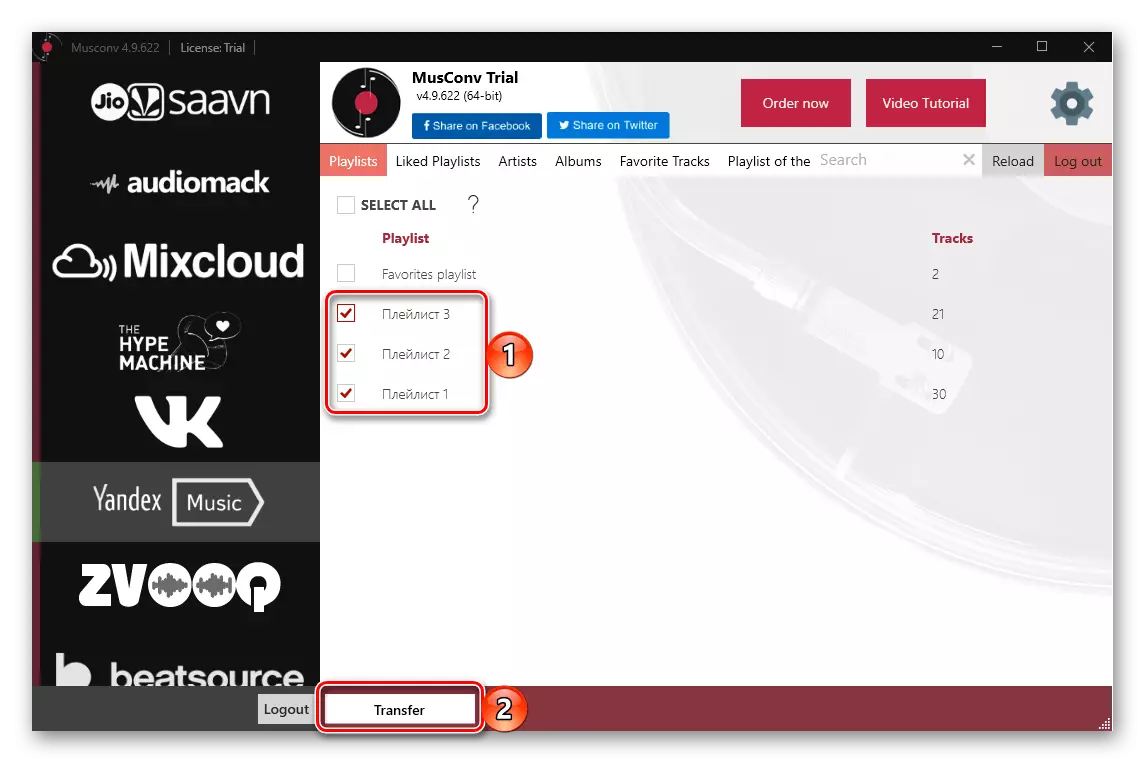
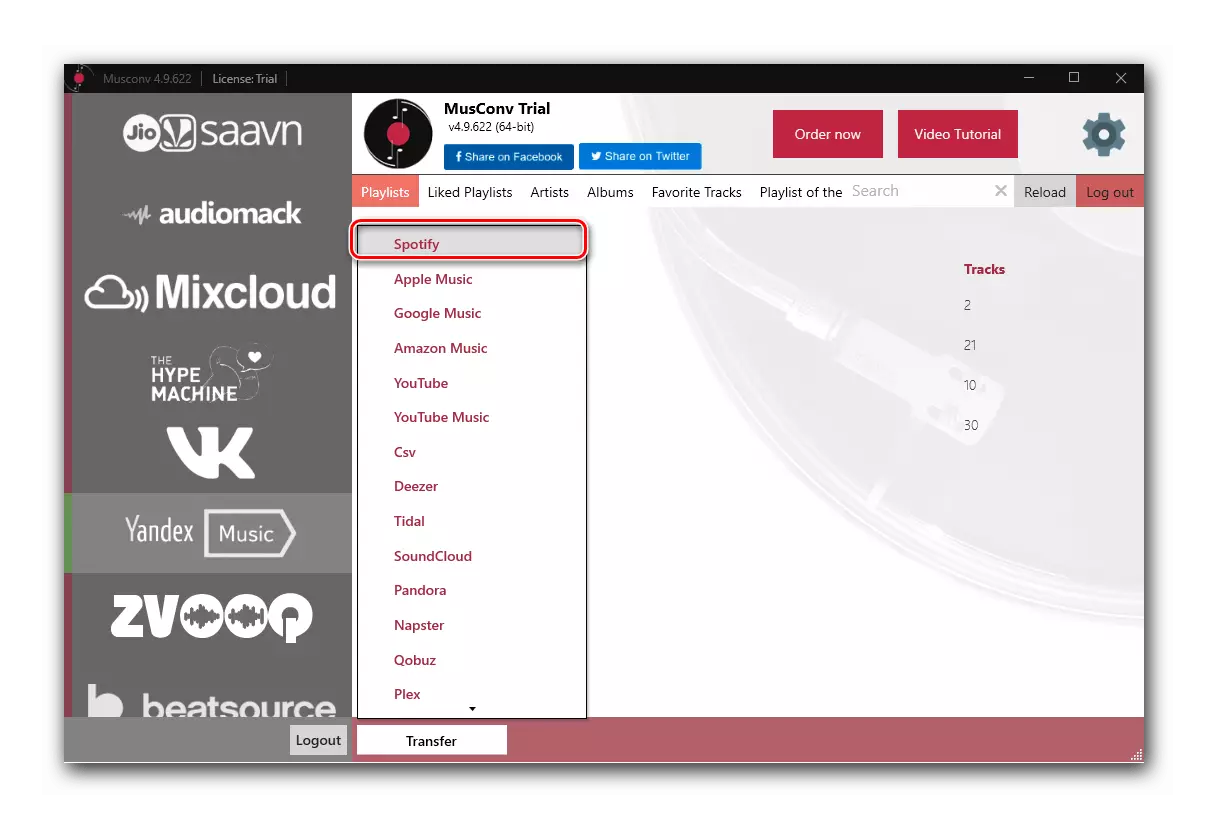
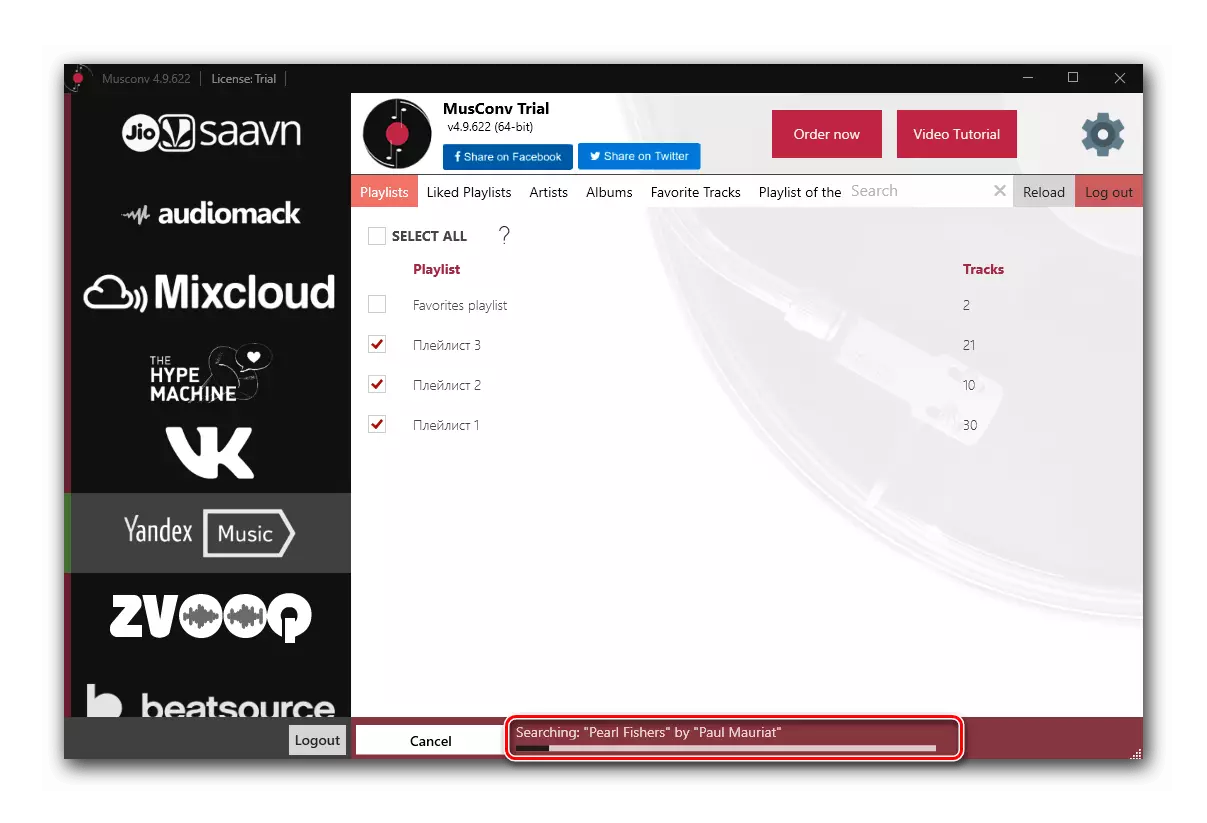
¡Nota! En la versión gratuita de Musconv hay un límite en el número de pistas portátiles que se pueden eliminar si realiza una de las suscripciones disponibles. Este último también abre acceso a una serie de otras funciones y admite más de 30 servicios.
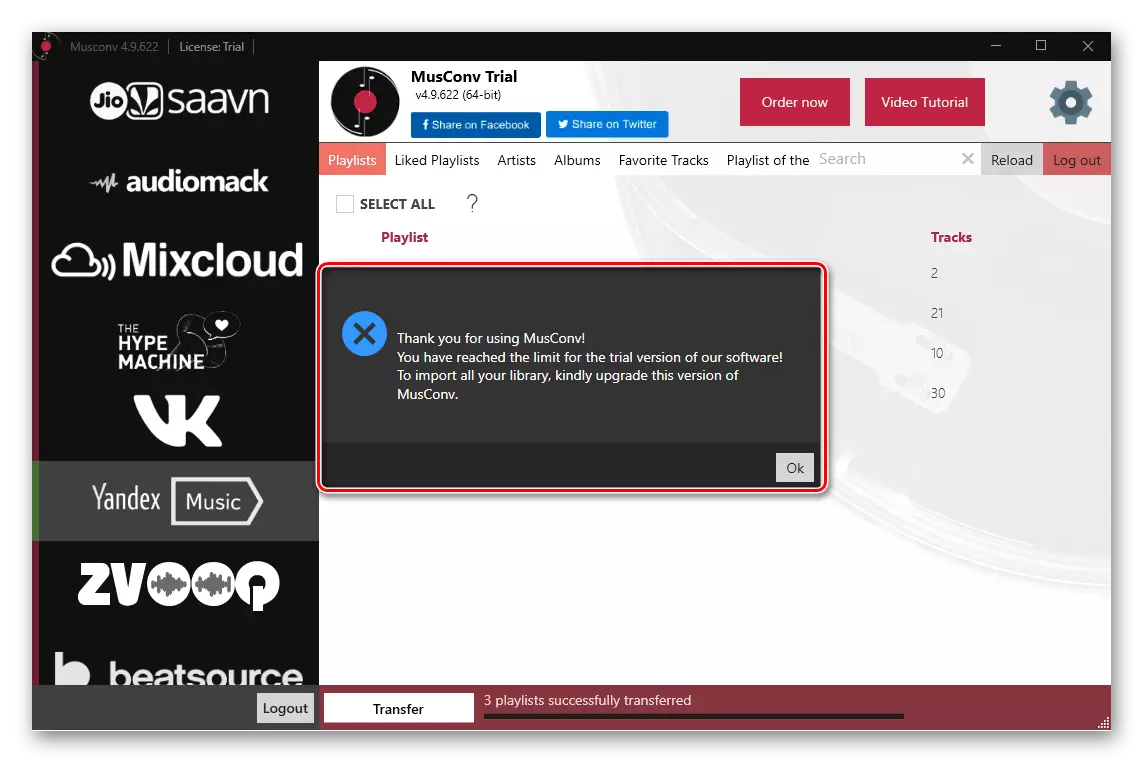
Si abre la pestaña Spotify (su versión de demostración), puede ver que de las tres listas de reproducción seleccionadas por nosotros, solo se transfirió uno.
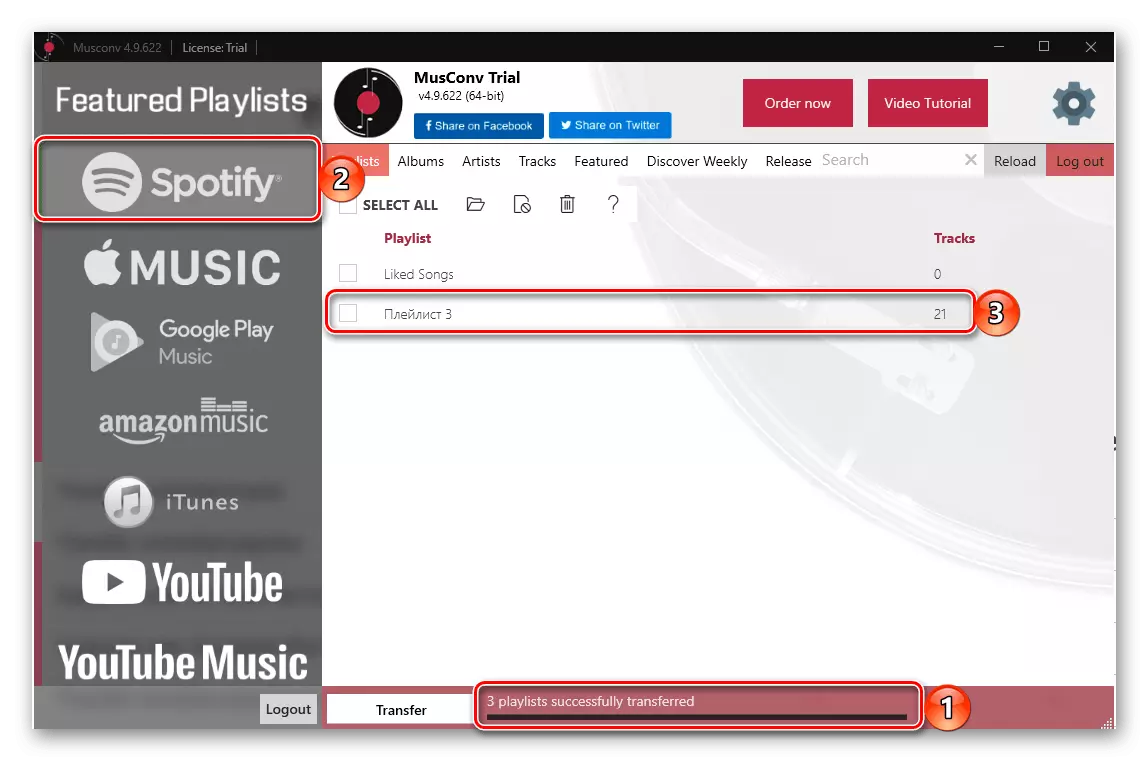
Al mismo tiempo, todos ellos se agregan al servicio, pero los dos primeros están vacíos,
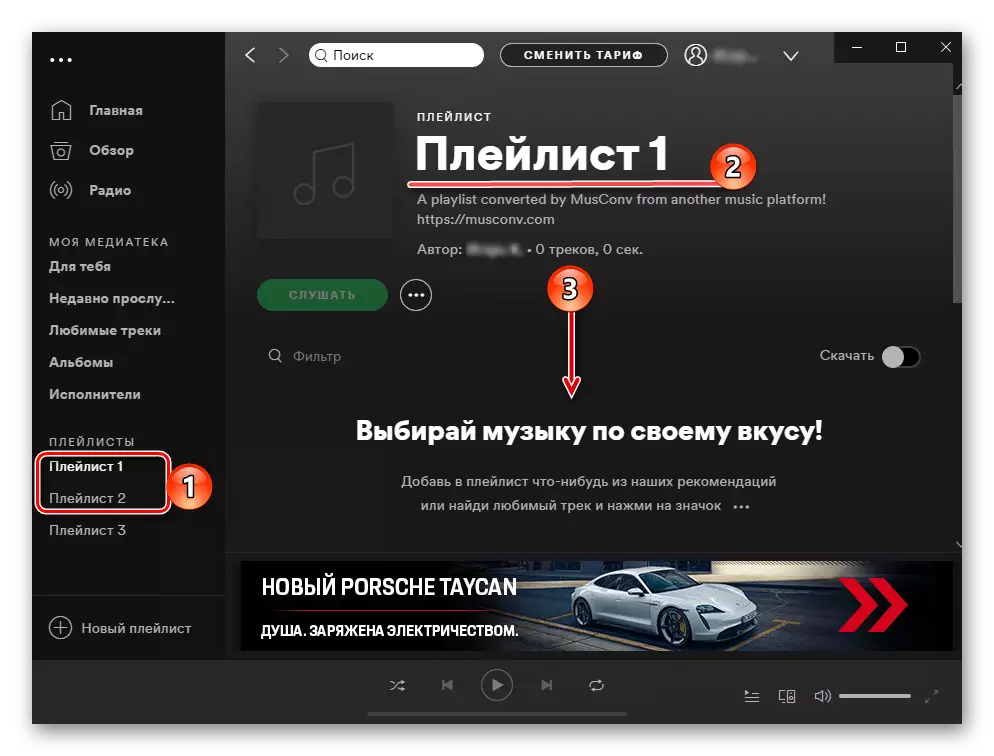
Y solo el tercero contiene todas las composiciones.
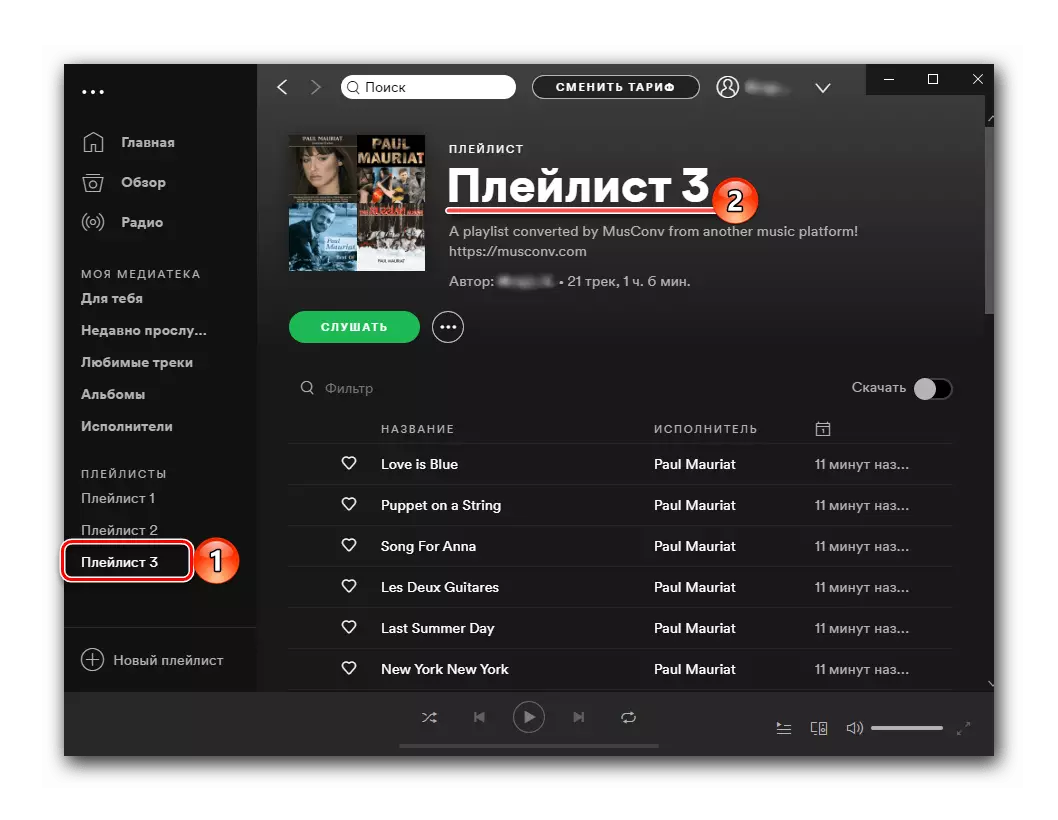
El programa Musconv se enfrenta a la transferencia de listas de reproducción de Yandex.mussels a lugares, pero solo en los casos en que debe transferir un pequeño número de pistas o si está listo para pagarlo. Exportar álbumes y pistas que no permite.
Método 4: Spotiappp
Otra solución a nuestra tarea es una aplicación móvil de SpotiApp, que, como el sitio web de YandExpotify, fue creado por los entusiastas de los usuarios en la víspera del lanzamiento de Spotify en Rusia. Funciona en un algoritmo bastante interesante: la transferencia de listas de reproducción se realiza principalmente por sus capturas de pantalla, pero para Yandex.Mushes está disponible para exportar datos sobre el enlace. Es decir, como en el caso anterior, la lista de reproducción debe estar abierta.
¡Nota! El servicio agregará canciones a la lista "Pistas favoritas", y no en una lista de reproducción separada para lugares. Probablemente alguien lo tomará como dignidad, pero parece ser una desventaja significativa.
Descargar SpotiApp desde App Store
Descargar SpotiApp desde Google Play Market
- Aprovechando el enlace de arriba, el sistema operativo correspondiente de su dispositivo móvil, configure la aplicación en él y ejecute.
- En la pantalla de bienvenida, haga clic en el botón "Ir a Spotify".
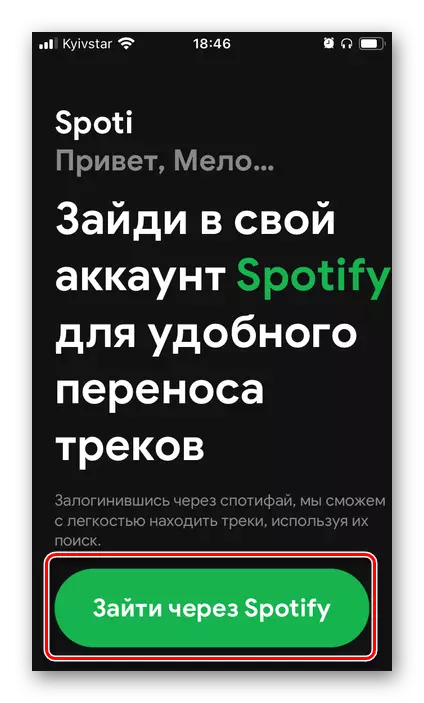
Ingrese el inicio de sesión y la contraseña de su cuenta y confirme la autorización.
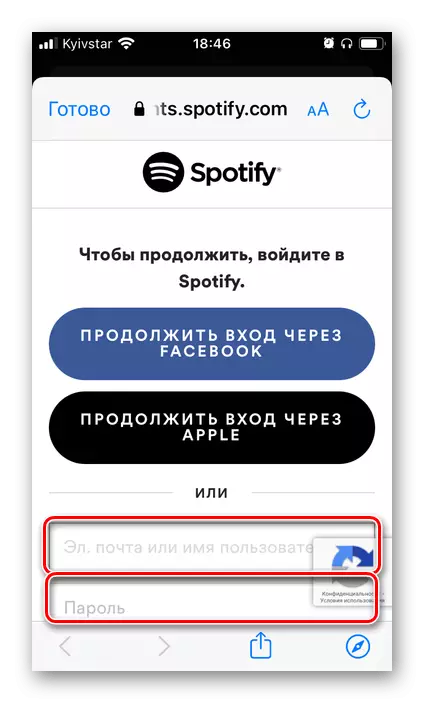
Echa un vistazo a los permisos solicitados y proporcionarlos,
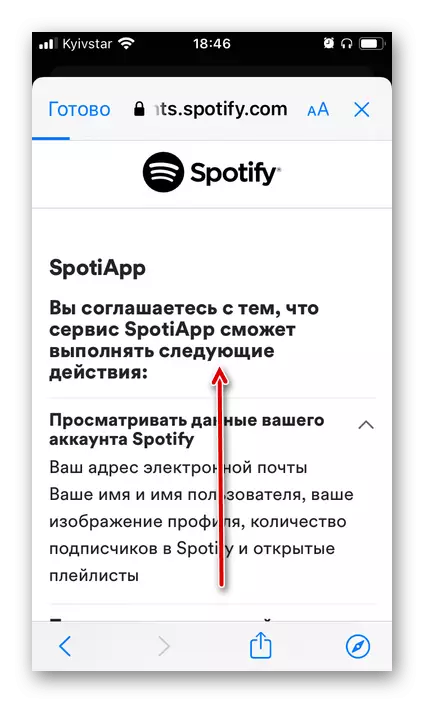
Tocando "Yo acepto".
- Toque el botón "+" en la ventana SpotiApp.
- Si va a llevar listas de reproducción en capturas de pantalla, "Permitir acceso a todas las fotos".
- A continuación, puedes actuar de una de dos maneras.
Exportación por referencia
- Ejecute la aplicación Yandex.Music en su teléfono inteligente y vaya a la pestaña "Colección".
- Abra la sección "Listas de reproducción".
- Encuentra en él el que quieres transferir a los lugares.
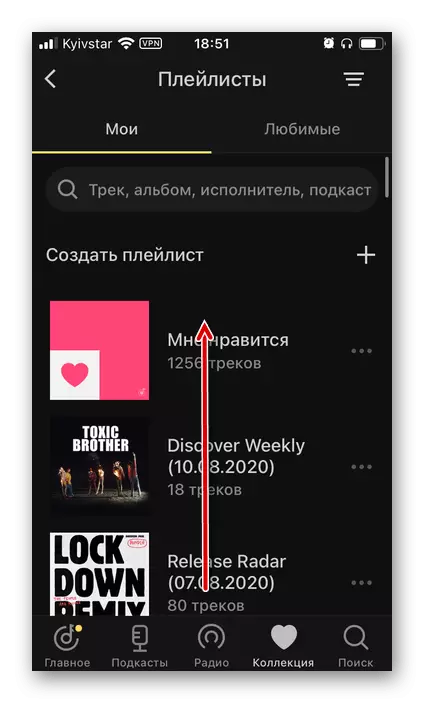
Y llame al menú, grabando en tres puntos horizontales a la derecha del nombre.
- Tocar el botón de compartir
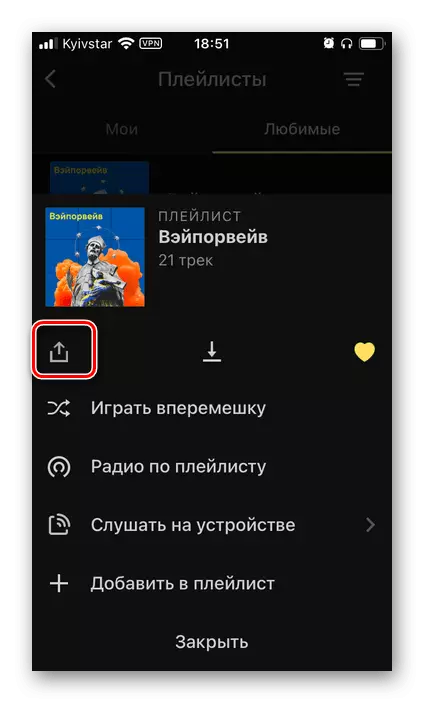
Y seleccione "Copiar" en el menú Acción.
- Regrese a SpeotiApp y haga clic en "Pegar",
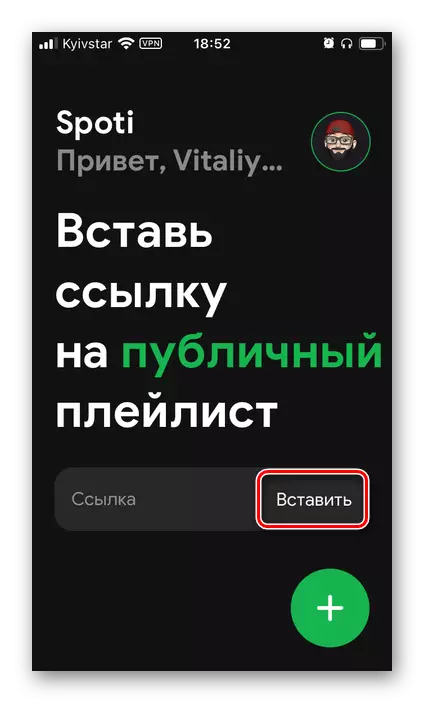
Y luego "Iniciar búsqueda".
- Espere hasta que se complete el procedimiento de escaneo.
- Echa un vistazo a sus resultados y toque la inscripción "Transferencia a Spotify".
- Si lo desea, gracias a los desarrolladores, posando STORSIS en Instagram.
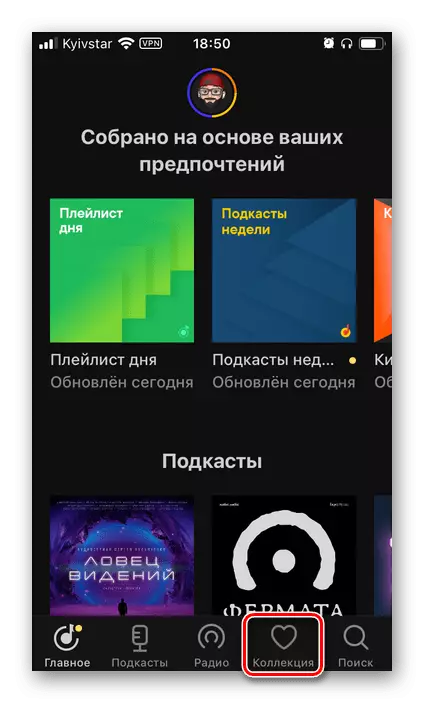
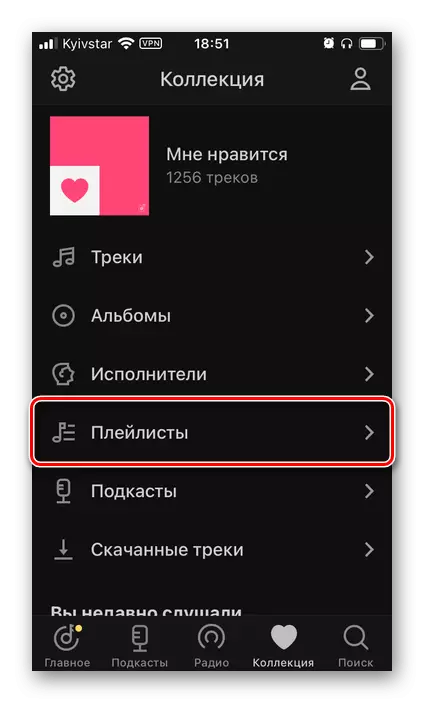
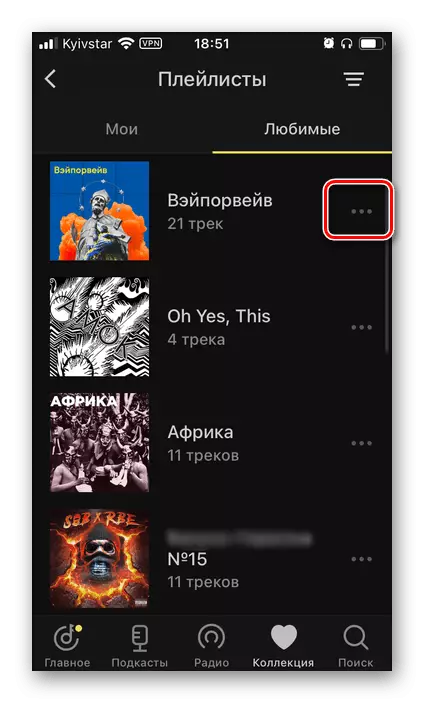
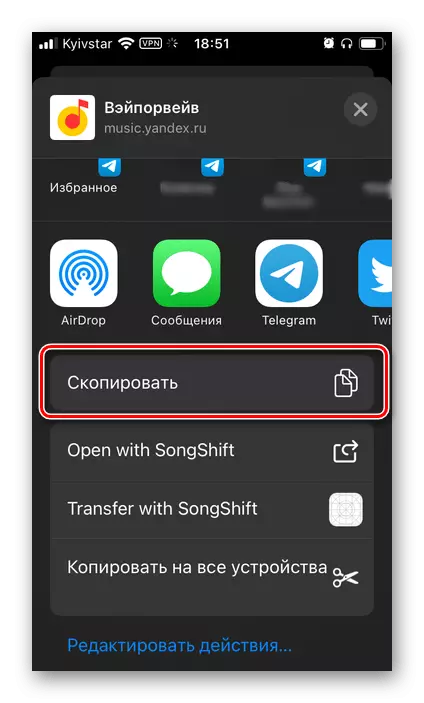
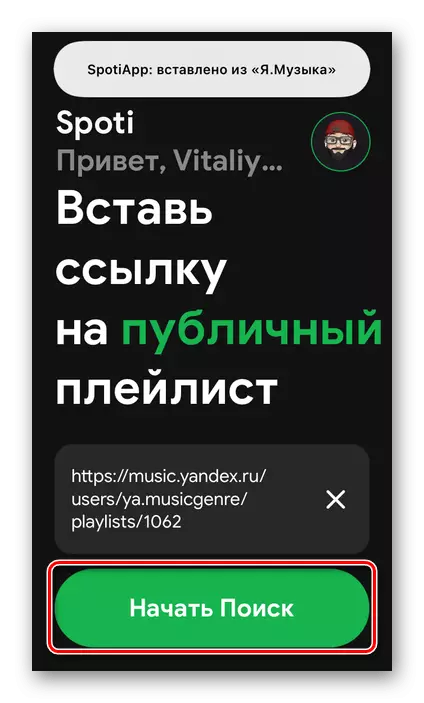
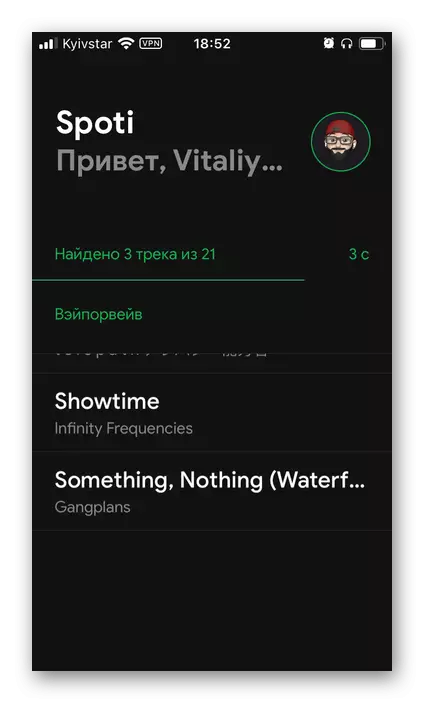
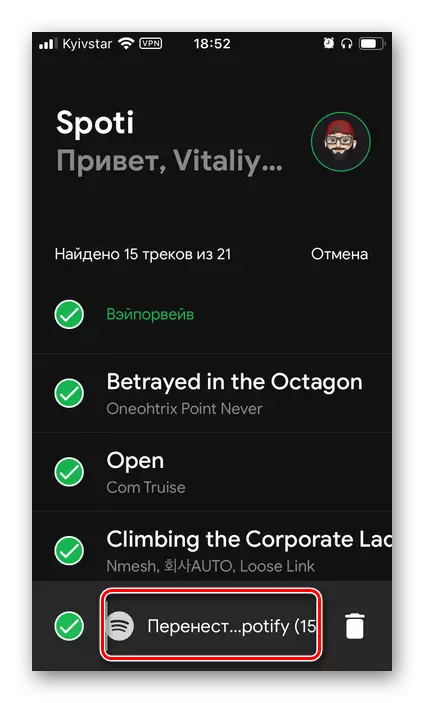
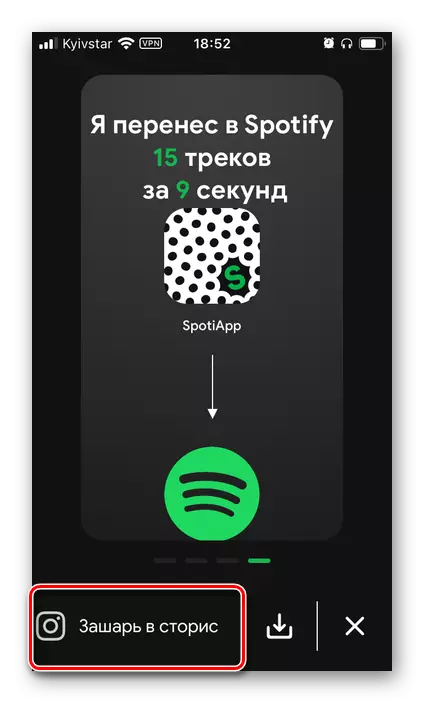
Exportación por capturas de pantalla
- Abra yandex.musca y vaya a la lista de reproducción, álbum o lista de pistas arbitrarias que planean transferirse a lugares.
- Hazlo capturas de pantalla.
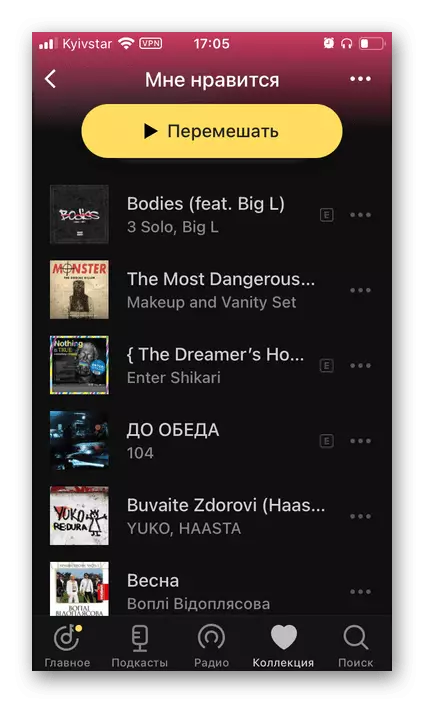
Vea también: Cómo tomar una captura de pantalla en iPhone y Android
- A continuación, vuelva a SPEOTIAPP y haga clic en el botón "+" en su ventana principal.
- Elija las capturas de pantalla hechas: se mostrarán en el área de vista previa, marcándolos con revestimientos. Si es necesario, puede usar el elemento "Abrir Galería".
- Tenga en cuenta las imágenes deseadas, toque el elemento "Scan Screenshots".
- Esperar hasta que se complete el reconocimiento.
- Luego lea sus resultados y toca la inscripción a continuación para moverse a Spotify.
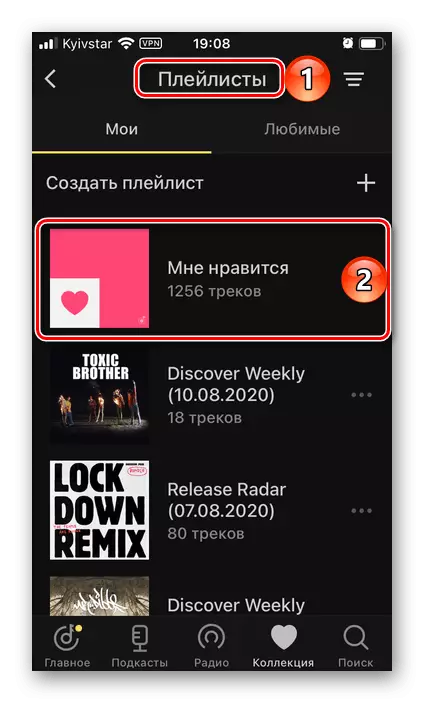
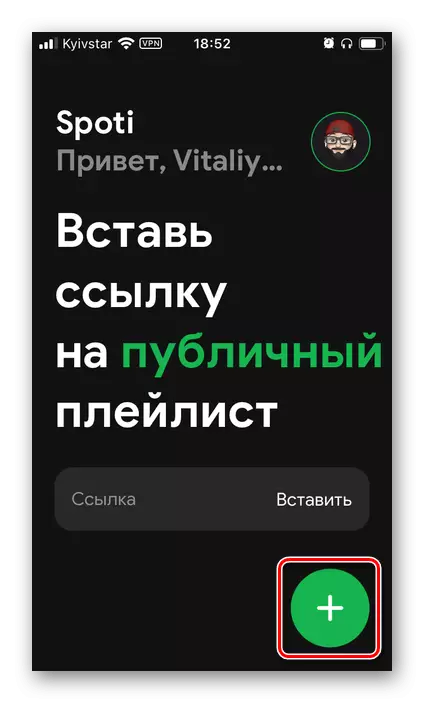
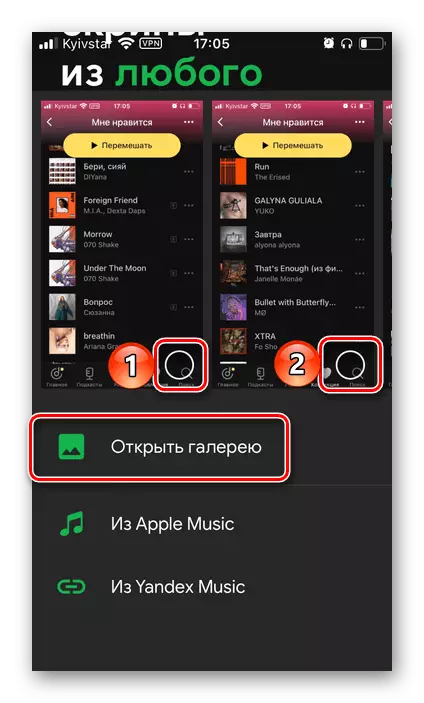
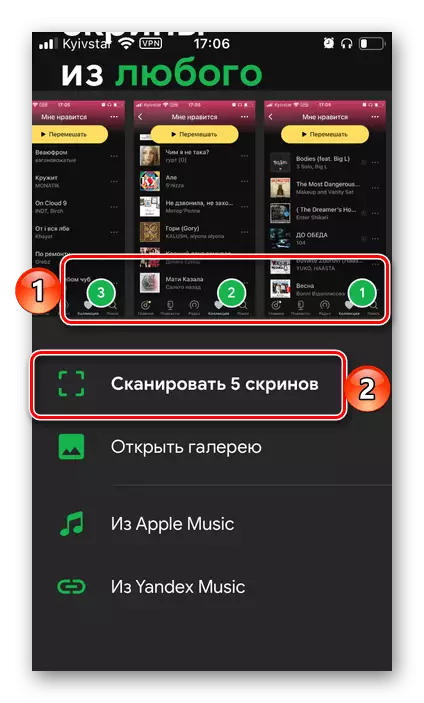
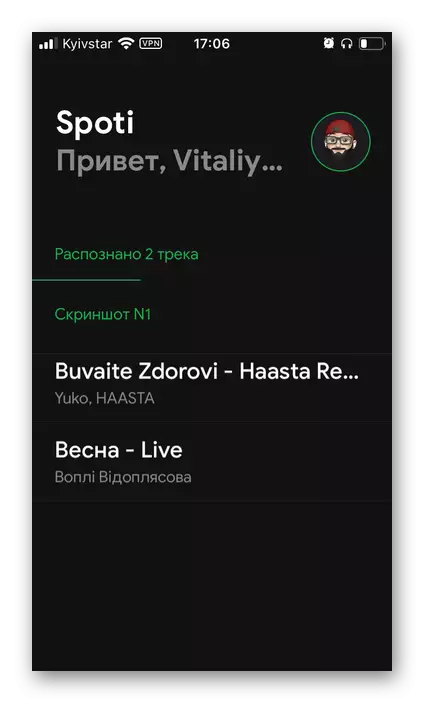
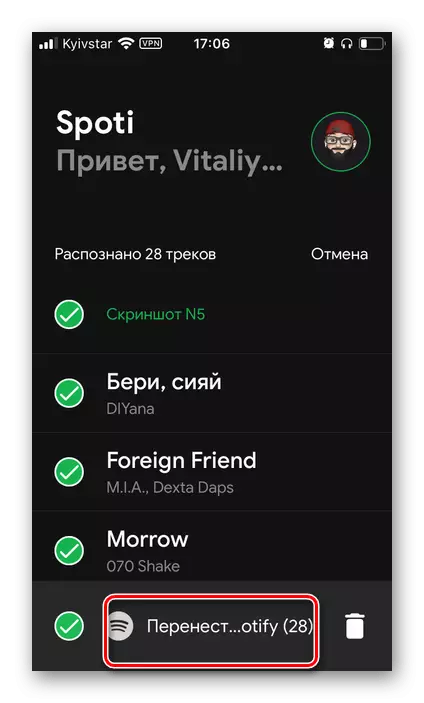
Apertura de la lista de "Pistas favoritas" en su mediador Spotify,
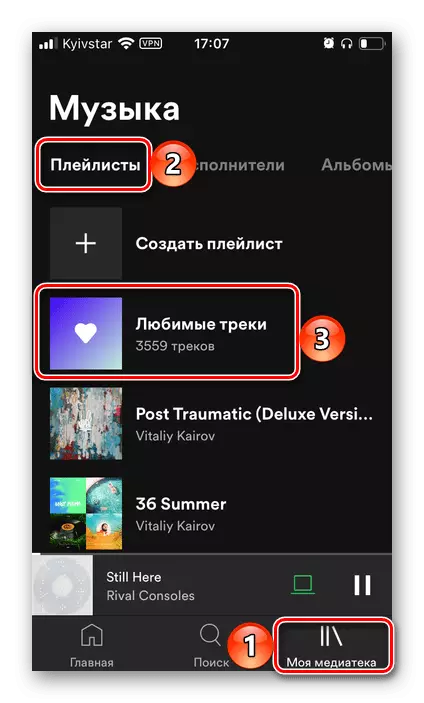
Verás las pistas movidas.
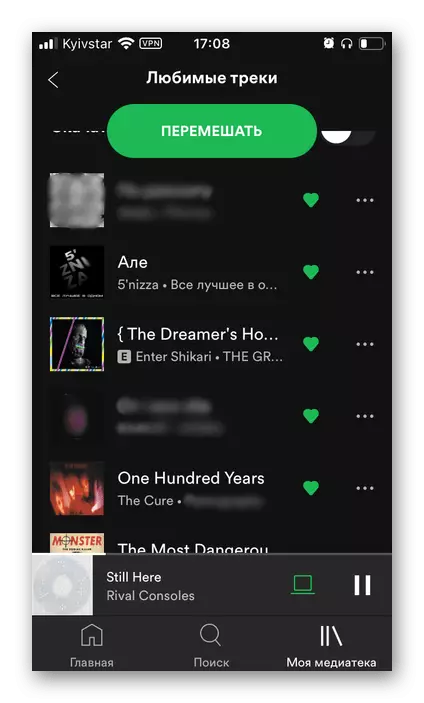
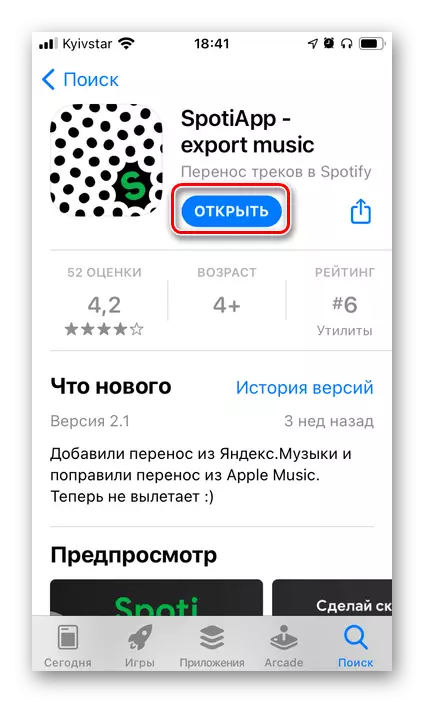
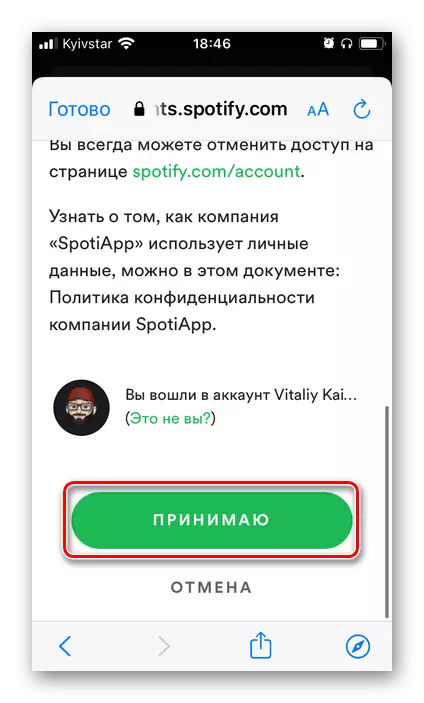
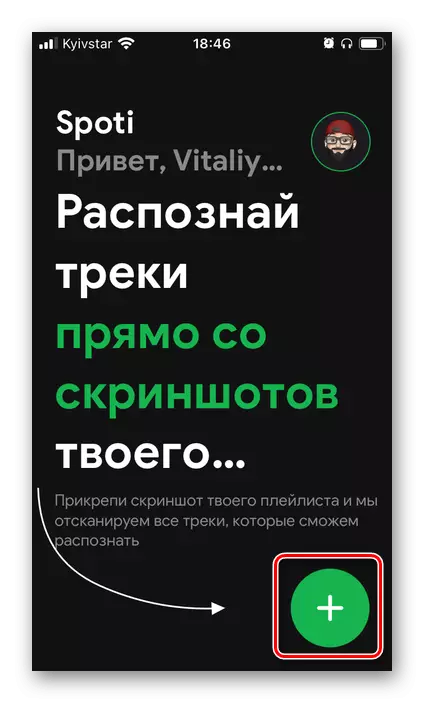
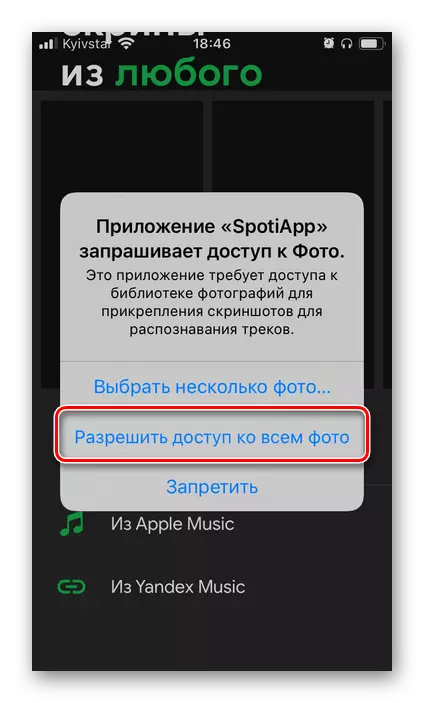
Como en los casos anteriores, algunos de ellos no pueden ser transferidos, pero además de este SpotiApp a veces crea otro problema, aparentemente, el servicio reconoce incorrectamente algunos nombres, lo que lleva a cabo pistas completamente diferentes de otros artistas.
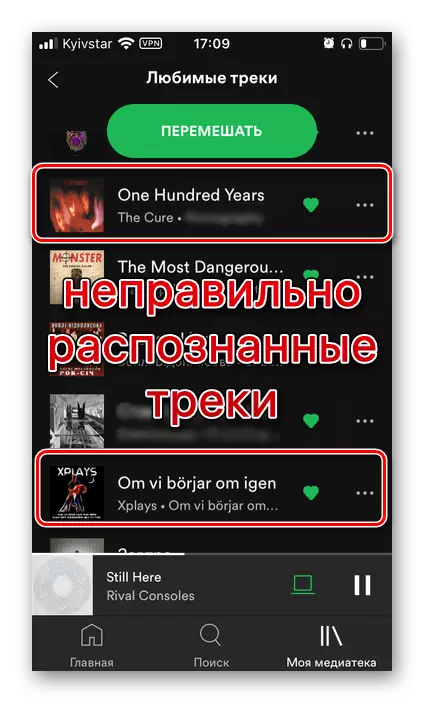
Ante esto, no olvide eliminar la marca "Me gusta", si esto realmente no es la composición que eres. También recomendamos mantener las capturas de pantalla para encontrar y agregar contenido a su LIBRAH, que no se ha exportado a su biblioteca. Sobre eso y se discutirá.
Método 5: Adición independiente
En algunos casos, en lugar de la transferencia automática de música, puede ser necesario recurrir a su adición independiente. Considere opciones más disponibles.Opción 1: Buscar
Si su biblioteca de medios es pequeña en yandex.music, puede agregarlo a los puntos manualmente usando la función de búsqueda. Entre otras cosas, este método es bueno para los casos en que se requiere transferir álbumes y pistas individuales, así como cuando los servicios discutidos anteriormente se realizan con errores. Este último, como saben, a menudo se asocia no relacionado con la falta de servicio de composiciones musicales, sino con diferencias en sus metadatos, en primer lugar, en el título.
Nota: La biblioteca de Spotify es la más grande entre los servicios de corte y excede con precisión el tamaño de tal en yandex.music, por lo que es poco probable que esté disponible en las últimas pistas que esté ausente en la primera, al menos, si no estamos interesados en los artistas nacionales. de las últimas décadas.
- Ejecute puntos y consulte la búsqueda.
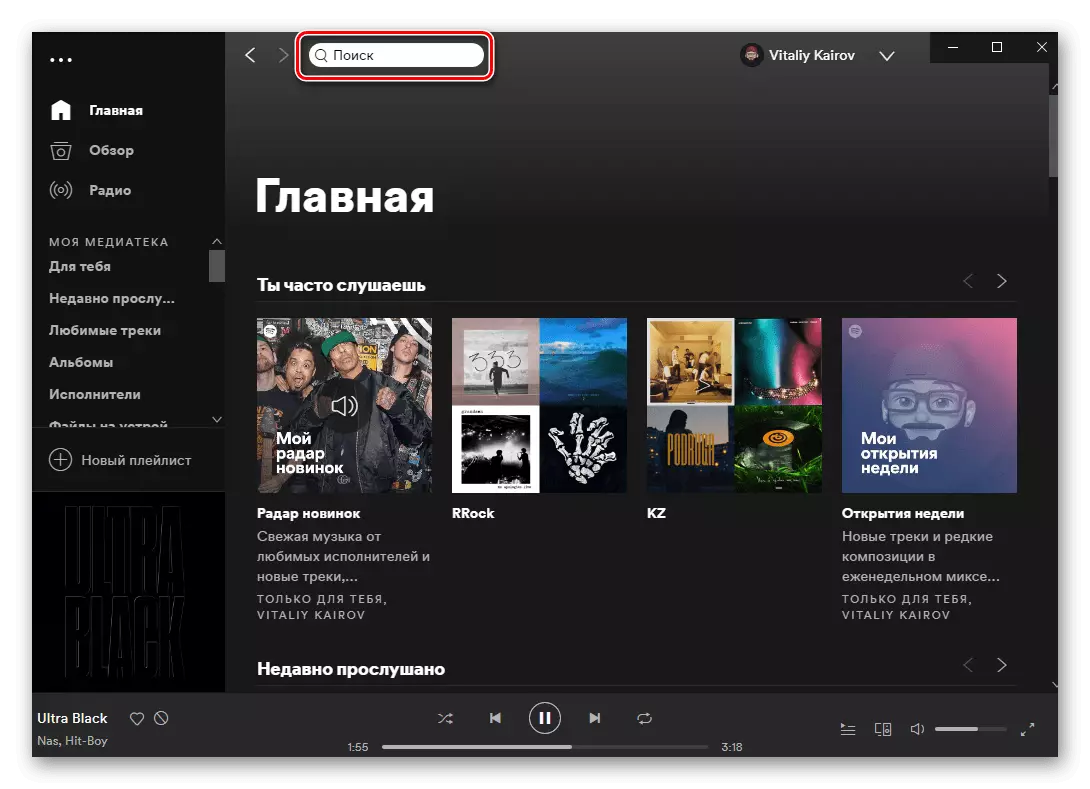
En aplicaciones móviles para iOS y Android, esto proporciona una pestaña separada.
- Ingrese el nombre del artista o el título de la pista que desea agregar a su biblioteca o que no se transfirió con uno de los servicios especializados. Ir a su página.
- Si este es un artista, cuya creatividad le guste, suscríbase para obtener recomendaciones más personalizadas y no se pierda nuevos artículos.
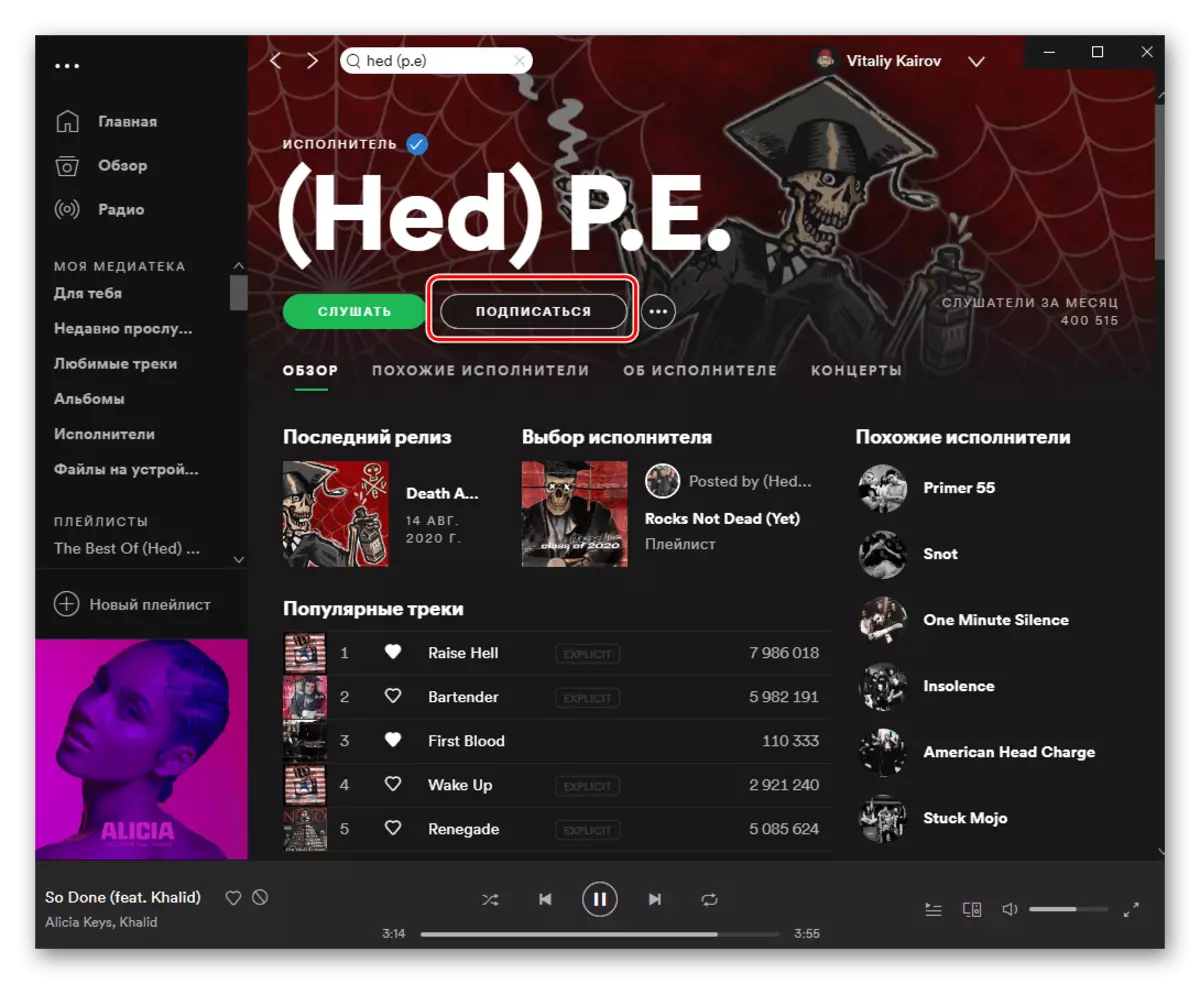
Desplácese por la página hacia abajo.
- Encuentre el álbum, EP, Single o la pista que desea agregar a su biblioteca. Llámelo con el menú haciendo clic en tres puntos y seleccione "Agregar a Medics".
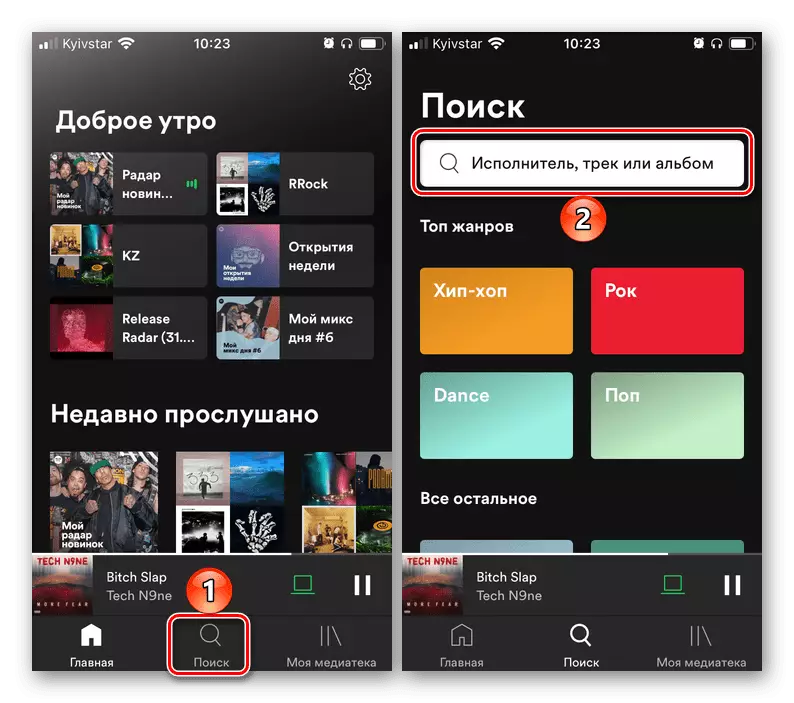
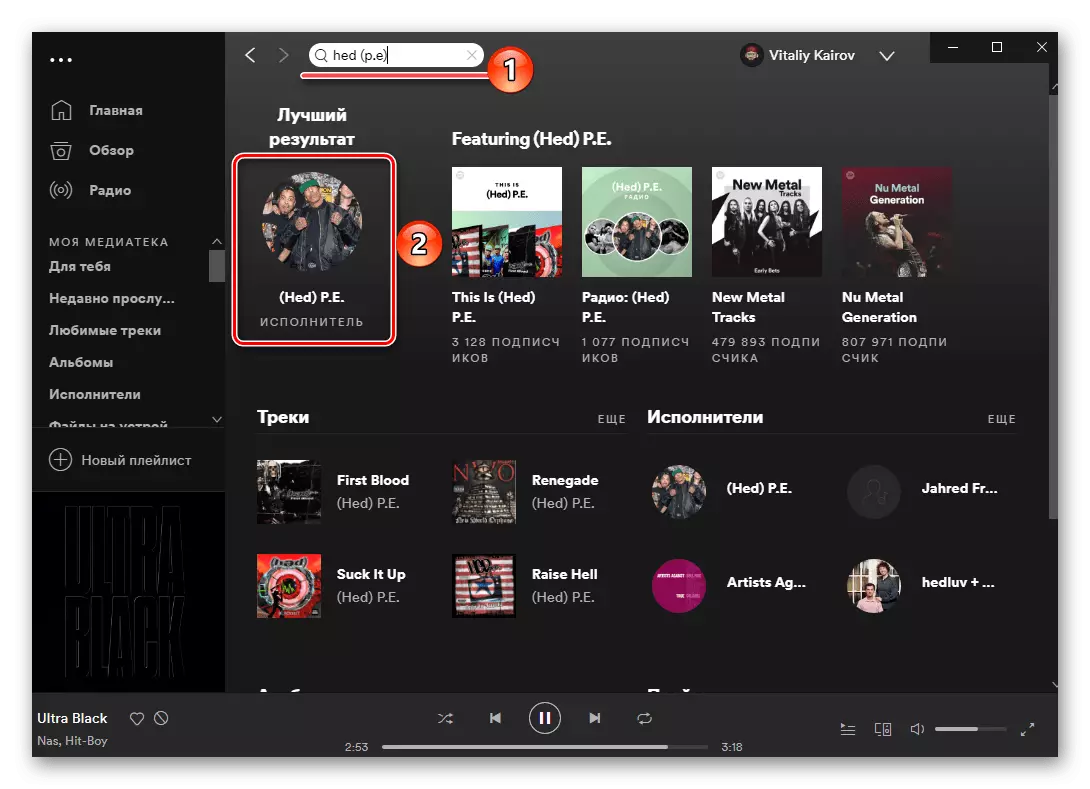
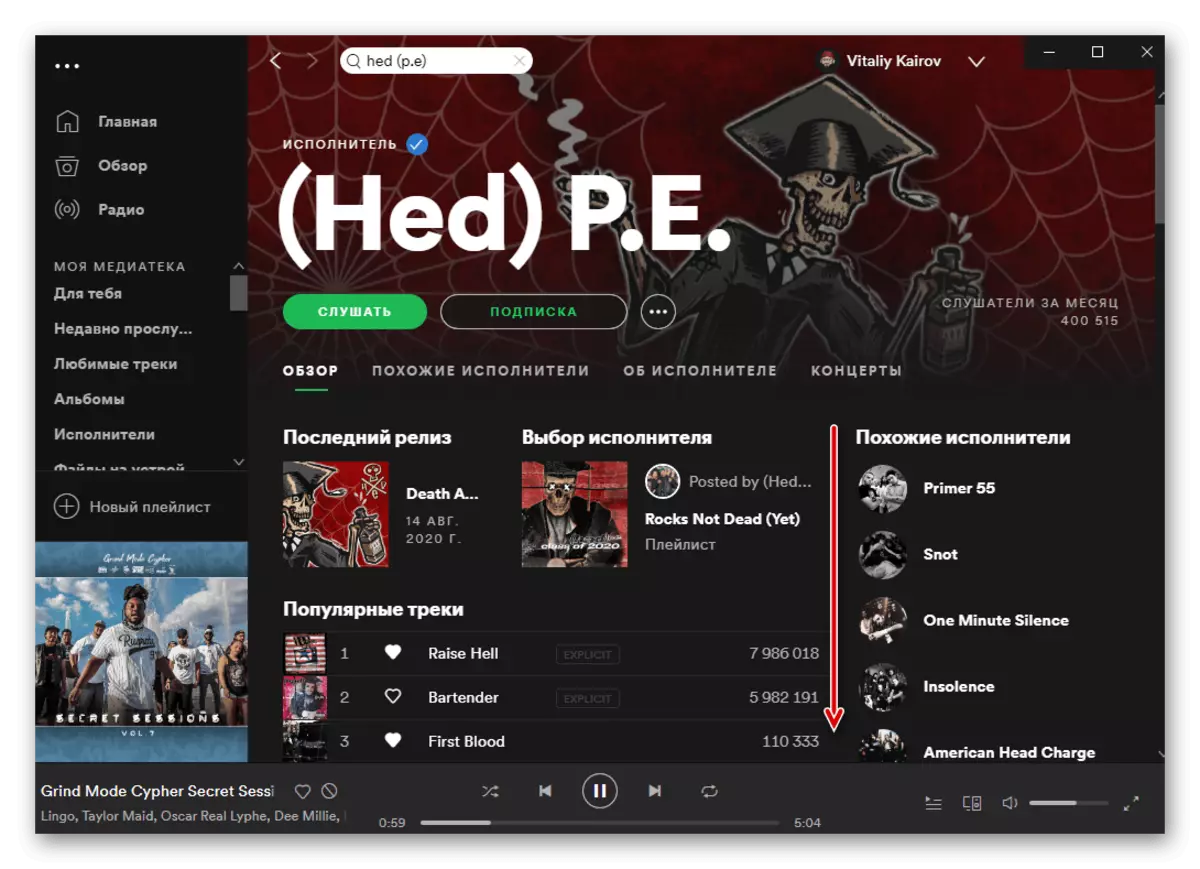
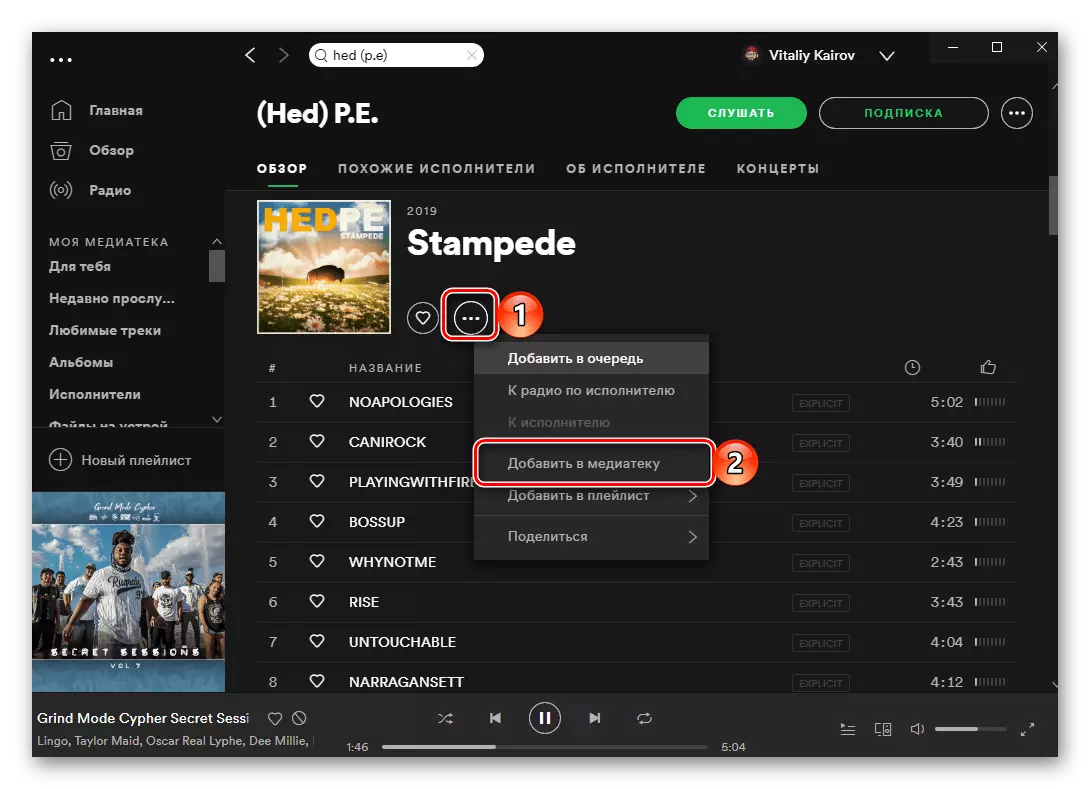
Tenga en cuenta que todos los lanzamientos del ejecutor en su página están representados en orden de la última a la primera, y los álbumes de formato completo primero, y luego EP y Singles.
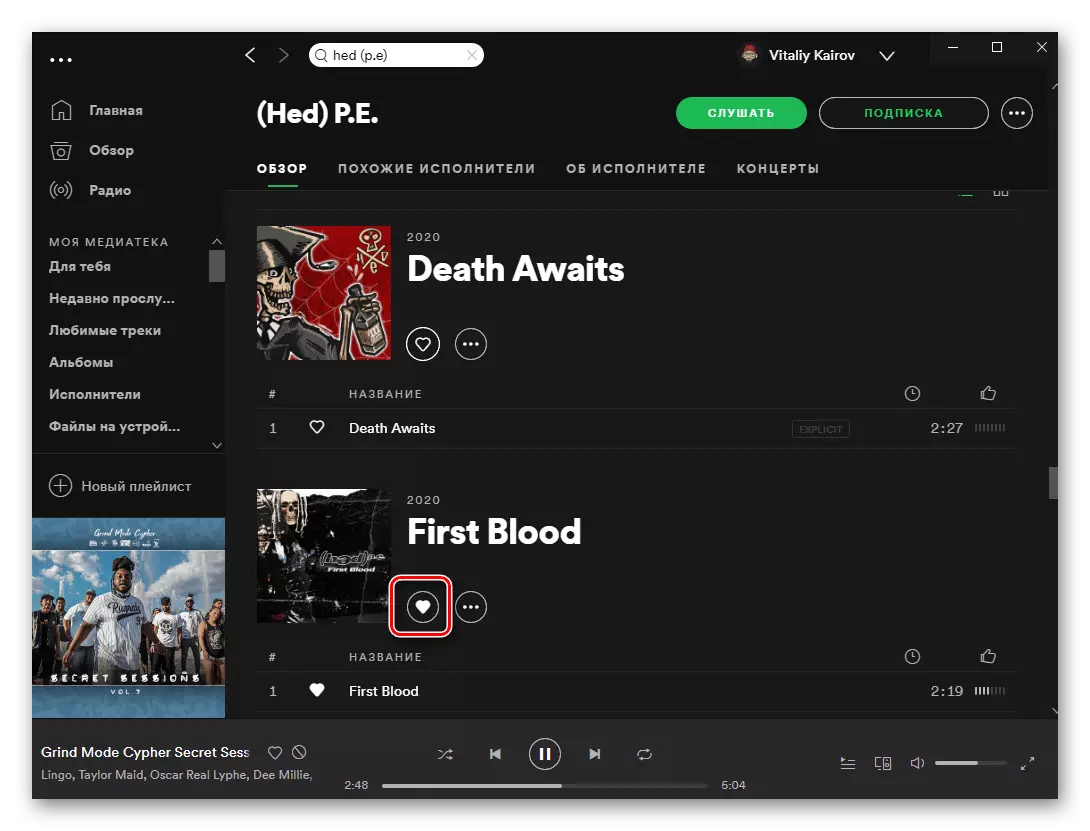
Incluso a continuación se presentan listas de reproducción, pueden ser las listas de reproducción creadas por el autor y aquellas en las que participó es y proyectos conjuntos. Todos ellos también se pueden agregar a sí mismos.
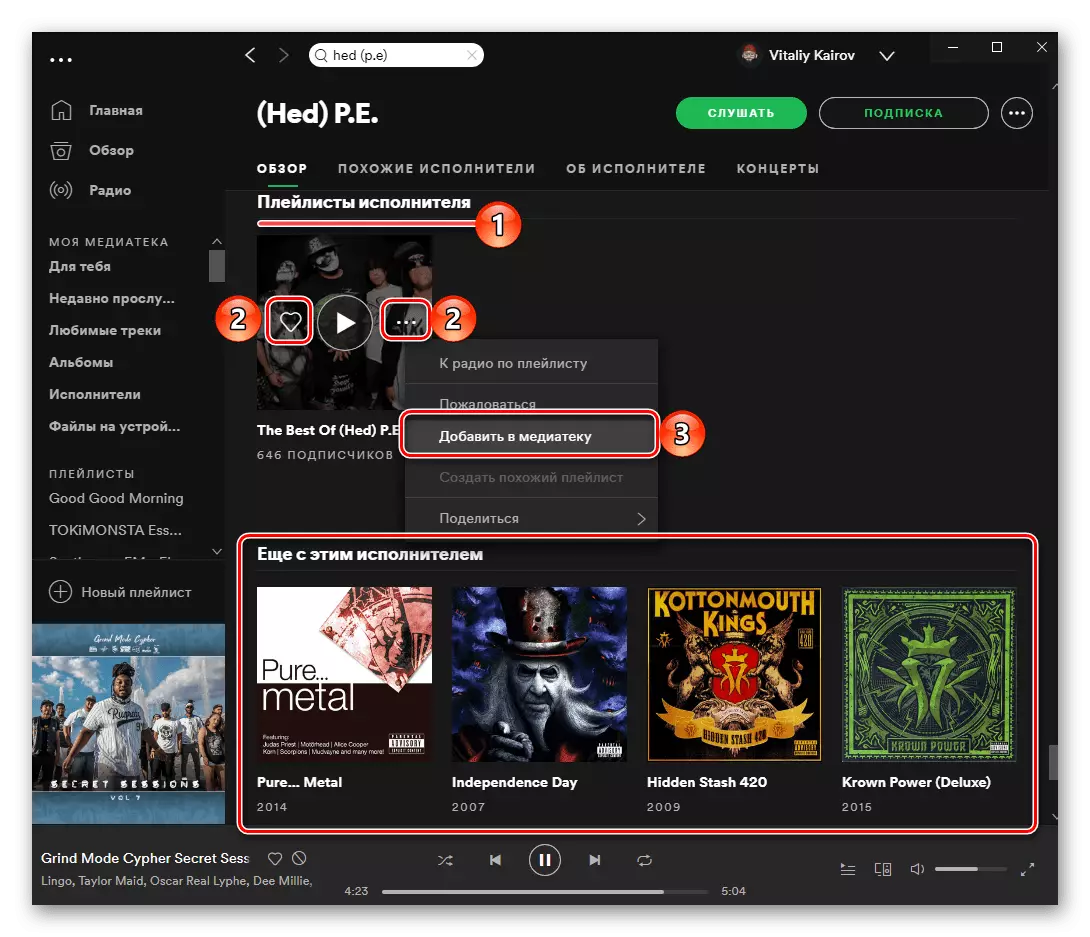
Opción 2: Cargando música
Algunos álbumes y / o pistas, y eso y todo el trabajo de este o que el artista puede estar ausente en lugares. La única solución en este caso, además de la expectativa obvia y baja, es una descarga independiente de archivos al servicio. Por lo tanto, si tiene las canciones necesarias en su computadora, puede agregarlas al programa, luego crear una lista de reproducción separada o algo así y sincronizar con un dispositivo móvil. Puede obtener más información sobre este procedimiento y todos los matices asociados del artículo presentados de acuerdo con el siguiente enlace.
Leer más: Cómo subir música en Spotify