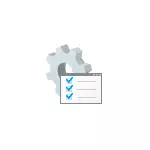
Prestaré atención al hecho de que esta utilidad del sistema está presente solo en versiones corporativas y profesionales de Windows 10, 8.1 y Windows 7 (para este último, también en el editor "Máximo". En la casa, recibirá un mensaje que Falta de la herramienta, aunque es posible moverse, Detalle: No se puede encontrar un GPEDIT.MSC en Windows.
Métodos abiertos Editor de políticas de grupo (gpedit.msc)
A continuación se presentan todas las formas básicas de lanzar un editor de políticas de grupo local. Hay otros, pero se derivan de los descritos a continuación.Cuadro de diálogo "Ejecutar"
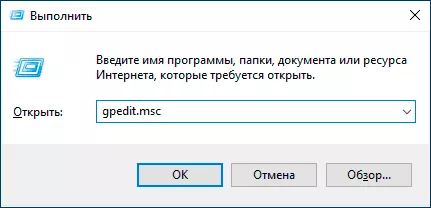
La primera forma en que escribo más a menudo que otros, adecuados para todas las versiones tópicas de Windows: presione las teclas Win + R (Tecla de victoria con el emblema del sistema operativo), y para ingresar a la ventana "Ejecutar" para ingresar a gpedit.msc
Después de eso, presione ENTER o OK: la interfaz del editor de políticas de grupo local se abrirá inmediatamente, sujeto a la presencia del sistema en su edición.
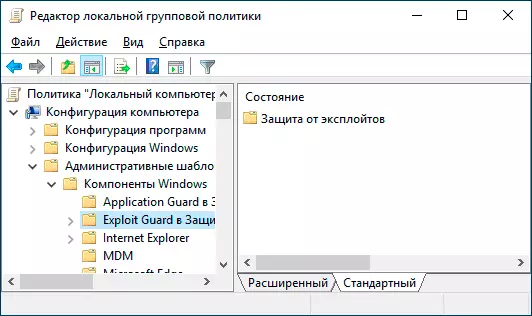
Archivo gpedit.msc.
Puede iniciar el editor de políticas de grupo local, así como crear un acceso directo para él en la ubicación deseada, utilizando el archivo para iniciar: se encuentra en la carpeta C: \ Windows \ System32 y tiene un nombre GPEDIT.MSC
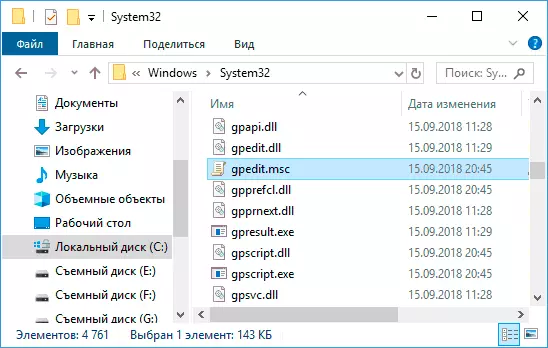
Buscar Windows 10, 8.1 y Windows 7
Una de las funciones de Windows OS, que los usuarios no merecen atención al sistema, que en Windows 7 está en el menú Inicio, en Windows 10, en la barra de tareas, y en 8.1, en una barra de búsqueda separada (puede llamar a Win + Teclas I). Si no sabe cómo ejecutar nada, use la búsqueda: por lo general, esta es la forma más rápida.
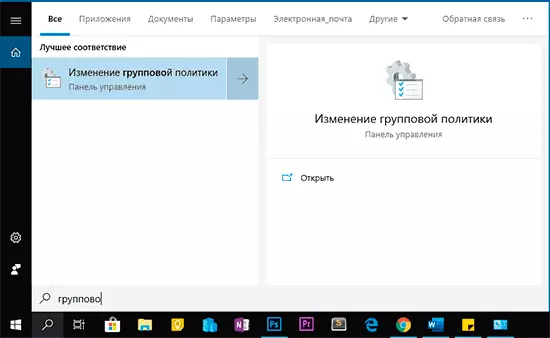
Sin embargo, por alguna razón, el resultado deseado es solo si ingresa "Política de grupo", sin la palabra "editor". Por la misma consulta, el resultado deseado se puede encontrar en los parámetros de búsqueda de Windows 10 ".
Panel de control
Sin embargo, el lanzamiento de un editor de políticas de grupo local es posible desde el panel de control, sin embargo, con algunas rarezas: debe estar en la sección "Administración", pero si lo abre, no habrá dicho artículo allí (en cualquier caso en Windows 10).
Si comienza a escribir "Política de grupo" en la búsqueda en el panel de control (en la ventana correcta en la parte superior), el editor se encontrará en la sección "Administración".
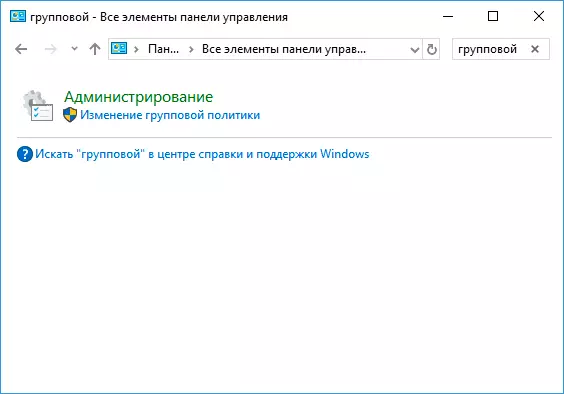
Todas las demás formas: en esencia, opciones ya descritas: por ejemplo, un GPEDIT.MSC que puede ejecutarse desde la línea de comandos o PowerShell, la etiqueta al archivo GPEDIT.MSC se puede fijar en la barra de tareas o en el menú Inicio. De una forma u otra, creo que los métodos descritos para sus propósitos serán suficientes. También puede ser útil: Local Group Windows Editor Políticas para principiantes.
