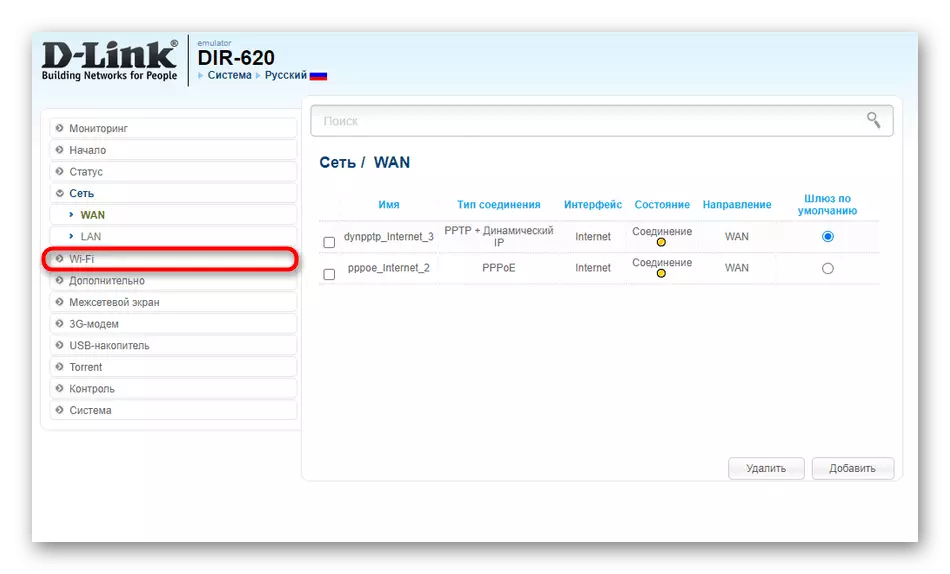Método 1: Cheque de tipo de conexión
Le recomendamos que le recomiende que verifique el tipo de modo de funcionamiento del enrutador y la configuración asociada con la conexión, ya que esto depende directamente de la interacción correcta de dos dispositivos. Analizaremos este método en el ejemplo de los tres modelos populares de enrutadores, para los cuales la conexión se produce en tres modos diferentes.Antes de la transición a la configuración posterior, asegúrese de autorizar en la interfaz web del enrutador, porque todas las acciones se producen precisamente allí. Las instrucciones detalladas sobre este tema se pueden encontrar en un artículo separado sobre el siguiente enlace.
Leer más: Iniciar sesión en Routers TP-Link Interfaz Web
Asus
La mayoría de los enrutadores de ASUS admiten el modo Bridge, así como la tecnología WDS destinada a la comunicación inalámbrica de dos dispositivos. Por lo tanto, deberá comprobar estos dos modos, dependiendo de qué opción elija inicialmente. Se requieren las acciones de verificación en el enrutador que se conecta a la principal.
- Después de iniciar sesión con éxito en un centro de Internet a través del menú a la izquierda, vaya a la sección "Administración".
- Aquí, marque el marcador de ese modo en el que debería funcionar el dispositivo, si esto no se realizó anteriormente. En nuestro caso, deberá especificar "Media Bridge".
- Después de eso, en Obligatorio, haga clic en "Guardar" para que todos los cambios entren en vigor.
- Si la conexión se produce con WDS, vaya a la "red inalámbrica", donde encontrar la pestaña correspondiente y encienda el modo de puente inalámbrico, después de esta conexión con el Wi-Fi del enrutador principal.

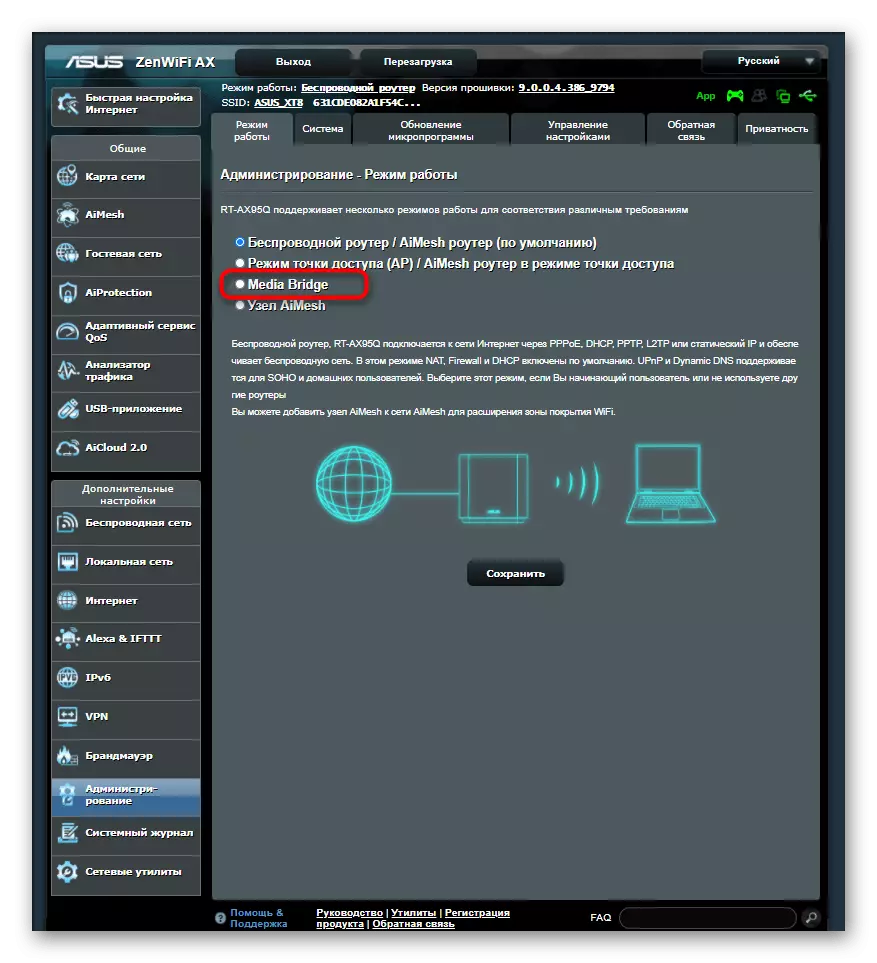

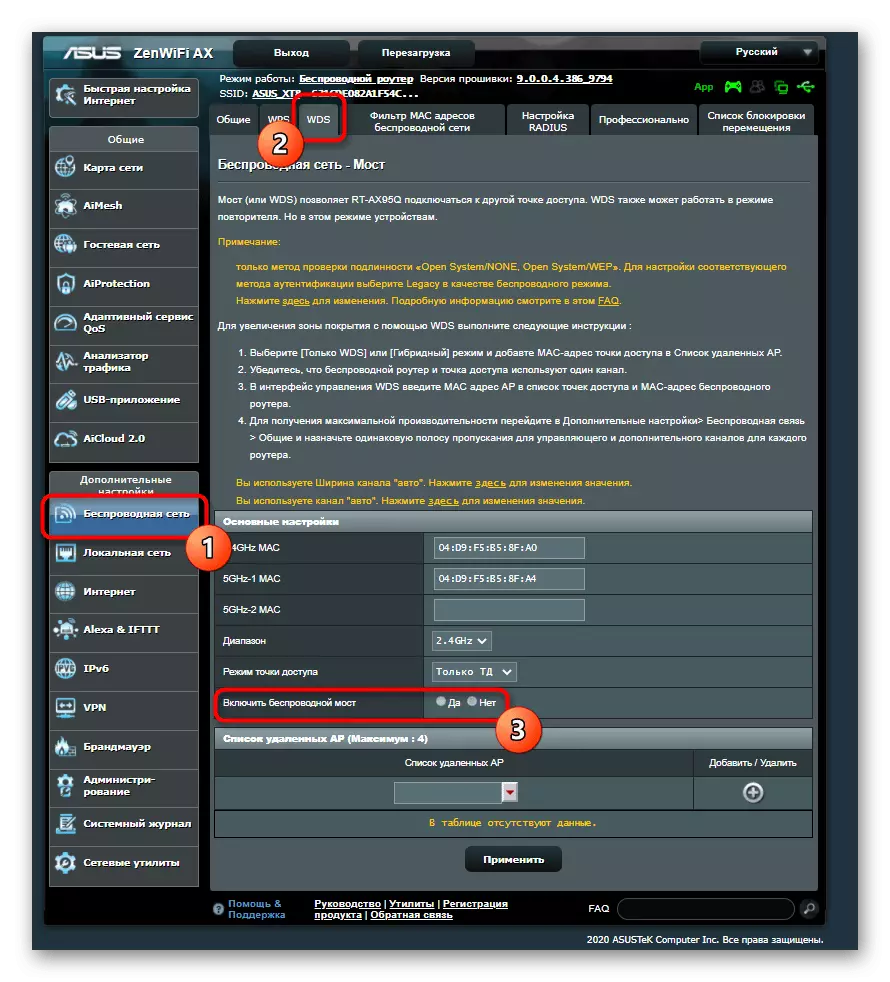
Enlace D
Wrudeders of Routers de D-Link Para una conexión normal a otro enrutador a través de una red inalámbrica deberá realizar solo unos pocos pasos simples, porque los desarrolladores han agregado un asistente de configuración especial a la interfaz web, que es responsable de organizar la conexión.
- En el menú principal, abra la sección "Inicio".
- Hay que seleccionar la categoría "Asistente de configuración inalámbrica".
- Marque el modo de operación "Cliente" y continúe con el marcador.
- Sólo sigue siendo seleccionar una red adecuada para conectarse utilizando un escáner incorporado.




TP-LINK.
En caso de trabajar con enrutadores de TP-Link, el principio de cambios de acción: los desarrolladores lo hicieron para que sea posible organizar una conexión solo con tecnología WDS en una red inalámbrica. Para hacer esto, debe estar activado, y si la configuración se cayó después de reiniciar el enrutador, por lo tanto, nada funcionará.
- Para verificar el parámetro, vaya a la sección "Inalámbrico".
- En la primera categoría, active el elemento "Habilitar bridging de WDS".
- Rellene la forma y el compuesto apropiados. No se olvide de mantener todos los cambios después de eso, de modo que en el futuro no se restablecieron.
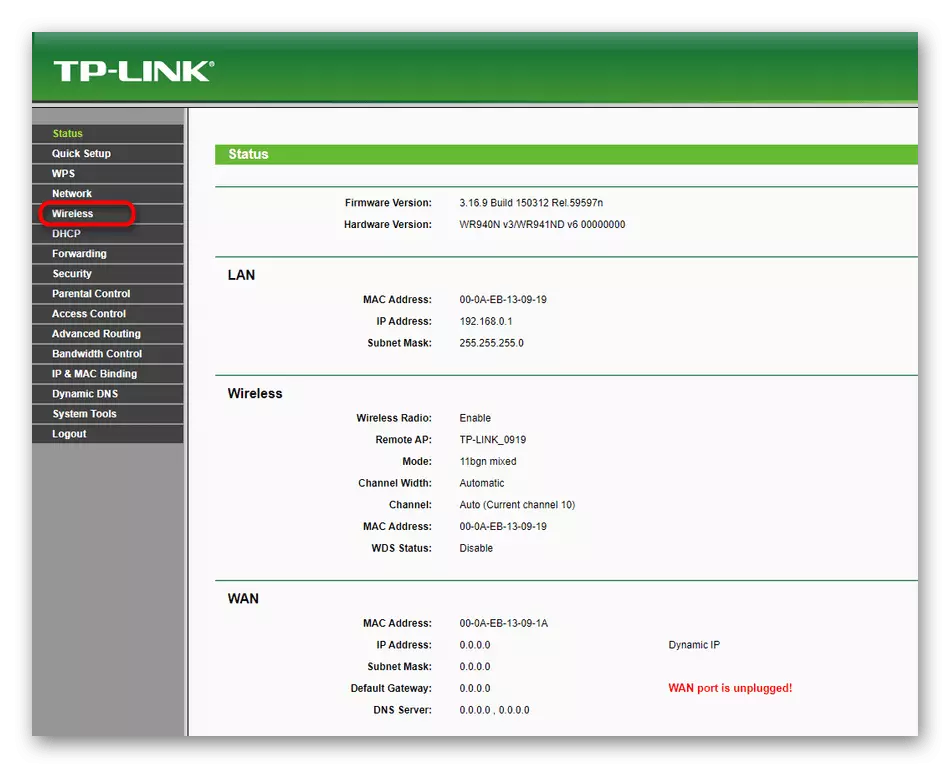

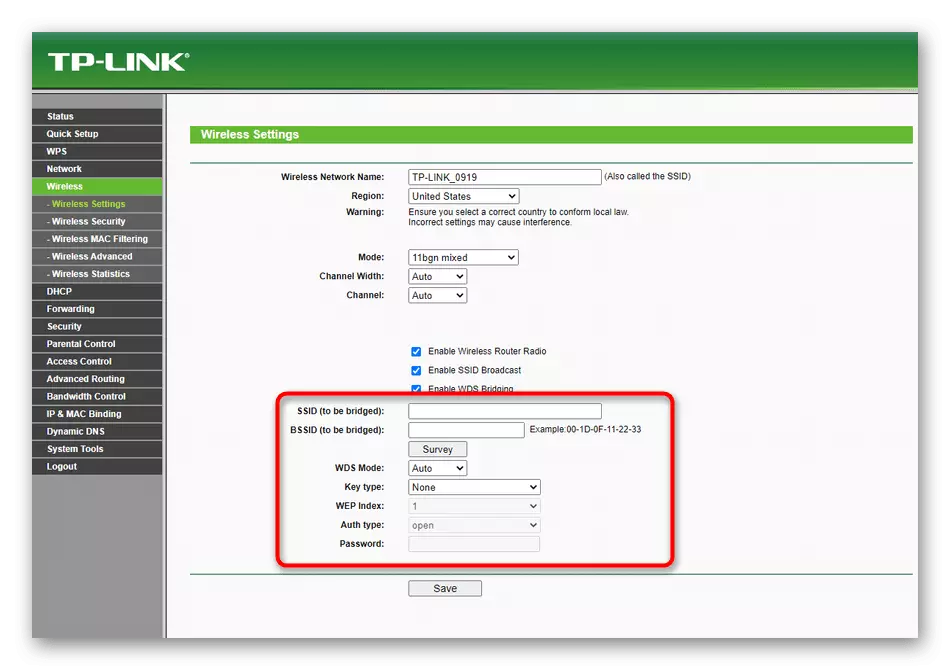
Todas las demás formas en que consideramos en el ejemplo del enrutador D-Link, ya que tiene una vista estandarizada de la interfaz web, y los propietarios de dispositivos de otros fabricantes solo deberán encontrar los mismos parámetros y ejecutar instrucciones.
Método 2: Cambio del canal del canal
Desde el canal Wi-Fi seleccionado depende, ya sea que los enrutadores puedan verse en la red, por lo que es importante elegir la configuración óptima, también de la repulsión de la forma en que generalmente se cargan los canales específicos. En dos dispositivos, siga las mismas acciones:
- En la interfaz web, vaya a la sección "Wi-Fi".
- Expanda el menú desplegable "Canal" y seleccione lo apropiado. A menudo, pero no siempre, es 1 o 6
- A veces, una carga de trabajo se muestra inmediatamente en el centro de Internet, así que repele lo libre.

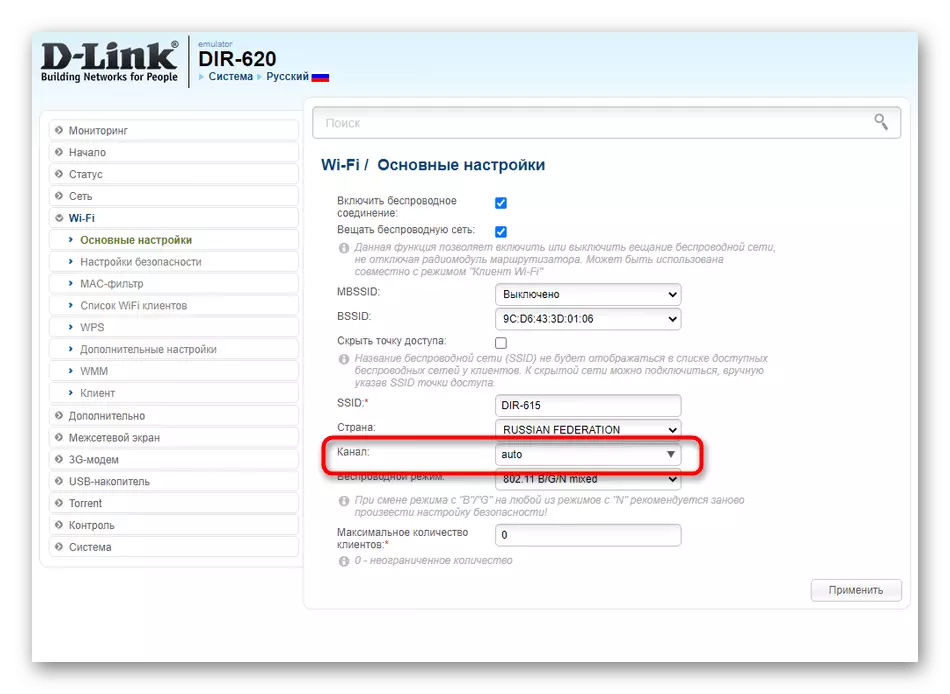

Método 3: Limpieza de direcciones IP y máscaras de red
El método implica un cambio en la dirección IP local del segundo enrutador para el cual se configura el modo WDS o puente. Además, se recomienda instalar una nueva máscara de red. El enrutador principal no necesita tocar en absoluto.
- Abra la interfaz web y a través de la sección "Red" Ir a "LAN".
- Cambie la dirección IP allí para diferir de la dirección del enrutador principal. Para esto, es la mayoría de la frecuencia suficiente para cambiar simplemente el último dígito. Para una máscara de red o puerta de enlace principal, corte la IP del enrutador principal.


Si no conoce la dirección del enrutador principal, abra su interfaz web y vaya a la misma categoría "LAN" para determinar este parámetro.
Método 4: Deshabilitar el servidor DHCP
El servidor DHCP es responsable de obtener automáticamente las direcciones IP para cada dispositivo ubicado dentro de la red local. Esta tecnología puede interferir con la conexión normal de dos enrutadores, por lo que será necesario deshabilitarlo. Para hacer esto, abra la sección correspondiente o localice el parámetro en la categoría "LAN", donde y desconecte el DHCP presionando solo un botón.

Método 5: Cambiar el servidor DNS
Otra forma de trabajo que puede ayudar en aquellas situaciones en las que se realiza la configuración correctamente, cambie el servidor DNS principal a la dirección IP del enrutador principal cambiando la configuración de WAN.
- Cambie a la sección "Red" y seleccione "WAN".
- Si un enrutador admite varios perfiles a la vez, deberá ir a la configuración activa.
- Cancele la recepción automática de DNS y en la línea principal del servidor DNS, especifique la dirección IP del enrutador principal.



No olvide aplicar cambios para que el dispositivo se envíe al reinicio, puede verificar la conexión.
Método 6: Desconexión de WPS
La última opción en la mayoría de los casos no tiene nada que ver con la conexión de dos enrutadores, pero en algunas versiones del firmware de ciertos modelos, ocurren fallas solo debido a la WPS incluidas, por lo que tendrá que desactivar de inmediato en dos enrutadores.
- Abra la sección Configuración inalámbrica o vaya a una categoría "WPS" por separado.
- Mover a la categoría apropiada para configurar.
- Desconecta la tecnología y aplique los cambios.