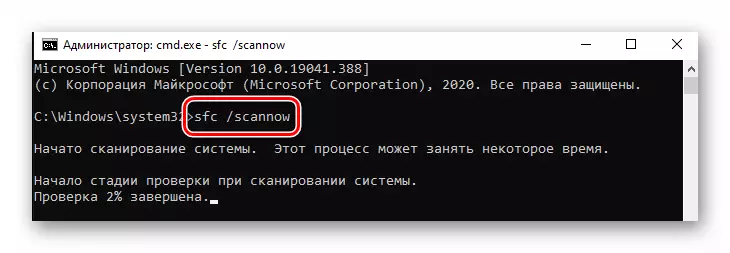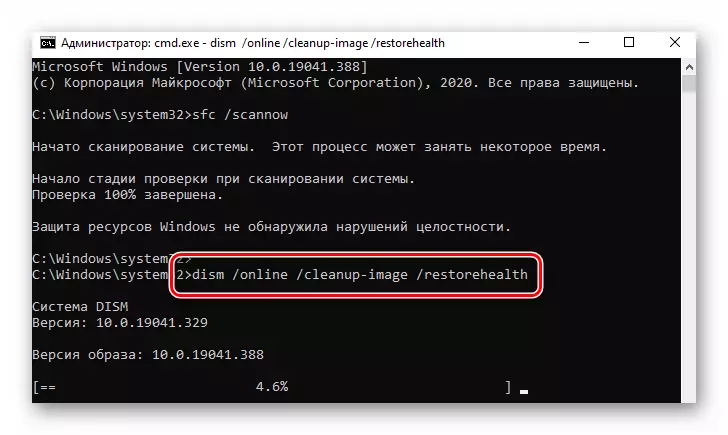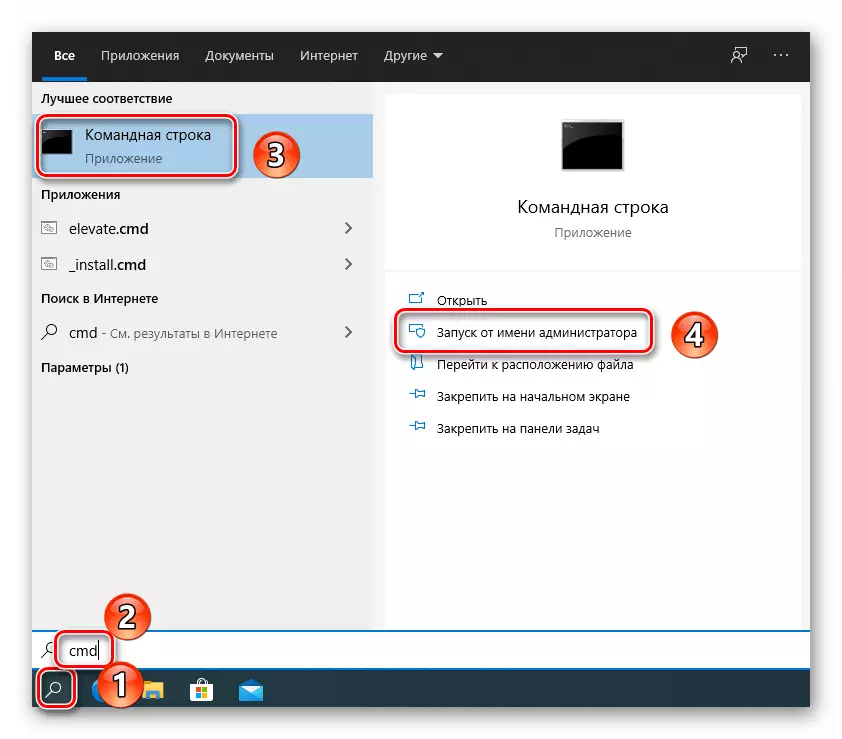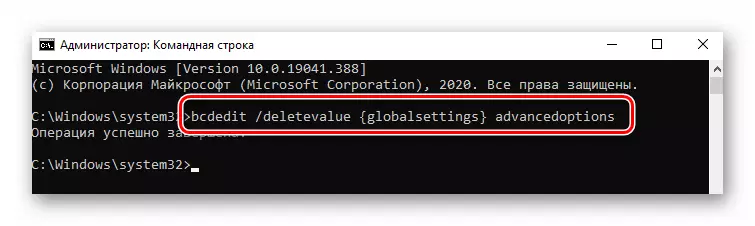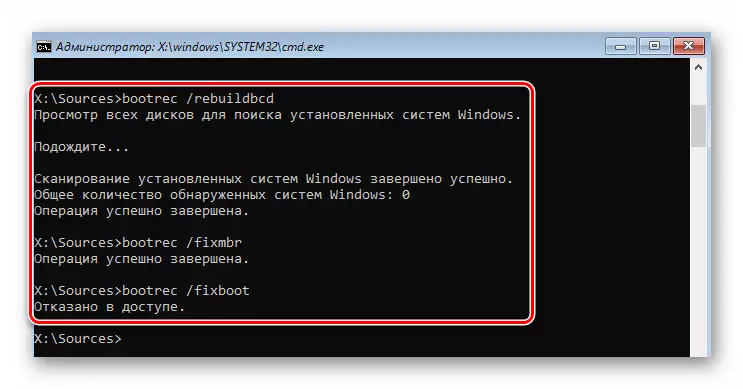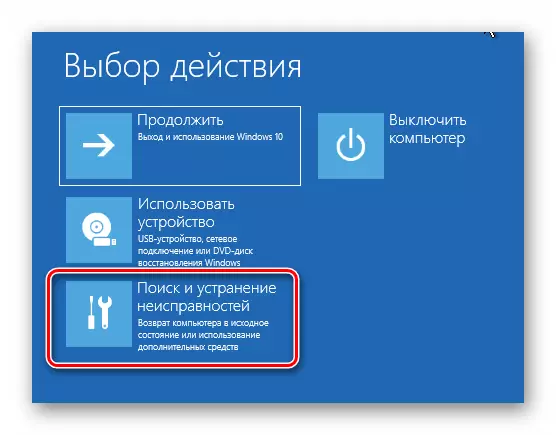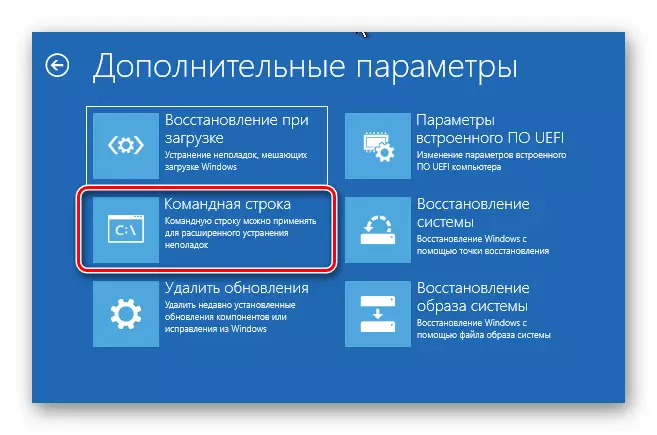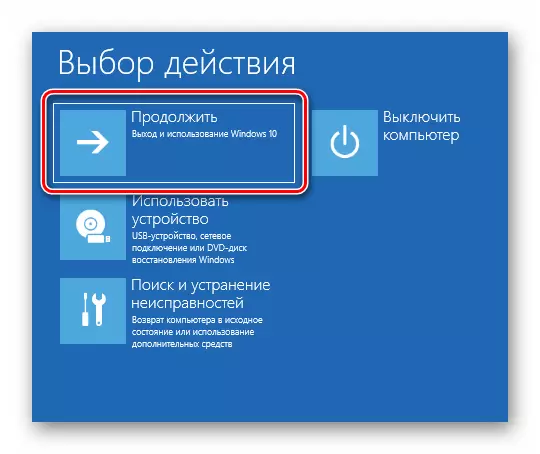¡Nota! Cada método de este artículo utiliza una unidad de inicio con un sistema operativo de Windows 10 grabado. Información completa sobre cómo crearlo está disponible en el siguiente enlace.
Leer más: Creación de una unidad flash de arranque UEFI con Windows 10
Método 1: Deshabilitar herramientas de recuperación
Cuando se está realizando una falla en el sistema, en la mayoría de los casos se inicia una herramienta de recuperación integrada en el reinicio posterior de la computadora. Sin embargo, en caso de un error llamado por el archivo "srttrail.txt", es que causa un BSOD (pantalla azul de la muerte). En tales situaciones, debe intentar desactivar el inicio automático de la herramienta de recuperación.
- Conecte la unidad con el sistema operativo Windows grabado con Windows a la computadora / computadora portátil.
- Reinicie el sistema operativo y arranque desde los medios preparados a través del menú de inicio. Si no sabe qué menú clave se llama "Menú de inicio", lea el siguiente enlace.
Leer más: Guía de instalación Windows 10 de la unidad flash USB o disco
- Después de descargar desde el disco preparado o la unidad flash, seleccione el idioma apropiado en el primer menú. Después de usar el botón "Siguiente".
- Luego presione el botón izquierdo del ratón en la línea "Sistema de restauración".
- En el siguiente menú, seleccione "Solución de problemas".
- Después de eso, seleccione la opción "Línea de comando".
- En la ventana de apertura que se abrió, escriba o copie el siguiente comando, y luego presione "ENTER" para procesarlo:
BCDEDIT / SET {DEFAULT} CURECTORES CONFIGURADAS NO
Si todo se realiza correctamente, verá un mensaje sobre la finalización exitosa de la operación.
- Después de eso, cierre la ventana Utilidad y haga clic en el botón "Continuar" en el siguiente menú.
- Esta vez el sistema arrancará normalmente y sin un error. Si necesita volver a habilitar la herramienta de recuperación, ejecute el "Preguntamiento del sistema" en nombre del administrador y realice este comando aquí:
Bcdedit / set {predeterminado} la recuperación de la recuperación sí
Método 2: Recuperación del gestor de arranque
A veces, el sistema da un error con el archivo "srttrail.txt" debido al cargador de arranque dañado. En este caso, debe intentar actualizar el almacenamiento de configuración de descarga y actualizar el registro de inicio y el sector de arranque.
- Realice los primeros seis pasos descritos en el método anterior. Su objetivo es ejecutar la "Línea de comando".
- La ventana de servicios públicos que abrió la ventana debe estar al principio, ingrese varios comandos especificados a continuación. No se olvide de presionar "Enter" después de ingresar a cada uno de ellos para su procesamiento.
Bootrec / rebuildbcd.
bootrec / fixmbr
BOOTREC / FIXBOOT
- Si verá un mensaje de rechazo de acceso en el procesamiento del comando BootREC / FIXBOOT, ejecute el comando BOOTSECT / NT60 SYS, y luego regrese al comando BOOTREC / FIXBOOT.
Método 3: Restore la clave de registro
De forma predeterminada, las copias de respaldo de la entrada de registro se crean automáticamente en Windows 10 cada pocos días. Dado que el error con el archivo "srttrail.txt" a menudo se asocia con sus claves (sistema operativo, controladores, etc.), intente copiar datos de las copias de seguridad.
¡Nota! Si el problema surgió en una computadora con un sistema operativo Windows 10 recién instalado, este método no lo ayudará. En este caso, las copias de copia de seguridad estarán simplemente ausentes.
La recuperación del registro se ve así:
- Ejecute el complemento "Línea de comando" usando la unidad de arranque, como se describe en el primer método.
- En la ventana que abrió el siguiente comando:
Xcopy C: \ Windows \ System32 \ Config \ Regback C: \ Windows \ System32 \ config
Si tiene éxito, verá un mensaje que indica el número de archivos copiados.
- Cierre el ajuste y reinicie la computadora / laptop. Después de eso, el problema debe desaparecer.
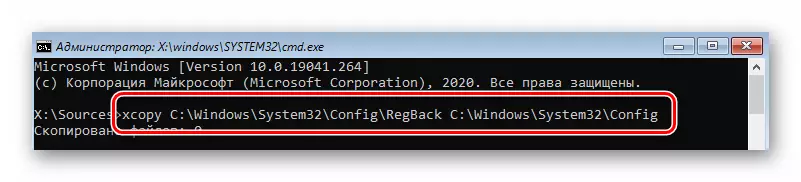
Método 4: Desactivar Elam
Elam (Lanzamiento temprano Anti-Malware) es una especie de protección contra virus, que comienza en la etapa de carga del sistema operativo. Periódicamente, puede calcular los archivos de controladores peligrosos, lo que conduce al error "srttrail.txt". En tales situaciones, trate de deshabilitar Elam.
- Reinicie el sistema. Durante el lanzamiento, presione "F8". Estas acciones deben llamar a un menú con diferentes opciones de descarga. Si no logra hacer esto por alguna razón, inicie desde la unidad de instalación y llame a la "Línea de comando". En él, escriba y procese el siguiente comando:
Bcdedit / set {globalsettings} AdvancedOptions True
- Después de eso, cierre la utilidad y reinicie el dispositivo nuevamente. Ahora se llamará automáticamente el menú correcto cada vez que se inicie el sistema operativo. Después de que aparezca el menú con diferentes opciones para descargar el sistema, presione la tecla "8".
- Como resultado, el sistema arrancará sin la participación de la protección de ELAM. Es probable que se resuelva el problema.

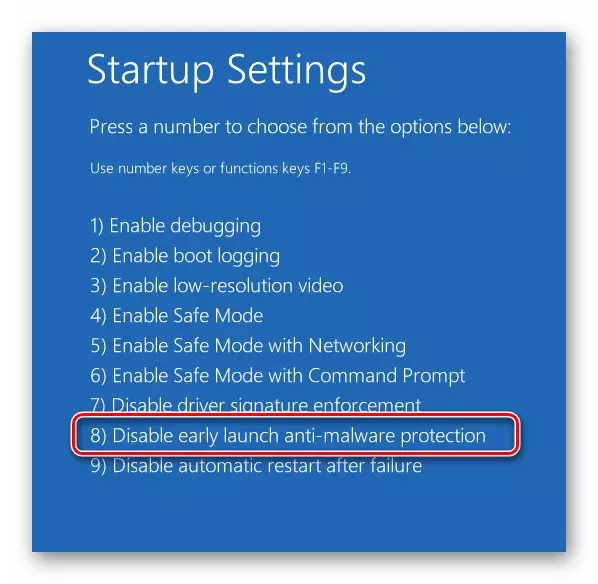
Método 5: verifique los archivos y los componentes del sistema
En la última versión del sistema operativo, hay utilidades que analizan los componentes del sistema y los archivos que corrigen automáticamente los errores en caso de detección. Para aplicar el método, debe hacer lo siguiente:
- En primer lugar, ejecute el sistema en "Modo seguro". Dado que el error con el archivo "srttrail.txt" no le permite iniciar sesión en la forma habitual, deberá iniciar desde la unidad de instalación, ejecute la "línea de comandos" y procese el comando especificado en el método anterior, después de que el sistema se reinicia.
- En la ventana de selección de modo de descarga, presione la tecla "6". La comprobación del sistema también se realiza en la "Línea de comando", pero debe ejecutarse directamente desde el sistema operativo, y no desde el medio de instalación.
- En la ventana que se abre, use el comando sfc / scannow. Su procesamiento lleva tiempo. Es importante no cerrar la utilidad hasta el final de la inspección.
- Al finalizar la operación, procese otro comando:
Dism / Online / Cleanup-Image / RestoreHealth
- Se necesita más tiempo que el procedimiento anterior. Al final, no cierre la "Línea de comando", de lo contrario, puede reiniciar el sistema solo físicamente. En su lugar, ejecute el comando apagado -R.
- Durante el reinicio, aparecerá una ventana con las opciones de lanzamiento. En él simplemente haga clic en "Enter". Al ingresar al sistema, llame a la "línea de comando" en nombre del administrador. Para hacer esto, simplemente haga clic en el icono de búsqueda, ingrese la consulta CMD y seleccione la opción de los resultados resultantes que se muestran en la captura de pantalla número 3 y 4.
- En la ventana que se abre, ejecute el comando BCDEDIT / DELTEVALUE {GLOBALSETTINGS} AdvancedOptions.
- Más ventana con una opción de opción de descarga no aparecerá con cada SOT START. El error relacionado con el archivo srttrail.txt también debe desaparecer.