
Sin embargo, cuando el cifrado BitLocker está habilitado para la partición del sistema del disco duro, la mayoría de los usuarios encuentran un mensaje que "este dispositivo no puede usar un módulo de plataforma de confianza (TPM). El administrador debe establecer el parámetro para habilitar el uso de BitLocker sin TPM compatible ". Acerca de cómo hacer esto y cifrar un disco del sistema usando BitLocker sin TPM y se discutirá en esta breve instrucción. Consulte también: Cómo colocar una contraseña para una unidad flash USB con BitLocker.
Referencia breve: TPM: un módulo especial de hardware criptográfico utilizado para las tareas de cifrado se puede integrar en la placa base o conectarse a ella. Nota: Si su computadora o computadora portátil está equipada con un módulo TPM, y usted ve el mensaje especificado, puede significar que, por alguna razón, TPM está deshabilitado en el BIOS o no se inicializa en Windows (presione las teclas Win + R e ingrese el TPM.MSC a controlar el módulo).
Permitir BitLocker sin TPM compatible en la última versión de Windows 10
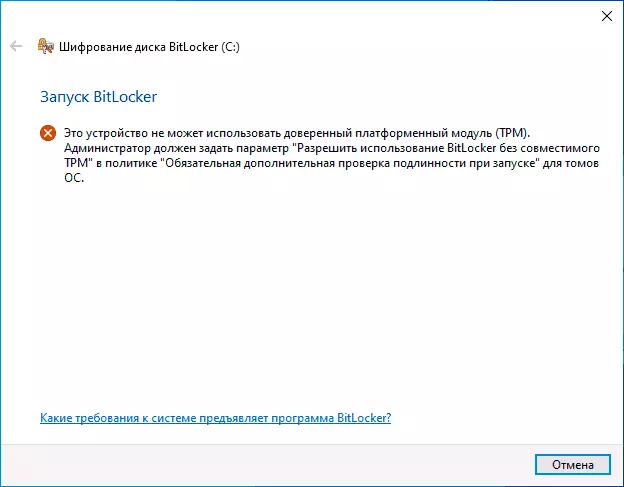
En la última versión de Windows 10 (actualización de 1903 mayo de 2019), la ubicación de la política responsable del uso de BitLocker para cifrar la partición del sistema de disco sin el módulo TPM ha cambiado un poco (para versiones anteriores, la ubicación se describe en la siguiente sección ).
Para habilitar el cifrado de Bitlocker sin TPM en la nueva versión del sistema operativo, haga los siguientes pasos:
- Presione las teclas Win + R en el teclado, ingrese el GPEDIT.MSC y presione ENTER.
- Se abre el editor de políticas de grupo local. Vaya a: Configuración de computadora - Plantillas administrativas - Componentes de Windows - Cifrado de disco BitLocker - Discos del sistema operativo.
- En el panel derecho del Editor de políticas de grupo local, encuentre "Esta configuración de política le permite configurar un requisito de autenticación adicional al inicio" y haga doble clic en él. Tenga en cuenta que la lista tiene dos parámetros con el mismo nombre, necesitamos uno que sin especificar Windows Server.
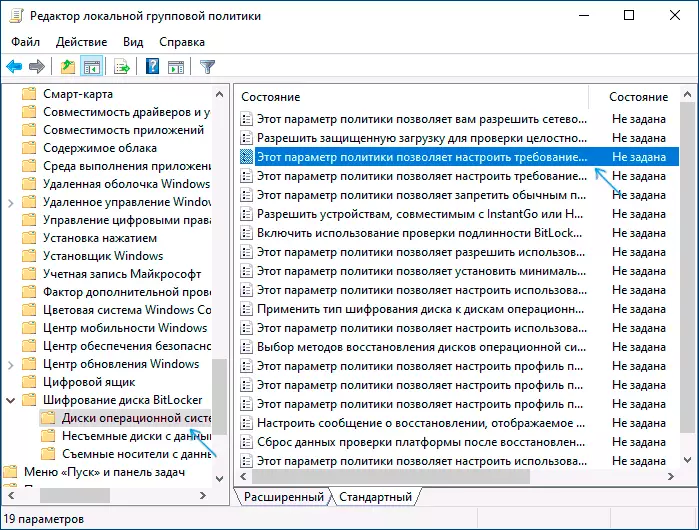
- En la ventana que se abre, seleccione "Habilitado" y asegúrese de que el "Permitir el uso de BitLocker sin TPM compatible esté activado". Aplicar la configuración realizada.
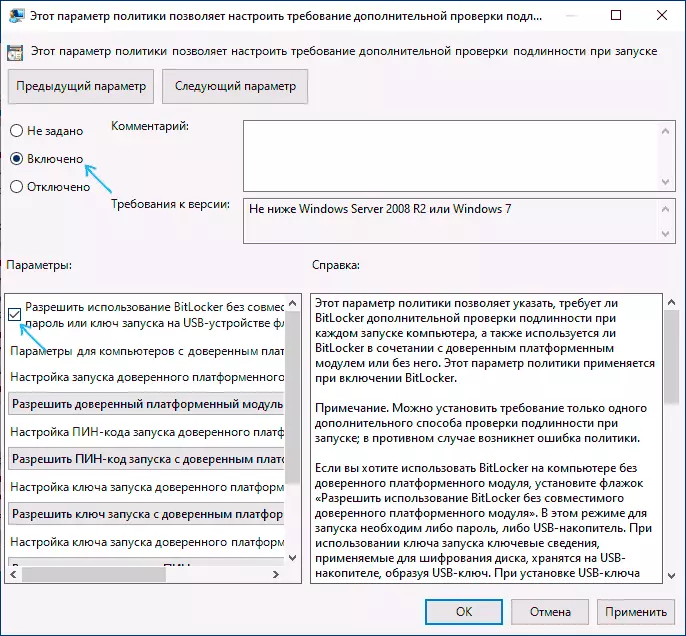
En este proceso se completa y ahora puede habilitar el cifrado BitLocker para la partición del sistema de disco Windows 10.
Este es el mismo permiso que puede habilitar y utilizar el Editor del Registro: Para hacer esto, en la sección HKEY_LOCAL_MACHINE \ Software \ Policies \ Microsoft \ Fve, cree un parámetro DWORD llamado HabitableBdewithNotpm y configúrelo a 1.
Permiso para usar BitLocker sin TPM compatible en Windows 10, 8 y Windows 7
Para poder encriptar el disco del sistema utilizando BitLocker sin TPM, se basa en cambiar un solo parámetro en el Editor de políticas de grupo local de Windows.
- Presione las teclas Win + R e ingrese el GPEDIT.MSC para iniciar el Editor de políticas de grupo local.
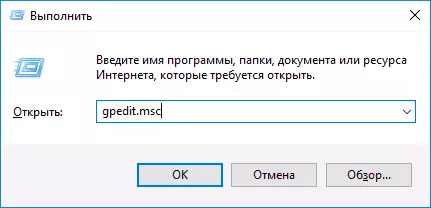
- Abra la sección (carpetas a la izquierda): Configuración de la computadora - Plantillas administrativas - Componentes de Windows: esta configuración de directiva le permite seleccionar los discos del sistema de operación de cifrado de disco BitLocker.
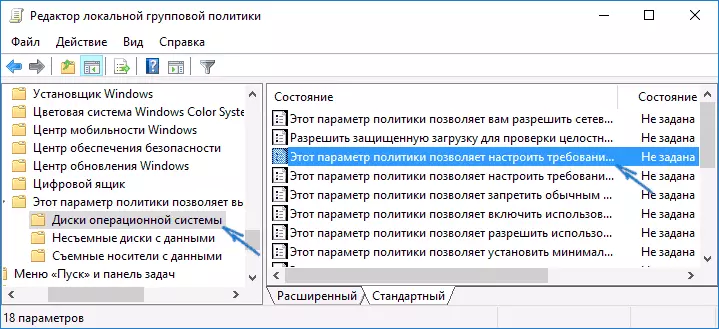
- En el lado derecho, haga clic en "Esta configuración de directiva le permite configurar el requisito de autenticación adicional al comenzar.
- En la ventana que se abre, se establece "Habilitado", y también asegúrese de que el "Permitir BitLocker sin un módulo de plataforma confiable compatible esté configurado" (consulte la captura de pantalla).
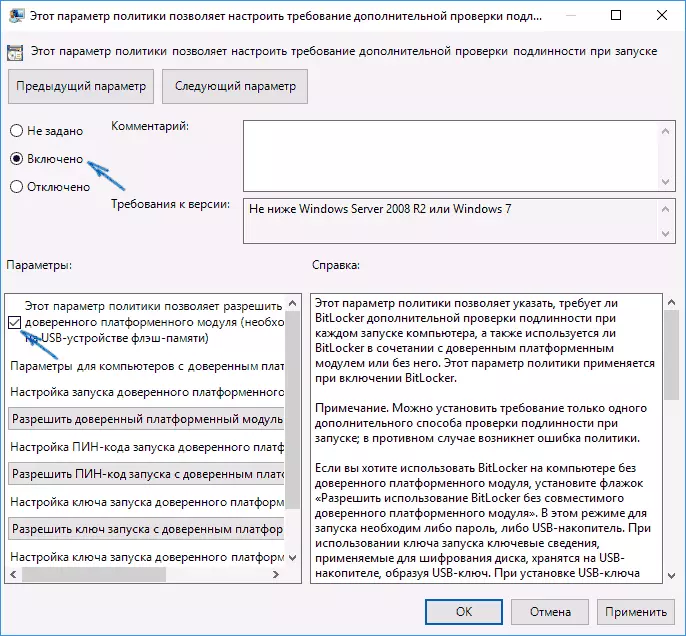
- Aplicar los cambios realizados.
Después de eso, puede usar el cifrado de discos sin mensajes de error: simplemente seleccione el disco del sistema en el explorador, haga clic en él con el botón derecho del mouse y seleccione el menú contextual "Habilitar BitLocker", seguido de las instrucciones del asistente de cifrado. Esto también se puede hacer en el "Panel de control" - "Cifrado de disco BitLocker".
Puede configurar una contraseña para obtener acceso a un disco cifrado, o crear un dispositivo USB (unidad flash USB) que se usará como una clave.
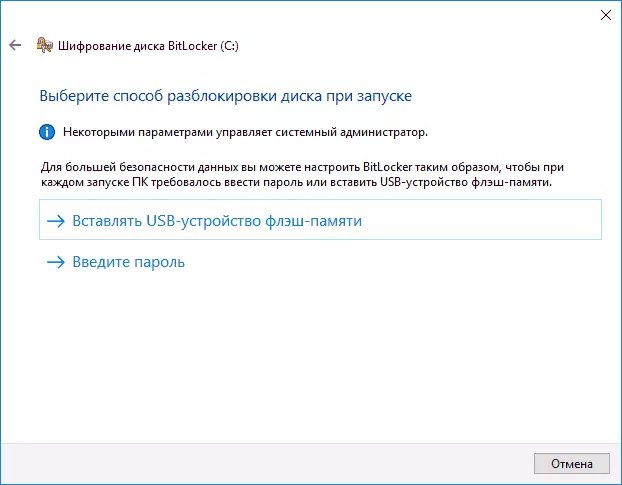
Nota: Durante el cifrado de disco en Windows 10 y 8, se le pedirá que guarde los datos de descifrado, incluido su cuenta de Microsoft. Si está correctamente configurado por usted, le recomiendo que esto haga: en su propia experiencia de usar BitLocker, el acceso al código de acceso del disco de la cuenta en caso de problemas puede ser la única manera de perder sus datos.
