
Por alguna razón, en cada versión nueva de Windows 10, la ruta más rápida a esta configuración cambia: Como resultado, es necesario editar más de una docena de instrucciones, actualizando su contenido. Por esta razón, se decidió escribir un material separado con todas las formas de abrir los dispositivos de grabación y reproducción, consultarlo de estas instrucciones y, si es necesario, edite este artículo en particular.
Apertura de los dispositivos de reproducción y grabación utilizando el icono del altavoz en el área de notificación de Windows 10

Siempre que los controladores de tarjeta de sonido necesarios estén instalados en su computadora, el icono del altavoz se muestra generalmente en el área de notificación, con el clic derecho en el que se abre el menú contextual, ligeramente diferente en diferentes versiones de Windows 10.

Se puede utilizar para abrir una lista de dispositivos de reproducción y grabación:
- En Windows 10 versión 1903, en este menú, seleccione "Opciones de Abrir Sonido", y en la página que ha optado por encontrar la sección "Parámetros relacionados" y seleccione "Panel de control de sonido". NOTA: Los parámetros relacionados se pueden colocar a la derecha, como en la captura de pantalla, y en la lista a continuación (depende del tamaño de los parámetros y la resolución de la pantalla).

- En Windows 10 1809 y 1803, después del clic derecho en el icono del altavoz, seleccione "Sonidos", y en la ventana que se abre, haga clic en la pestaña deseada: "Registro" o "Play".
- Las versiones anteriores de Windows 10 contienen elementos separados "Dispositivos de reproducción" y "Dispositivos de grabación", usándolos.
Cómo abrir los dispositivos de reproducción y grabación en el panel de control
Afortunadamente, en el panel de control, la apertura de dispositivos de reproducción y grabación no ha cambiado:
- Abra el panel de control (la forma más fácil de usar la búsqueda en la barra de tareas de Windows 10).
- Abra el elemento "Sonido" si "Iconos" o el campo "Equipo y sonido" se instala en el panel de control en el campo "Ver" "Administración de dispositivos de sonido".
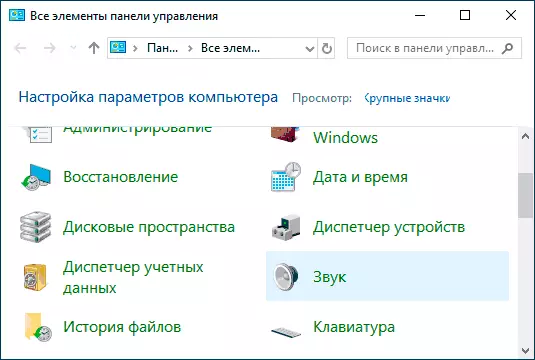
El resto de los caminos se derivan esencialmente de los que ya se enumeran:
- Puede ir a Windows 10 Parámetros (Win + I Teclas): el sistema: sonido y presione el "Panel de control de sonido" en los parámetros asociados.
- Si lo desea, puede crear un acceso directo para el punto de "sonido" en el panel de control, simplemente arrastre el icono al escritorio.
- Puede ingresar al panel de control \ equipo y sonido a la barra de direcciones del conductor, y luego haga clic en el elemento "Administración de dispositivos de sonido".
Instrucciones básicas en el sitio usamos el panel de control.
- Qué hacer si sonaba sonido en Windows 10
- Sin sonido a través de HDMI, este dispositivo ya se usa cuando el sonido se emite a través de HDMI
- Sonidos y Scribals Windows 10
- El micrófono no funciona en Windows 10.
- El dispositivo de audio de salida no está instalado
