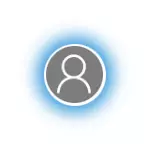
En este manual, varias formas de deshabilitar el desenfoque de fondo al ingresar la última versión de Windows 10: en los parámetros, utilizando el Editor de políticas de grupo local y en el Editor del Registro.
Cómo deshabilitar el desenfoque de fondo al ingresar a Windows 10 utilizando el Editor de Políticas de grupo local o Editor de Registro
Deshabilitar la imagen de desenfoque en la pantalla de bloqueo es posible cambiando la política de Windows 10 apropiada.Si su computadora tiene una edición profesional o corporativa del sistema, use el primero de los métodos descritos, si en su hogar, entonces el segundo.
Desactivar desenfoque en el editor de políticas de grupo local
Para deshabilitar el desenfoque de fondo al ingresar al Editor de políticas de grupo local, haga lo siguiente:
- Presione las teclas Win + R, ingrese el GPEDIT.MSC y presione ENTER.
- En el editor de políticas de grupo local que se abre, vaya a la sección Configuración de la computadora - Plantillas administrativas - Sistema - Inicie sesión.
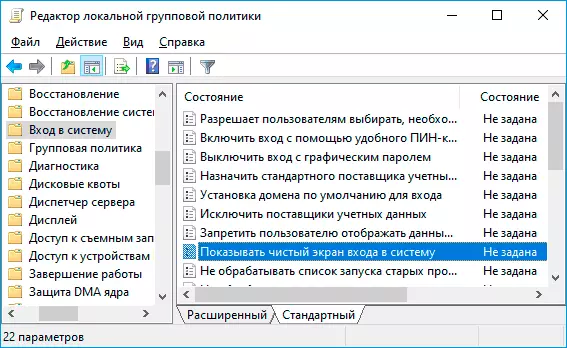
- En el lado derecho de la ventana del editor, encuentre el elemento "Mostrar una pantalla de inicio de sesión limpia" o "Mostrar pantalla de inicio de sesión transparente", haga doble clic en él, configure el valor "incluido".

- Aplique la configuración realizada y cierre el Editor de Políticas de grupo local.
Normalmente, las configuraciones se aplican sin reiniciar la computadora, puede verificar que presionando la tecla Win + L para bloquear el sistema (sus programas no se aferran).
Cómo deshabilitar el desenfoque de fondo al ingresar al Editor del Registro
En el caso de una edición de inicio de Windows 10, la misma se puede realizar utilizando el Editor del Registro:
- Presione las teclas Win + R en el teclado, ingrese el Regedit y presione ENTER.
- En la clave de registro que se abre, vaya a la secciónHKey_Local_Machine \ Software \ Policies \ Microsoft \ Windows \ System
- En el panel derecho del Editor del Registro, haga clic con el botón derecho y cree un parámetro DWORD 32 BIT (incluso en Windows 10 X64) y configure el nombre DisableEleArryLicbackRangonLogon para ello.
- Haga doble clic en el parámetro creado y configure el valor 1 para ello. El resultado final debe funcionar como una captura de pantalla a continuación.
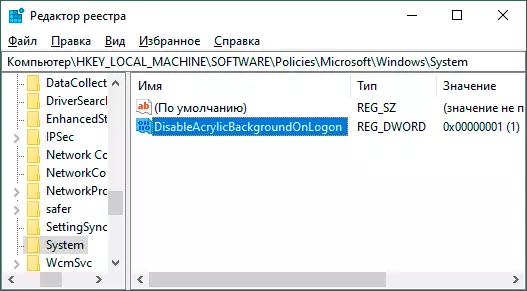
- Aplique la configuración realizada y cierre el Editor del Registro.
Nuevamente, la configuración realizada debe comenzar a actuar sin reiniciar la computadora.
Pantalla de bloqueo de fondo de desenfoque de apagado simple
La forma más fácil de deshabilitar las fotos de Blur en la pantalla de bloqueo al ingresar a Windows 10: use los siguientes pasos:
- Vaya a Inicio - Parámetros (o presione las teclas Win + I).
- Ir a la personalización - colores.
- Desconecte el elemento "Efectos de transparencia". Si ya está deshabilitado (desde la versión anterior del sistema operativo), y se produce el desenfoque, primero enciéndalo y luego vuelva a apagar.
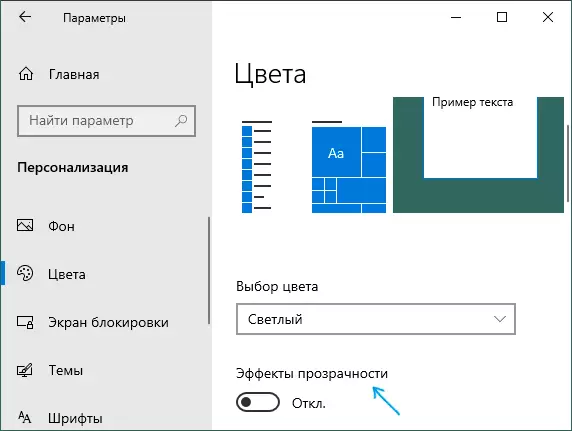
Deshabilitar los efectos de transparencia deshabilitará no solo la barra de tareas translúcidas y la transparencia de algunas ventanas de Windows 10, sino también borrosa el fondo al iniciar sesión en el sistema.
El principal método mínimo: no es adecuado en aquellas situaciones en las que se necesitan los efectos de la transparencia, y no se requiere el desenfoque de fondo. En la situación descrita, hay métodos para desconectar la segunda "función" por separado.
