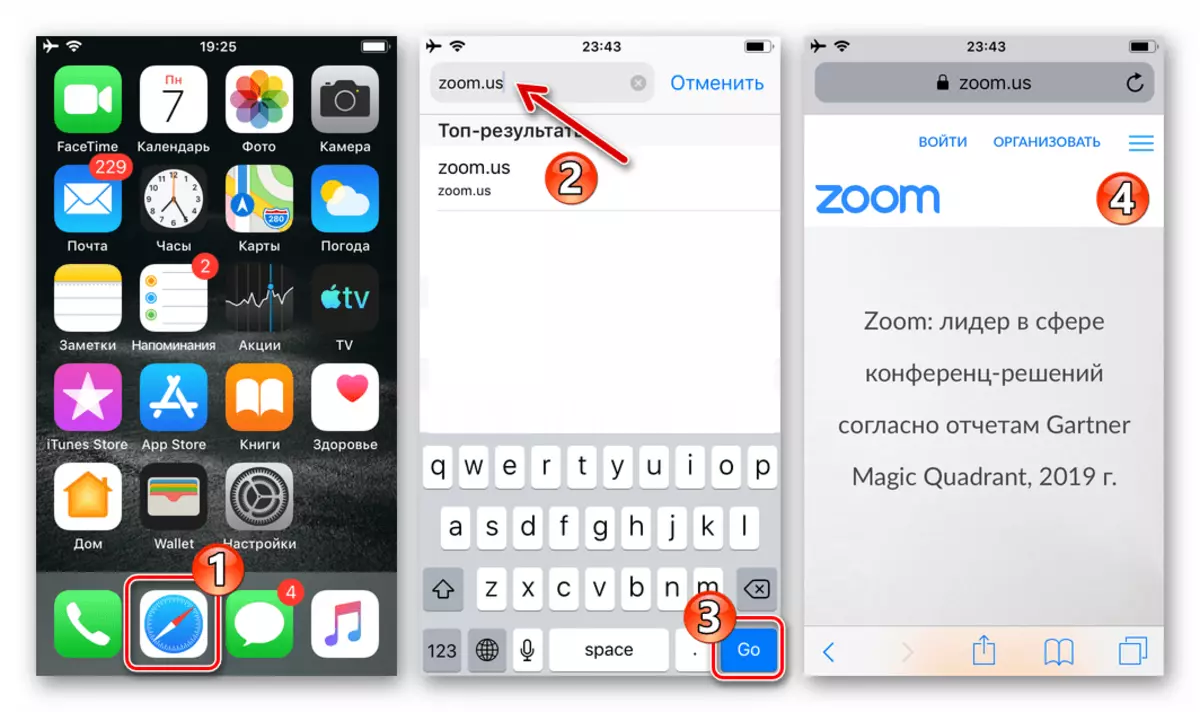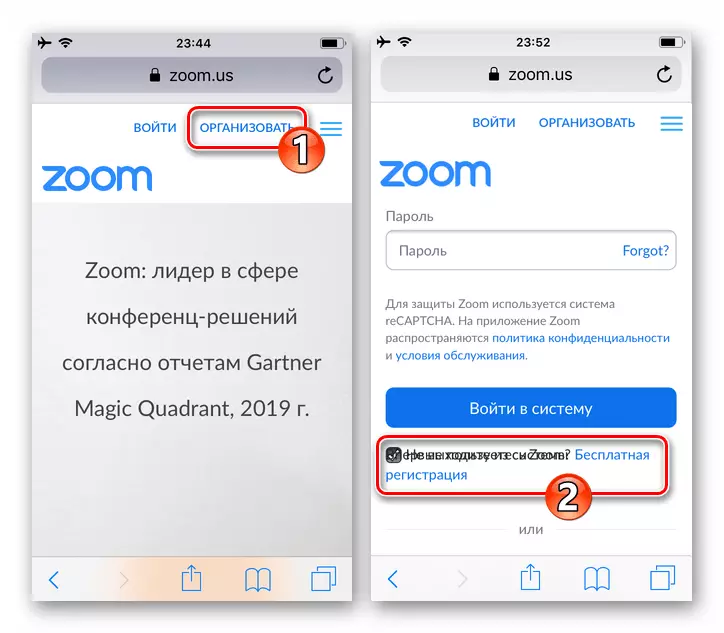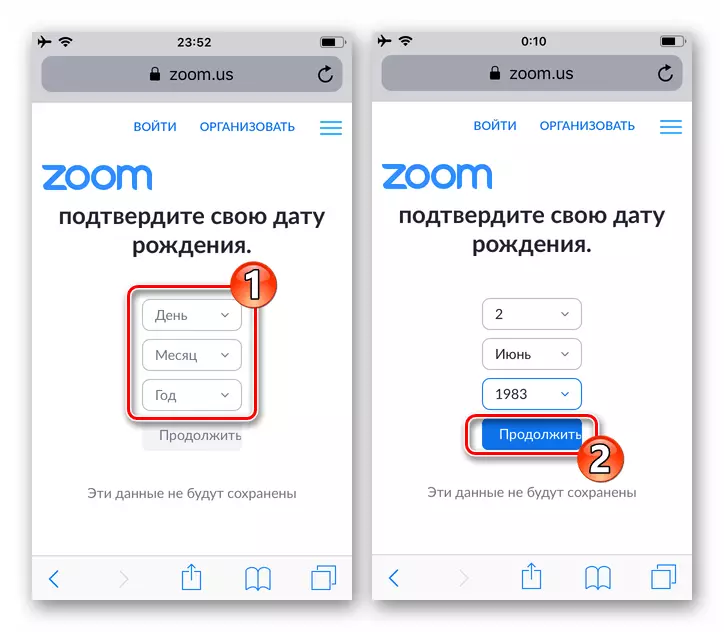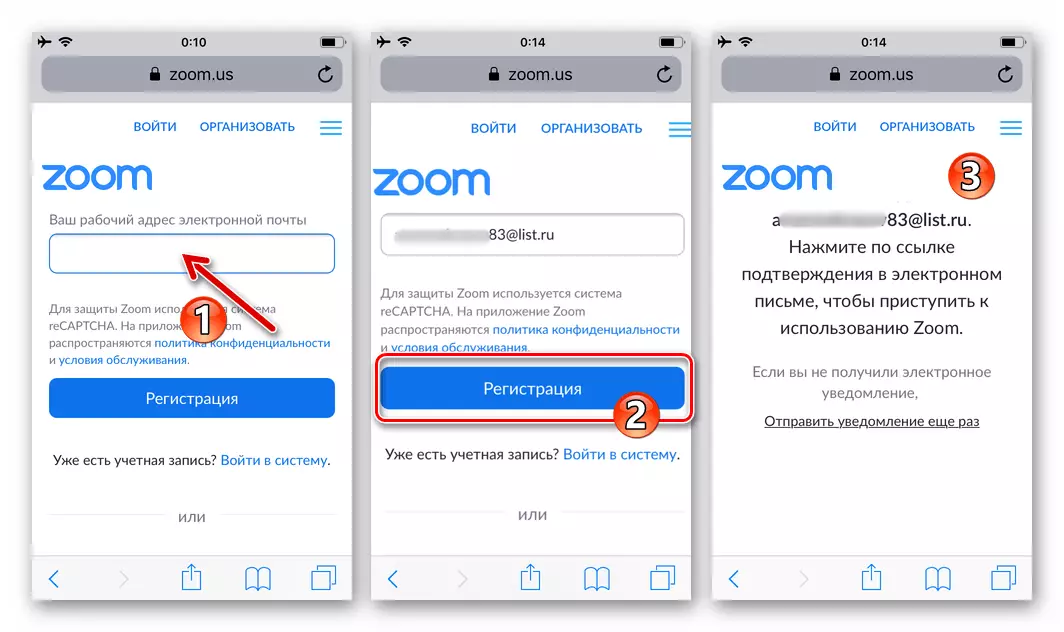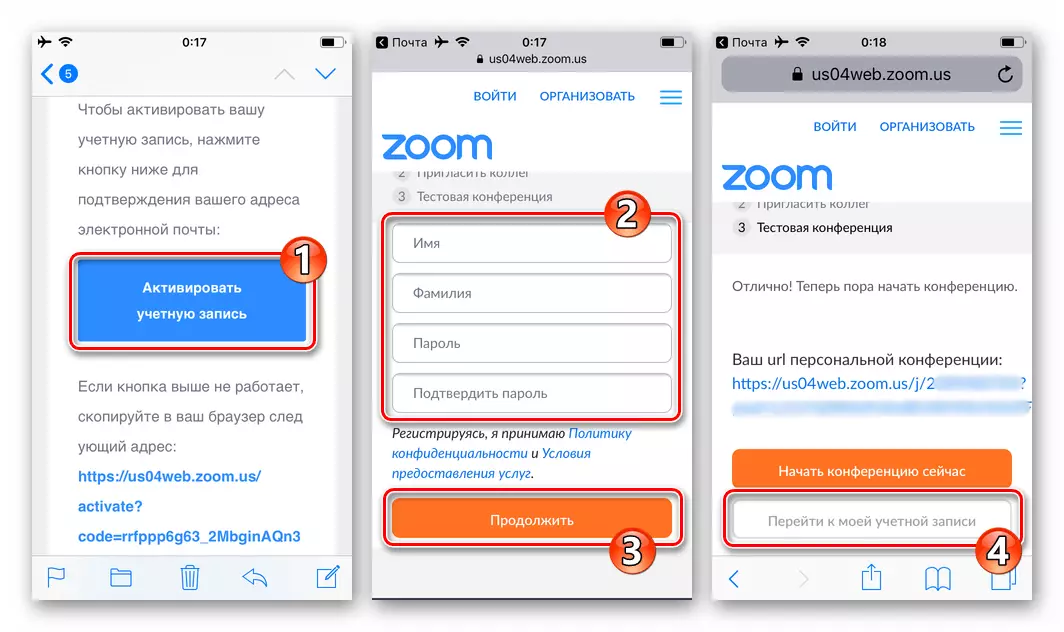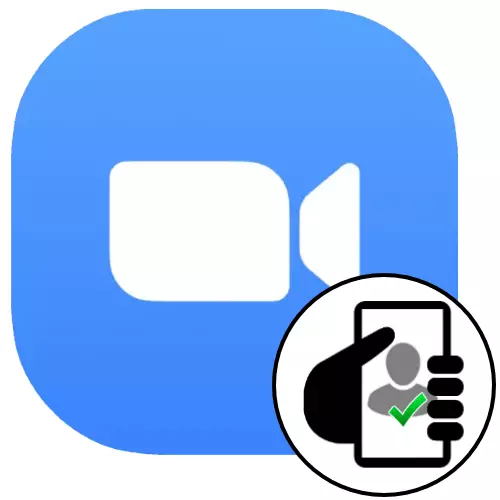
Androide
Crear una cuenta en el servicio de conferencia de zoom de video desde Android El dispositivo es una operación muy simple y hacerlo posible con uno de los dos métodos. Para un registro efectivo, solo necesitará una dirección de correo electrónico y accederá a este cuadro para obtener una referencia para activar la cuenta.Método 1: aplicación móvil para Android
El método más conveniente para crear una cuenta en el dispositivo Android de ZOOM C involucra el uso de una aplicación móvil y, entre otras cosas, ofrece la oportunidad inmediatamente después de registrarse para ir al uso del servicio.
- Instale en su teléfono inteligente e inicie el cliente de zoom para Android.
Leer más: Cómo instalar la aplicación ZOOM en un dispositivo Android
- En la primera pantalla de la aplicación, toque ubicado debajo de los enlaces "Registro". A continuación, haga clic en la inscripción "Mes / Día / año", con la ayuda de los interruptores, seleccione su fecha de nacimiento, toque "Conjunto".
- El siguiente paso es proporcionar la dirección de su dirección de correo electrónico, así como el nombre y el apellido. Ingrese los datos especificados en los campos correspondientes en la pantalla, asegúrese de que sean correctos y luego haga clic en el botón de registro.
- Además, por cualquier manera preferida, vaya al teléfono inteligente al buzón grabado en el zoom. Encuentre una carta del remitente "Zoom" con el tema "Active su cuenta", ábrelo.
- Haga clic en el botón "Activar cuenta" en el cuerpo de la televisión. Como resultado, el navegador web comenzará y aparecerá la posibilidad de ir al siguiente paso de registro.
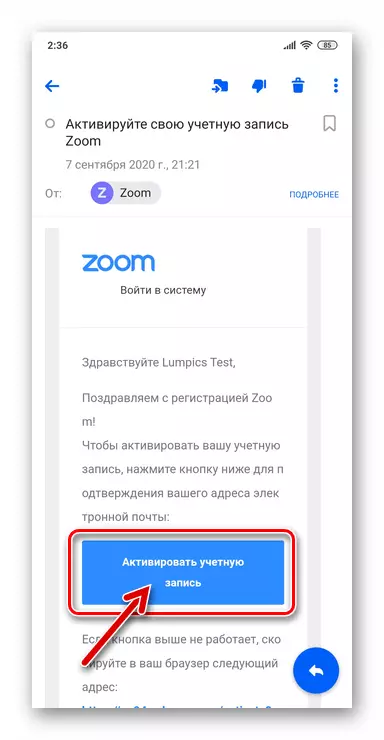
Si el impacto en el botón no inicia el navegador, desplácese hacia abajo el texto de la letra hacia abajo, copie el enlace asignado por un portapapeles en negrita al dispositivo, y luego insértelo en la barra de direcciones de cualquier navegador web y transición.
- En la página web que se abrió en el navegador, mueva el botón de radio a la posición "No" (como se registra la cuenta personal en el sistema de videoconferencia). Luego haga clic en "Continuar".
- Sube con una combinación secreta de caracteres, que posteriormente servirá como una clave para acceder al servicio, ingresarlo en el campo "Contraseña" y "Confirmar la contraseña". Toque "Continuar".
- En la página siguiente, toque "Omitir este paso" (invitando a otras personas al sistema más tarde).
- A continuación, haga clic en "Ir a mi cuenta". En este momento, la inscripción en el sistema de conferencia de zoom con un teléfono inteligente Android está de hecho completado. Opcionalmente, hágalo completar y / o editar un perfil existente o posponer esta operación.
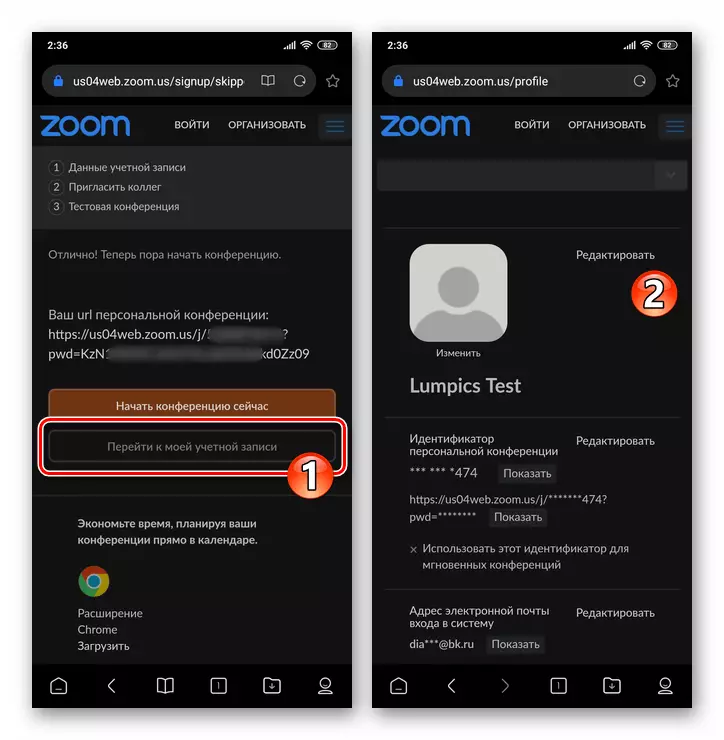
Mover a la aplicación móvil, toque "Iniciar sesión" en la parte inferior de la pantalla mostrada. Luego inicie sesión con la dirección de correo electrónico especificada durante el proceso de registro como un nombre de usuario y contraseña.
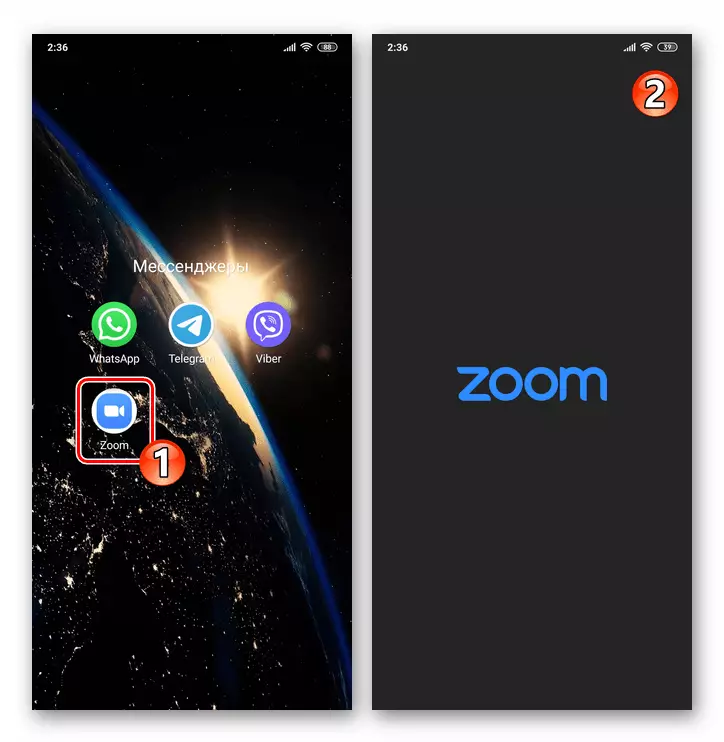
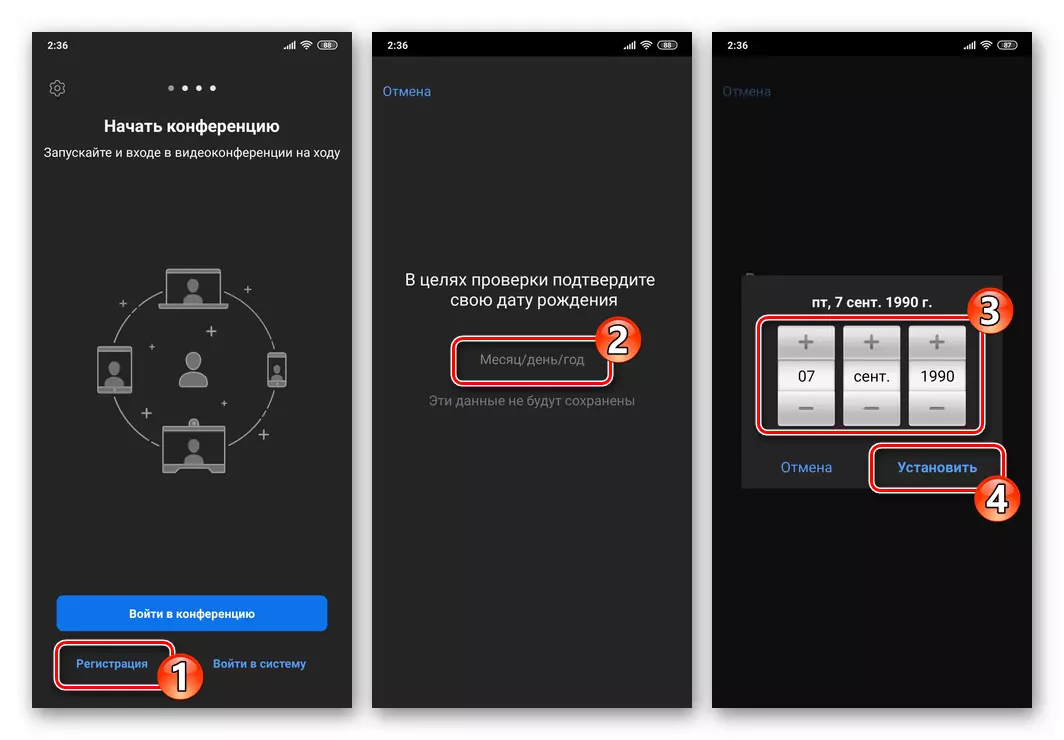
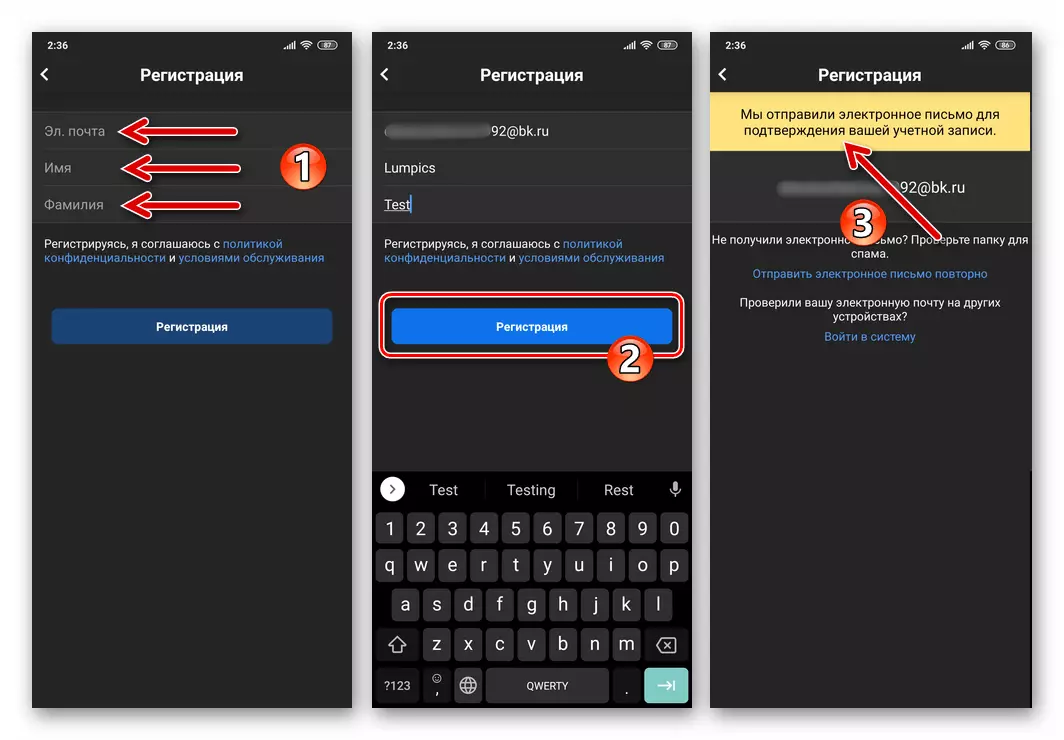
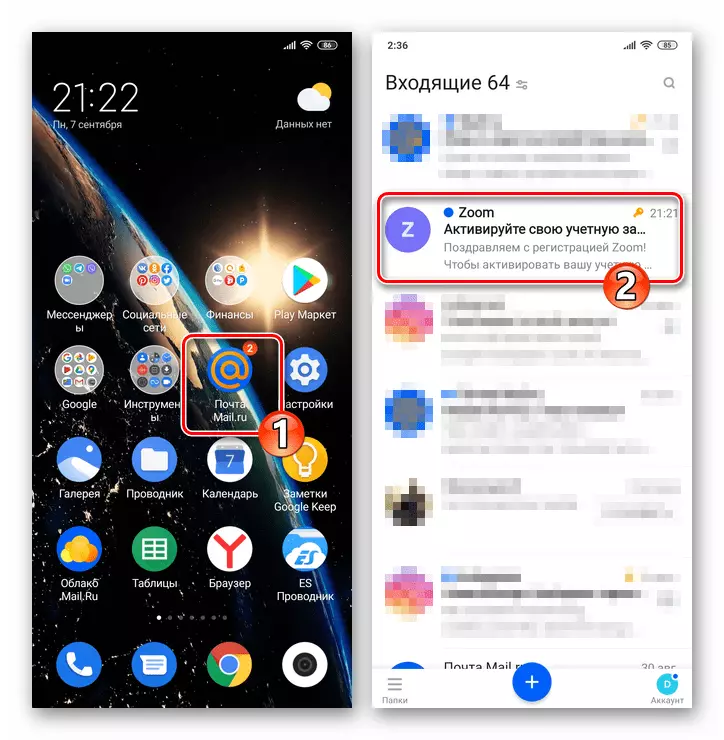
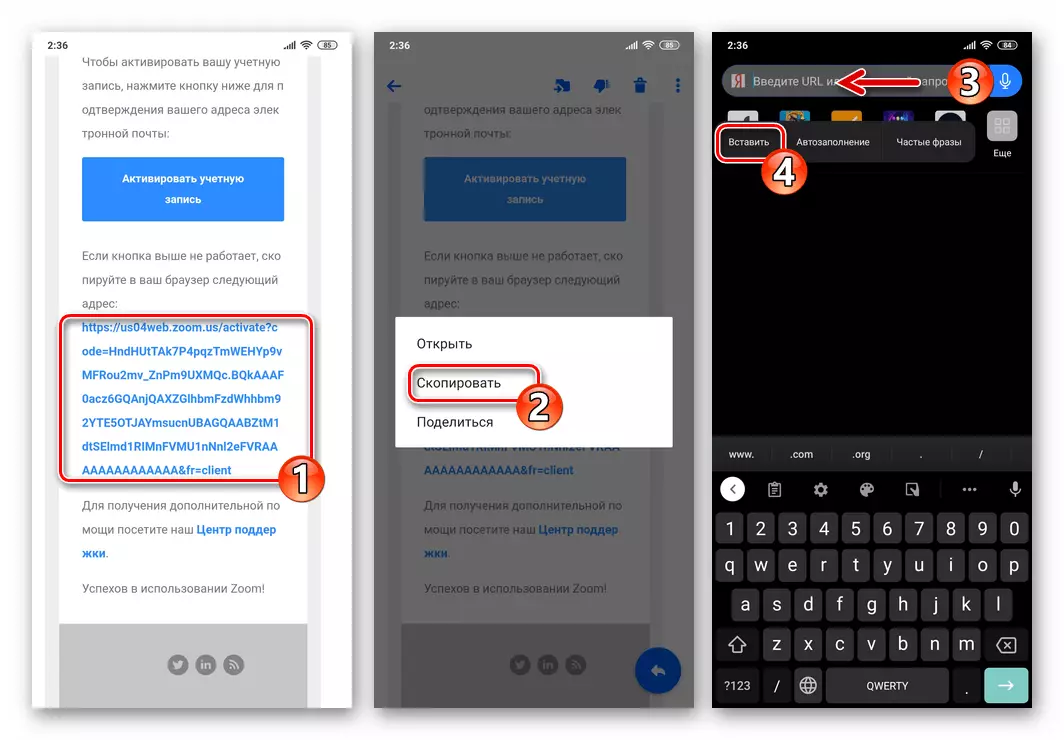
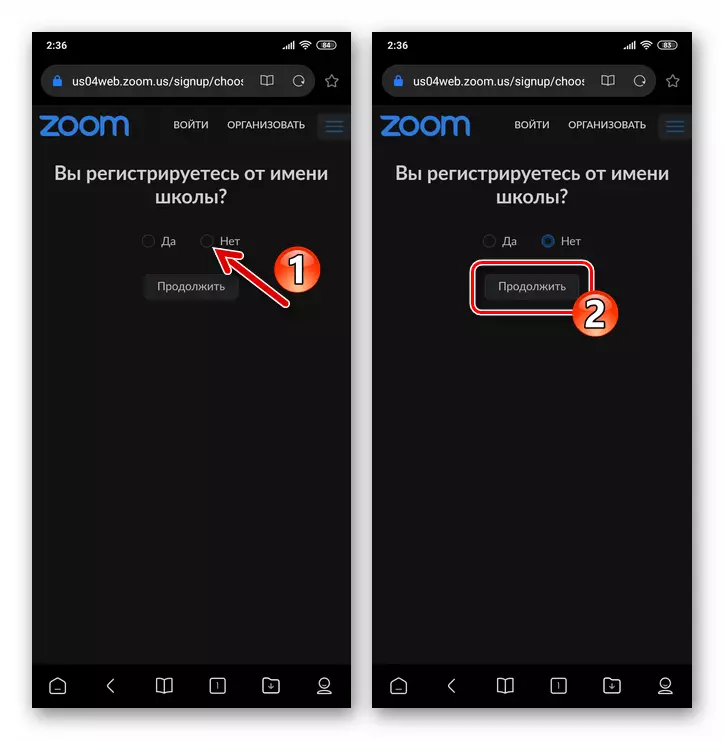
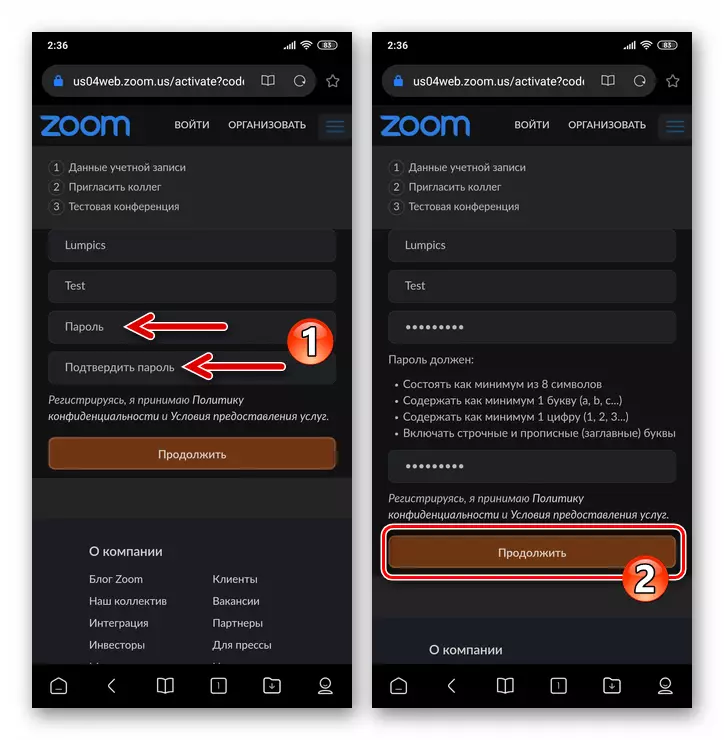

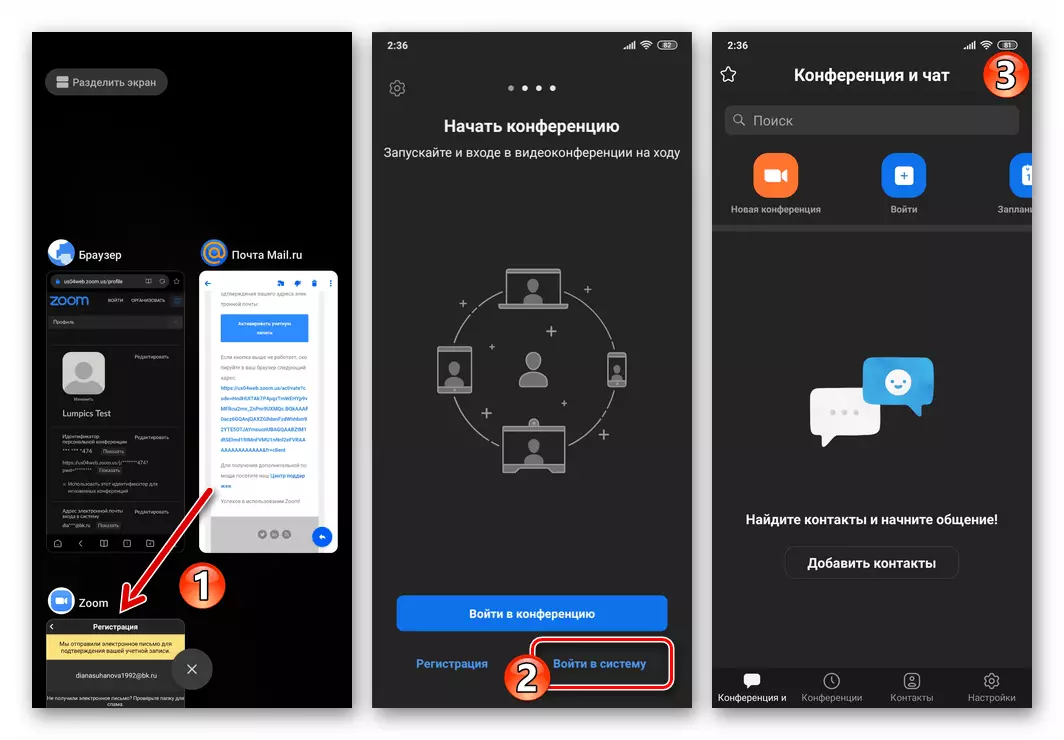
Método 2: Navegador web
Si la aplicación de zoom para Android en el teléfono inteligente no está instalada y / o su objetivo es recibir una cuenta en el sistema de organización de videoconferencia para, por ejemplo, el uso en otros dispositivos posteriormente, es posible resolver este problema utilizando una exclusiva navegador web.
- Abra su navegador preferido y use el enlace a continuación o ingresando a ZOOM.US en la barra de direcciones manualmente, vaya al sitio web oficial del servicio bajo consideración.
Sitio oficial de la organización Organización Videoconferencia Zoom
- En la página principal del sitio, hay un campo "Ingrese su correo electrónico de correo electrónico", escriba en él la dirección de la casilla grabada en el sistema de videoconferencia, luego haga clic en el botón "Registro gratuito".
- En la ventana que aparece, seleccionando valores en tres listas desplegables, especifique la fecha de su nacimiento, luego toque "Continuar". Además, asegúrese de que se ingrese previamente la dirección de correo electrónico correcta y accesible, haga clic en "Confirmar".
- FollowPoints №№4-8 de las instrucciones presentadas anteriormente en este artículo e involucrando la atracción para el registro de la solicitud de zoom para Android.
- Tan pronto como aparece una página web con la información creada por el perfil creado, la inscripción en el servicio de videoconferencia se puede considerar completada. En el futuro, puede usar los datos especificados en el proceso (correo electrónico y contraseña) para autorizar en zoom en cualquier dispositivo disponible en un momento u otro.
- Si esto no se hizo anteriormente, instale en el iPhone y ejecute el programa Zoom Zoom.
Leer más: Cómo instalar un cliente de servicio de conferencia en línea de zoom en el iPhone
- Toque "Registro" en la parte inferior del zoom de la pantalla demostrada por Aid-Client. A continuación, seleccione la fecha de su cumpleaños y haga clic en la inscripción "Confirmar".
- En la siguiente pantalla, ingrese la dirección de correo electrónico grabada en el sistema, así como su "nombre" y el "Apellido" a los campos correspondientes, toque el botón "Registro" y confirme la lectura de la notificación de envío a la caja de letras especificada con referencia para activar La cuenta creada.
- A continuación, en el iPhone, generalmente se utiliza de manera de abrir el correo electrónico cuya dirección indicada cuando se realiza el paso anterior. Coloque la carta del Zoom del remitente, vaya a ver su contenido.
- Haga clic en el botón "Activar cuenta" en el cuerpo en el cuerpo o IR (copiar y pegar en la línea de direcciones del navegador) de acuerdo con el enlace presentado en el mensaje.
- Bajo la consulta "¿Se registra en nombre de la escuela?" En la página que se abrió en el navegador web, configure la marca "No", toque el botón "Continuar".
- A continuación, surja con una contraseña para acceder al zoom y ingresarlo dos veces en los campos apropiados en la pantalla, y luego haga clic en "Continuar".
- En la página siguiente, toque "Omitir este paso" (Invitación de los colegas no está relacionada con la solución de nuestra tarea y se puede realizar en cualquier momento posterior).
- Para completar la creación de una cuenta en el sistema de conferencias de zoom, en el último registro de la página web propuesta, toque "Ir a mi cuenta".
- Este registro en el sistema de conferencias en línea completado y nada impide el acceso a sus capacidades. Abra la aplicación móvil, inicie sesión en él
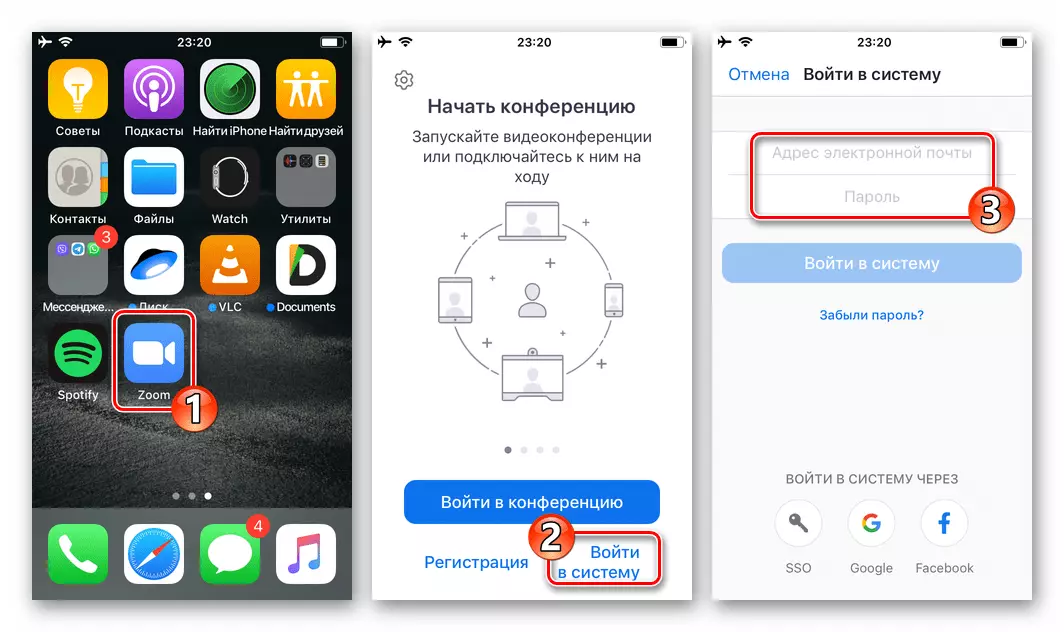
Usando el correo electrónico y la contraseña especificada especificada durante el proceso de registro.
- Ejecute cualquier visor de páginas web e vaya al sitio web oficial del sistema en consideración - Zoom.us. O bien use el siguiente enlace:
Servicio oficial del sitio para organizar conferencias en línea Zoom
- En la parte superior de la página principal del sitio de zoom, haga clic en "Organizar". A continuación, bajo el botón "Iniciar sesión" en la página que se abre, toque "Registro gratuito".
- Al seleccionar valores en tres listas desplegables, especifique su fecha de nacimiento, luego toque "Continuar".
- En el campo "Su dirección de correo electrónico", haga que el correo electrónico se registre en el servicio y luego haga clic en Registrarse.
- A continuación, siga los párrafos número 4-9 de las recomendaciones anteriores en este artículo. Es decir, inicie sesión en el correo, siga el enlace para activar la cuenta del servicio de zoom de mensajes, especifique su nombre y apellido, configure la contraseña.
- Sobre la base de la ejecución de todas las manipulaciones anteriores, aparecerá con los datos de los datos creados en el perfil de zoom. Después de eso, puede moverse al uso de la cuenta de inicio de sesión especificada durante la creación de una cuenta (correo electrónico) y contraseña para la autorización en cualquier lugar preferido, ya sea posible de una forma u otro método para obtener acceso a las funciones del servicio.
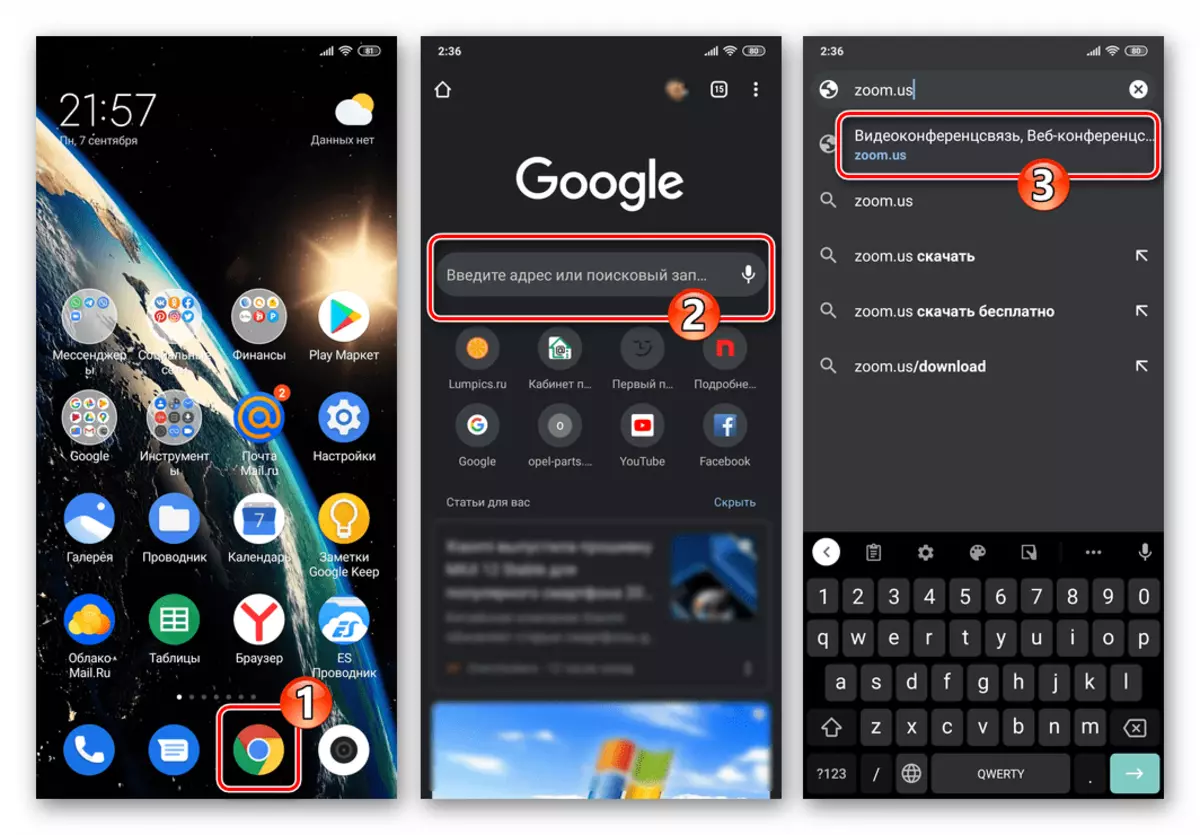
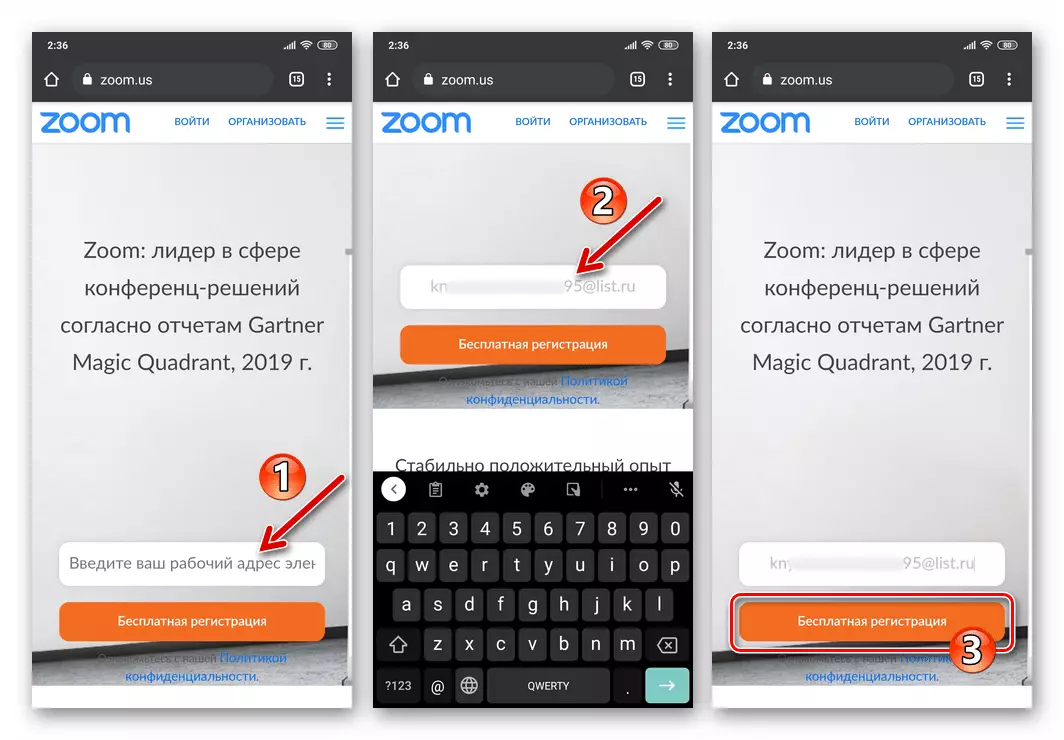
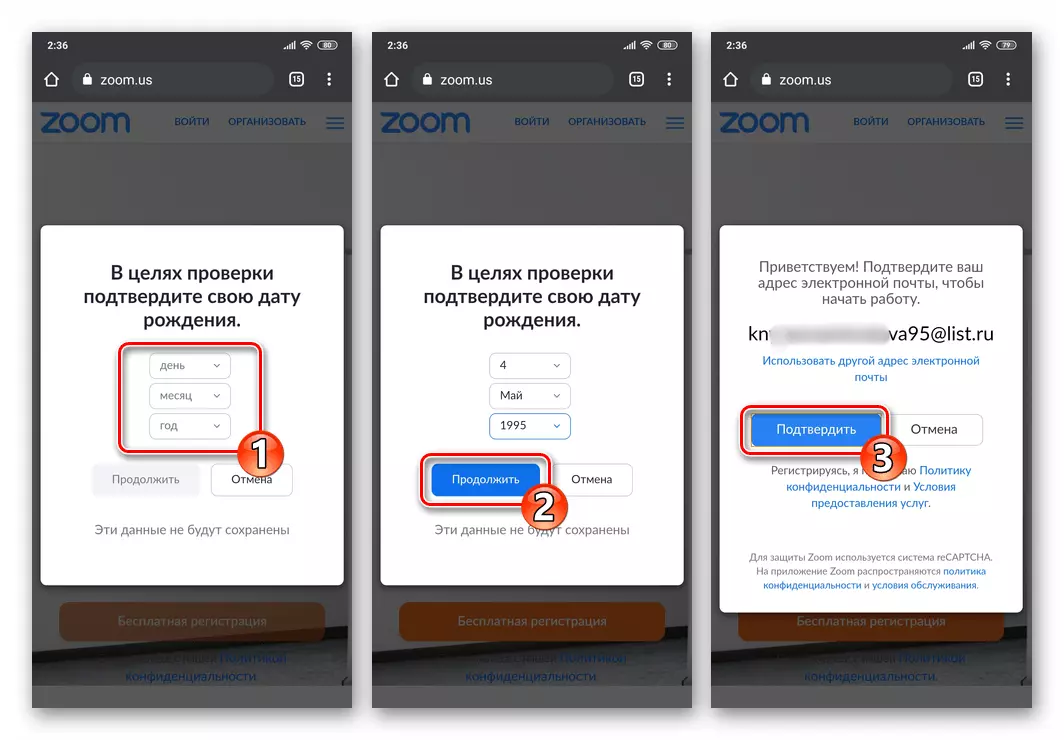
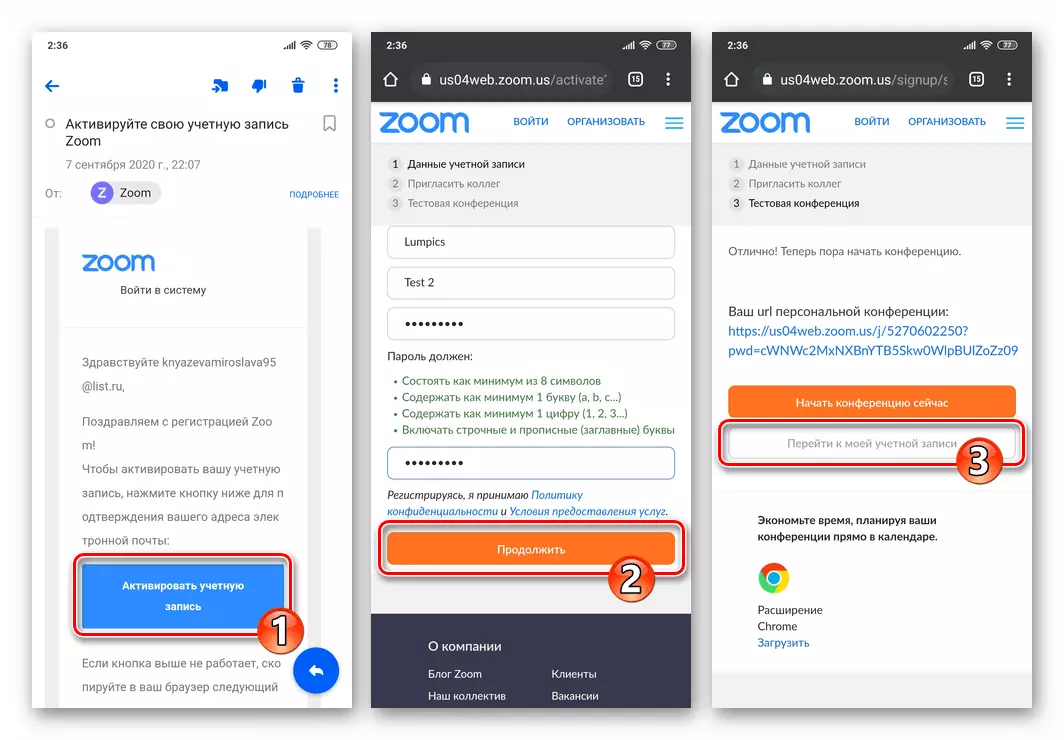
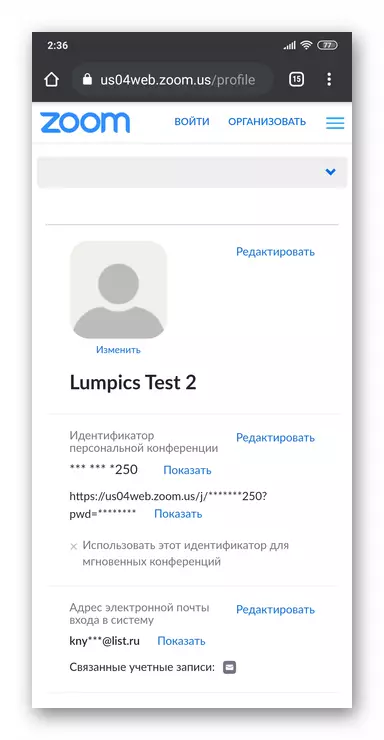
iOS.
Como en el entorno descrito anteriormente, Android, registro de la cuenta en el iPhone de Zoom C, o más bien, la transición a su creación, ejercida por dos formas, desde la aplicación móvil para iOS y a través de cualquier navegador web.Método 1: Aplicación móvil para iOS
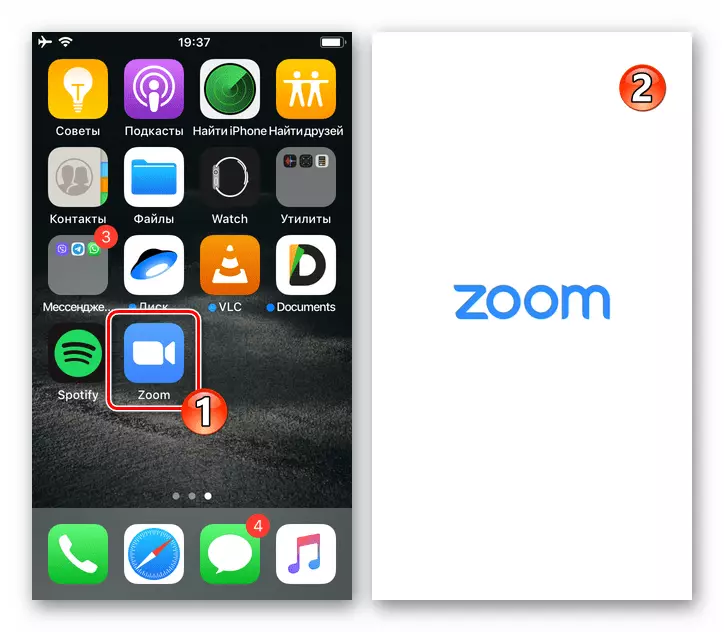
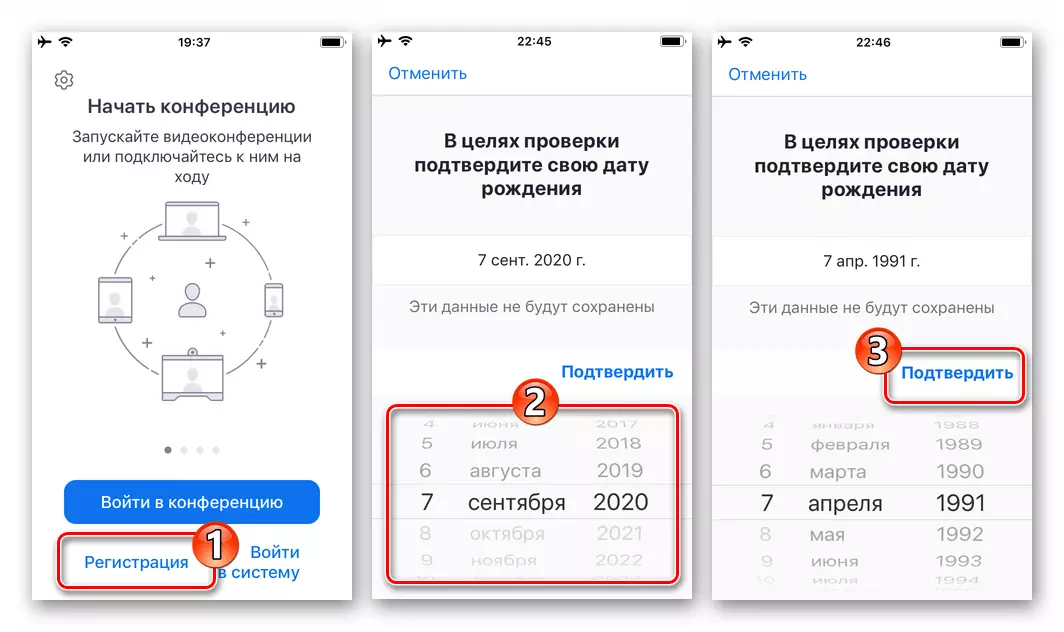
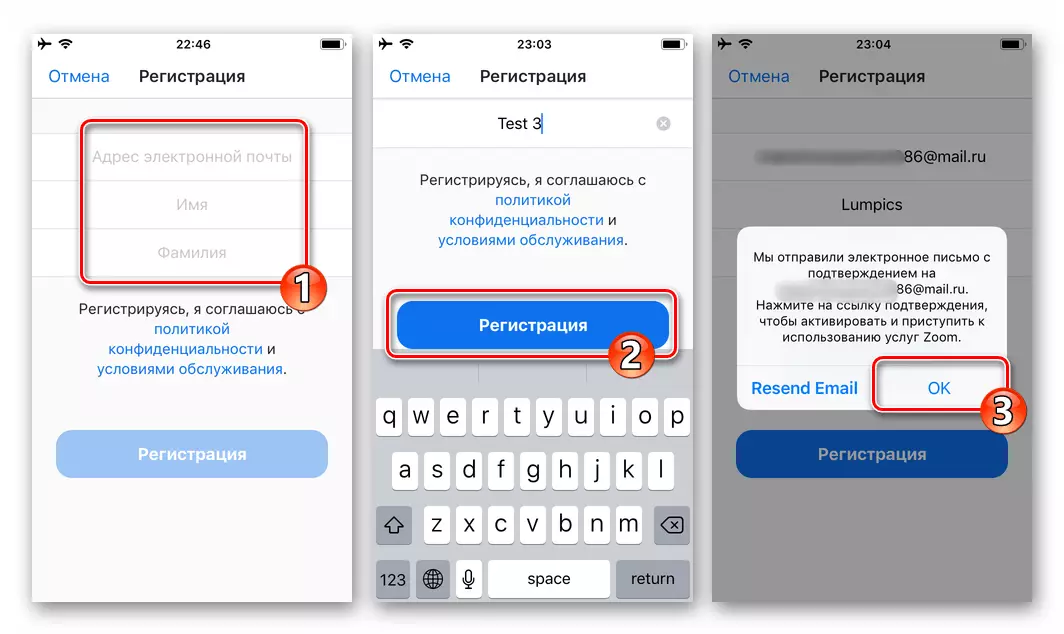
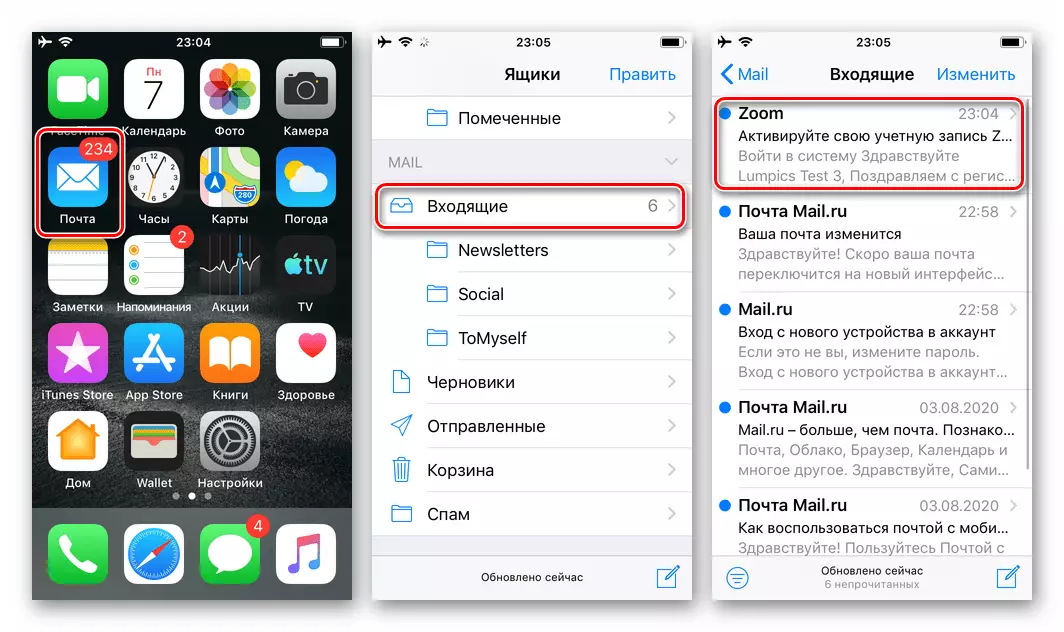
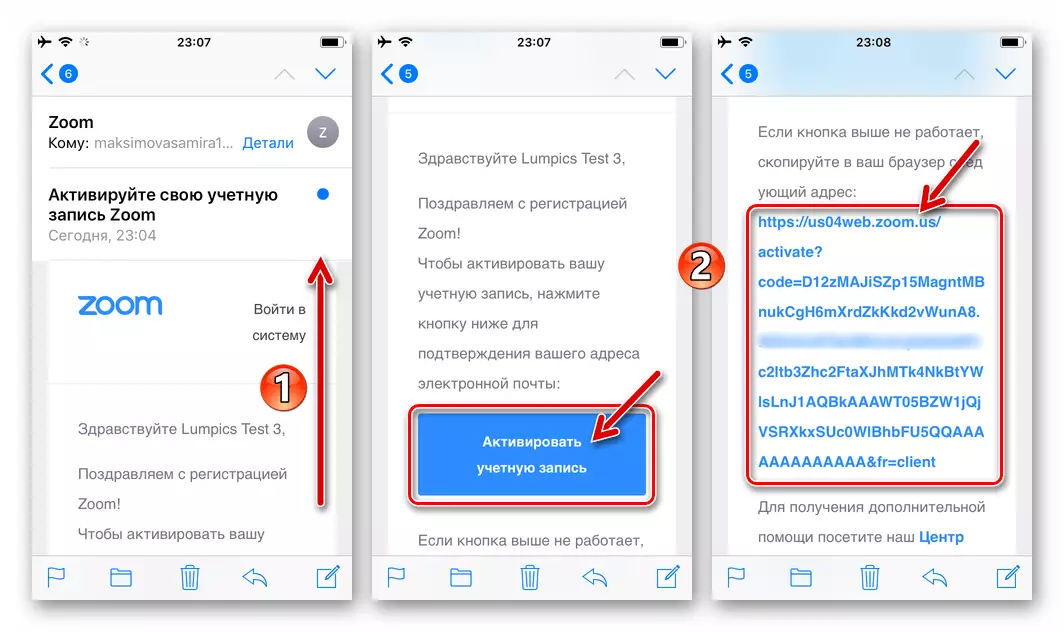
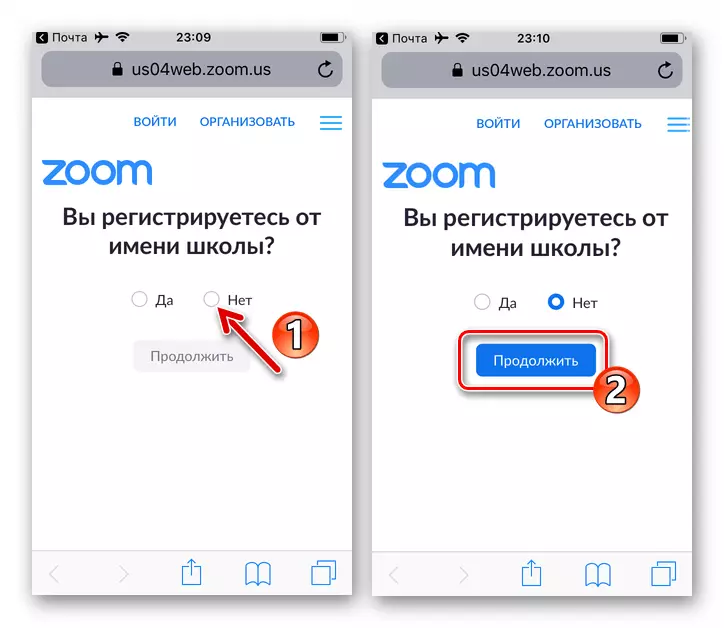
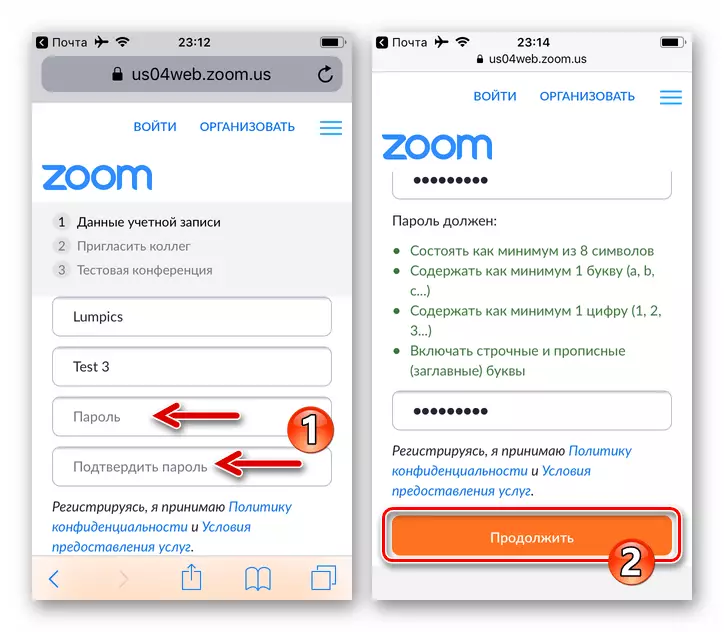
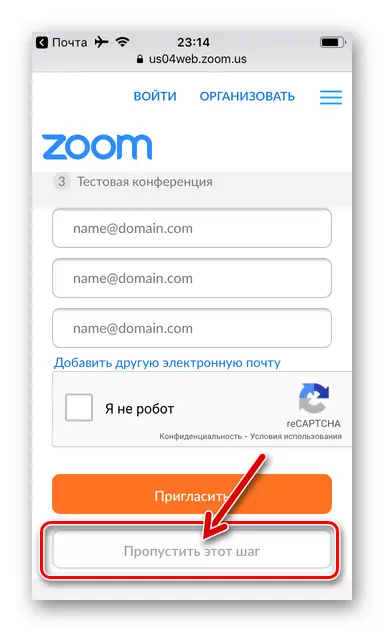
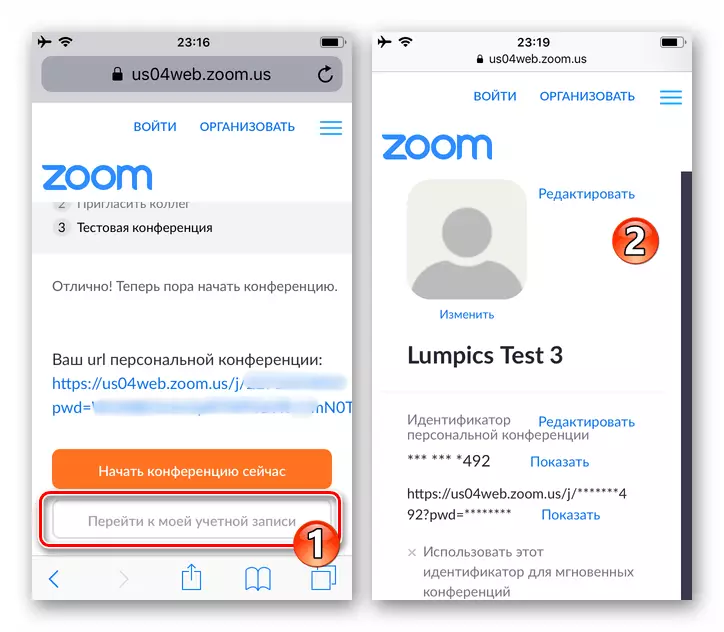
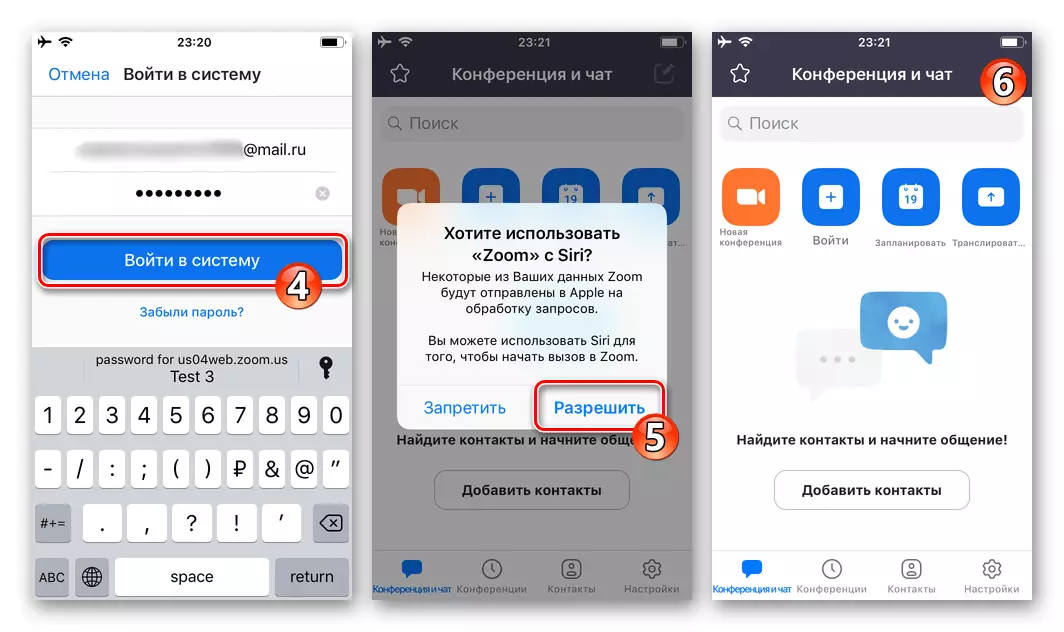
Método 2: Navegador web
Registrar una cuenta en el iPhone de zoom C es posible sin aplicación de servicio. La instrucción, con este enfoque, la repeticiones prácticamente se repite anteriormente en este artículo, diferirá solo en los primeros pasos del camino para crear una cuenta. Cabe señalar que el sitio del sistema en consideración no está bien adaptado para trabajar en el entorno de iOS, por lo que es cómodo realizar las siguientes instrucciones solo con el estiramiento y aplicarla, debe usarse únicamente en casos especiales.