
Inmediatamente advierta que, si usted, como yo, a menudo use las combinaciones clave como Win + R (cuadro de diálogo "Ejecutar") o Win + X (llamando a un menú muy útil en Windows 10 y 8.1), luego después de la desconexión, no lo harán. Estará disponible para usted, como muchas otras combinaciones de llaves útiles.
Apagando las combinaciones de teclas usando la tecla de Windows
La primera forma deshabilita todas las combinaciones con la tecla de Windows, y no esta tecla en sí misma: continúa abriendo el menú Inicio. Si no necesita un cierre completo, recomiendo usar este método, ya que es el más seguro, se proporciona en el sistema y se vuelve fácilmente enrollado.Puede implementar un cierre de dos maneras: Uso del Editor de Políticas de grupo local (solo en las ediciones corporativas de Windows 10, 8.1 y Windows 7, para este último, también está disponible en el "Máximo"), o utilizando el Editor del Registro ( Disponible en todas las ediciones). Considere ambos métodos.
Desactivando las combinaciones con la clave de Win en el editor local de políticas de grupo
- Presione las teclas Win + R en el teclado, ingrese el GPEDIT.MSC y presione ENTER. Se abre el editor de políticas de grupo local.
- Navegue a la configuración del usuario - Plantillas administrativas - Componentes de Windows - Explorer.
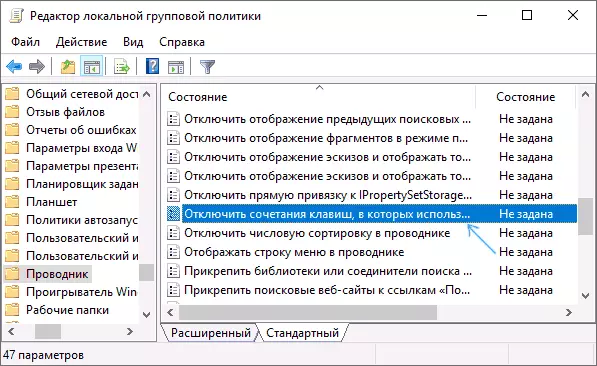
- Haga doble clic en "Desactivar atajos de teclado que usen la tecla Windows", configure el valor "en" (no estoy equivocado, está activado) y aplique los cambios realizados.
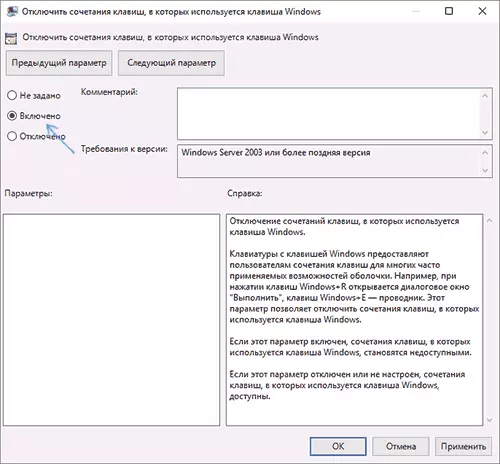
- Cierre el editor local de políticas de grupo.
Para cambiar el cambio, debe reiniciar el conductor o reiniciar la computadora.
Deshabilitar combinaciones con Windows en el Editor del Registro
Al utilizar el Editor del Registro, los pasos serán los siguientes:
- Presione las teclas Win + R en el teclado, ingrese el Regedit y presione ENTER.
- En el Editor del Registro, vaya a la SecciónHKey_CURRENT_USER \ Software \ Microsoft \ Windows \ Currentversion \ Policies \ Explorertversion \ Policies \ Explorer Friends.
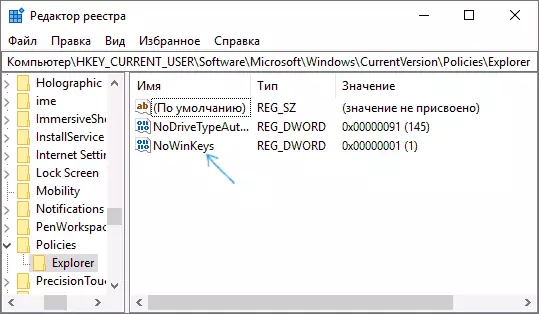
- Crea el parámetro DWORD32 (incluso para una ventana de 64 bits) llamada NowinKeys haciendo clic con el botón derecho en el panel derecho del Editor del Registro y seleccionando el elemento que desea. Después de crear, haga doble clic en este parámetro y configure el valor 1 para ello.
Después de eso, puede cerrar el Editor del Registro, así como en el caso anterior, los cambios realizados se ganarán solo después de reiniciar el conductor o reiniciar las ventanas.
Cómo desconectar la clave de Windows utilizando el Editor del Registro
Este método de desconexión también es ofrecido por Microsoft y a juzgar por la página de soporte oficial, funciona en Windows 10, 8 y Windows 7, pero apaga la llave completamente.
Pasos para desconectar las teclas de Windows en el teclado de la computadora o la computadora portátil en este caso será la siguiente:
- Ejecute el Editor del Registro para esto, puede presionar las teclas Win + R e ingresar a Regedit
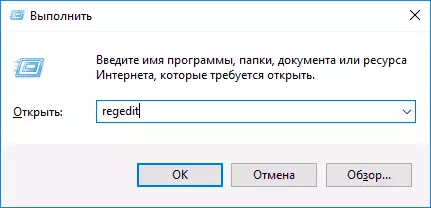
- Ir a la sección (carpetas a la izquierda) HKEY_LOCAL_MACHINE \ SYSTEM \ CurrentControlSet \ Control \ Diseño de teclado
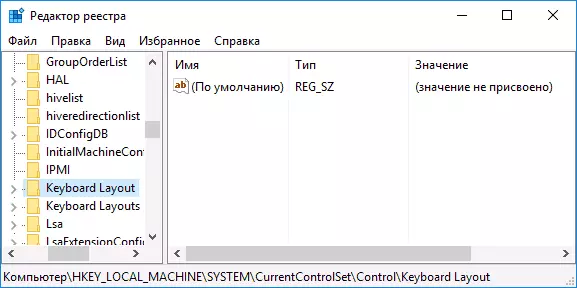
- Haga clic en el editor de la derecha Editor Editor con el botón derecho del mouse y seleccione "Crear": "Parámetro binario" en el menú contextual y luego ingrese el mapa de TI - SCANCODE
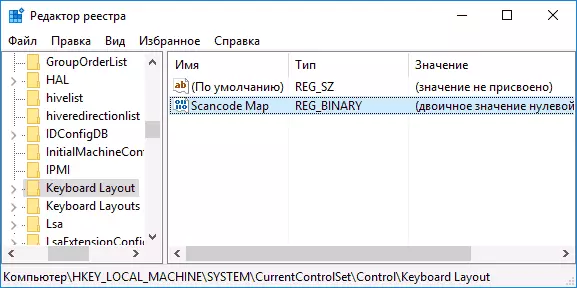
- Haga doble clic en este parámetro e ingrese un valor (o copie desde aquí) 0000000000000000000000000000000005ce0000000
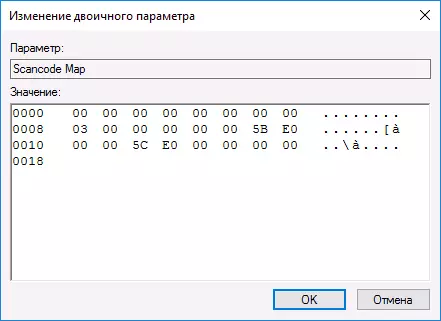
- Cierre el Editor del Registro y reinicie la computadora.
Después de reiniciar, la tecla Windows en el teclado dejará de funcionar (solo probada en Windows 10 Pro X64, anteriormente en la primera versión de este artículo, se probó en Windows 7). En el futuro, si necesita volver a encender la tecla Windows, simplemente elimine el parámetro MAP del SCANCODE en la misma clave de registro y reinicie la computadora nuevamente volverá a funcionar.
La descripción original de este método en el sitio web de Microsoft está aquí: https://support.microsoft.com/en-us/kb/216893 (en la misma página se ofrecen dos descargas para el cierre automático y enciende la tecla, pero para alguna razón no funcionan).
Uso del programa SharpKeys para deshabilitar la tecla de Windows
Hace unos días, escribí sobre el programa SharpKeys gratuito que le permite reasignar fácilmente las llaves en el teclado de la computadora. Entre otras cosas, también puede deshabilitar la llave de Windows (izquierda y derecha si tiene dos).
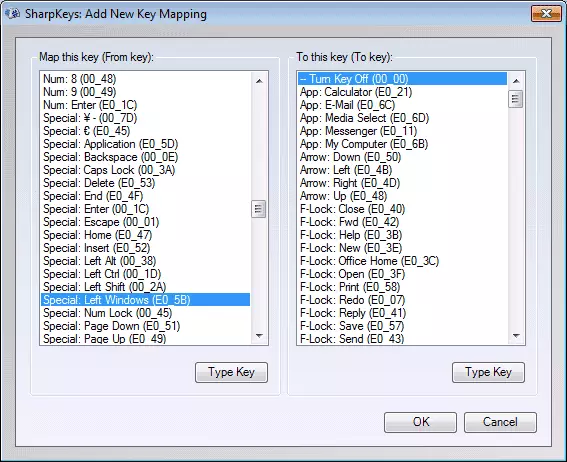
Para hacer esto, en la ventana del programa principal, haga clic en "Agregar" (Agregar) en la columna izquierda, seleccione "Especial: Windows izquierdo", y en la derecha: "Gire Key Off" (apague la tecla predeterminada). Haga clic en Aceptar. Haz lo mismo, pero para la llave derecha - Especial: Windows.
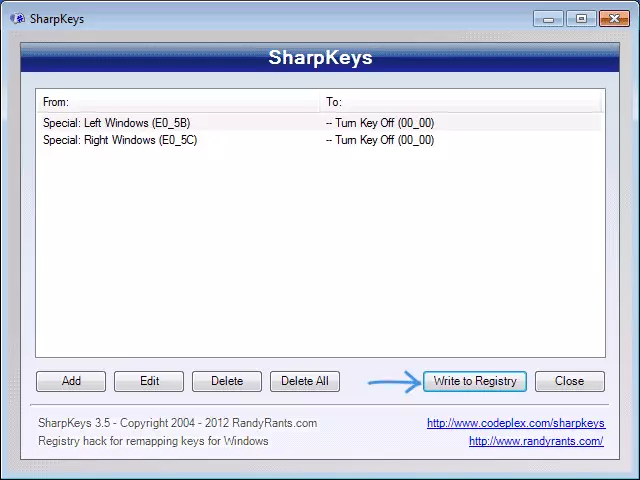
Al regresar a la ventana principal del programa, haga clic en el botón "Escribir en Registro" y reinicie la computadora. Listo.
Para devolver el rendimiento de las teclas desconectadas, puede iniciar el programa nuevamente (se mostrará todos los cambios realizados anteriormente), eliminen la reasignación y la escritura de cambios en el registro nuevamente.
Detalles sobre cómo trabajar con el programa y en dónde descargarlo en las instrucciones Cómo reasignar las llaves en el teclado.
Cómo deshabilitar las combinaciones con la clave de ganar en la clave de desactivación simple
En algunos casos, es necesario no deshabilitar completamente la clave de Windows, pero solo su combinación con las teclas definidas. Recientemente recibí un programa clave de desactivación simple gratuita, que puede hacerlo, y con bastante conveniencia (el programa funciona en Windows 10, 8 y Windows 7):
- Después de seleccionar la ventana "Tecla", presiona la tecla y luego marque "Win" y haga clic en el botón "Agregar clave".
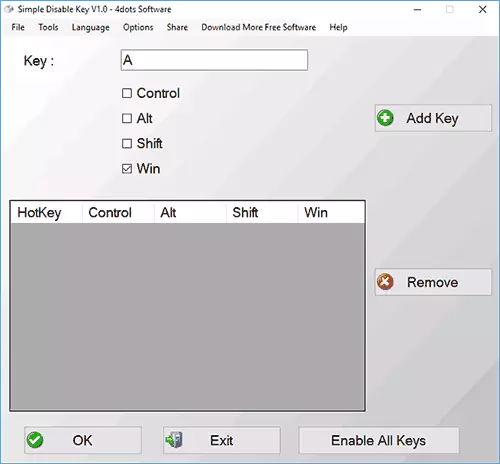
- Aparecerá una solicitud: cuando apague la combinación de teclas: siempre, en un programa específico o en el horario. Seleccione la opción deseada. Y haga clic en Aceptar.
- Listo: la combinación especificada de Win + Key no funciona.
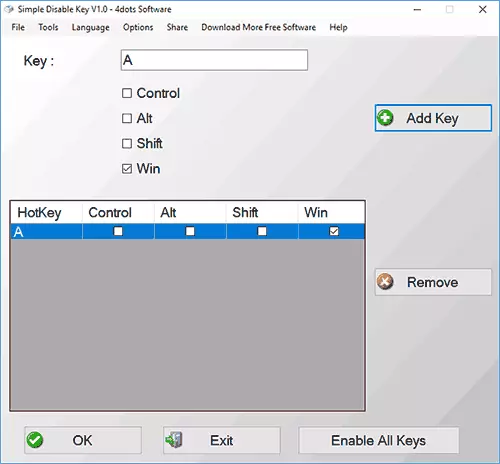
Funciona hasta que se ejecuta el programa (puede ponerlo en Autorun, en el elemento del menú Opciones), y en cualquier momento, al hacer clic en el botón derecho en el icono del programa en el área de notificación, puede encender todas las llaves y combinaciones nuevamente (Habilitar todas las teclas).
Importante: El programa puede jurar el filtro SmartScreen en Windows 10, también Virustotal muestra dos advertencias. Entonces, si decides usarlo, entonces bajo su propio riesgo. El sitio web oficial del programa - www.4dots-software.com/simple-disable-key/
