
En este manual sobre cómo corregir el problema de varias maneras y restaurar el entorno de recuperación de Windows 10 (entorno de recuperación de Windows), así como información adicional sobre el entorno de restauración que se ejecuta desde el disco de arranque o la unidad flash.
Restauramos el entorno de recuperación.
Si por una razón u otra, Windows 10 informa que no es posible encontrar el entorno de recuperación, podemos intentarlo: habilitarlo o restaurarlo.
Si no ha eliminado la partición de recuperación del disco duro, es muy posible encender suficientemente con Windows Re:
- Ejecute el símbolo del sistema en nombre del administrador.
- Ingrese el comando REACTION / Habilitar y presione ENTER (tenga en cuenta que a veces la ejecución del comando "cuelga" por un tiempo).
- Como resultado, recibirá el mensaje "La operación es exitosa", o el mensaje que "la imagen del entorno de recuperación no se encuentra".
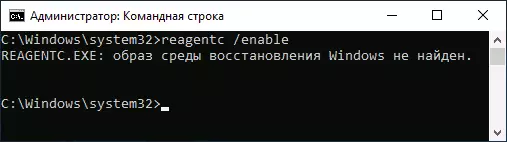
Si tiene suerte, y el resultado fue el primer resultado, no se requiere otra cosa. Si no se encuentra la imagen del entorno de recuperación, proceda a su búsqueda y recuperación:
- Abra el conductor, encienda la visualización de los archivos ocultos y desconecte la Ocultar de los archivos del sistema protegido: Esto se puede hacer en el menú Ver: "Parámetros" - "Cambiar carpeta y opciones de búsqueda": escriba "Vista", elimine el " Ocultar archivos de sistema de sistema protegido "Pestaña, configure el" Mostrar archivos, carpetas y discos ocultos ".
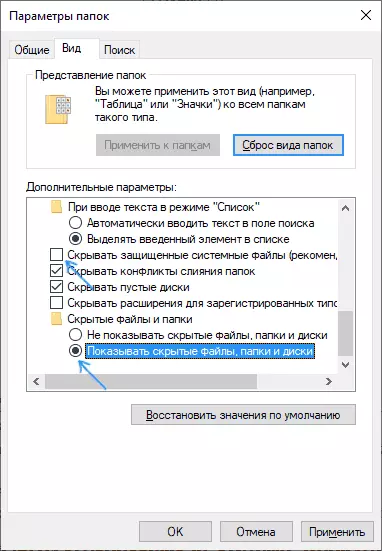
- Vaya a la carpeta C: \ Windows \ System32 \ Recovery y verifique si el archivo winre.wim está presente en ella. Si es así, vaya al 6º paso.
- En ausencia de un archivo, monte la imagen ISO en el sistema con Windows 10 (en la ausencia, puede descargar ISO Windows 10 del sitio web oficial de Microsoft), o conecte la unidad / disco Flash USB con Windows 10.
- En el disco montado o la unidad flash conectada en la carpeta "Fuentes", busque el archivo install.wim o install.esd, ábralo usando el archivador. Por ejemplo, tales archivos pueden abrir un arcador de 7 cremallera gratis.
- Dentro de este archivo, vaya a la carpeta Windows \ System32 \ Recovery (o 1 \ Windows \ System32 \ Recovery \) y elimine el archivo winre.wim de él. Copiarlo en C: \ Windows \ System32 \ Recovery en su computadora.
- Ejecute la línea de comandos en nombre del administrador e ingrese los siguientes dos comandos: reactivo / setriimage / ruta C: \ windows \ system32 \ regentc / habilitar

Esta vez, lo más probable es que todo tenga éxito, e informa que es imposible encontrar el miércoles de Windows 10 recuperación que ya no recibirá. Si es necesario, desactive la visualización de archivos ocultos y del sistema en la configuración del Explorador.
Esta no es la única forma de restaurar, sino quizás los casos más rápidos y más rápidos.
Otra forma de arreglar el entorno de recuperación de Windows 10, si no se ha eliminado de una computadora o computadora portátil
Un método adicional que puede estar operativo en caso de daños al BCD o sistema de archivos en una sección oculta con un entorno de recuperación (siempre que no haya eliminado esta sección) consta de los siguientes pasos:
- Ejecute la línea de comandos en el nombre del administrador e ingrese el comando BCDEDIT / ENUM TODO
- En la emisión del comando, encuentre el elemento de la posesión de recuperación, necesitamos su ID de GUID alfanumérico.
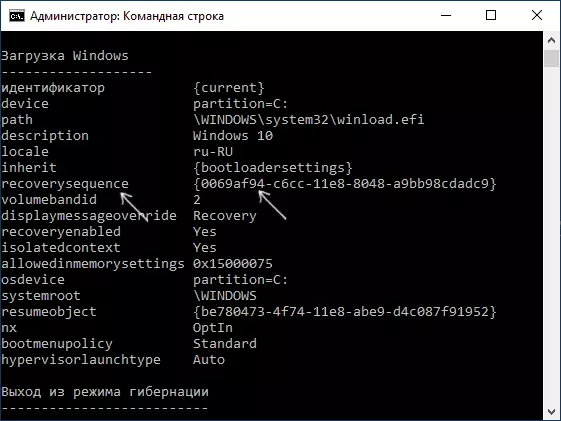
- Encuentre una sección donde en el campo Descripción "Entorno de recuperación de Windows" (de la siguiente manera, y no solo "recuperación de Windows" y compare su identificador con el GUID desde el segundo paso.
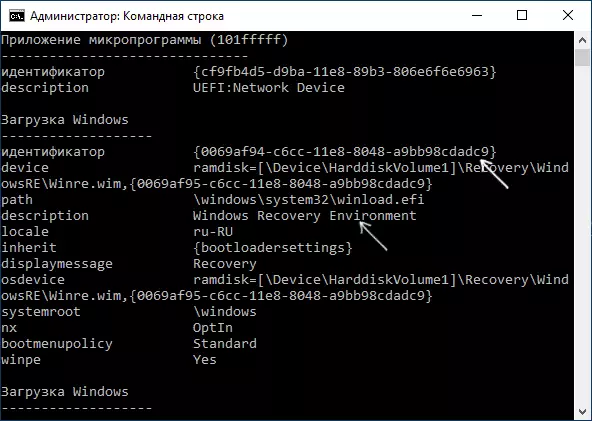
- Si no coinciden, ingrese dos comandos (tirantes rizados en el primer mandato): BCDEDIT / SET {ACTURANDO} Recuches de recuperación {GUID_3_3_shag} Reactivo / Enablece} El segundo comando completado el éxito, el entorno de recuperación funciona de nuevo.
- Si coinciden, entonces, en la sección del tercer paso, preste atención al punto "Dispositivo" en la sección del 3er paso. Puede especificar estrictamente la letra del disco y la ruta al archivo winre.wim, o tener una visión ruta \ dispositivo \ harddiskvolume1 \ (número de partición o volumen puede diferir). En el primer caso, vaya al Paso 8 y use la letra de la sección (en el ejemplo se utilizará Z).
- Vaya a Windows Drives Management (Win + R, ingrese diskmgmt.msc) y asegúrese de que la sección con el número especificado esté presente y no tenga las letras.

- Durante el modo de tipo \ dispositivo \ Hardidskvolume_ner \ Asignar la partición del disco con este número con DiskPart (ejemplo se proporciona para la sección con el número 1, puede tener algo más, la letra Z está asignada a la letra Z, tal vez cualquier otra, Gratis en el sistema): DiskPart Seleccione Volumen 1 Asignar letra = Z Salir
- Verifique la partición del sistema de archivos con el entorno de recuperación usando el comando (disco la letra a la suya, en el ejemplo - z): CHKDSK Z: / F / R / X
- Si, como resultado de la ejecución, resultó que los errores del disco se encontraron y se corrigieron: Mueva el archivo Reactent.xml desde la carpeta C: \ Windows \ System32 \ Recovery a otra ubicación (por si acaso, no lo elimine: Debe crearse automáticamente nuevamente, pero en caso de problemas, simplemente restaure desde la ubicación donde se movió), y luego use el comando REACTION / Habilitar en la línea de comandos en nombre del administrador para habilitar el entorno de recuperación. Si se completó con éxito, el entorno de recuperación debería funcionar.
Después de intentar solucionar si se le asignó la carta a la partición oculta con el entorno de recuperación, se puede eliminar utilizando comandos desde el 7º paso, pero en lugar del último comando - eliminar letra = z (con su letra).
Usando el entorno de recuperación desde la unidad de arranque
Hay una manera de iniciar el entorno de recuperación cuando no tiene en una computadora: use la unidad flash de inicio de Windows 10 o el disco de recuperación de Windows 10, y también puede crearlos en otra computadora del mismo sistema operativo (el bit debe coincidir).
- Cómo crear una unidad flash USB de arranque 10
- Disco de recuperación de Windows 10
A continuación, un ejemplo de lanzamiento del entorno de recuperación y restablecer Windows 10 desde la unidad Flash de arranque (cuando se utiliza un disco de recuperación, inicie inmediatamente el 3er paso):
- Cargue desde la unidad Flash de inicio de Windows 10, haga clic en "Siguiente" en la primera pantalla.
- En la siguiente ventana del instalador en la parte inferior de la izquierda, presione "Sistema de restauración".
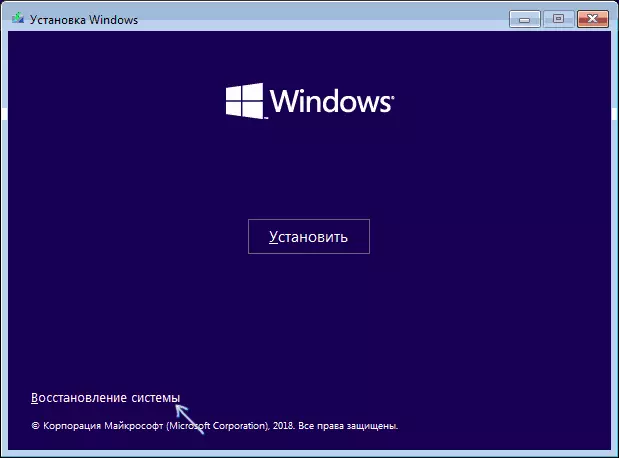
La pantalla del entorno de recuperación se abrirá. Sin embargo, algunos artículos (por ejemplo, "devuelven la computadora al estado original") pueden estar ausentes en ella. Instrucciones útiles adicionales sobre el tema en el material: restaurar Windows 10.
