
En este manual, se detalla cómo cambiar la frecuencia de actualización en el monitor de varias maneras, así como las razones por las que no se le puede solicitar que establezca la frecuencia admitida por su pantalla.
- Cambio de la frecuencia de actualización de las pantallas en Windows 10 y otras versiones de la versión
- Cómo cambiar la frecuencia de actualización en los programas de fabricantes de tarjetas de video
- Las razones para las cuales no se puede instalar la frecuencia de actualización deseada.
- información adicional
Cambio de la frecuencia de actualización del monitor en Windows 10 y versiones anteriores del sistema operativo
Para cambiar la frecuencia de visualización de la pantalla del monitor con las herramientas incorporadas de Windows 10, siga estos sencillos pasos:
- Abra la configuración de la pantalla: presionando el botón derecho del mouse en el lugar vacío del escritorio y seleccione la "Configuración de la pantalla" o los parámetros de inicio (simplemente puede presionar las teclas WIN + I) - Sistema - Pantalla.
- En la lista de opciones disponibles, haga clic en "Parámetros de pantalla avanzada".
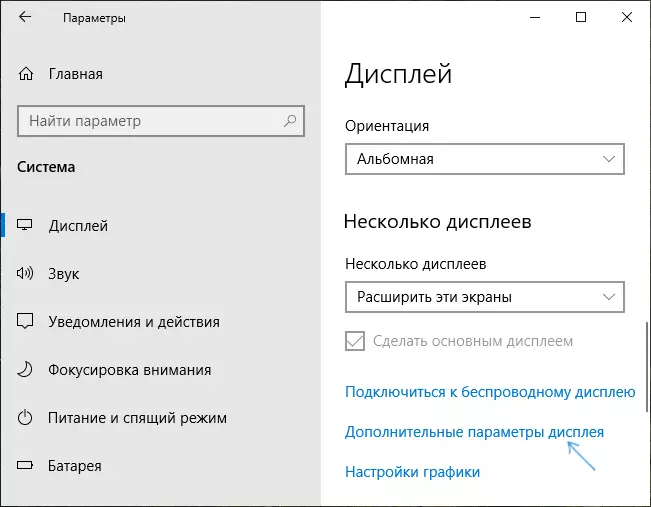
- Si ha instalado Windows 10 20H2 (2020 de octubre) o más nuevo, luego en la parte inferior de los parámetros adicionales, configure la frecuencia de actualización deseada. De lo contrario, vaya al paso 4.
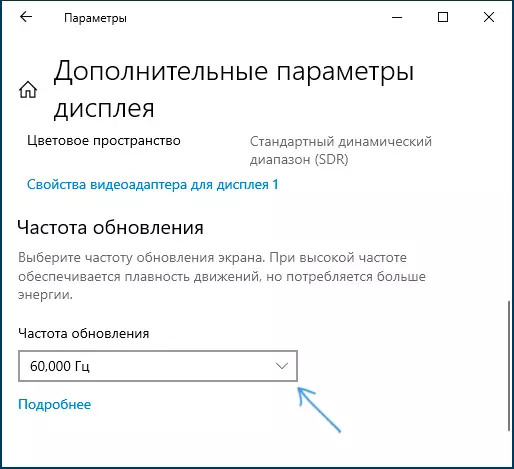
- En la sección "Información de la pantalla" para el monitor deseado, haga clic en "Propiedades del adaptador de video para mostrar".
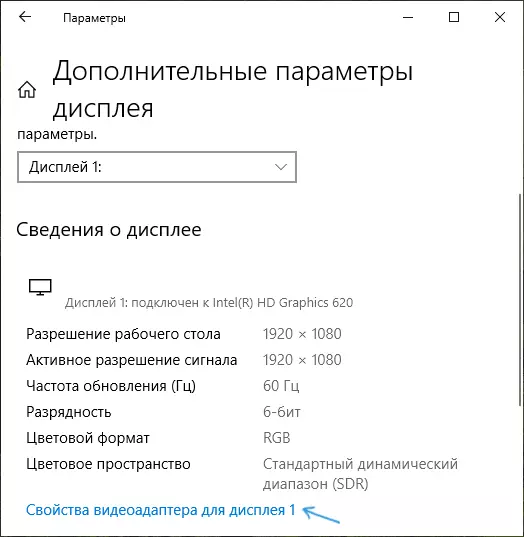
- En la siguiente ventana, puede cambiar la frecuencia de actualización de dos maneras. El primero es abrir la pestaña "Monitor" y establecer la frecuencia de actualización deseada.
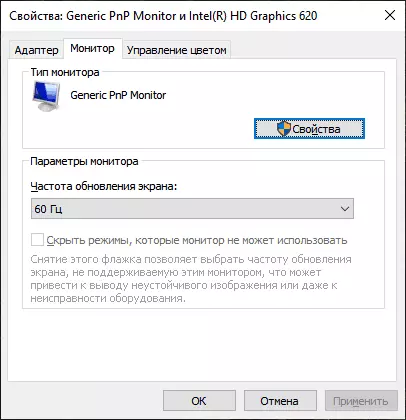
- El segundo está en la pestaña Adaptador, haga clic en la lista "Lista de todos los modos" y seleccione la resolución y la profundidad del color y la frecuencia de la actualización de la pantalla.
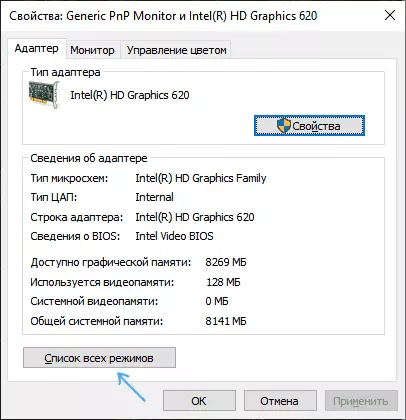
- Si, después de aplicar la configuración, la imagen en el monitor desapareció y el mensaje fuera del rango aparece (fuera de rango) o la entrada no es compatible (entrada no admitida), simplemente espere 15 segundos y no presione nada: los parámetros automáticamente Regresa a los valores iniciales.
Lo mismo se puede hacer en Windows 8.1 o Windows 7.
Los pasos 4-6 no diferirán diferentes, y para abrir la ventana con los parámetros deseados, haga clic con el botón derecho en el escritorio, seleccione "Resolución de pantalla" (también puede usar la sección Panel de control "Pantalla"), y luego en la pantalla Parámetros, haga clic en el artículo "Opciones adicionales".
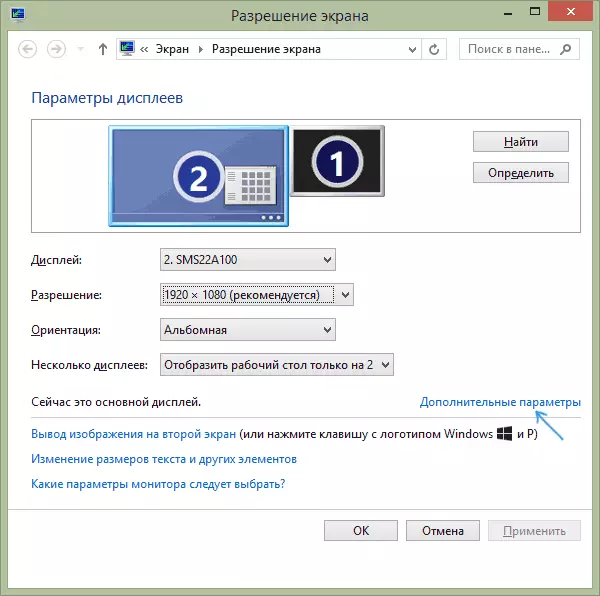
Cómo cambiar la frecuencia de actualización de la pantalla en NVIDIA, AMD e Intel
Fabricantes de tarjetas de video integradas y discretas junto con los controladores distribuyen sus propios programas para configurar los parámetros de la imagen que permiten, incluido el cambio de la frecuencia de actualización de la pantalla.
Por lo general, las configuraciones necesarias se pueden ejecutar de una de las siguientes maneras:
- Al presionar el botón derecho del mouse en una ubicación de escritorio vacía y seleccione "Panel de control NVIDIA", "AMD Radeon" ("Centro de control de catalizador AMD") o "Configuración de gráficos Intel".

- Abra el panel de control (en Windows 10 puede usar una búsqueda en la barra de tareas) y encontrar el elemento "Panel de control de NVIDIA", "Intel Graphics Configuración".
- Encuentre el software deseado en el menú Inicio o use la búsqueda del sistema.
Al ejecutar la utilidad de los parámetros de la tarjeta de video, puede configurar los parámetros necesarios, incluida la frecuencia de actualización de la pantalla del monitor:
- En el panel de control de gráficos Intel HD, esto se puede realizar en la sección "Configuración básica".
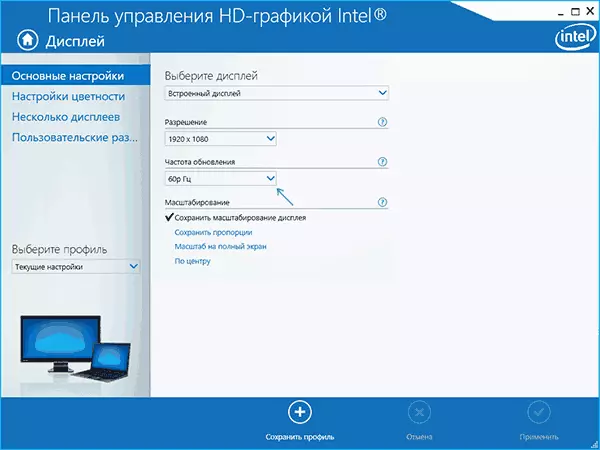
- En el panel de control de NVIDIA, en la configuración de la resolución de la pantalla.
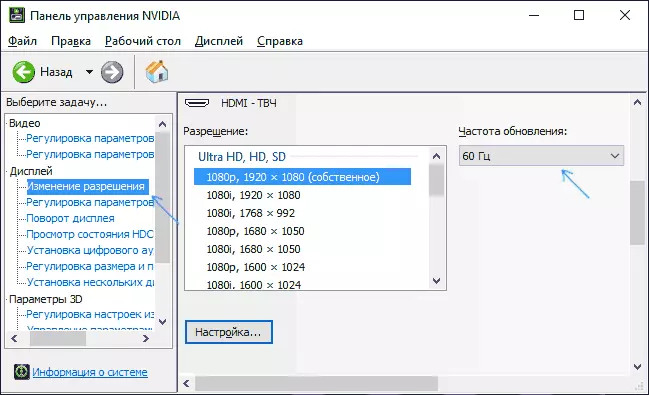
- La configuración de la tarjeta de video AMD Radeon se encuentra en los parámetros de pantalla adicionales.
Además, el software propietario le permite crear sus propios perfiles con lo manualmente dado por la resolución y la frecuencia de actualización. Por ejemplo, Intel se puede realizar en la sección "Permisos personalizados", y NVIDIA, en la sección "Cambiar permisos" - "Configuración" - "Crear resolución personalizada".
Sin embargo, considere que no siempre funcionan. Además, incluso apoyado por el monitor y la tarjeta de video, la frecuencia de actualización no siempre puede funcionar, sobre la cual es más.
No puede elegir e instalar la frecuencia de actualización de la pantalla deseada o que falta en la lista, ¿qué hacer?
A veces, al cambiar la frecuencia de actualización de la pantalla, no puede detectar los parámetros deseados en la lista: puede que no se le solicite a usted 144 Hz para un monitor recién comprado, y, a veces, incluso uniforme de 60 o 75 Hz.Posibles razones para la imposibilidad Seleccione la frecuencia de actualización correcta:
- Primero de todos los controladores de tarjetas de video. Pero espero que hayas revisado con eso. Si no, entonces escribí sobre ello, por ejemplo, en el artículo: la resolución de la pantalla de Windows 10 no cambia. Tenga en cuenta que el mensaje Administrador de dispositivos que "el controlador no necesita actualización no significa que tenga lo necesario conductor.
- Para algunos monitores "avanzados", también vale la pena instalar controladores. Por lo general, están disponibles en el sitio web oficial del fabricante (descargar controladores para su modelo de monitor).
- Tarjeta de video usada. Por ejemplo, el video integrado de Intel / AMD tiene restricciones significativas en la actualización de la pantalla al usar diferentes interfaces y permisos: real en el momento de escribir este artículo, la versión Intel HD no le permitirá mostrar la imagen 4K en HDMI con una frecuencia anterior. 30 Hz y este no es el único límite: para otros modos y límite de salidas puede estar en el nivel de 50 o 60 Hz.
- Se utiliza para conectar el cable. Supongamos que tiene una tarjeta de video moderna y un monitor de alta resolución, actualice la frecuencia y la profundidad del color. Ambos dispositivos admiten la frecuencia de alta resolución y actualización. Pero el cable deseado no se incluyó en el kit, y usted tomó el antiguo puerto de pantalla 1.2 o HDMI 1.4A (también puede sucederlo si solo compra el primer cable barato). Como resultado, un ancho de banda insuficiente para proporcionar los parámetros de visualización deseados.
- Características del monitor y tipos de conexión. Algunos, en todos los monitores excelentes, pueden mantener la máxima resolución y la frecuencia de actualización solo cuando se usa un tipo de conexión específico: por ejemplo, para trabajar "a Completo" solo cuando se conecta el puerto de la pantalla o el USB Tipo-C, pero tienen limitaciones al usar HDMI. Aprenda cuidadosamente la información en el sitio web oficial, preste atención a las versiones de la interfaz.
información adicional
En el artículo, no menciono por separado los tipos de conectividad VGA y DVI, ya que están algo desactualizados (aunque en algunas tarjetas de video y monitores permiten obtener permisos suficientemente altos y frecuencias de actualización adecuadas, en cualquier caso para Full HD. es posible utilizar).
Además, tampoco tocamos el tema de "Overclocking of the Matrix", que generalmente se reduce a la instalación de la frecuencia de actualización "personalizada" en la utilidad de marca del fabricante de la tarjeta de video o programas de terceros como la utilidad de resolución personalizada. Sin embargo, observo que cuando el artefacto aparece en el monitor (a veces no aparece inmediatamente), intente reducir la velocidad de actualización a los valores recomendados por el fabricante para este permiso.
