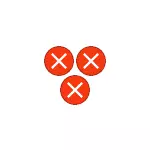
La mayoría de las veces, el error se manifiesta cuando se lanzó atajos (por ejemplo, desde la barra de tareas), en este caso, en el encabezado, verá la ruta al archivo .lnk o cuando se trabaja con los "parámetros" de Windows 10, para Ejemplo, cuando abre la configuración de la pantalla: En este caso, el encabezado de mensaje de error está indicado por MS-Configuración: Pantalla, MS-Configuración: Personalización-Antecedentes. En las instrucciones de la primera sección, considere la solución para etiquetas, en el segundo - para los parámetros del sistema.
Pero antes de continuar, intente usar los puntos de recuperación del sistema, tal vez sea la forma más rápida. Para ejecutarlos en una situación en la que nada comienza, puedes usar este camino:
- Presione las teclas Win + R en el teclado (Win-Key con el emblema de Windows), ingrese a rstrui.exe en la ventana Ejecutar y presione ENTER. Si todo está en orden con archivos EXE, la interfaz de recuperación del sistema se abrirá. Si ve el mensaje "La interfaz no es compatible" con esta acción, la solución en la instrucción correspondiente: la interfaz no se admite cuando se inicia el archivo EXE, mientras se inicia a los siguientes pasos antes de que el problema se resuelva con el inicio .exe no debe.
- Si la recuperación del sistema se abrió, haga clic en "Siguiente" y luego vea si hay puntos de recuperación en la fecha en que el problema aún no ha estado presente. Si hay, use este punto de recuperación.
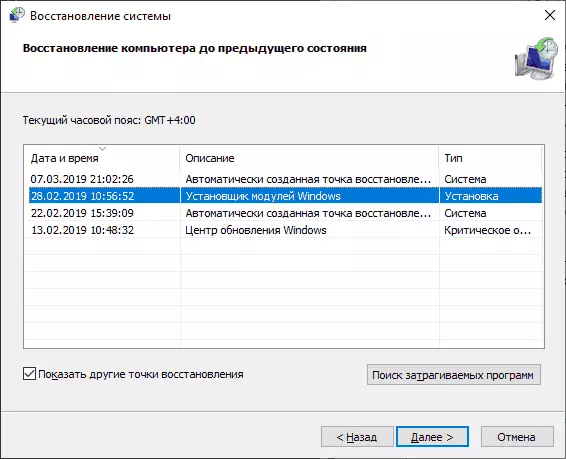
No hay aplicación asociada con este archivo al iniciar accesos directos y programas
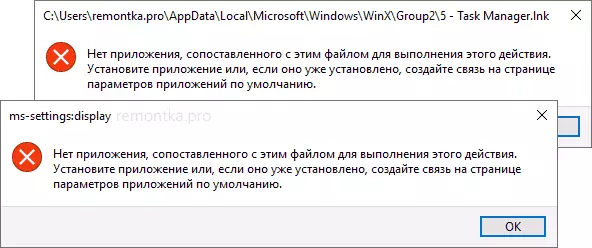
Para iniciar un par de consejos, que pueden ser útiles, incluso en el proceso de corrección de errores, si no puede ejecutar los programas de sus accesos directos debido a un error "No hay aplicación asociada con este archivo para realizar esta acción":
- El conductor se puede abrir con la combinación de teclas Win + E, muchos programas continúan ejecutándose si usa la Búsqueda de la barra de tareas. Además, si, cuando hace clic en el programa, no pasa nada, y tiene la última versión de Windows 10, pruebe otras acciones en los resultados de búsqueda: por ejemplo, es posible que el elemento "Abrir" no funcione, y si presiona el " Nueva ventana "- Todo va regularmente.
- Programas iniciales Si conoce su camino y los nombres. Los archivos .exe son posibles del cuadro de diálogo "Ejecutar", que se abre en las teclas Win + R.
- Si necesita descargar algo, por lo general el navegador EDGE continúa trabajando con el error en cuestión. Correr administrador de tareas de funcionar correctamente en el menú Eliminar Ctrl + Alt +.
La causa del problema cuando atajos lanzados, en este contexto, hay casi siempre dañado asociaciones de archivos .lnk. Con el fin de corregirlos si el método de puntos de recuperación no ayudó, siga estos pasos:
- Pulse las teclas Win + R en el teclado, introduzca el Bloc de notas en la ventana Ejecutar y pulse ENTER.
- En la ventana Bloc de notas, inserte el código que dará lugar a más.
- En el menú de bloc de notas, seleccione "Archivo" - "Guardar", asegúrese de seleccionar "Todos los archivos" en el campo "Tipo de archivo", y especificar cualquiera de los nombre de archivo, pero con la extensión .reg requerido
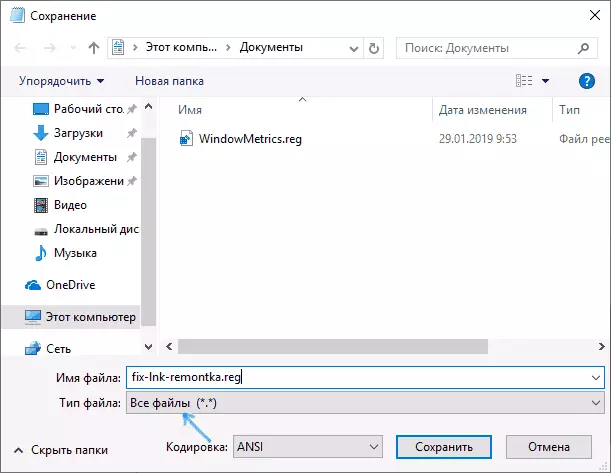
- Confirmar Añadir información del archivo en el Registro.
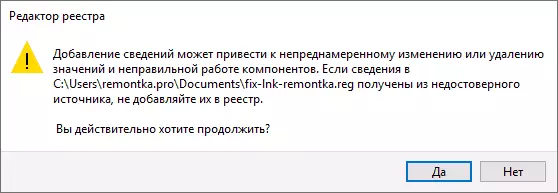
REG código del archivo:
Windows Registry Editor Version 5.00 [HKEY_CLASSES_ROOT \ Application.Reference] "IsShortcut" = "" [HKEY_CLASSES_ROOT \ IE.AssocFile.URL] "IsShortcut" = "" [HKEY_CLASSES_ROOT \ IE.AssocFile.WEBSITE] "IsShortcut" = "" [HKEY_CLASSES_ROOT \ InternetShortcut] "IsShortcut" = "" [-HKEY_CLASSES_ROOT \ LNK] [HKEY_CLASSES_ROOT \ LNK] @ = "lnkfile" [HKEY_CLASSES_ROOT \ LNK \ shellex \ {000214EEE-0000-0000-C000-0000000046}] @ = " {00021401-000000000000-C000-000000000046} "[HKEY_CLASSES_ROOT \ lNK \ shellex \ {000214F9-000000-0000-C000-0000000046}] @ =" {00.021.401 hasta 00.000.000-C000-0000000046} "[HKEY_CLASSES_ROOT \ .lnk \ shelllex \ {00021500-0000000000-C000-000000000046}] @ = "{00021401 a 00000000-C000-0000000046}" [HKEY_CLASSES_ROOT \ LNK \ shellex \ {BB2E617C-0920-11D1-9A0B-00C04FC2D6C1}] @ = "{00021401- 00000000-C000-0000000046} "[HKEY_CLASSES_ROOT \ LNK \ shellex \ {E357FCCD-A995-4576-B01F-234630154E96}] @ =" {00.021.401 a 0000000046} "[HKEY_CLASSES_ROOT \ LNK \ ShellNew]" Handler "=" { CeeFea1B-3E29-4EF1-B34C-FEC79C4F70AF} "" IconPath "= hex (2): 2 5.00,53,00,79.00,00,00,00,64.00,00,00,6d, 00,52,00,6F, 00.6F, 00, \ 74.00,25,00,5C 00.73,00.79,00.73,00.74 .00.65.00.6d, 00.33.00,32.00,5c, 00,73, \ 00.68.00.65, 00.6C, 00.6C, 00,33.00,32,00,00,00,00,00,00,00, 00.6C, 00.2C, 00.2D, 00, \ 31,00,36,00, 37,00,36,00,39.00.00.00 "NombreDeElemento" = "@ shell32.dll, -30397" "" MenuText "=" @ shell32. DLL, -30318 "" "nullfile" = "" [HKEY_CLASSES_ROOT \ .lnk \ ShellNew \ config] "dontrename" = "" [HKEY_CLASSES_ROOT \ lnkfile] @ = "acceso directo" "EditFlags" = dword: 00000001 "friendlytypename" = " @ shell32.dll, -4153" "IsShortcut" = "" "NeverShowExt" = "" [HKEY_CLASSES_ROOT \ lnkfile \ CLSID] @ = "{00021401-0000-0000-C000-000000000046}" [-HKEY_CLASSES_ROOT \ lnkfile \ shellex \ ContextMenuHandlers] [HKEY_CLASSES_ROOT \ lnkfile \ shellex \ ContextMenuHandlers \ NvAppShExt] @ = "{A929C4CE-FD36-4270-B4F5-34ECAC5BD63C}" [HKEY_CLASSES_ROOT \ lnkfile \ shellex \ ContextMenuHandlers \ OpenContainingFolderMenu] @ = "{37ea3a21-7493-4208-A011 -7f9ea79ce9f5} "[HKEY_CLASSES_ROOT \ lnkfile \ shellex \ ContextMenuHandlers \ OpenGLShExt] @ =" {E97DEC16-A50D-49BB-AE24-CF6822 82E08D} "[HKEY_CLASSES_ROOT \ lnkfile \ shellex \ ContextMenuHandlers \ {00021401-0000-0000-C000-000000000046}] @ =" "[HKEY_CLASSES_ROOT \ lnkfile @ shellex \ DROPHANDLER] @ =" {00.021.401-0000000046} "[HKEY_CLASSES_ROOT \ lnkfile \ shellex \ IconHandler] @ = "{00021401-0000-0000-C000-000000000046} "[HKEY_CLASSES_ROOT \ lnkfile \ tabsets]" selección "= dword: 00000705 [HKEY_CLASSES_ROOT \ Microsoft.Website]" IsShortcut" = "" [HKEY_CLASSES_ROOT \ piffile] "IsShortcut" = "" [-HKEY_CLASSES_ROOT \ SystemFileAssociations \ .lnk] [HKEY_CLASSES_ROOT \ SystemFileAssociations \ .lnk] "FileOperationPrompt" = "prop: System.ItemTypeText; System.FileOwner; System.Author; System.title; System. tema; System.comment; System.DateModified; System.link.TargetParsingPath "" FullDetails "=" objeto: System.Propgroup.Description; System.ItemTypeText "[HKEY_CLASSES_ROOT \ WSHFILE]" IsShortcut "=" "[-HKEY_CURRENT_USER \ Software \ Microsoft \ Windows \ CurrentVersion \ Explorer \ FileExts \ .lnk] [-HKEY_CURRENT_USER \ Software \ Microsoft \ Windows \ Roaming \ OpenWith \ FileExts \ .lnk] [HKEY_LOCAL_MACHINE \ SOFTWARE \ Microsoft \ Windows \ CurrentVersion \ Explorer \ Shell iconos] "29" = -Con el éxito del procedimiento, reinicie el equipo - más probable es que el problema será resuelto, y los mensajes que no existe una aplicación asociada con este archivo no aparecerá.
Por analogía, se corrigen el mismo error y otros tipos de archivos. En más detalle, con un gran número de métodos - en las instrucciones de cómo solucionar la Asociación de archivos de Windows 10.
Este archivo no está asociado con el programa para realizar esta acción MS-Ajustes: Display, MS-Ajustes: Personalización-antecedentes y los demás
Por desgracia, en el caso de que los errores informan MS-Configuración: Pantalla, MS-Configuración-Personalización-Antecedentes y otros ajustes-MS, para diagnosticar el problema es más difícil, ya que las causas pueden ser:- daños en el registro simple, o más bien una rama de usuario.
- Daño, pérdida de archivos de la carpeta C: \ Windows \ ImmersiveControlPanel \
- librerías DLL daños, por ejemplo, un error puede ser llamado, la eliminación de la fuerza settingshandlers_display.dll de System32 y esto no es el único ejemplo de la biblioteca.
Si usted no pudo utilizar los puntos de recuperación, que puede ofrecer las siguientes formas de corregir el problema, ninguno es ideal y en diferentes escenarios de la aparición de error "No hay ninguna aplicación asociada con este archivo para realizar esta acción" o "Este es un archivo no asociado al programa para realizar esta acción »el viable puede ser diferente a ellos.
Creando un nuevo usuario
Este método es el más fácil y más a menudo desencadena si se trata de dañar de Windows 10 archivos de sistema El aspecto de ruta como esta.:
- Ejecute el símbolo del sistema en nombre del administrador. Para ello, se puede empezar a escribir "línea de comandos" en la búsqueda de la barra de tareas, a continuación, haga clic en el resultado en el resultado y selecciona "Puesta en marcha del administrador" en el menú contextual. Si en el fondo de los errores de este método no funciona, otros se describen en las instrucciones de cómo ejecutar la línea de comandos en nombre del administrador.
- En la línea de comandos, escriba los siguientes comandos en orden, en lugar de nombre de usuario especificar ningún nombre de usuario deseado, pero no que ya se utiliza, pero en cambio la contraseña - contraseña para este usuario.
- NET nombre de usuario usuario contraseña / add
- Net localgroup administradores nombre_usuario / Agregar
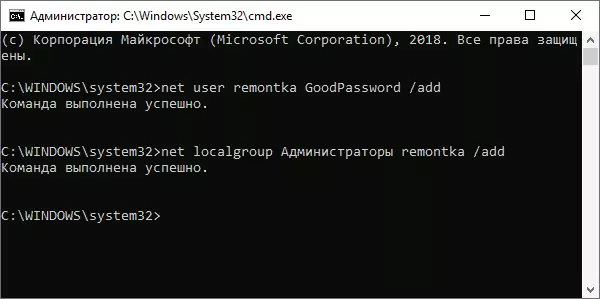
- Salir del sistema y pasar por debajo de un nuevo usuario. Puede salir abriendo el menú de inicio haciendo clic en el avatar del usuario y seleccionando el elemento de salida.
- Después de una breve configuración del nuevo usuario, verá el escritorio. Compruebe si el error aparece al abrir los mismos parámetros en esta cuenta.
Si el error no se manifiesta más, sólo tiene que transferir todos los datos del usuario anterior a una nueva cuenta desde el directorio C: \ Users \ nombre_usuario y seguir trabajando bajo la nueva cuenta.
Reinstalar la aplicación "Parámetros"
Los parámetros de Windows 10 son la misma aplicación que otras aplicaciones de la tienda, y podemos reinstalarla. Para hacer esto, ejecute PowerShell en nombre del Administrador (consulte el lanzamiento de Windows PowerShell) y use el comando:Get-AppXPackage * ImmersiveControlPanel * | Foreach {add-appxpackage -disabledEvalopmentmode -register "$ ($ _. Installlocation) \ appxmanifest.xml"}Después de ejecutar el comando, reinicie la computadora y luego verifique si se ha solucionado el error.
Verifique y restaure la integridad de los archivos del sistema de Windows 10
Si los métodos anteriores no ayudaron, verifique el almacenamiento de los componentes de Windows 10 usando Desm, y luego restaure la integridad de los archivos del sistema utilizando SFC / Scannow. En detalle cómo hacerlo en una instrucción separada: verifique y restaure la integridad de los archivos del sistema de Windows 10.
Espero que uno de los métodos propuestos sea útil en su situación, y el sistema funcionará correctamente sin notificar ningún error.
