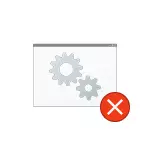
En este manual, los detalles sobre las causas del error "Si no se llama de forma remota procedimientos" en diversas situaciones y sobre los métodos para resolver este problema en Windows 10, 8.1 y Windows 7.
Antes de empezar, recomiendo encarecidamente la comprobación: y si hay un sistema para restaurar el sistema a la fecha del equipo, cuando el error en sí mismo aún no ha mostrado. Para ello, pulse las teclas Win + R en el teclado (Win-clave con el emblema de Windows), introduzca la rstrui.exe en la ventana Ejecutar y pulse ENTER. En la ventana que se abre, haga clic en "Siguiente" y ver si los puntos de recuperación están disponibles. Si es así, utilizarlos - que será la forma más rápida y más eficaz para corregir el error en la mayoría de los escenarios. Leer más - Windows 10 puntos de recuperación.
servicios de Windows relacionados con los procedimientos de impugnación remotas
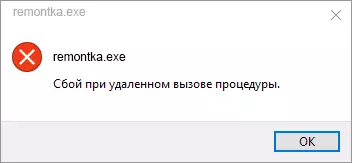
Para empezar, vale la pena comprobar si el tipo de inicio correcta se establece para los comandos remotos de Windows a la llamada. Sin embargo, si el error en el fracaso cuando el procedimiento se denomina de forma remota en Windows 10, al abrir una foto o PDF, no es por lo general en este (pero la comprobación de que vale la pena de todos modos).
- Presione las teclas Win + R en el teclado, ingrese los servicios.msc y presione ENTER. En la lista de servicios que se abre, encontrará los siguientes servicios e vistazo a sus propiedades, son los correctos parámetros de inicio establecido para ellos (utilizando un doble clic camarilla). Si es necesario, cambie los parámetros de inicio.

- Procedimientos de llamada remoto (RPC) - Tipo de inicio "automáticamente".
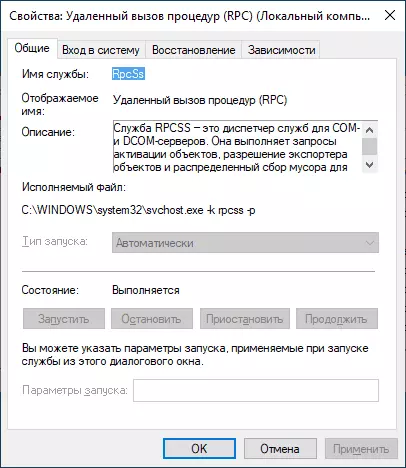
- El punto comparable RPC punto final es automáticamente.
- Localizador de la llamada a procedimiento remoto (RPC) de forma manual.
- El servidor DCOM se inicia el módulo funcionan - de forma automática.
Si los valores son diferentes, pero no se puede cambiar el tipo de inicio en el Services.msc (por ejemplo, puede ser en Windows 10), haga lo siguiente:
- Ejecute el Editor del Registro (Win + R, ingrese el Regedit y presione ENTER).
- Ir a HKEY_LOCAL_MACHINE \ SYSTEM \ CurrentControlSet \ SYSTEM \ CurrentControlSet \ Services y en este apartado, encontrará las siguientes secciones, en cada una de las cuales cambiar el parámetro de inicio a la cantidad especificada (pulsando el parámetro START en la parte derecha de la ventana de editor de registro ).
- RpcLocator - el parámetro START debe ser igual a 3.
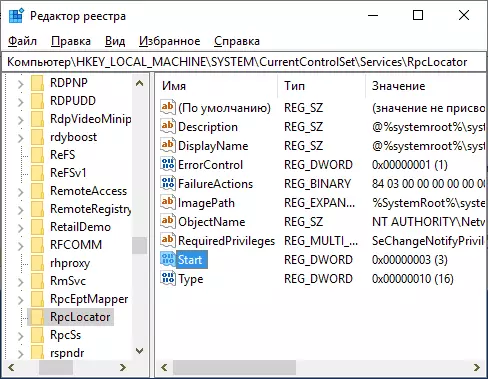
- DCOMLAUNCH, RPCEPTMAPPER, RPCSS - el mismo parámetro debe ser 2.
- Después de cambiar los parámetros, cierre el Editor del Registro y reinicie la computadora.
Si el error no desaparece y no aparece al abrir archivos en aplicaciones de la tienda de Windows 10, recomiendo verificar la integridad de los archivos del sistema: el daño a los archivos individuales relacionados con estos servicios puede ser la causa del problema.
Fallo Cuando llama de forma remota un procedimiento al abrir fotos de JPG y PNG, archivos PDF en Windows 10
Si el mensaje sobre la falla cuando el procedimiento se llama de forma remota cuando abre cualquier archivo en las nuevas aplicaciones de Windows 10, la razón generalmente está dañada por las entradas del Registro de usuarios (debido a ajustes, programas para "limpiador de registro", y, a veces, como un simple insecto). Solución rápida - Crear un nuevo usuario de Windows 10, por regla general, todo funcionará correctamente en ella, sólo se transferirá a la información de las carpetas de la edad del usuario.
Otras soluciones que no siempre desencadenan:
- Ejecutar el incorporado en la solución de problemas de aplicaciones de la tienda de Windows (Configuración - Actualización y Seguridad - solucionar problemas de aplicaciones de la tienda de Windows).
- vuelva a instalar manualmente la aplicación problema: Ejecutar PowerShell en nombre del administrador, a continuación, introduzca el comando para volver a instalar la aplicación específica. Siguiente: un comando para reinstalar la aplicación "Fotos" .get-appxpackage * Fotos * | Foreach {add-appxpackage -disabledEvalopmentmode -register "$ ($ _. Installlocation) \ appxmanifest.xml"}
- Tratar de restablecer la aplicación problema: Parámetros - aplicaciones - seleccione la aplicación de las "Aplicaciones y características" sección - Haga clic en "Configuración avanzada" - utilizar el botón "Reset".

Y, por último, si no ayuda, sólo tiene que establecer un programa alternativo para abrir el tipo de archivos que causa un problema, por ejemplo: los mejores programas para ver fotos e imágenes, y también puede activar viejas fotos en Windows 10.
