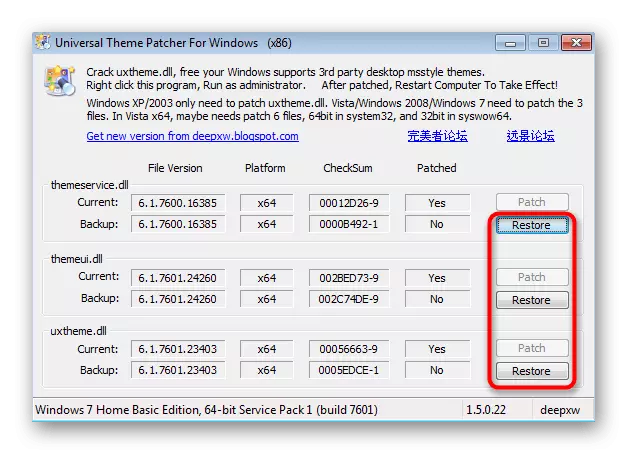Método 1: Menú de personalización.
El primer método es el más fácil de usar, ya que no requiere ninguna acción secundaria, excepto la configuración del color. Sin embargo, tiene una característica asociada con el modo Aero, que no está disponible en el hogar y la inicial de Windows 7. Recomendamos a los propietarios de estas ediciones del sistema operativo, recomendamos mudarnos inmediatamente al Método 3, ya que en su situación es el único trabajador.
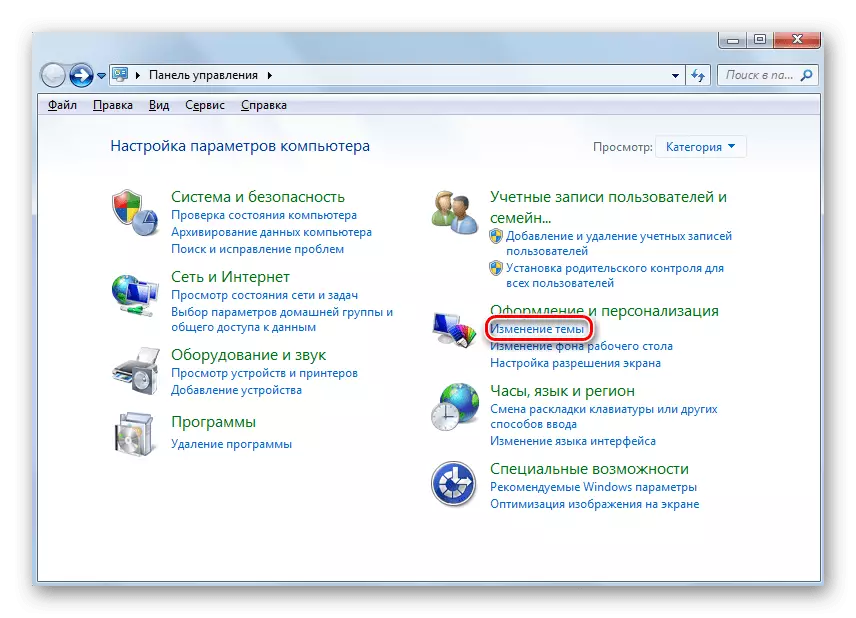
Los usuarios, que en el sistema operativo están el menú de personalización, puede habilitar el modo Aero y pasar al cambio en el tema. Lea más sobre cómo completar la tarea en un material separado de otro de nuestro autor, haga clic en el enlace de abajo.
Leer más: Habilitar el modo Aero en Windows 7
Además, observamos sobre la presencia de una instrucción avanzada, que describe el diseño completo de los temas del diseño en el sistema operativo Windows 7. Haga clic en el encabezado a continuación, para leer el manual y comprender cómo cambiar el color de las ventanas .
Leer más: Cambie el tema del registro en Windows 7
Método 2: Edición de la configuración del registro
Aquellos que tienen un menú de personalización, pero no se ajusta al ajuste descrito anteriormente por el método, recomendamos utilizar el registro cuyos parámetros se pueden cambiar para establecer otro color a las ventanas activas e inactivas. Para hacer esto, deberá hacer solo unos pocos pasos simples.
- Abra la utilidad "Ejecutar" sosteniendo la combinación de teclas Win + R. En el campo Ingresar Regedit y presione ENTER para confirmar la acción.
- Vaya por el camino de HKEY_CURRENT_USER \ SOFTWARE \ Microsoft \ Windows \ DWM, donde se almacenan todas las teclas necesarias.
- Hay varios parámetros diferentes allí, pero no todos deben ser cambiados.
- En primer lugar, necesita una llave llamada "colorizationColor". Haga clic dos veces con el botón izquierdo del ratón para abrir las propiedades.
- Cambie el valor a RGB al color que desea resaltar las ventanas. El código de color en sí se puede encontrar fácilmente a través del motor de búsqueda de Google ingresando la solicitud correspondiente.
- El siguiente parámetro es "Colorizaciónfterglow", es responsable del color de las ventanas inactivas, que también quieren cambiar algunos usuarios. En este caso, de la misma manera, haga clic en la línea dos veces y cambie el valor.
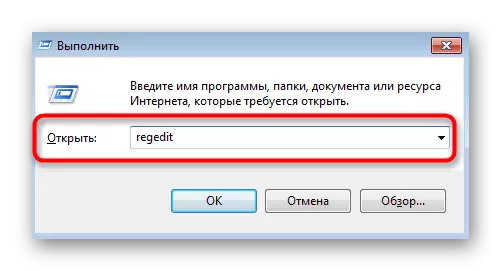
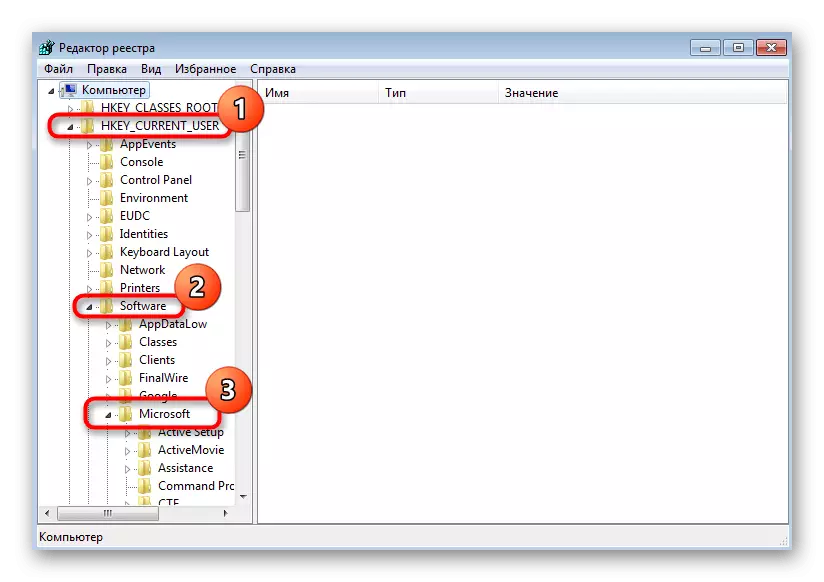
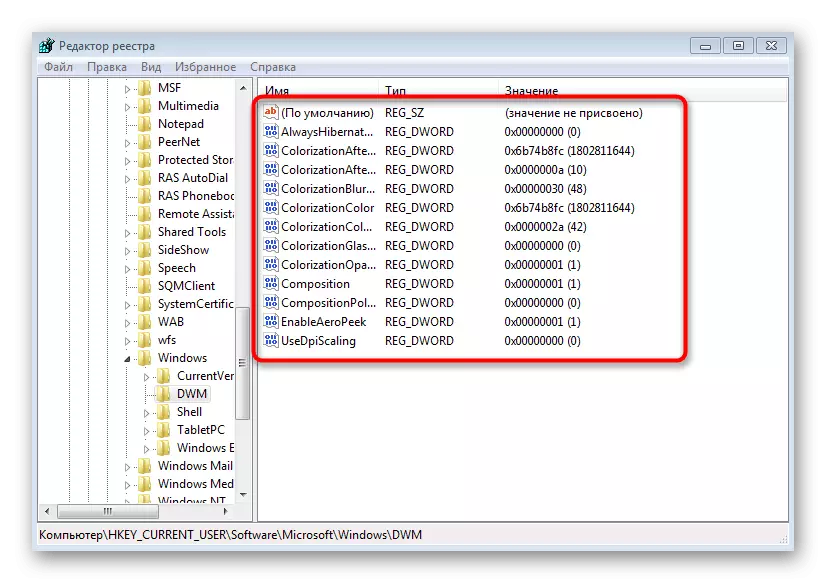
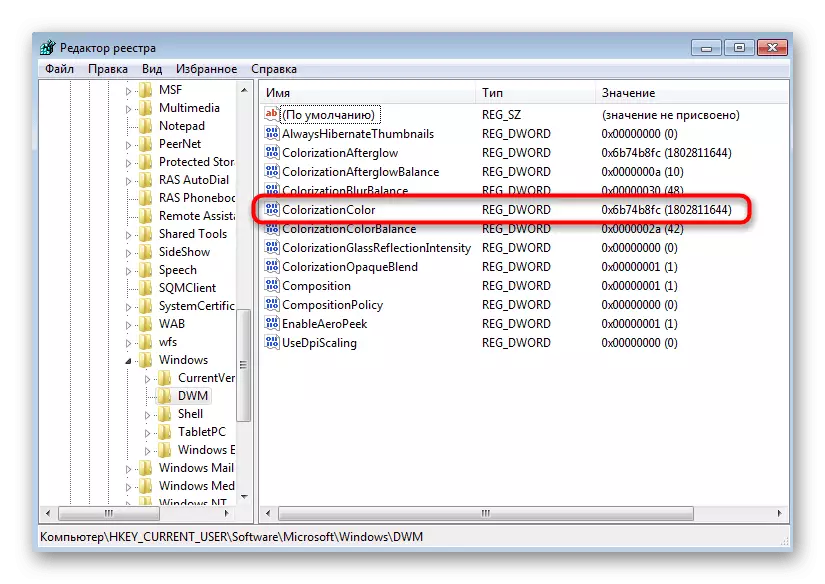

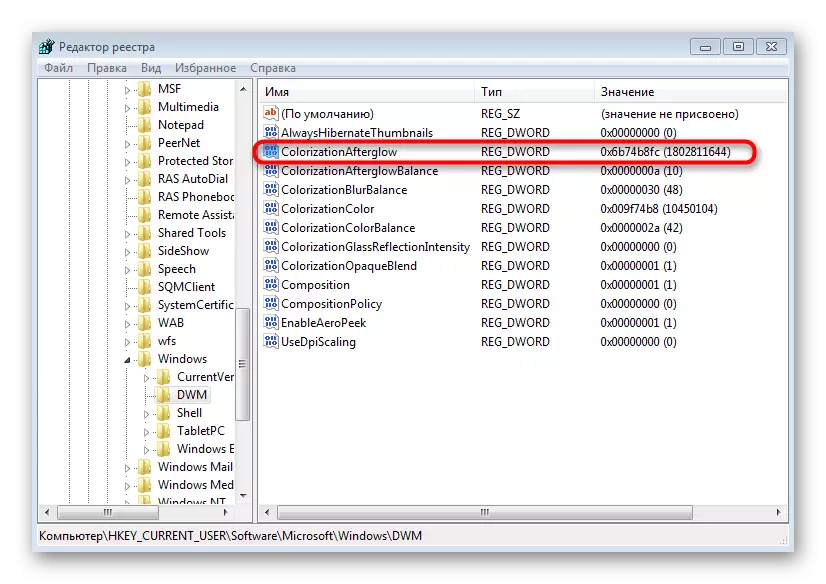
Al finalizar, deberá reiniciar la computadora para que todos los cambios entren en vigor. La próxima vez que ingrese al sistema operativo, debe notar la diferencia. Mire también a los parámetros "ColorizSafterlownlonce Bolance" y "Colorización" y "Colorizabalance", si desea controlar la saturación del color o cambiar el efecto de su desenfoque.
Método 3: Parches de terceros
La última opción será adecuada para todos, pero especialmente a los usuarios que tienen la posibilidad de una configuración interna de personalización (ediciones elementales "sevenki"). Los parches especiales le permiten acceder a la instalación de terceros, muchos de los cuales reemplazan la interfaz estándar de color y ventanas.
- Inicialmente, debe encontrar en la Red Universalthemepatcher y descargue este programa. Antes de descargar, asegúrese de que la fuente seleccionada esté a salvo. Use los archivos de verificación en línea para evitar los virus infectantes de la computadora. Después de recibir, ejecute el archivo ejecutable apropiado.
El parche se instala con éxito, lo que significa que puede pasar de forma segura a la búsqueda de temas de terceros. Ahora lo más importante y difícil es encontrar el que haga cambios mínimos en la apariencia y afecta solo al color de las ventanas, pero aún puede hacer frente a esta tarea. Para obtener más información sobre cómo instalar dichos temas, lea en un artículo separado en nuestro sitio web de la siguiente manera.
Leer más: Instale los temas de diseño de terceros en Windows 7
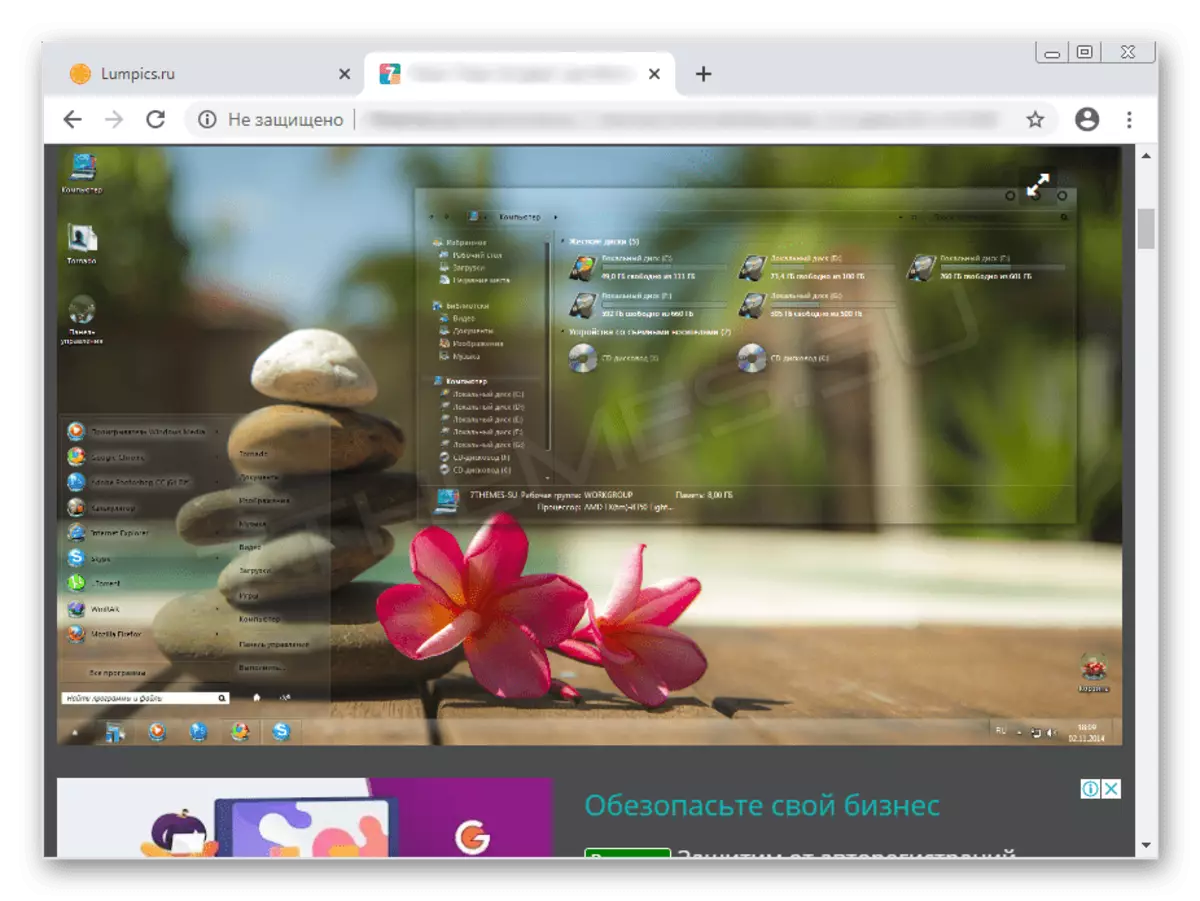
Si tiene miedo de establecer el parche descrito anteriormente, preste atención al hecho de que hay tres botones separados con la "restauración" en su ventana gráfica. Se pueden usar en los casos en que algo salió mal o desea cancelar los cambios. Los archivos del sistema se restaurarán de inmediato y no surgirá ningún problema en la interacción posterior con el sistema operativo.