
En este manual, en detalle sobre cómo cambiar el tamaño de la fuente de los elementos de la interfaz de Windows 10. Observe que en versiones anteriores del sistema hubo parámetros separados para cambiar el tamaño de las fuentes (descrito al final del artículo), no hay tales en Windows 10 1803 y 1703 por ejemplo (pero hay formas de cambiar el tamaño de la fuente el uso de programas de terceros), y en Windows 10 1809 actualizada en octubre de 2018, las nuevas herramientas han aparecido para ajustar el tamaño del texto. Todos los métodos para diferentes versiones se describirán a continuación. También puede ser útil: cómo cambiar la fuente de Windows 10 (no solo el tamaño, sino también para elegir la fuente en sí), cómo cambiar el tamaño de los iconos de Windows 10 y las firmas a ellos cómo solucionar las fuentes borrosas de Windows 10, cambiando La resolución de la pantalla de Windows 10.
Cambio del tamaño del texto sin cambiar la escala en Windows 10
En la última actualización de Windows 10 (versión 1809 de octubre de 2018 Actualización), se hizo posible cambiar el tamaño de la fuente, sin cambiar la escala para todos los demás elementos del sistema, lo que es más conveniente, pero no le permite cambiar la fuente para los elementos individuales del sistema (que se pueden hacer utilizando programas de terceros, que además de las instrucciones).
Para cambiar el tamaño del texto en la nueva versión del sistema operativo, siga los siguientes pasos.
- Vaya al inicio: parámetros (o presione las teclas Win + I) y abra las "Características especiales".
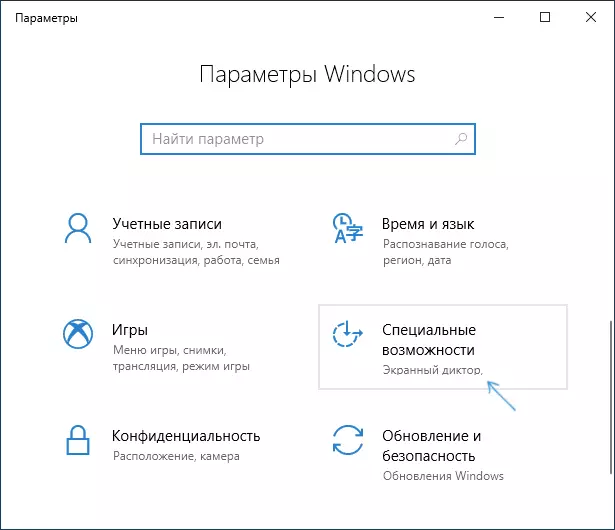
- En la sección "Pantalla", en la parte superior, seleccione el tamaño de fuente deseado (establecido como un porcentaje de la corriente).

- Haga clic en "Aplicar" y espere un rato hasta que se apliquen la configuración.

Como resultado, el tamaño de fuente se cambiará para casi todos los elementos de los programas del sistema y la mayoría de los programas de terceros, por ejemplo, de Microsoft Office (pero no en todos).
Cambiando el tamaño de la fuente cambiando la escala
La escala cambia no solo las fuentes, sino también el tamaño de otros elementos del sistema. Puede configurar escalamiento en parámetros - Sistema - Pantalla - Escala y marcado.
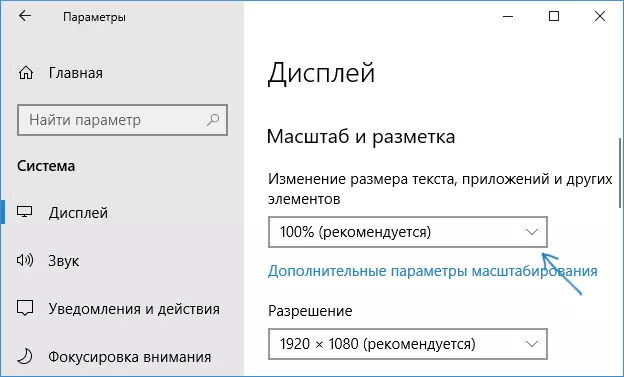
Sin embargo, la escala no es siempre lo que necesita. Para cambiar y configurar fuentes individuales en Windows 10, puede usar un software de terceros. En particular, esto puede ayudar a un simple programa de cambiador de tamaño de fuente.
Cambio de fuente para elementos individuales en el cambiador de tamaño de fuente del sistema
- Después de iniciar el programa, se le sugirió a guardar la configuración actual tamaño del texto. Es mejor hacer esto (se guardan como un archivo REG. Si es necesario, volver a los ajustes originales, basta con abrir este archivo y de acuerdo con los cambios en el registro de Windows).
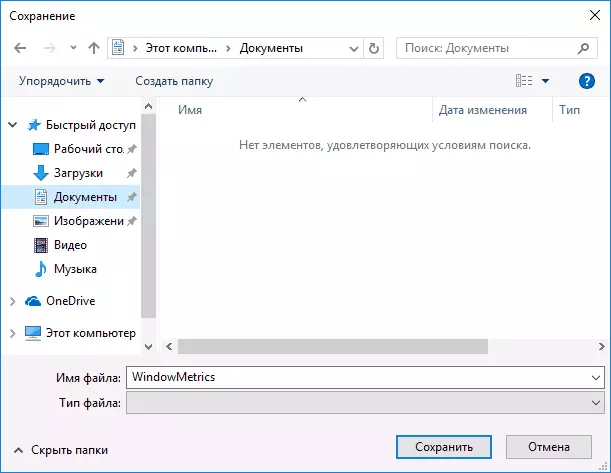
- Después de eso, en la ventana del programa, se puede configurar por separado las dimensiones de los diferentes elementos de texto (en adelante da la traducción de cada elemento). La marca "Bold" le permite hacer la fuente del elemento seleccionado en negrita.

- Al final de la instalación, haga clic en el botón "Aplicar". Se le ofrecerá dejar el sistema para hacer cambios a la fuerza.

- Después de mover de nuevo en Windows 10 en Windows 10, podrás ver los parámetros de tamaño de texto modificado de los elementos de la interfaz.

En la utilidad se puede cambiar el tamaño de la fuente de los siguientes elementos:
- Barra de título - cabeceras de ventana.
- MENÚ - MENÚ (menú del programa principal).
- Cuadro de mensaje - ventana de mensaje.
- Paleta Título - nombres del panel.
- Icono - firmas debajo de los iconos.
- Descripción emergente - Consejos.
Puede descargar la utilidad Size Changer Sistema de fuentes en el sitio de desarrolladores https://www.wintools.info/index.php/system-fon-size-cherger (filtro SmartScreen puede "jurar" para el programa, pero es limpio) .
Otra utilidad de gran alcance que permite no sólo por separado para cambiar el tamaño de las fuentes en Windows 10, sino también elegir la fuente en sí y su color - Winaero Tweaker (parámetros de la fuente están en la configuración de diseño extendidos).
El uso de parámetros para cambiar el tamaño de texto de Windows 10
Otra forma en que funciona solamente para Windows 10 versiones de 1703 y le permite cambiar el tamaño de la fuente de los mismos elementos que en el caso anterior.
- Ir a los parámetros (teclas Win + I) - el sistema - pantalla.
- En la parte inferior, haga clic en "Configuración avanzada de pantalla", y en la ventana siguiente - "Los cambios adicionales en el tamaño del texto y otros elementos".

- La ventana del panel de control se abrirá, donde en la sección "Cambio de particiones sólo texto" puede establecer los parámetros para la ventana de cabeceras, menús, iconos de firmas y otros elementos de Windows 10.

Al mismo tiempo, en contraste con el método anterior, no se requiere la salida y re-logo - los cambios se aplican inmediatamente después de pulsar el botón "Aplicar".
Eso es todo. Si tienes alguna pregunta, y quizás otras maneras de realizar la tarea en cuestión - dejarlos en los comentarios.
